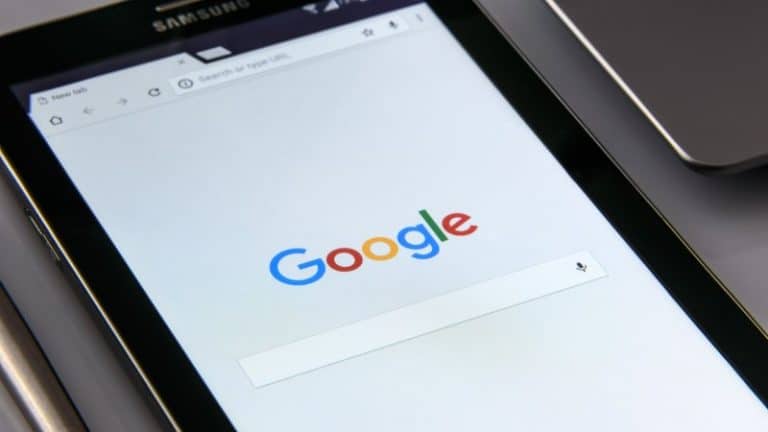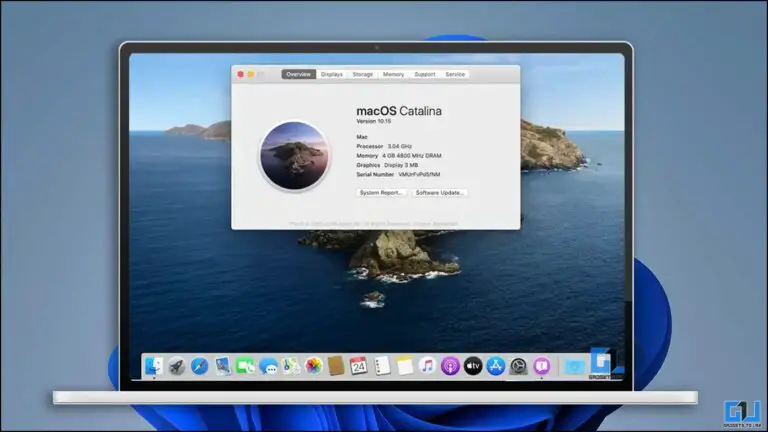Как сохранить изображение на Mac
Сохранять изображения на Mac очень просто. Так же просто, как записать их с помощью ПК с Windows. Нам всем нравится сохранять копии изображений, которые мы делаем во время просмотра веб-страниц, будь то забавная шутка, классный GIF-файл или вдохновляющая идея, прикрепленная к Pinterest. Итак, каковы различные способы резервного копирования изображения на Mac? Давайте посмотрим это:
БЫСТРЫЙ ОТВЕТ
Самый простой способ сохранить изображение на Mac — щелкнуть изображение правой кнопкой мыши и выбрать « Сохранить изображение как в контекстном меню. Затем выберите расположение файла на жестком диске, где вы хотите его сохранить, переименуйте его (если хотите) и нажмите Регистрация .
Кроме того, вы можете удерживать нажатой клавишу Control, а также щелкнуть изображение, чтобы открыть то же меню. Вы также можете захватить изображение. Используйте Snipping Tool или Preview, чтобы преобразовать файл в изображение.
КЛЮЧЕВЫЕ РАЗДЕЛЫ
- Щелкните правой кнопкой мыши или щелкните, удерживая клавишу Control
- Capture d'écran
- Ножницы
- Использование предварительного просмотра для преобразования PDF в изображение
Сохранение изображения на Mac с помощью правой кнопки мыши или Control-Click
Самый простой способ сохранить изображение на Mac — щелкнуть изображение правой кнопкой мыши. Появится небольшое меню с параметрами записи. Обычный вариант такой Сохранить изображение под , но, как видите, есть и другие варианты, в том числе генерация QR-кода, поиск в Google с изображением и многое другое.
Выбирать Сохранить изображение под вызовет окно поиска. Перейдите к месту, где вы хотите сохранить изображение. Вы можете переименовать изображение, если хотите, прежде чем нажимать Регистрация .
Сохраните изображение на Mac, сделав его снимок
Следующий самый простой способ сохранить изображение — это захватить его. Это может оказаться предпочтительным, если изображение имеет неудобный формат (например, WebP). Вместо этого снимок экрана предоставит вам копию в предпочитаемом вами формате файла, например JPG.
Мы уже написали подробное руководство о том, как сделать снимок на Mac. Но вам действительно нужно запомнить два ярлыка:
- Command + Shift + 3 - это захватывает весь экран. Затем вы можете обрезать скриншот по мере необходимости.
- Command + Shift + 4 — он дает вам перекрестие, где вы можете выбрать нужную часть экрана.
Ножницы
Используйте приложение Preview для преобразования PDF-файла в изображение.
Если нужное изображение было сохранено в виде файла PDF, вы можете преобразовать его обратно в формат изображения с помощью предварительного просмотра.
- Откройте файл с помощью предварительного просмотра и нажмите Файл в верхней части экрана. Если вы сейчас будете удерживать нажатой клавишу Option, вы увидите вариант Сохранить как . Выберите это.
- Раскрыть меню Формат и выберите нужный формат. Для изображений вы можете выбрать JPG, PNG, HEIC или TIFF.
- Нажмите кнопку Регистрация и ваш файл PDF теперь будет сохранен как изображение. Это также работает для файлов, отличных от PDF, которые содержат изображение.
Узнайте также: 24 совета по WhatsApp, которые нужно знать