Top 5 moduri de a remedia ceasul computerului Windows 10 care afișează timpul incorect
Ceasul computerului dvs. Windows 10 poate arăta o oră inexactă din diferite motive. De fapt, este una dintre cele mai frecvente probleme cu care se confruntă utilizatorii Windows din când în când. Uneori, chiar dacă setați ora, aceasta se va schimba automat după câteva reporniri. Dacă aveți probleme cum ar fi computerul dvs. care arată ora greșită, ora este întârziată cu câteva minute sau data și ora se schimbă constant, atunci nu vă faceți griji. Iată cele mai bune modalități de a remediați ceasul computerului Windows 10 care arată ora incorectă.
În legătură | Cum se activează prezentarea de imagini de fundal în Windows 10
Remediați ceasul computerului Windows 10 care arată ora incorectă
1. Sincronizați ora
Dacă timpul de pe computerul dvs. Windows 10 este întârziat cu câteva minute sau se schimbă singur, încercați să sincronizați ora cu serverul online pentru a vedea dacă funcționează. Puteți face acest lucru pe computerul dvs. după cum urmează:
- Lansați meniul Start și căutați „Setări”.
- Faceți clic pe Parametrii pentru a-l deschide.
- Aici faceți clic pe Timpul și limbajul.
- Acum selectați Data si ora în bara laterală din stânga, dacă nu ați făcut-o deja.
- Faceți clic pe Sincronizați acum sub Sincronizează-ți ceasul.
- presse da când vi se solicită.
Ceasul computerului dvs. va fi acum sincronizat cu serverul de Internet. Acest lucru ar trebui să remedieze orice probleme incorecte sau incorecte de timp cu computerul dvs. Windows 10.
2. Setați fusul orar pentru a corecta ora incorectă în Windows 10
Dacă ceasul computerului este setat la fusul orar greșit, acesta se va sincroniza cu o referință orară incorectă. Acest lucru poate întârzia sau avansa ora cu o oră. Deci, verificați și setați fusul orar corect pe computerul dvs. urmând pașii de mai jos.
- deschis Parametrii pe calculatorul tau.
- Aller à Ora și limba> Data și ora.
- Aici, dezactivați butoanele „Setează automat ora” și „Setează fusul orar automat”. Aceasta va activa opțiunea fus orar gri.
- Faceți clic pe meniul derulant de mai jos fusul orar.
- Selectați fusul orar precis pe baza locației dvs.
Acum puteți seta ora corectă manual sau o puteți sincroniza cu serverul online folosind prima metodă. Aceasta va rezolva orice problemă cu ceasul computerului.
3. Verificați serviciul de timp Windows
Serviciul Windows Time sincronizează data și ora tuturor computerelor care rulează în Active Directory Domain Services. Folosește Network Time Protocol (NTP) pentru a sincroniza ceasurile computerelor din rețea. Acest lucru ajută ceasul computerului dvs. Windows să arate ora corectă.
Cu toate acestea, orice problemă cu serviciul poate determina întârzierea orei computerului. Deci, verificați dacă toate setările sunt corecte și dacă funcționează bine.
- Deschideți meniul Start și căutați Curs. Apasa pe el.
- De asemenea, puteți deschide Rulare apăsând Câștigă + R simultan.
- Acum tastați services.msc și apăsați Enter.
- Odată ce apare fereastra, localizați fișierul Windows Time un serviciu. Atingeți de două ori.
- Aici, setați „Startup Type” la automat. Robinet Aplica.
- Acum verificați starea serviciului. Dacă serviciul rulează, faceți clic pe Stop și ce dacă început din nou. Dacă nu funcționează, apăsați tasta Start butonul pentru al porni.
- Faceți clic pe Aplica apoi apăsați Bine.
4. Căutați viruși
Unele viruși informatici pot infecta aparatul și pot cauza data și ora incorecte sau setate la fusul orar greșit. Poate intra în conflict cu fișierele sistemului de operare care gestionează data și ora. Deci, dacă nu funcționează nimic, încercați să vă scanați computerul pentru a detecta viruși.
Puteți utiliza Windows Defender încorporat și unele programe antivirus terțe, cum ar fi Malwarebytes, Bitdefender, Kaspersky etc.
5. Înlocuiți bateria CMOS a computerului
Când computerul este oprit, bateria CMOS este cea care alimentează BIOS-ul și controlează ora și data. Bateria se încarcă de fiecare dată când laptopul este conectat. Cu toate acestea, se poate degrada în timp din cauza îmbătrânirii și poate determina resetarea setărilor datei și orei computerului.
Dacă bateria este defectă, ar trebui să luați în considerare înlocuirea acesteia cu una nouă. Este disponibil ieftin și poate fi schimbat cu ușurință. Majoritatea bateriilor CMOS au o durată medie de viață de aproximativ cinci ani.
Concluzie: ora incorectă a ceasului Windows 10 a fost rezolvată
Acestea sunt soluții rapide pentru a remedia ceasul care arată ora greșită pe un computer cu Windows 10. Sperăm că vă vor ajuta să corectați abaterile cu ora de pe computerul dvs. Spuneți-mi ce a funcționat pentru dvs. în comentariile de mai jos. Rămâneți la curent pentru mai multe articole de acest gen.
Câteva alte sfaturi și trucuri utile pentru dvs.
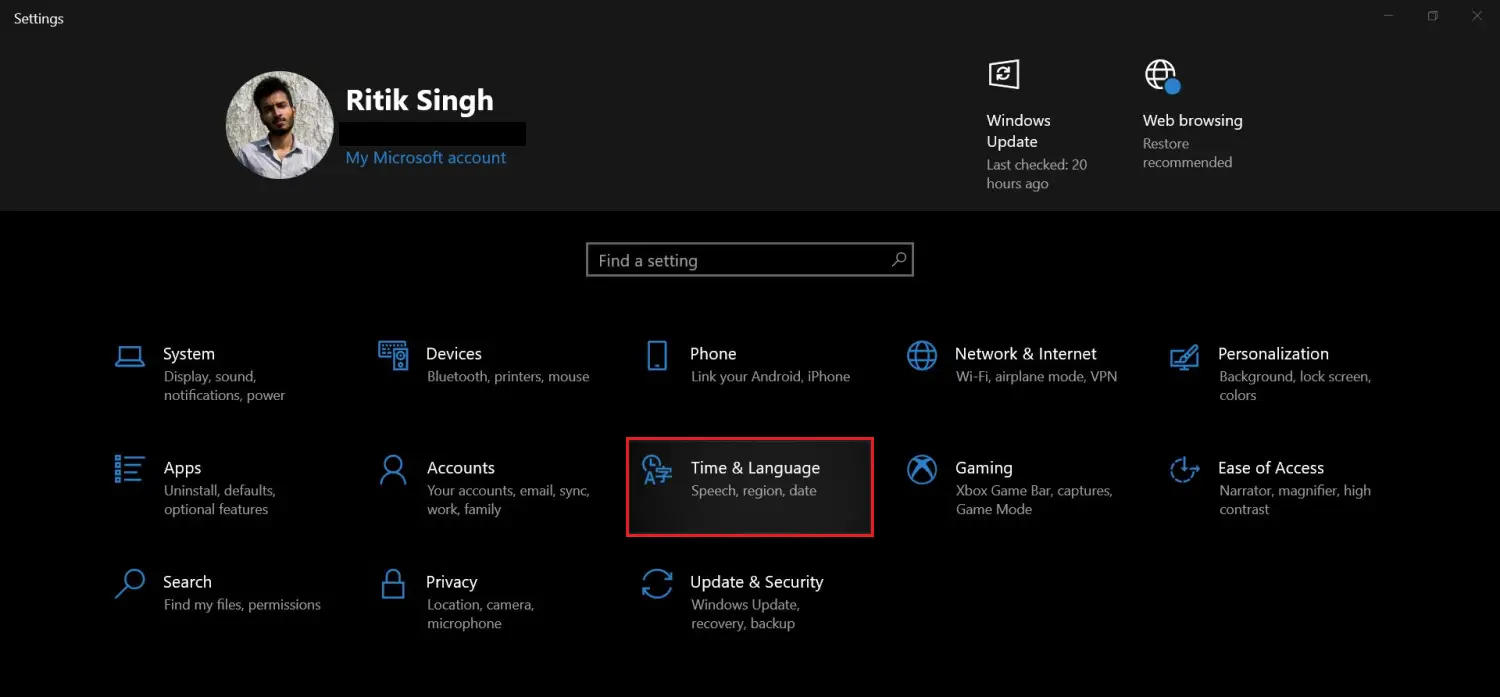
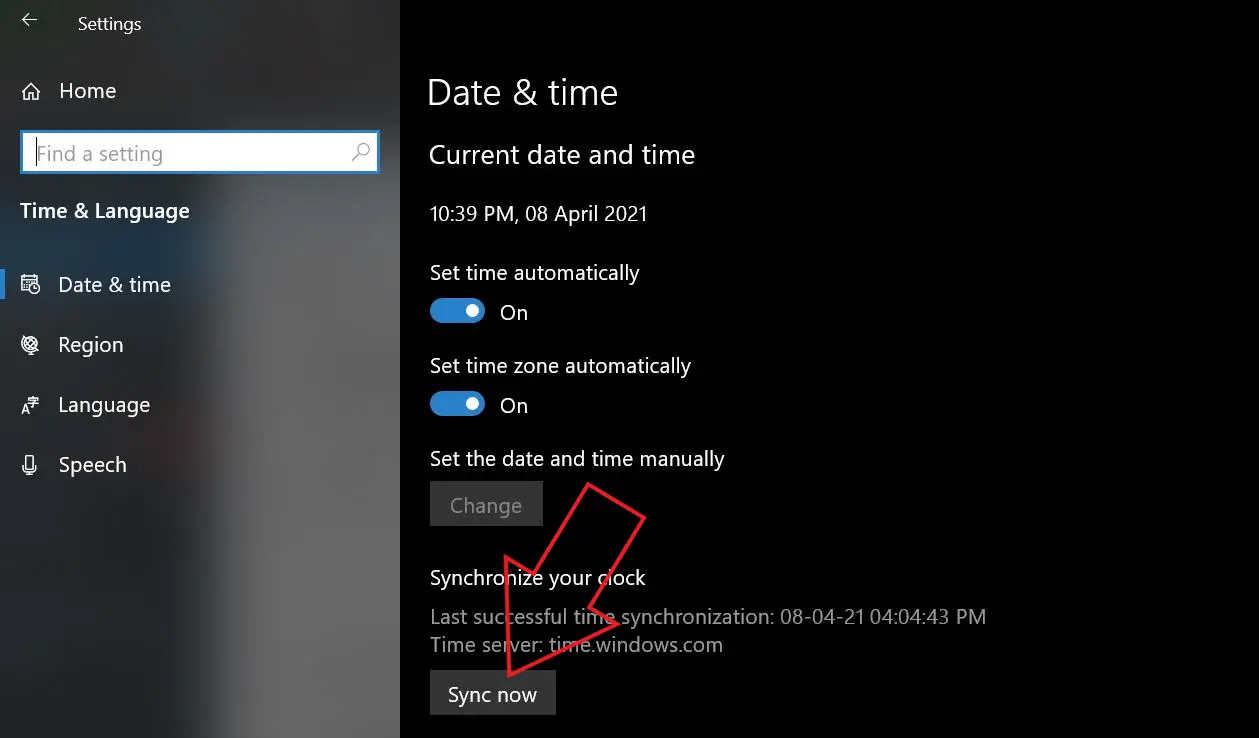
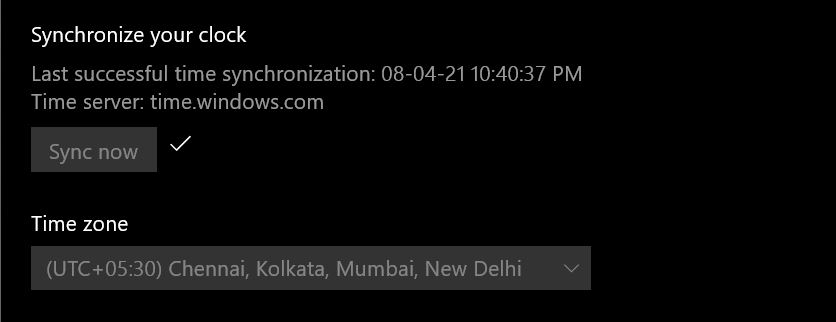
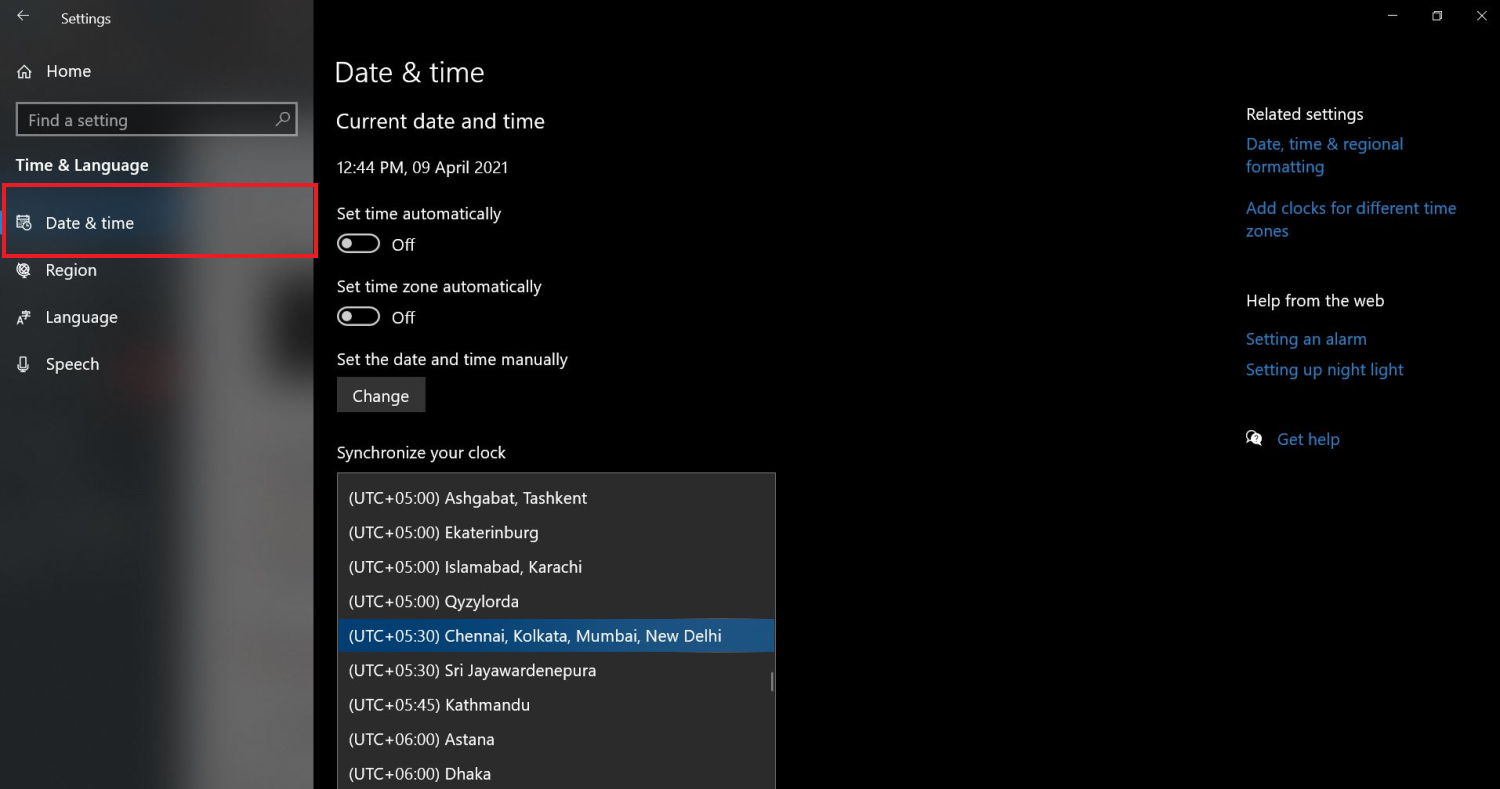
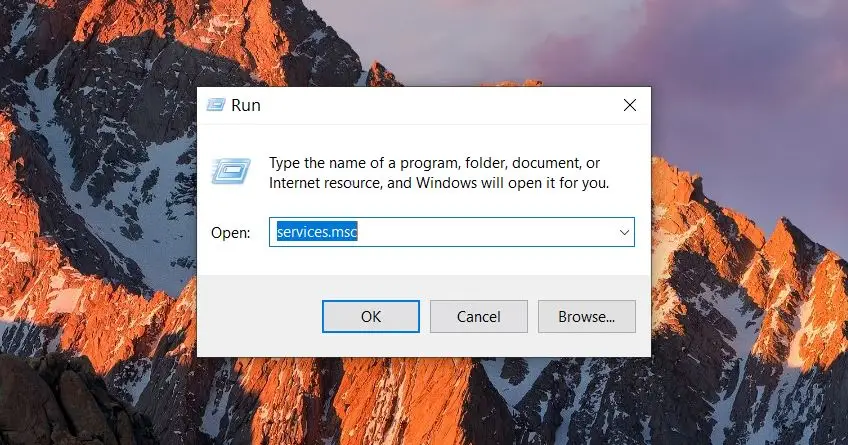
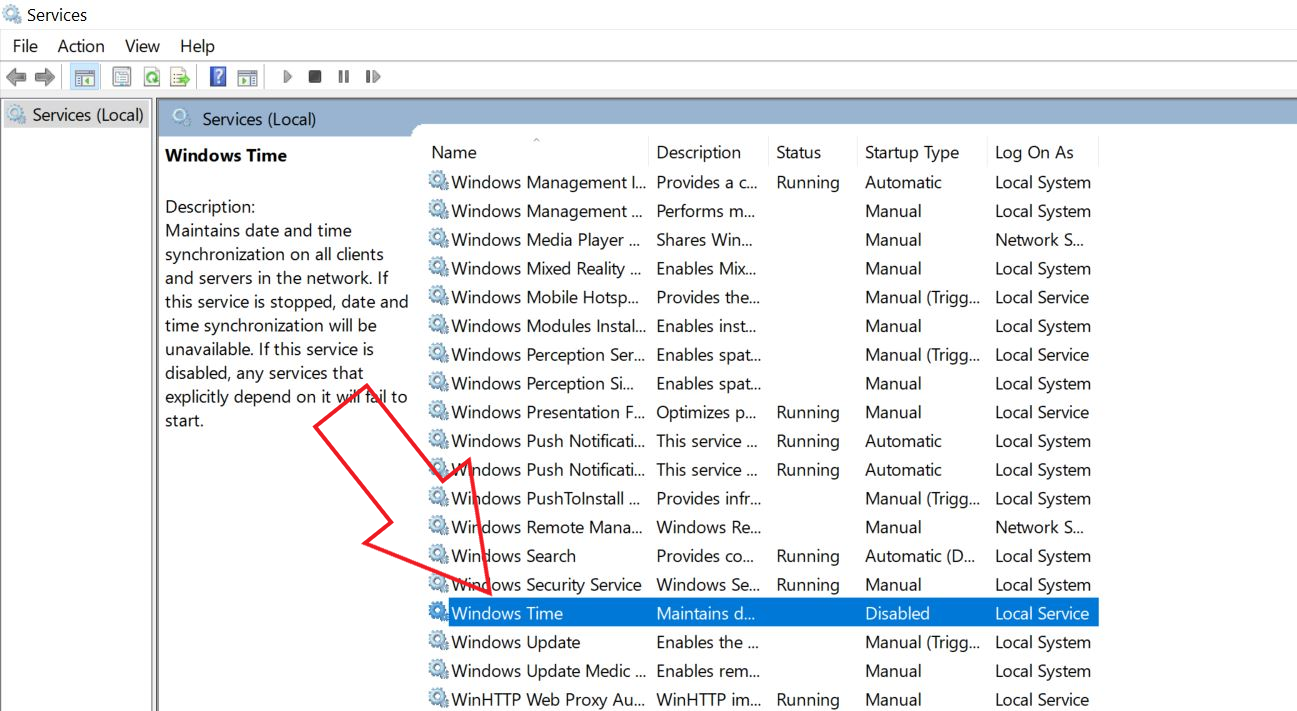

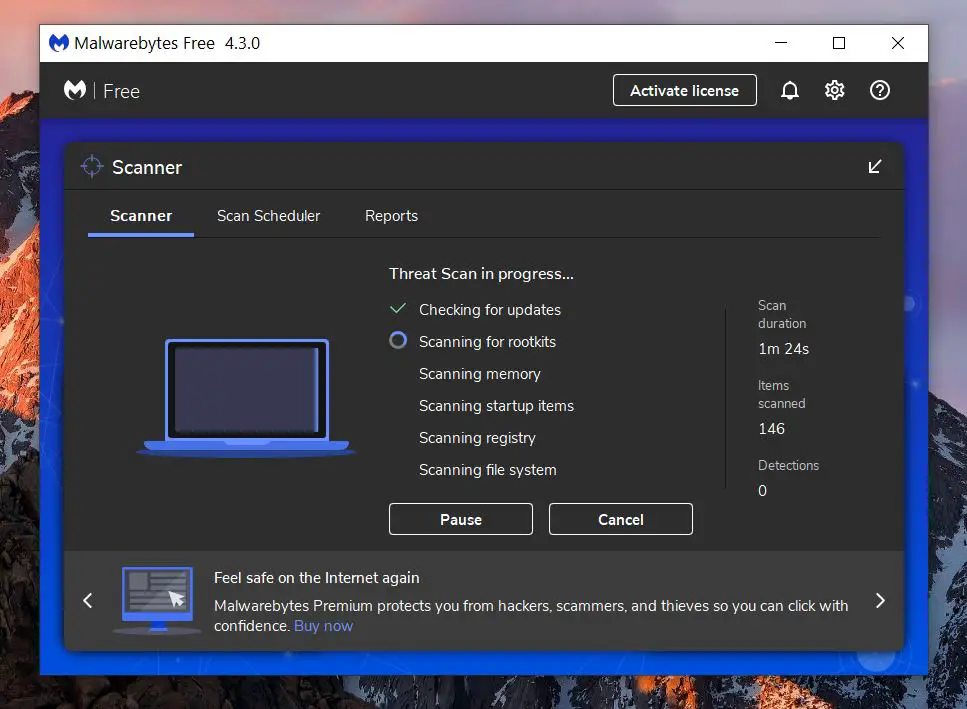


![Cum să activați gesturile de atingere înapoi pe orice smartphone Android [Ghid]](https://www.neuf.tv/wp-content/uploads/2022/06/Comment-activer-les-gestes-Back-Tap-sur-nimporte-quel-smartphone.-768x480.jpg)

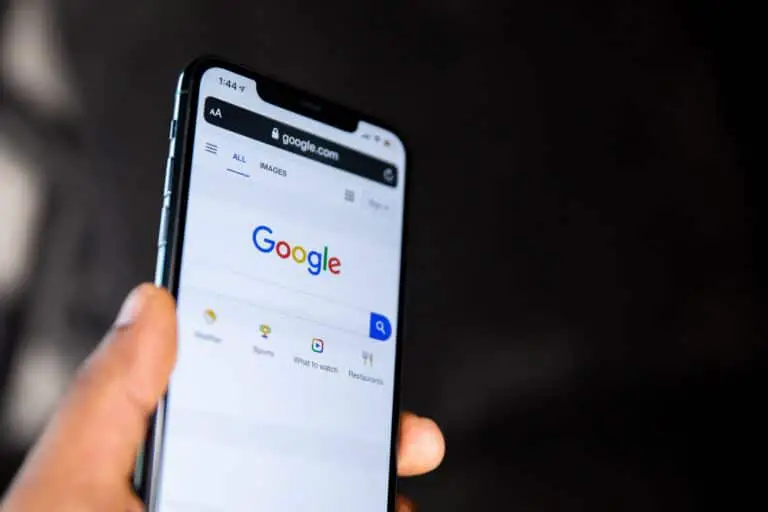
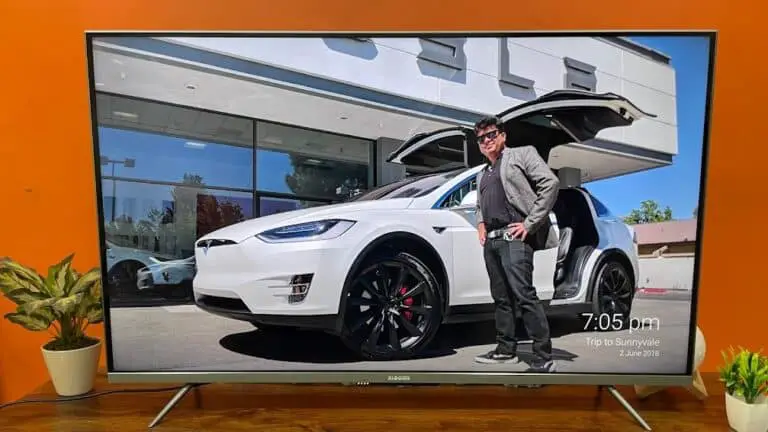
![[Rezolvat] Stocare completă - WhatsApp nu mai funcționează](https://www.neuf.tv/wp-content/uploads/2020/05/WhatsApp-6-768x432.jpg)