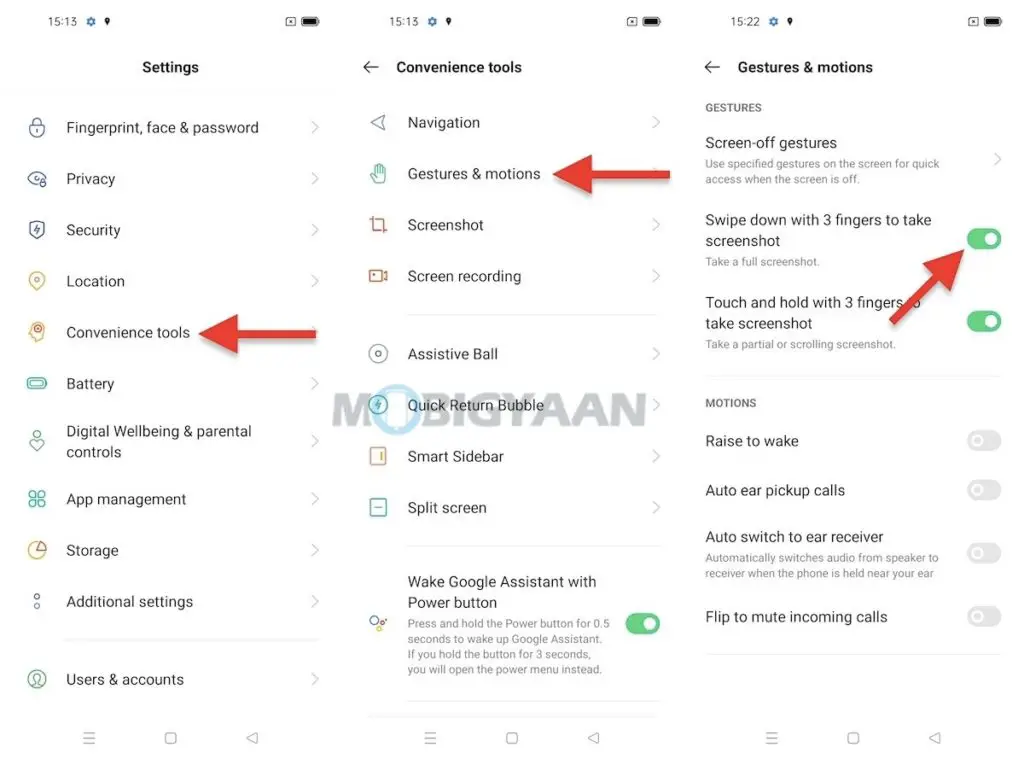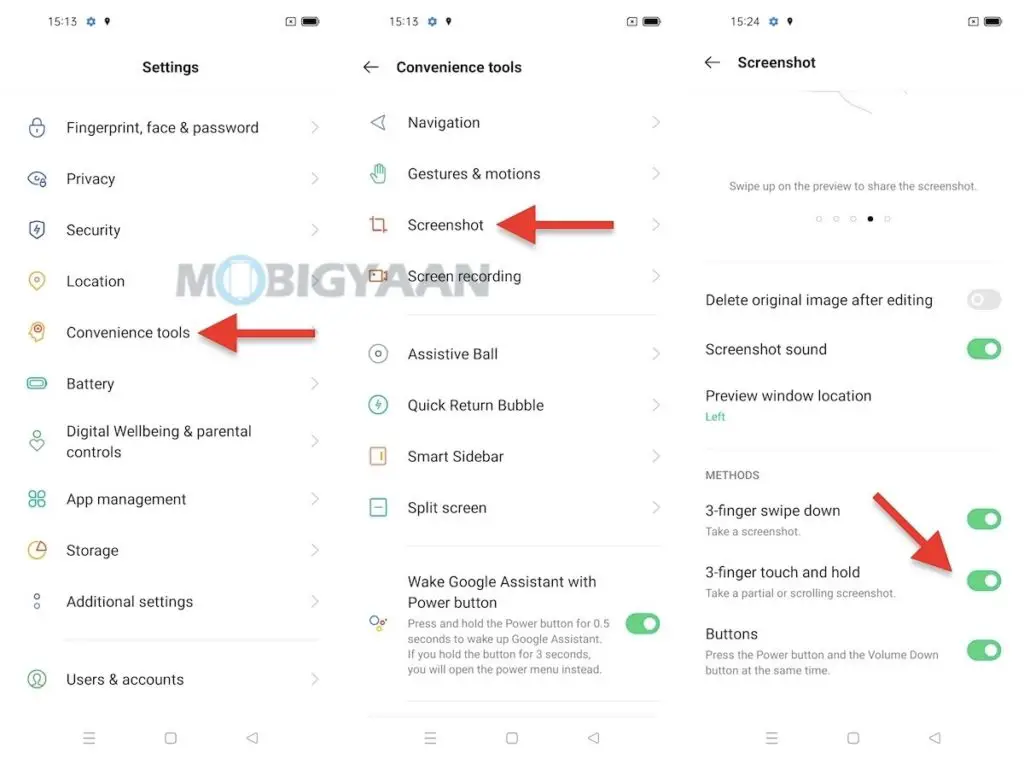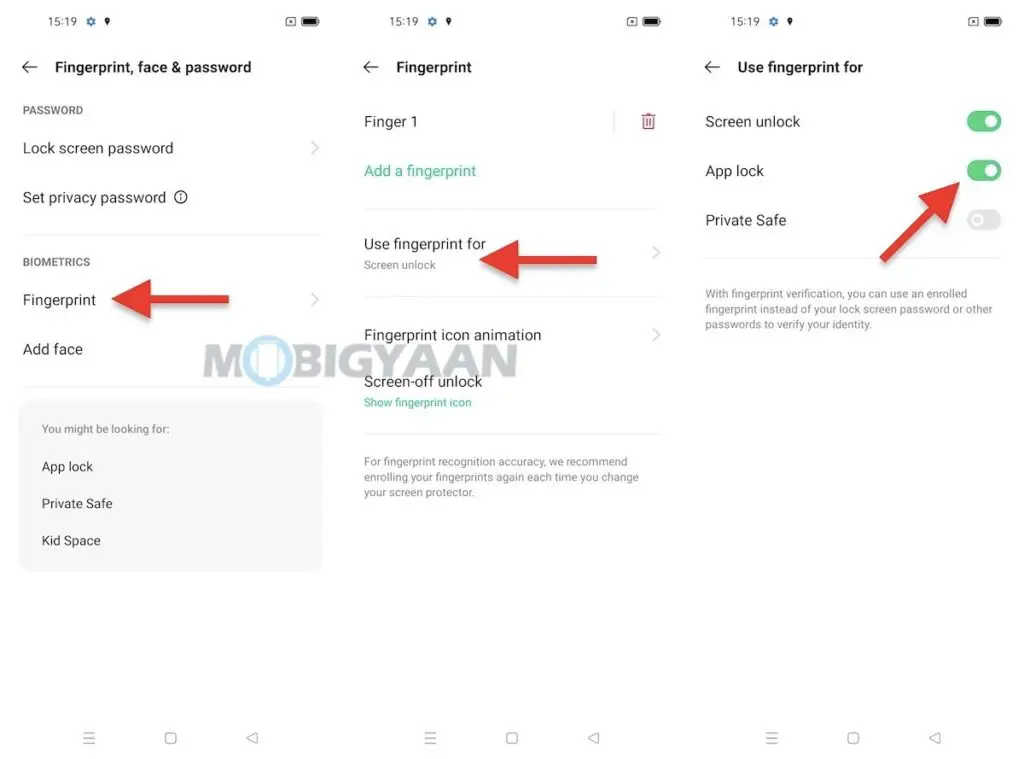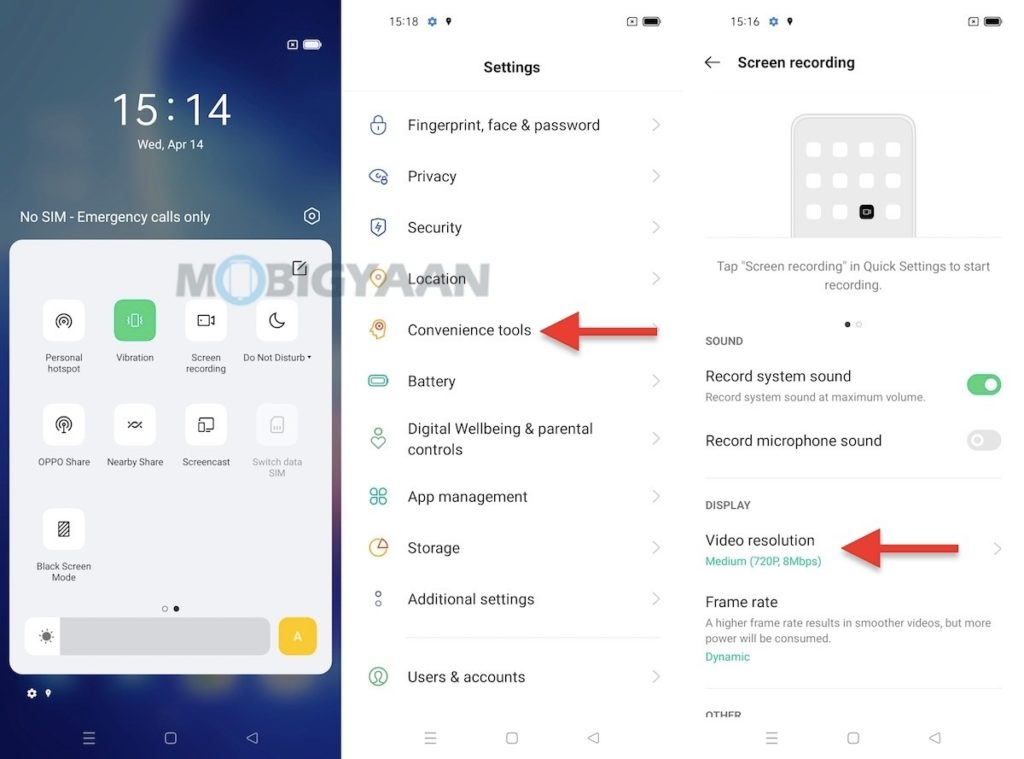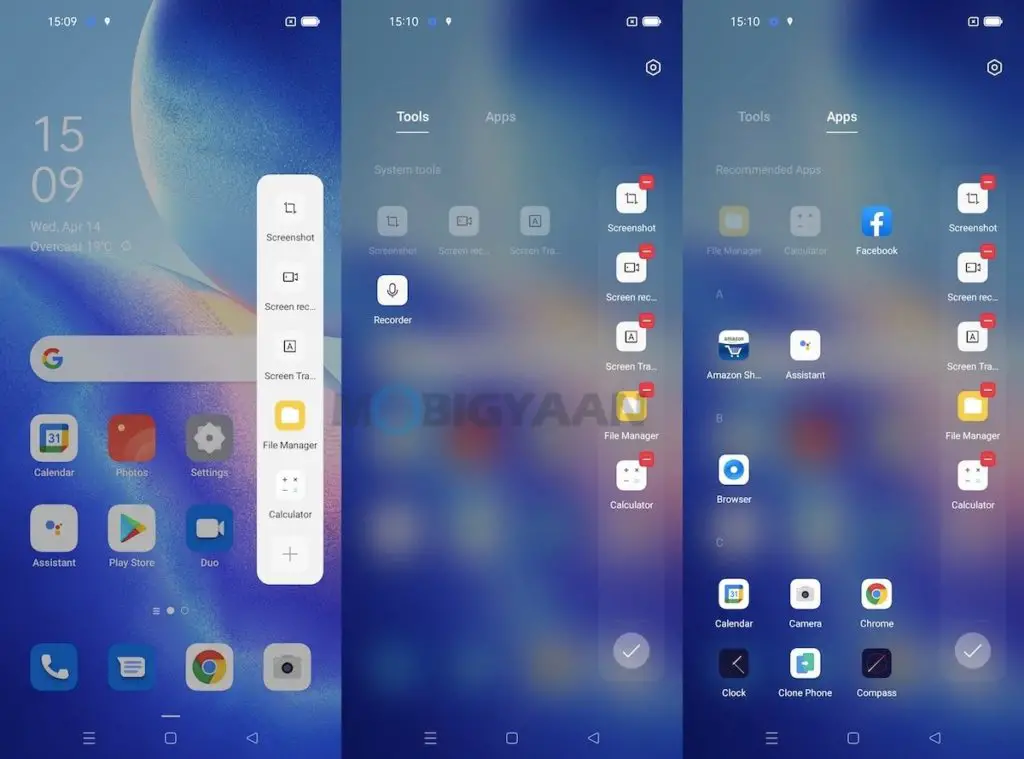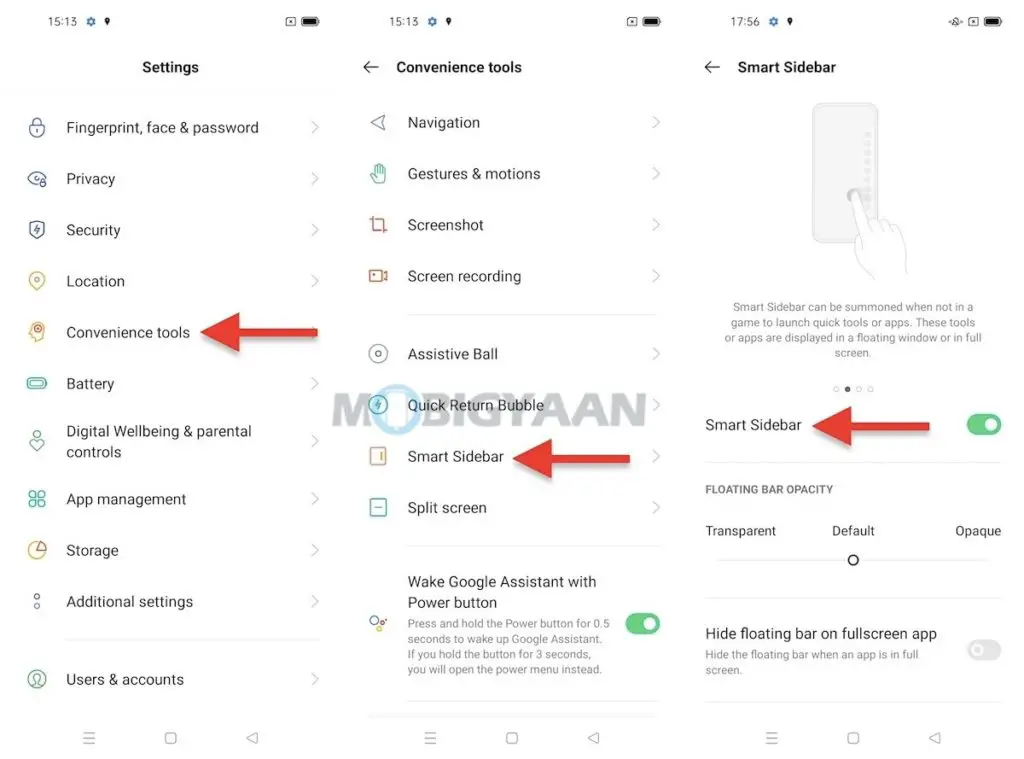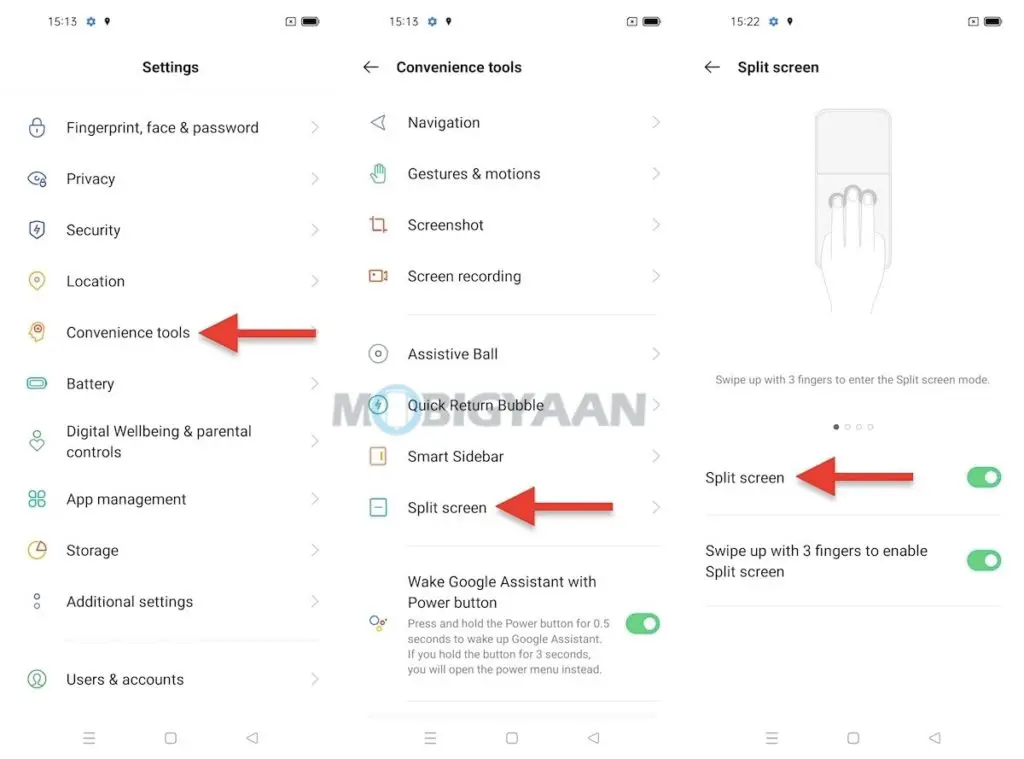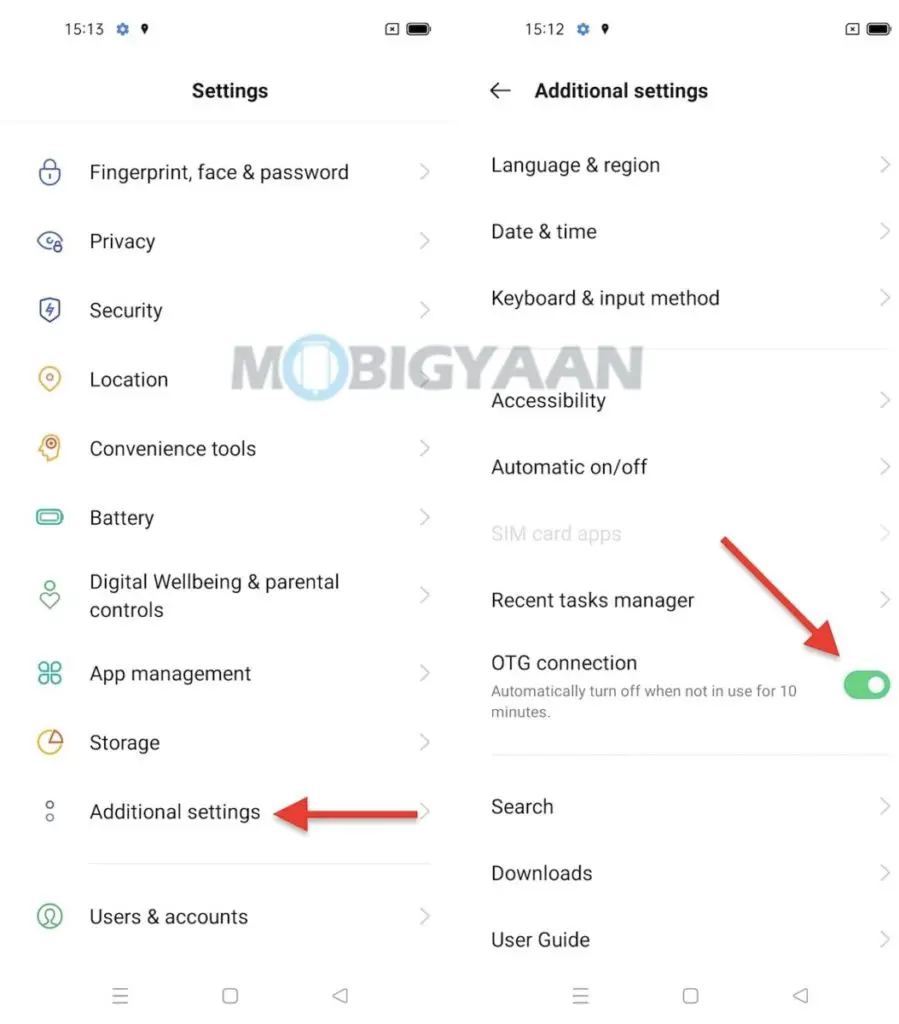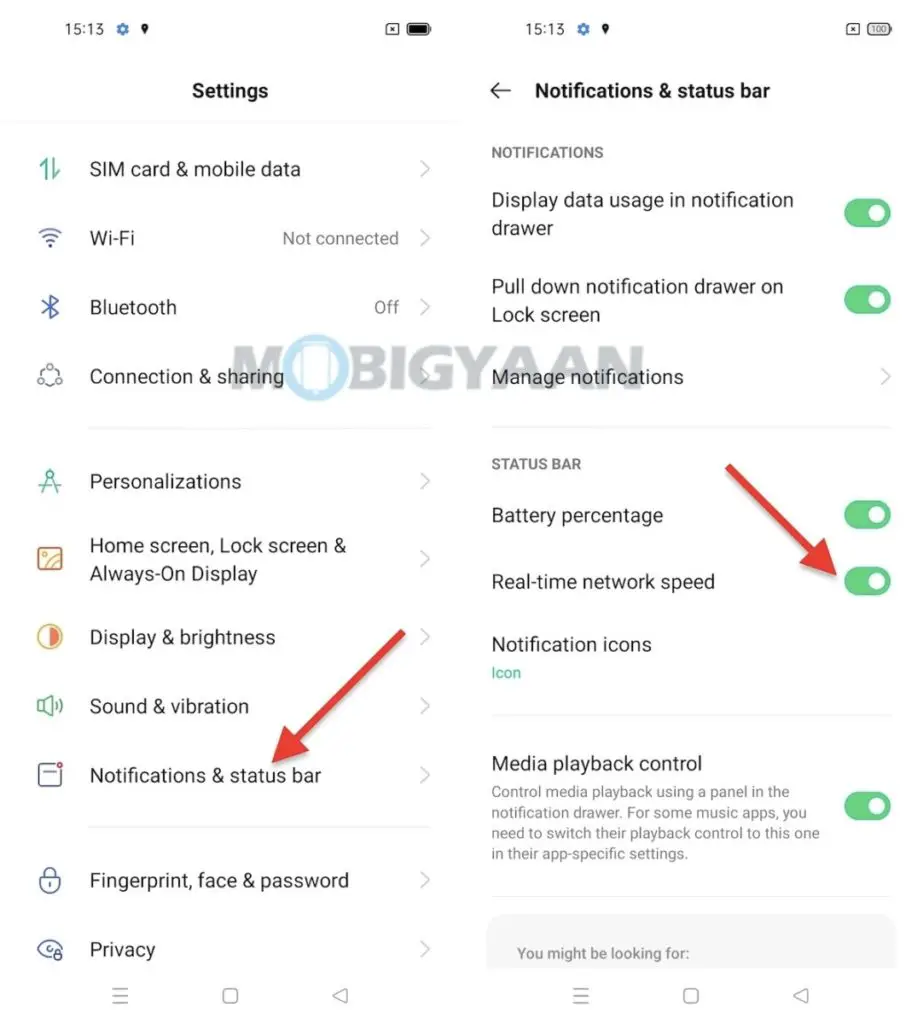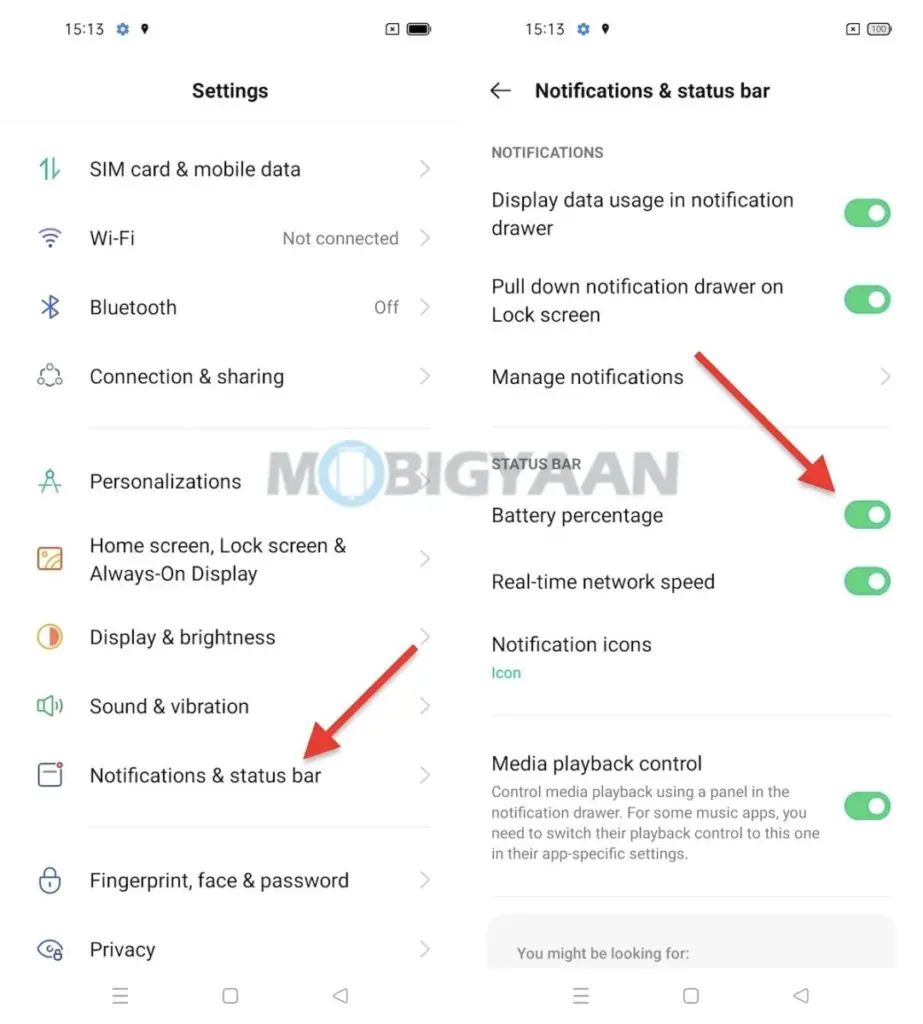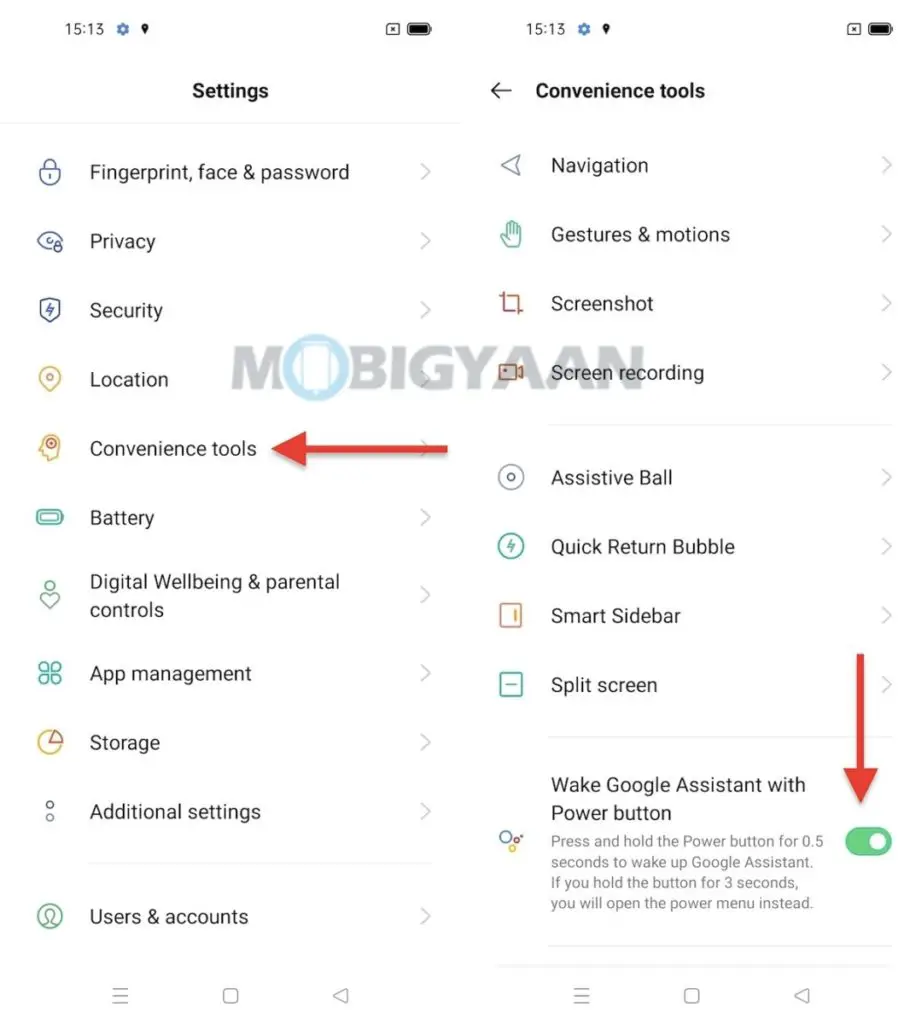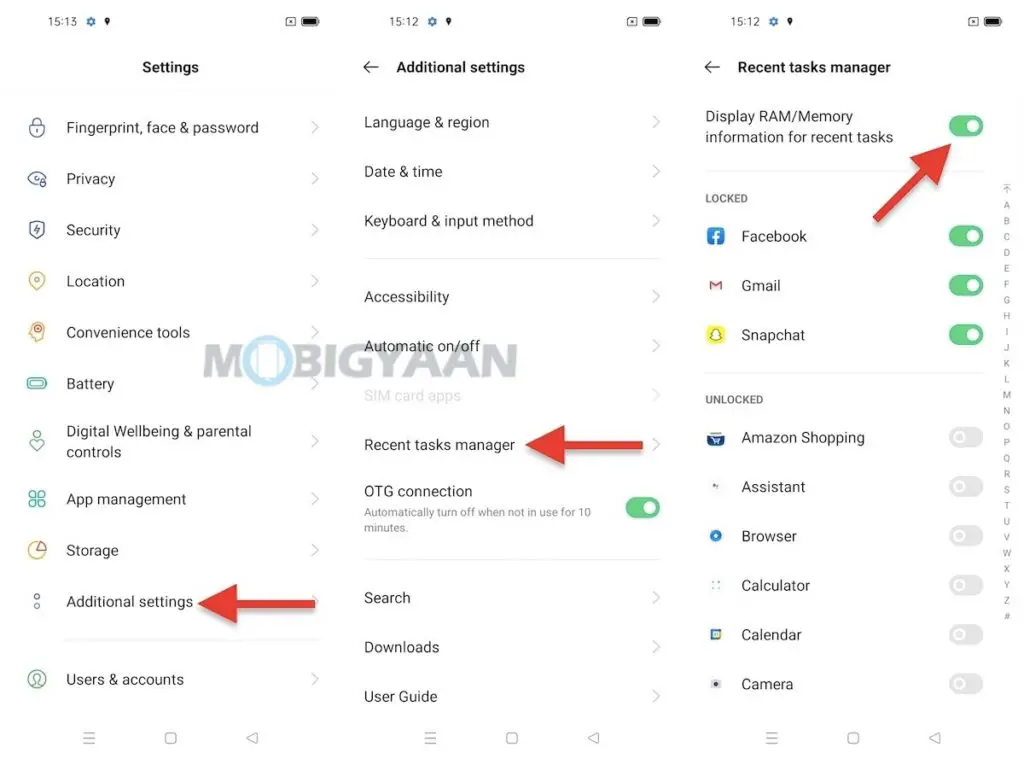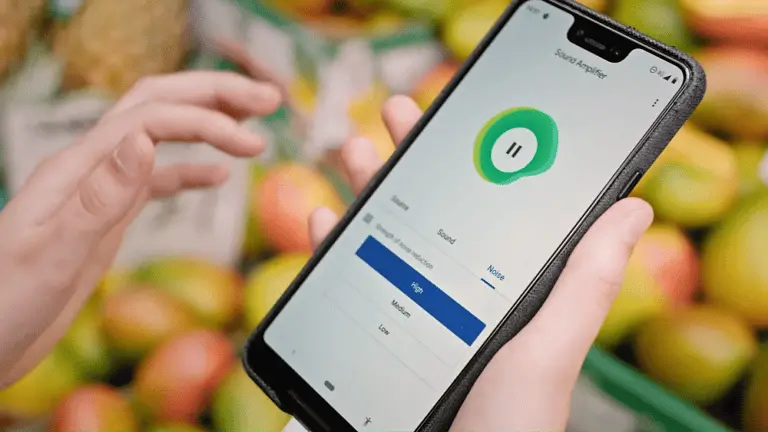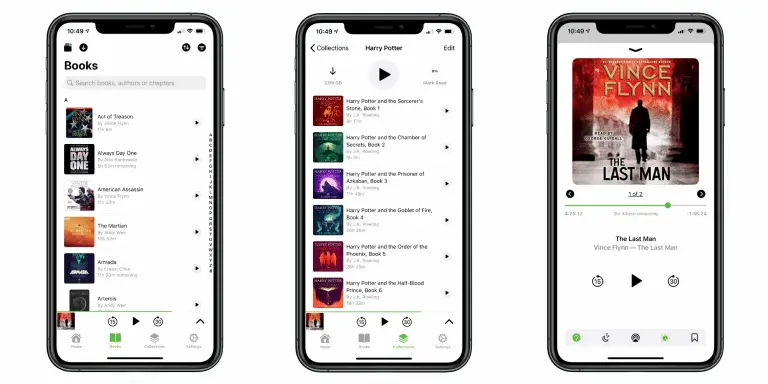Top 11 sfaturi și trucuri OPPO Reno5 Pro 5G pe care ar trebui să le cunoașteți
OPPO Reno5 Pro nu este un smartphone de zi cu zi, oferă o mulțime de caracteristici, arată cool și are suficientă putere pentru a gestiona cele mai avansate jocuri mobile de acum, datorită procesorului MediaTek Dimensity 1000 +, ca să nu mai vorbim de camerele excepționale pe care le are . Când vorbim despre caracteristicile Reno5 Pro, acesta are toate avantajele Android 11 cu noua sa interfață ColorOS 11.1, deci iată ce trebuie să știți dacă dețineți un OPPO Reno5 Pro 5G, aruncați o privire la aceste sfaturi utile și trucuri de făcut. cea mai bună parte.
1) Faceți capturi de ecran rapid folosind 3 degete
Efectuarea de capturi de ecran nu a fost ușoară până la sosirea gesturilor, comenzile rapide bazate pe gesturi ne-au oferit libertatea de a efectua sarcini simple și de a utiliza comenzi rapide fără a utiliza tastele fizice, este nevoie doar de o glisare sau de un gest simplu. Capturile de ecran pot fi realizate cu ușurință cu gestul cu trei degete, tot ce trebuie să faceți este să glisați cele trei degete în sus și în jos, iar captura de ecran va fi salvată automat în galerie.
Această caracteristică este activată în mod implicit, cu toate acestea, puteți accesa setările de gesturi corespunzătoare din setări.
- Aller à Setări -> Instrumente la îndemână -> Gesturi și gesturi -> Captură ecran 3 degete.
2) Faceți capturi de ecran parțiale sau parțiale
La fel, același gest poate fi folosit pentru a face capturi de ecran parțiale, de data aceasta trebuie să țineți toate cele trei degete pe ecran înainte de a glisa în jos. Ce anume sunt capturile de ecran parțiale? Capturile de ecran parțiale captează o parte a ecranului, iar imaginile salvate nu vor fi ecran complet, dar secțiunea selectată este capturi de ecran parțiale, spre deosebire de capturile de ecran complete.
Când glisați în jos, veți primi o selecție pe ecran pentru a lua ecranul; amintiți-vă că va trebui să țineți toate cele trei degete pe ecran pentru o secundă și apoi glisați în jos. După ce vedeți selecția, alegeți zona ecranului după cum este necesar și faceți capturi de ecran parțiale.
3) Blocați aplicațiile cu amprente
OPPO Reno5 Pro 5G are un scaner de amprente încorporat sub ecran și poate fi utilizat nu numai pentru blocarea telefonului, ci și pentru blocarea aplicațiilor instalate pe acesta. Dacă cineva încearcă să acceseze aplicațiile de pe telefonul dvs., autentificarea cu amprentă va fi declanșată și este logic că aveți un telefon deblocat și toată lumea poate accesa aplicațiile, este vulnerabil.
Înainte de a începe cu acest truc, va trebui să înregistrați cititorul de amprentă în Setări -> Amprentă, față și parolă -> Adăugare amprentă. Când ați terminat, mergeți la Imprimare digitală -> Folosiți amprenta pentru și selectați cursorul Blocarea aplicației. Dacă vi se solicită să configurați un ecran de blocare și un cod de securitate, adăugați-le. Iată-l, ai terminat cu primul pas, acum este timpul să alegi aplicațiile pe care vrei să le blochezi folosind amprentele digitale.
Pentru a alege aplicația pe care doriți să o blocați cu amprente, accesați Setări -> Confidențialitate -> Blocare aplicație. Alegeți-le pe cele pe care doriți să le blocați și reveniți la ecranul de pornire. Acum încercați să deschideți orice aplicație pe care ați selectat-o pentru blocarea aplicației, veți vedea autentificarea pe amprentă pe ecran.
4) Înregistrați orice activitate pe ecran și joc
OPPO Reno5 Pro echipează un procesor emblematic MediaTek Dimensity 1000+ pentru jocuri și sarcini grele și nu e de mirare dacă joci sau faci ceva activitate, ColorOS 11 îți permite să înregistrezi jocuri sau orice ai face acasă. la fel și cu prietenii sau încărcați-l în conturile de rețea socială.
Există un recorder de ecran încorporat care vă ajută să înregistrați activitatea pe ecran, trebuie doar să atingeți comanda rapidă a înregistratorului de ecran din panoul de notificări și să atingeți butonul Înregistrare pe care îl vedeți pe bara plutitoare. După ce ați terminat înregistrarea, apăsați butonul Stop și un fișier video cu activitate pe ecran va fi salvat în galeria telefonului.
Puteți seta sau modifica opțiunile de înregistrare a ecranului în Setări -> Instrumente utile -> Înregistrare ecran. Schimbați rezoluția video, rata cadrelor video și înregistrați video de pe camera frontală în timp ce înregistrați ecranul simultan. Mișto nu-i așa?
5) Accesați comenzile rapide rapide utilizând bara laterală inteligentă
Utilizați bara laterală inteligentă de pe telefon, poate fi utilizată de oriunde pe ecran. Bara laterală inteligentă este o bară rapidă de comenzi rapide care vă ajută să accesați comenzile rapide de pe orice ecran. Bara laterală inteligentă deschide o grămadă de comenzi rapide la îndemână, cum ar fi capturile de ecran, înregistrarea ecranului, traducerea ecranului, managerul de fișiere, calculatorul, înregistratorul de voce și o grămadă de aplicații de comenzi rapide (dacă este ales).
Bara laterală inteligentă poate fi acționată glisând de la marginea din dreapta, unde veți vedea o mică bară atârnată de margine.
- Introduceți setările barei laterale inteligente de mai jos Setări -> Instrumente la îndemână -> Bara laterală inteligentă.
6) Ecran divizat folosind un gest cu 3 degete
La fel ca utilizarea gestului cu trei degete pentru a face capturi de ecran, același gest (dacă este utilizat în sens invers) poate fi folosit și pentru ecranul divizat, permițându-vă să utilizați două aplicații împreună. Același timp în modul ecran divizat. Glisând în sus și în jos folosind cele trei degete, puteți intra în modul ecran divizat și puteți alege o altă aplicație pentru a doua jumătate a ecranului. Rețineți că va trebui să începeți cu o aplicație pentru a utiliza modul ecran divizat, îl puteți folosi ca ecran de pornire.
- Setările pentru modul ecran divizat pot fi găsite în Setări -> Instrumente la îndemână -> Ecran divizat.
7) Plug & Play tastele USB / tastatura / mouse-ul
OPPO Reno5 Pro acceptă dispozitive USB, utilizând cablu OTG sau convertor, puteți utiliza unitate USB, mouse extern sau tastatură USB. Pentru a utiliza stick-uri USB sau o tastatură / mouse USB pe telefon, conectați dispozitivul USB utilizând conectorul OTG. După ce ați conectat dispozitivul USB, porniți Conexiune OTG caracteristică găsită sub Setări -> Setări suplimentare.
- Pentru a merge la Setări -> Setări suplimentare -> Conexiune OTG pentru a monta dispozitivul USB conectat. Acum veți putea folosi dispozitivul USB conectat la telefon.
8) Afișați viteza internetului în timp real în bara de stare
Cei care descarcă fișiere sau transmit videoclipuri ar putea dori să știe viteza reală de internet pe care o primesc pe telefon, indiferent dacă este vorba de Wi-Fi sau de date mobile. OPPO Reno5 Pro vă va arăta viteza internetului în timp real în bara de stare, trebuie doar să activați o setare rapidă pe telefon.
- Îndreptați-vă spre Setări -> Notificări și bara de stare -> Viteza rețelei în timp real și apăsați cursorul. Verificați bara de stare și notați vitezometrul în timp real.
9) Afișați bateria rămasă în bara de stare
Indicatorul de baterie din colțul ecranului nu vă arată câtă baterie a rămas. Un procent de baterie vă permite să decideți când să încărcați telefonul și pentru cât timp trebuie să-l utilizați, este suficientă o simplă comandă rapidă care vă permite să vedeți procentul de baterie rămas în bara de stare chiar lângă el.
- Pentru a merge la Setări -> Notificare și bara de stare și a lovit Procentul bateriei pentru a vedea procentajul bateriei în bara de stare.
10) Lansați rapid Asistentul Google cu tasta de pornire
Asistentul Google poate fi accesat rapid cu tasta de pornire și, dacă sunteți unul dintre acei oameni care folosește Asistentul Google pentru orice, această comandă rapidă este pentru dvs. Pentru a lansa rapid Asistentul Google pe telefonul smartphone, pur și simplu țineți apăsat butonul de pornire timp de 0,5 secunde și Asistentul Google se va deschide indiferent de ecranul pe care îl aveți.
- Aller à Setări -> Instrumente la îndemânăși, în partea de jos, activați glisorul care spune Trezeți Asistentul Google cu butonul de pornire.
11) Verificați utilizarea RAM
OPPO Reno5 Pro are până la 8 GB de memorie RAM și aveți opțiunea de a vizualiza utilizarea RAM dacă sunteți multitasking greu, precum și jucător. Pentru a verifica câtă memorie RAM este disponibilă și disponibilă pentru utilizare, o melodie rapidă vă va permite să vedeți câtă memorie RAM este disponibilă accesând meniul Aplicații recente.
- Pentru a merge la Setări -> Setări suplimentare -> Manager sarcini recente și porniți cursorul Vizualizați informații despre memorie RAM / memorie pentru activități recente.
A fost vorba despre sfaturi, trucuri, comenzi rapide rapide, gesturi și funcții OPPO Reno5 Pro. EuDacă vă plac produsele noastre, aflați mai multe Aici - Tutoriale și ghiduri pentru Android și iPhone.
A obține actualizări despre cele mai recente știri tehnologice, smartphone-uri și gadgeturi, urmăriți-ne pe profilurile noastre de socializare.