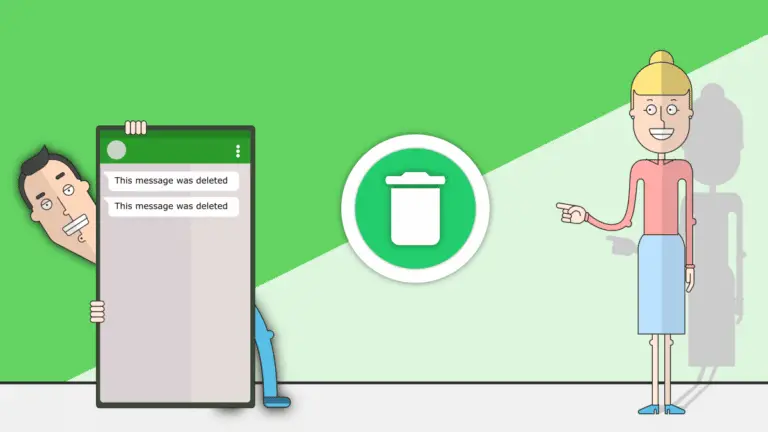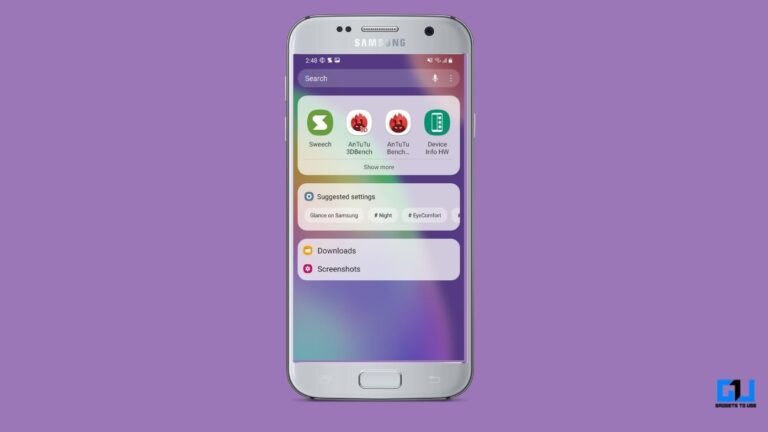Ghid IOS 14: Iată cum să schimbați pictogramele de pe iPhone
Iată cum să personalizați iOS 14 și cum să schimbați pictogramele aplicației de pe iPhone.
Personalizarea pictogramelor iOS 14
Pasul 1 - Localizați aplicația Comenzi rapide
Mai întâi, localizați și deschideți aplicația Comenzi rapide. Dacă nu este pe ecranul de pornire, probabil că l-ați trimis la App Library Purgatory. Glisați în jos pe ecranul de pornire și căutați „Comenzi rapide”.
![]()
Pasul 2 - Creați o comandă rapidă
Trebuie să creăm o nouă comandă rapidă, așa că atingeți rapid pictograma „+” din colțul din dreapta sus al aplicației Comenzi rapide.
![]()
Pasul 3 - Denumiți comanda rapidă
Vi se va solicita să creați o nouă comandă rapidă. Numiți-l oricum doriți sau nu-l numiți deloc, nu suntem șeful vostru. Important este să apăsați butonul „Adăugați o acțiune”.
![]()
Pasul 4 - Adăugați o acțiune
![]()
Pasul 5 - Selectați o aplicație de personalizat
Acum trebuie să selectăm aplicația pe care dorim să o personalizăm. Apăsați textul decolorat „Alegeți” din caseta de dialog script.
![]()
![]()
Pasul 6 - Intrați în interfața de personalizare
Acum vedeți butonul cu bule din dreapta numelui comenzii rapide? Aspectul său nu o sugerează, dar este cel care răspunde de personalizarea respectivei comenzi rapide. Din moment ce vrem cu adevărat să facem acest lucru, trebuie să apăsați pe el pentru a continua.
![]()
Pasul 7 - Pregătiți aplicația pentru personalizare
Vi se vor prezenta opțiuni de personalizare pentru comanda rapidă pe care tocmai am creat-o. Cea pe care trebuie să o atingeți este „Adăugați la ecranul de pornire”.
![]()
Pasul 8 - Personalizați pictograma noii aplicații
Acum vedeți secțiunea „Numele și pictograma ecranului de pornire”? Determină numele și aspectul pictogramei strălucitoare a aplicației. Atingeți pictograma pentru a selecta una nouă din rola camerei sau luați una personalizată cu camera.
![]()
Acum, unde pot găsi pictogramele corespunzătoare? Motorul dvs. de căutare preferat este prietenul dvs., asigurați-vă că utilizați o imagine cu o rezoluție înaltă pentru cele mai bune rezultate.
![]()
Pasul 9 - Bucurați-vă de pictograma personalizată iOS 14
După ce ați încărcat noua pictogramă a aplicației dorite și ați stabilit un nume personalizat pentru pictograma dvs., apăsați „Adăugați” în colțul din dreapta sus ... și sunteți gata să plecați!
![]()
Noua comandă rapidă va apărea pe ecranul de pornire și va funcționa așa cum era de așteptat, dar cu un dezavantaj inevitabil: apăsarea comenzii rapide va lansa mai întâi scurt aplicația Comenzi rapide timp de aproximativ o jumătate de secundă și apoi vă va duce la destinația dorită. Este o plictiseală care nu poate fi ocolită chiar acum, așa că suge-o.
![]()
Iată cum puteți schimba pictogramele aplicației în iOS 14.