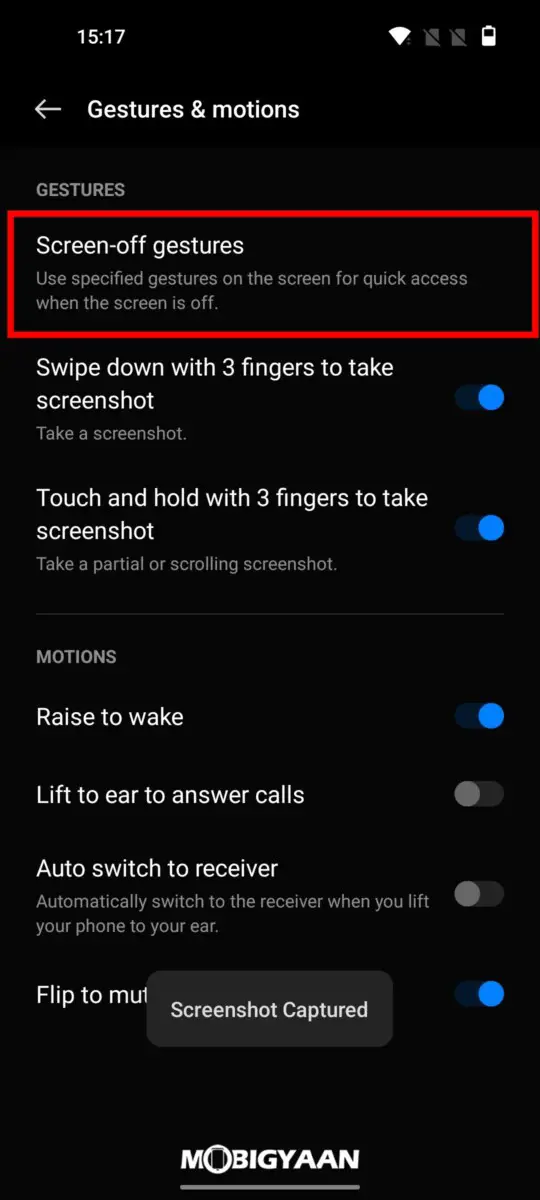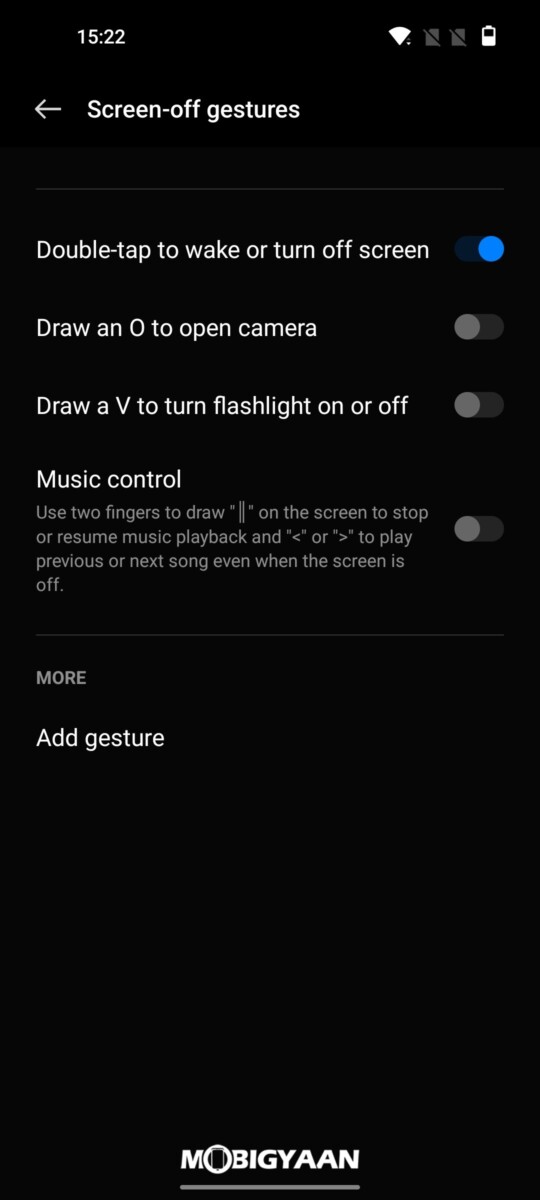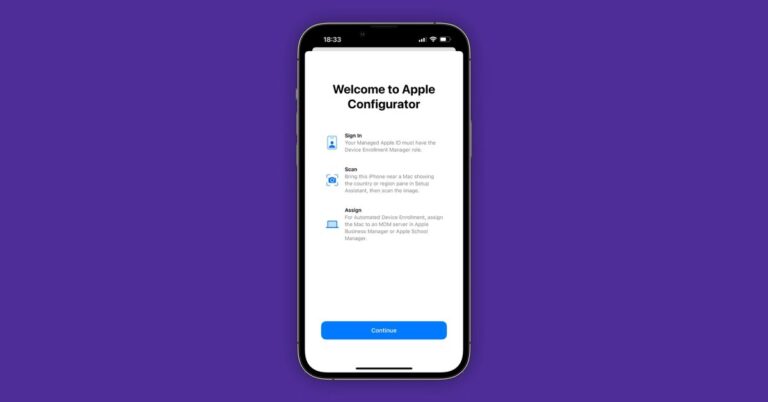Sfaturi, trucuri și caracteristici OnePlus Nord 2T 5G
A trecut aproape un an de când OnePlus a lansat Nord 2, al doilea dispozitiv al său sub numele Nord. Acum, gigantul chinez de producție de smartphone-uri a lansat o versiune îmbunătățită a modelului OnePlus Nord 2T. Vine cu un SoC MediaTek Dimensity 1300 nou și îmbunătățit, un afișaj AMOLED uluitor de 90 Hz și multe altele, împreună cu câteva caracteristici interesante, care pot fi utile în îndeplinirea sarcinilor rapid și ușor.
Acestea fiind spuse, iată o listă cu cele mai utile sfaturi, trucuri și funcții oferite de OnePlus Nord 2T, împreună cu pașii despre cum le puteți activa și utiliza pe dispozitivul dvs.
1. Întotdeauna afișat
Funcția „Always On Display” menține o parte a ecranului în mod constant, care poate fi apoi folosită pentru a afișa câteva widget-uri utile alături de cele mai recente notificări dintr-o privire, fără a porni ecranul.
Aceeași caracteristică este disponibilă și pe afișajul AMOLED al lui Nord 2T și vă permite să alegeți între o multitudine de fețe de ceas, precum și Bitmoji de la Snapchat. Iată cum să-l activați:
- Accesați Setări, apoi atingeți Personalizări.
- Sub Personalizări, atingeți Afișare mereu activă.
- Acum alegeți un cadran de ceas sau Bitmoji după gust. Nu uitați să vă asigurați că comutatorul de afișare permanent este activat și că opțiunile de afișare sunt setate la Toată ziua pentru a maximiza beneficiile acestei funcții.
2. Echilibrul dintre viața profesională și viața privată
Împreună cu modul Zen, majoritatea smartphone-urilor OnePlus, inclusiv noul OnePlus Nord 2T, vin cu un mod de echilibru între viața profesională și viața privată. Modul de lucru vă poate ajuta să blocați accesul la aplicațiile care vă distrag atenția, cum ar fi aplicațiile și jocurile de rețele sociale, atunci când doriți să vă concentrați asupra muncii dvs. Între timp, există și un mod de viață în care puteți bloca accesul la diverse aplicații legate de muncă la alegere. Iată cum îl puteți activa:
- Accesați fereastra de notificare și accesați pagina de setări rapide. În setările rapide, atingeți modul de lucru/privat și configurați-l pentru prima dată.
- Acum adăugați sau eliminați aplicații pentru modul de muncă/viață atingând Editați, selectând aplicațiile pe care doriți să le activați, apoi atingând Salvați.
- Odată finalizată configurarea, puteți merge la ecranul de pornire și puteți activa un anumit mod, dacă este necesar, folosind comutatoarele rapide de setări pe care le-am văzut la pasul unu.
3. Modul întunecat cu mai multe niveluri
Datorită OxygenOS 12, OnePlus Nord 2T vine cu un mod de întuneric pe mai multe niveluri care permite utilizatorilor să aleagă între trei niveluri sau intensități de întuneric în funcție de preferințele lor.
Iată cum puteți schimba intensitatea modului întunecat pe OnePlus Nord 2T:
- Mergeți la Setări > Afișare și luminozitate.
- Sub Afișaj și luminozitate, atingeți Setări mod întunecat.
- După ce vă aflați în setările modului întunecat, alegeți stilul modului întunecat pe care doriți să îl aplicați.
4. Modul Zen
La fel ca alte smartphone-uri OnePlus, Nord 2T are o aplicație dedicată Zen Mode care vă poate ajuta să vă derulați înapoi și să vă relaxați.
Modul Zen funcționează prin dezactivarea accesului la telefon pentru o perioadă de timp. În acest timp, nu puteți deschide aplicații, nu puteți trimite mesaje text, nu puteți modifica setările sau nu puteți efectua majoritatea altor funcții ale smartphone-ului, cu excepția preluarii apelurilor sau folosirea serviciilor de urgență.
Iată cum să utilizați modul Zen pe OnePlus Nord 2T sau pe orice alt smartphone OnePlus:
- Deschideți sertarul de aplicații, găsiți modul Zen, apoi atingeți-l pentru a deschide.
- De îndată ce deschideți aplicația, veți auzi muzică liniștitoare de pian. Poate fi schimbat după preferințele dvs. glisând la stânga sau la dreapta. Alternativ, îl puteți dezactiva atingând mica notă muzicală din colțul din dreapta sus.
- Atingeți micul meniu drop-down care spune 1 minut pentru a selecta cât timp doriți ca Zen Mode să restricționeze accesul ridicat la smartphone-ul dvs. OnePlus.
- Acum atingeți Să mergem pentru a intra în modul Zen, dar înainte de aceasta vă va cere să vă confirmați decizia în timp ce vă arătați ce puteți și ce nu puteți face în timp ce telefonul este în modul Zen.
De asemenea, vă puteți urmări progresul atingând pictograma mică de profil din colțul din dreapta sus.
5. Raft OnePlus
Accesibil prin glisarea în jos din partea dreaptă a barei de notificări, raftul OnePlus este o caracteristică foarte utilă care vă permite să trageți în jos o pagină de pe ecranul de pornire care vă permite să luați note, să adăugați widget-uri personalizate, să accesați cele mai utilizate aplicații și să obțineți o privire de ansamblu rapidă asupra vremii, a pașilor pe care i-ați făcut și a diferitelor statistici ale sistemului.
Deși ar trebui să fie activat în mod implicit, dacă nu, îl puteți activa accesând setări și apoi căutând Oneplus Shelf. Apoi activați prima comutare.
Odată activat, puteți atinge butonul Adăugați widget-uri noi pentru a adăuga widget-uri personalizate noi care vă pot afișa informații din diferite aplicații terțe, în funcție de preferințele dvs. În acest timp, puteți să atingeți butonul Introduceți text și să introduceți un mesaj personalizat sau numele dvs. în loc de Nu seta niciodată.
7. Cercetaș
Similar cu căutarea Spotlight pe iPhone, smartphone-urile OnePus vin cu Scout, care vă poate ajuta să utilizați bara de căutare din raftul OnePlus și sertarul de aplicații pentru a căuta online și la nivel de sistem pentru a găsi setări, fișiere și aplicații pe care le puteți avea pe telefon. Iată cum să-l activați:
- Deschideți raftul OnePlus glisând în jos din partea dreaptă a barei de notificări, apoi atingeți bara de căutare.
- Aceasta vă va duce la „Prezentarea căutării mai inteligente!” pagina, unde trebuie să apăsați Accept, urmat de Activare.
- Odată activat, puteți accesa Scout folosind bara de căutare din raftul OnePlus.
8. Caracteristici bazate pe gesturi și mișcări
Pentru a accesa aceste funcții bazate pe gesturi și mișcări, trebuie să accesați Setări > Funcții speciale > Gesturi și mișcări. Odată înăuntru, aveți posibilitatea de a activa următoarele caracteristici:
- Glisați în jos cu trei degete pentru a face capturi de ecran complete.
- Atingeți lung ecranul cu trei degete pentru a face capturi de ecran parțiale.
- Glisați în sus cu trei degete pentru a intra în modul împărțit.
- Ridicați pentru a trezi ecranul.
- Întoarceți dispozitivul pentru a dezactiva sunetul apelurilor primite.
- Ridicați pentru a răspunde la apeluri.
În cele din urmă, puteți, de asemenea, să atingeți Gesturi de dezactivare a ecranului pentru a activa mai multe gesturi, cum ar fi:
- atingeți de două ori pentru a vă trezi sau a opri ecranul,
- desenați forme pentru a deschide aplicații specifice sau pentru a efectua acțiuni specifice.
9. Clonatorul aplicației
Această funcție, după cum sugerează și numele, vă permite să clonați diverse aplicații și jocuri de rețele sociale pe care le puteți avea pe telefonul OnePlus. Acest lucru poate fi util dacă doriți să vă conectați la două conturi WhatsApp diferite pe același smartphone folosind o cartelă SIM duală sau dacă doriți să vă jucați jocurile sub un alias diferit. Iată cum puteți utiliza această funcție:
- Accesați Setări, apoi atingeți Aplicații.
- Sub aplicații, atingeți Clona aplicație; aceasta deschide un meniu de clonare a aplicației.
- Din meniul de clonare a aplicației, selectați aplicația pe care doriți să o clonați atingând-o și apoi selectând Creați clonare a aplicației.
După ce ați creat o clonă, o puteți redenumi cum doriți și o puteți accesa de pe ecranul de pornire din sertarul aplicației.