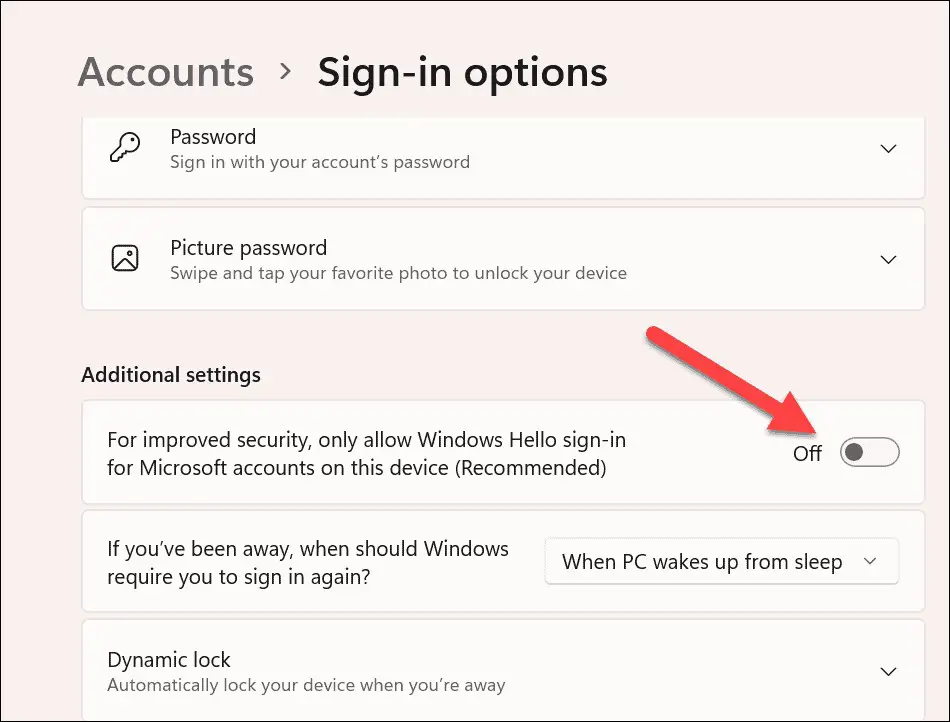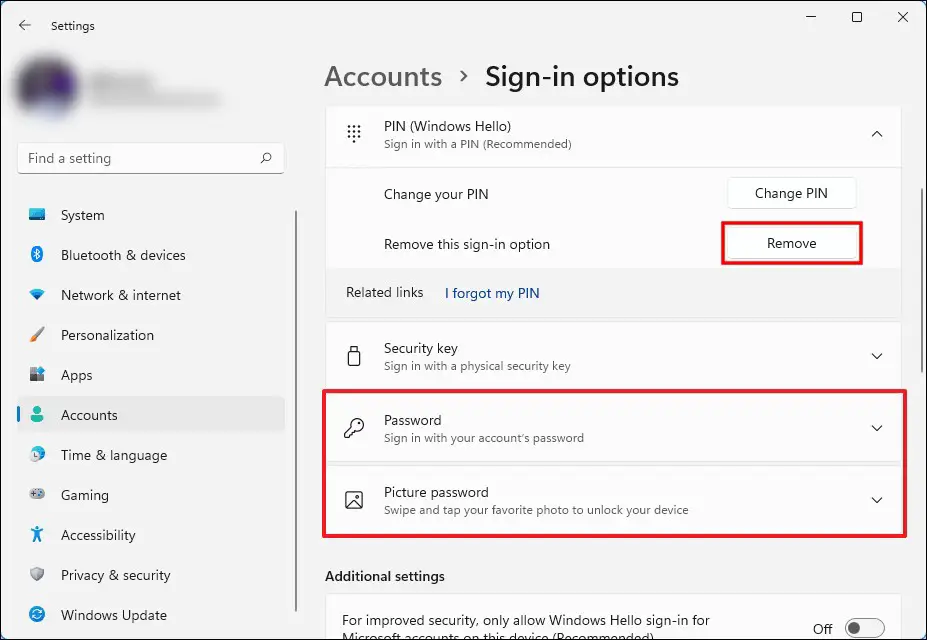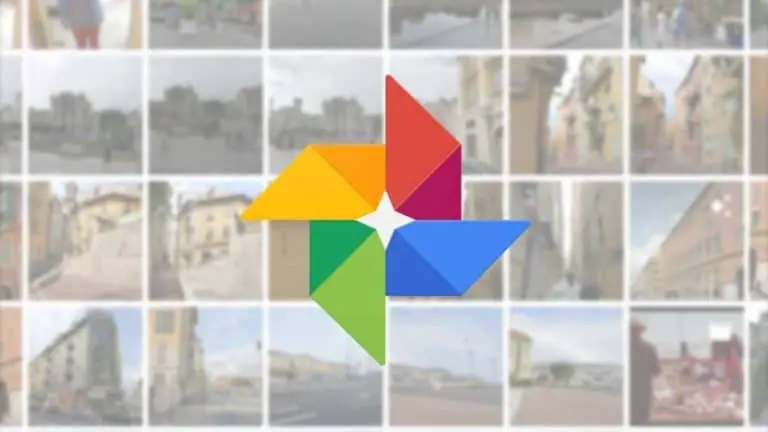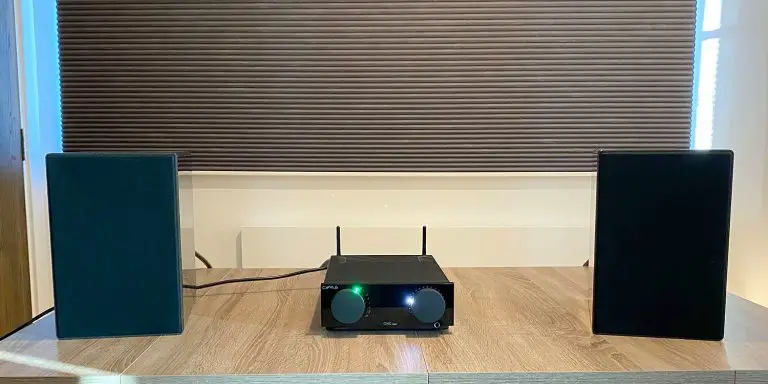Cum să eliminați codul PIN de pe computerul cu Windows 11
Microsoft are mai multe funcții de securitate și una dintre ele este parola pentru conturile de utilizator. De la cele mai recente versiuni ale sistemului de operare Windows, compania a adăugat suport pentru codul PIN pentru a se conecta la sistem. Windows Hello acceptă trei metode de conectare: PIN, recunoaștere facială și recunoaștere a amprentei.
Când configurați sistemul Windows 11 pentru prima dată, vi se va solicita să introduceți un cod PIN pentru cont în loc să utilizați o parolă. În plus, codul PIN este necesar pentru a configura o funcție de recunoaștere a amprentei sau a feței.
Dacă sunteți în căutarea unui ghid despre cum să eliminați codul PIN de pe computer, iată un ghid pas cu pas pentru același lucru. Am acoperit, de asemenea, o situație în care butonul de ștergere a codului PIN este inactiv.
Cum să eliminați codul PIN de pe computerul cu Windows 11
Pasul 1: Deschideți aplicația Setări pe computerul dvs. cu Windows 11. Pentru a face acest lucru, puteți fie să dați clic pe „Setări” din meniul Start, fie să apăsați Windows + I de pe tastatură.
Pasul 2: În aplicația Setări, faceți clic pe „Conturi” în panoul din stânga, apoi selectați „Opțiuni de conectare” în panoul din dreapta.
Acum, când faceți clic pe PIN (Windows Hello), veți observa că butonul „Ștergeți” este gri. Într-adevăr, opțiunea care permite numai autentificarea Windows Hello pentru conturile Microsoft este activată pe computer.
Pasul 3: În secțiunea Setări suplimentare, găsiți opțiunea „Pentru securitate îmbunătățită, permiteți doar conectarea la Windows Hello pentru contul Microsoft...” și dezactivați comutatorul de comutare.
După ce ați făcut aceste modificări, închideți fereastra pentru ca modificările să intre în vigoare.
Pasul 4: Acum redeschideți aplicația Setări și accesați din nou opțiunile de conectare, selectați opțiunea PIN și faceți clic pe butonul „Eliminați”.
Veți vedea, de asemenea, opțiuni de conectare suplimentare disponibile acum pe sistemul dvs., inclusiv parola și parola imagine.
Pasul 5: Veți primi câteva puncte de avertizare legate de această acțiune. Dacă sunteți sigur că veți merge mai departe, faceți clic din nou pe butonul „Șterge” pentru a elimina codul PIN.
Pasul 6: După aceea, vi se va cere să introduceți parola asociată contului dvs. Microsoft. Introduceți parola și faceți clic pe butonul „OK” pentru a continua.
Asta e. Odată ce acest proces este finalizat, codul PIN de conectare va fi șters de pe computerul cu Windows 11. Acum va trebui să utilizați parola contului Microsoft sau parola contului local pentru a vă conecta la sistem.