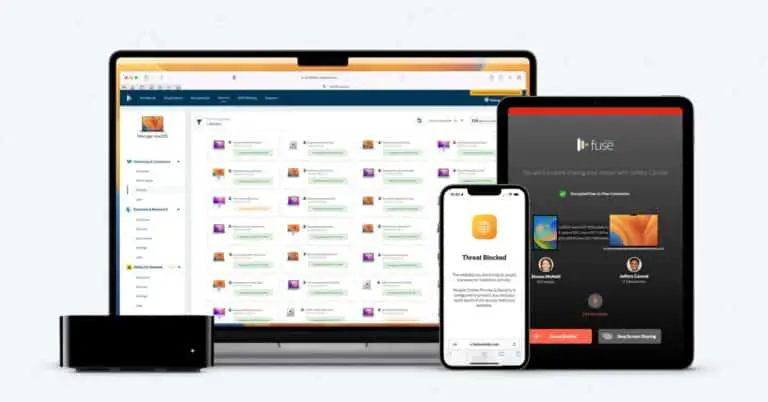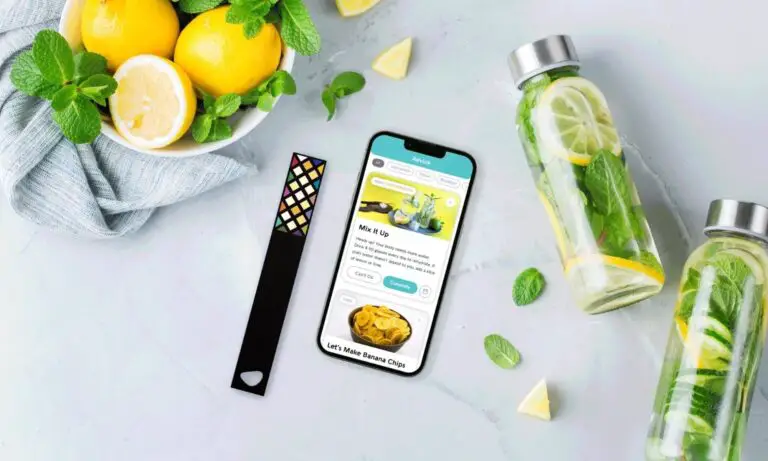Cum să eliminați zgomotul de fundal în apelurile video de pe Zoom, Google Meet și Microsoft Teams
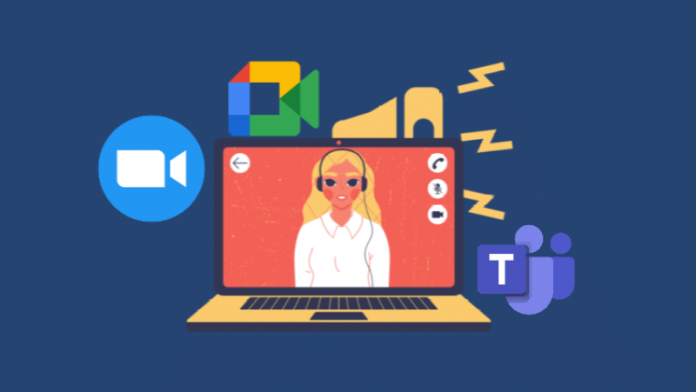
În timpul pandemiei, majoritatea dintre noi am participat la cursuri online sau la întâlniri de afaceri online de acasă. Cu toate acestea, una dintre cele mai mari probleme atunci când participați la apeluri video de acasă este zgomotul de fundal - vecini puternici, câini care latră, zgomot de construcție, zgomot de la ventilatoare etc. poate fi foarte incomod în întâlniri. Din fericire, eliminarea sunetelor nedorite din voce este destul de ușoară pe principalele platforme de apeluri video. În acest articol, să vedem cum puteți elimina zgomotul de fundal în apelurile video de pe Zoom, Google Meet și Microsoft Teams.
În legătură | Fundal neclar în Zoom, Google Meet și Microsoft Teams
Reduceți zgomotul de fundal în apelurile video de pe Zoom, Google Meet, Microsoft Teams
Echipele Google Meet, Zoom și Microsoft sunt trei dintre cele mai populare platforme de conferințe video utilizate în întreaga lume. Și, din fericire, toate cele trei au opțiuni pentru eliminarea zgomotului de fundal din sunet. Iată cum puteți elimina zgomotul de fundal în timpul apelurilor video, pe fiecare dintre aceste platforme.
1. Eliminați zgomotul de fundal în Zoom
În mod implicit, Zoom reduce automat zgomotul de fundal pentru a elimina zgomotele enervante care pot fi preluate de microfoane. Cu toate acestea, puteți seta manual intensitatea acestuia în funcție de cazul de utilizare.
Condiții:
- Windows sau macOS
- Client desktop versiunea 5.2.0 sau o versiune ulterioară
Pași pentru a activa anularea zgomotului:
- Deschideți clientul Zoom de pe computer.
- Faceți clic pe pictograma roată din partea dreaptă sus pentru a deschide Parametrii.
- Acum selectați audio din bara laterală din stânga.
- de mai jos Eliminați zgomotul de fundal, selectați nivelul dorit de anulare a zgomotului.
- Auto: setat implicit. Aplică automat reducerea moderată a zgomotului de fond, dacă este necesar. Muzica nu este tratată ca zgomot de fond.
- faible: Reducerea minimă a zgomotului, blochează nivelurile scăzute de zgomot persistent de fond.
- Mediu: Reduce și elimină zgomotul de fond, inclusiv ventilatoarele, atingerea stiloului etc.
- Mare: Reducerea agresivă a zgomotului, elimină zgomotele precum scârțâitul hârtiei sau ambalajelor, tastarea etc.
- Dacă ascultați muzică, luați în considerare utilizarea Sunet original opțiunea din „Muzică și audio profesionale” pentru a obține cea mai mare fidelitate.
Din păcate, Zoom nu a adăugat încă funcția de anulare a zgomotului în aplicația sa mobilă. Cu toate acestea, vom actualiza acest spațiu odată ce funcția devine disponibilă.
Bonus - Anulare ecou
Zoom are, de asemenea, anularea automată a ecoului. Cu toate acestea, dacă vă aflați într-o locație cu prea mult ecou, o puteți seta la agresiv, astfel:
- Apăsați tasta progres butonul de mai jos.
- În ecranul următor, atingeți meniul derulant de lângă anularea ecoului.
- Setați-l la Agresiv.
2. Eliminați zgomotul de fundal din Google Meet
Google Meet a lansat recent o opțiune de anulare a zgomotului în conturile Google Meet pentru G Suite Enterprise, G Suite Enterprise for Education și G Suite Enterprise Essentials.
Funcția de anulare a zgomotului utilizează AI bazată pe cloud din Google pentru a izola orice altceva în afară de vocea dvs. și pentru a filtra zgomotele, cum ar fi ciocănirea, zgomotul ușii, scârțâitul hârtiei și alte zgomote. Acestea fiind spuse, nu este cazul vocilor care vin de la oameni în fundal sau la televizor.
Condiții:
Funcția de anulare a zgomotului din Google Meet necesită un desktop / laptop, dispozitiv Android sau iOS cu următoarele conturi de editare Google Workspace:
- Compania Mai mult
- Education Plus
- Îmbunătățirea predării și învățării
Pe birou
- Deschideți pagina de pornire Google Meet în browserul dvs.
- Faceți clic pe Parametrii în colțul din dreapta sus.
- selecta audio.
- În cele din urmă, porniți Antifonare.
De asemenea, îl puteți activa înainte de a vă alătura unui apel video apăsând Mai multe opțiuni (trei puncte)> Setări> Audio> Anulare zgomot.
Pe Android, iOS
- În timpul unei întâlniri, atingeți ecranul Google Meet.
- Atingeți meniul cu trei puncte din partea de jos.
- Faceți clic pe Parametrii.
- Atingeți Antifonare.
De acum înainte, funcția este lansată pe web Google Meet în India, Brazilia, Australia, Japonia și Noua Zeelandă, pe etape. Prin urmare, poate dura ceva timp să apară în contul dvs. G Suite.
3. Eliminați zgomotul de fundal din Microsoft Teams
Interesant este faptul că Microsoft Teams oferă funcția de anulare a zgomotului de fundal pentru clientul desktop, precum și aplicația pentru Android și iPhone.
Condiții:
- Android, iPhone sau desktop
- O versiune recentă a Microsoft Teams
Pași pentru a activa anularea zgomotului:
- Deschideți Microsoft Teams pe computer.
- Faceți clic pe dvs. poză de profil în colțul din dreapta sus.
- selecta Administreaza-ti contul din meniu.
- Acum selectați Dispozitive din bara laterală din stânga.
- Atingeți meniul derulant de sub Antifonare.
- Alege intre Auto, faible, Și Mare. Opțiunile sunt detaliate mai jos.
- Auto: Setați implicit. Folosește AI de la Microsoft pentru a analiza zgomotul de fundal și pentru a aplica anularea zgomotului corespunzătoare.
- Scăzut: Această setare elimină nivelurile scăzute de zgomot persistent de fundal, cum ar fi ventilatorul computerului sau aparatul de aer condiționat. Funcționează cel mai bine atunci când ascultați muzică.
- Înalt: Elimină toate zgomotele de fundal non-vorbire. Folosește mai multe resurse de computer și procesorul trebuie să accepte Advanced Vector Extensions 2 (AVX2). În plus, nu este disponibil pe Mac-urile M1 și nu va funcționa dacă întâlnirea sau apelul sunt înregistrate sau dacă subtitrările live sunt activate.
- Dacă dispozitivul dvs. folosește prea mult din resursele sale în timpul apelului, setarea poate trece automat la Low.
De asemenea, puteți accesa opțiunea în timpul unei întâlniri în desfășurare atingând meniul cu trei puncte din colțul din dreapta sus> Setări dispozitiv> Anulare zgomot.
ambalaj
A fost vorba despre cum puteți elimina zgomotul de fundal în apelurile video de pe Zoom, Google Meet și Microsoft Teams. Sper că vă puteți bucura acum de apeluri video fără niciun zgomot sau deranjament. Spuneți-mi dacă acest lucru v-a ajutat în comentariile de mai jos. Rămâneți la curent pentru mai multe articole de acest gen.
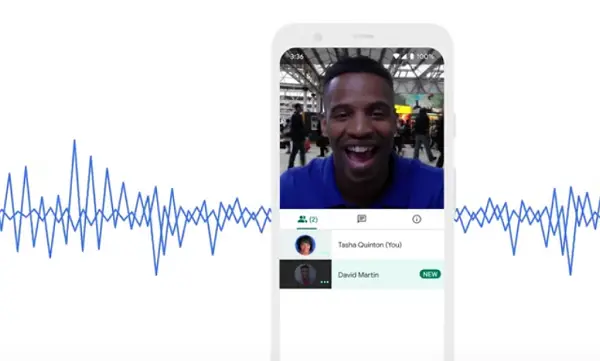
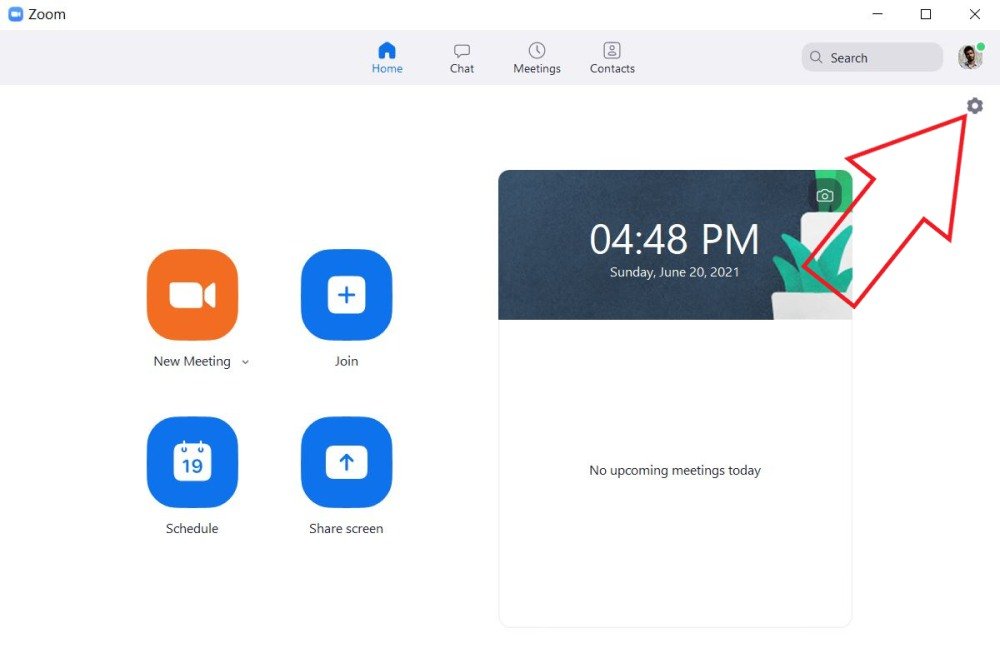
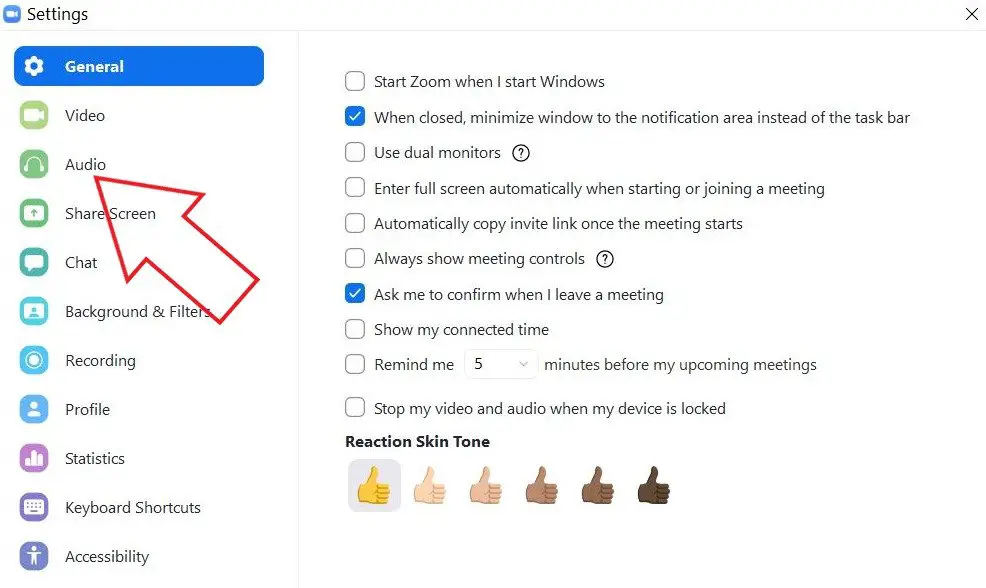
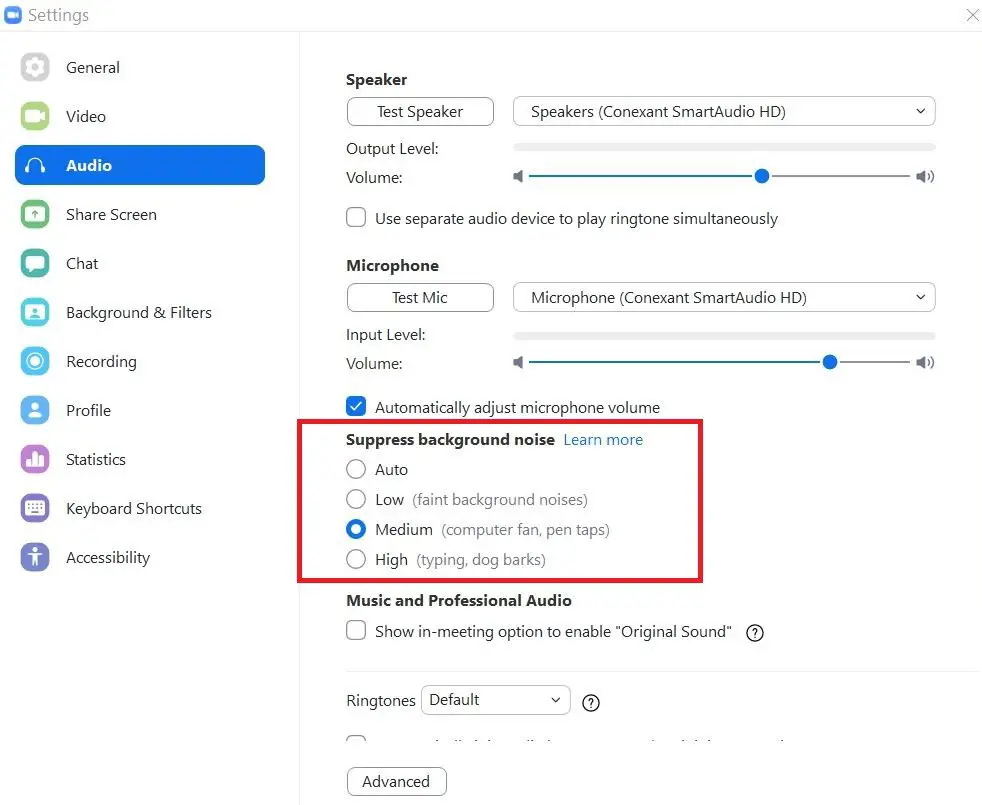
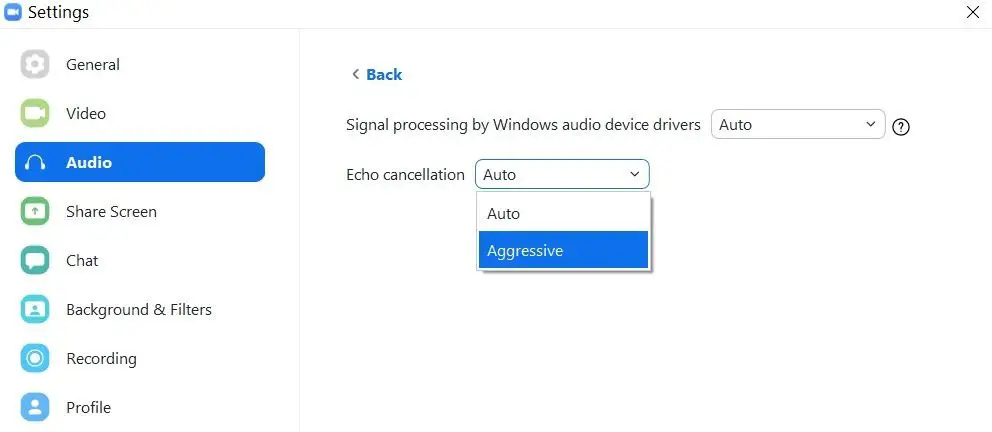
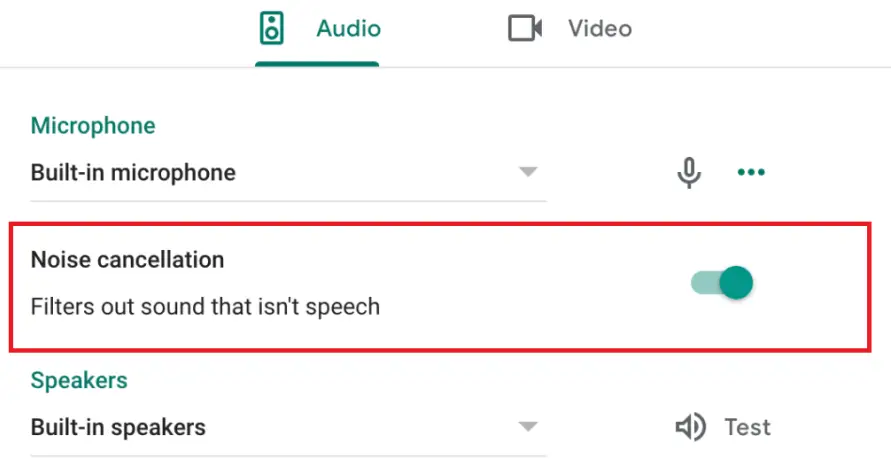
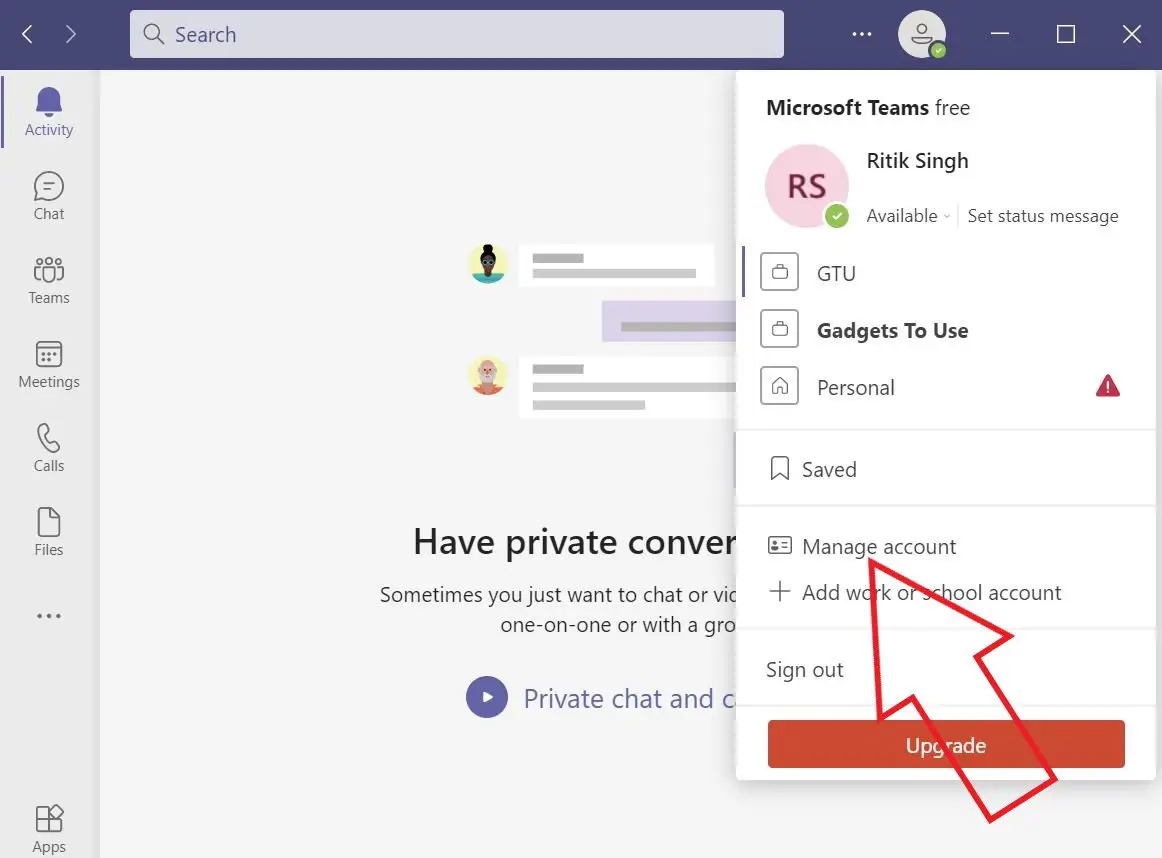
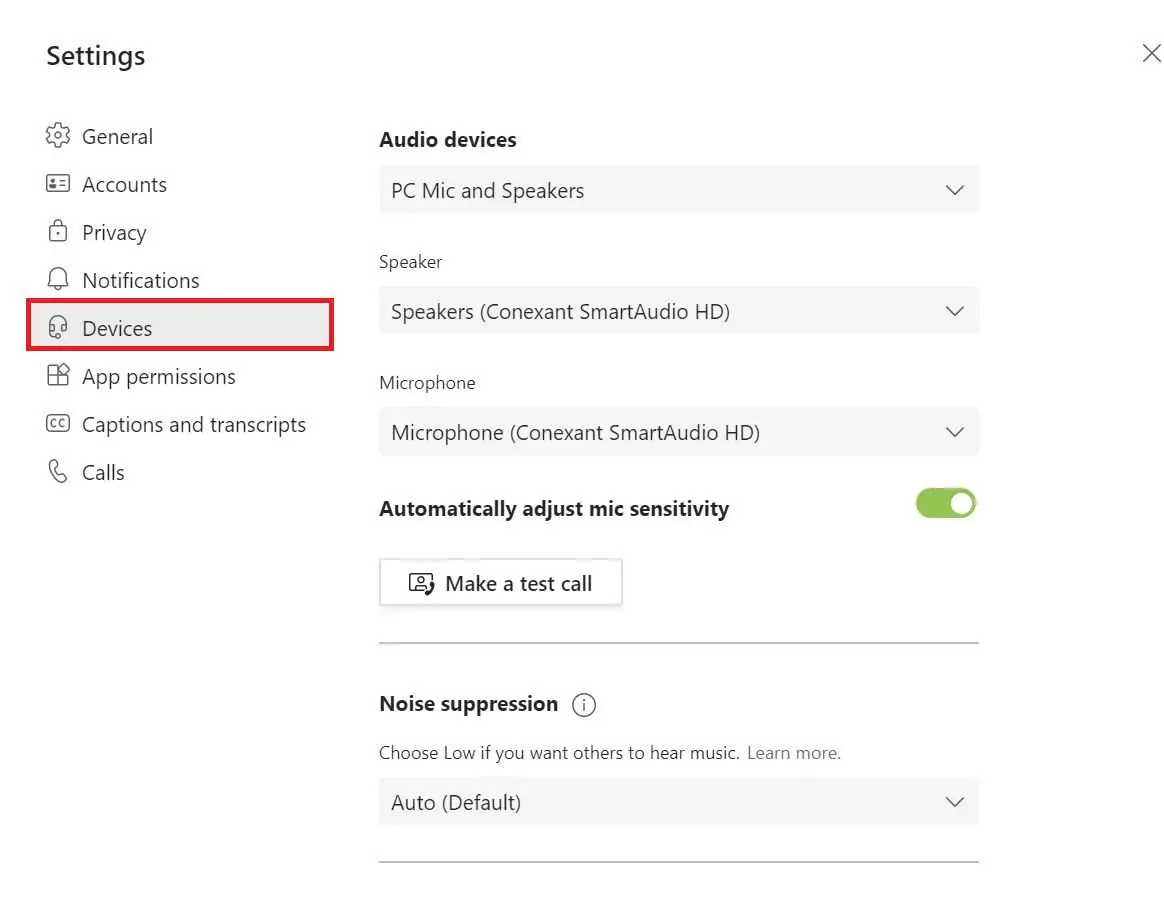
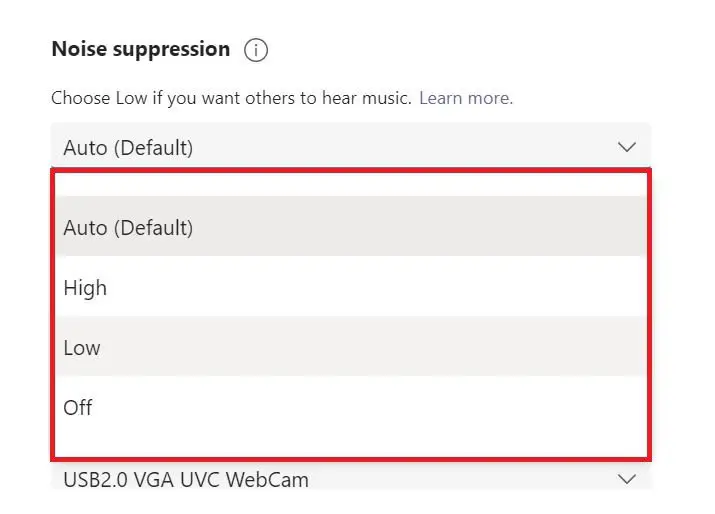
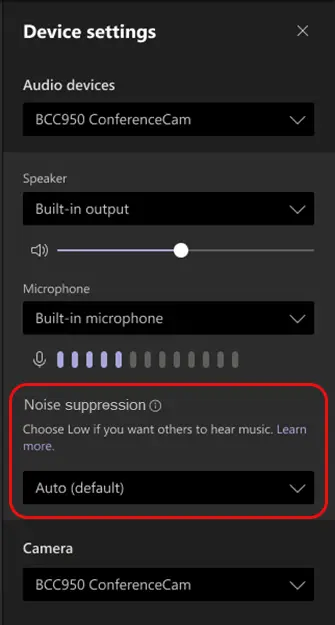
![Cum se aplică mai multe filtre simultan în Snapchat [Ghid]](https://www.neuf.tv/wp-content/uploads/2020/05/How-to-save-SnapChat-memories-to-gallery-3-768x432.jpg)