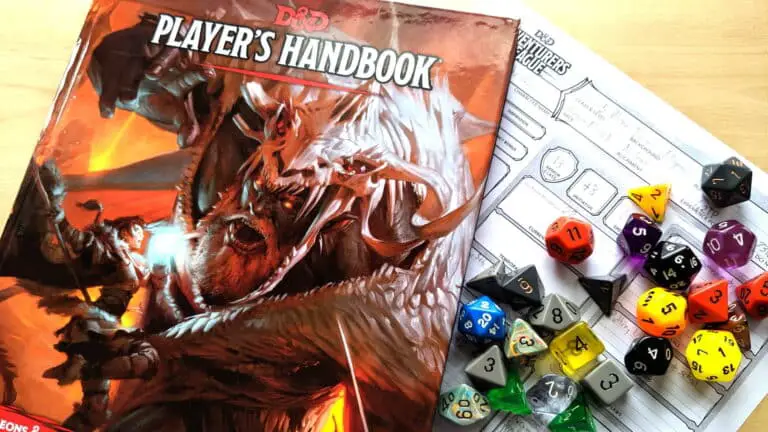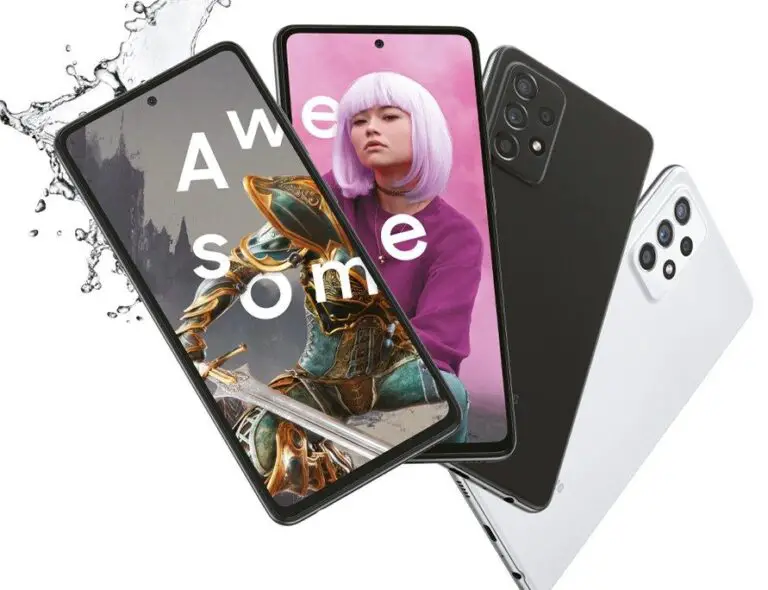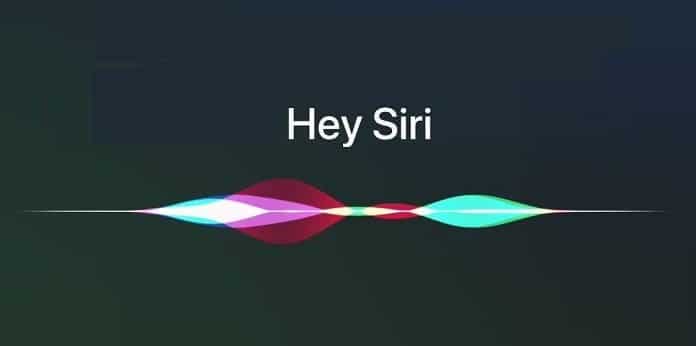Cum se restabilește Mac M1 și se reinstalează macOS
Împreună cu trecerea la Apple Silicon, efectuarea de sarcini precum o restaurare este diferită cu Mac-urile M1 în comparație cu predecesorii lor Intel. Aflați cum să revigorați și să restaurați Mac M1s, care este diferența, când să le utilizați și ce să încercați înainte de a urma acești pași.
Efectuarea unei restaurări (resetare din fabrică) cu Mac-uri Intel utilizează recuperarea macOS. Deși aceasta este întotdeauna o opțiune pentru a face lucruri precum reinstalarea macOS pe Mac M1s, există un proces diferit pentru restaurarea completă a unui Mac M1 sau, în cazuri limitate, necesitatea de a reporni un Mac M1.
Cum să revigorați și să restaurați Mac M1 - MacBook Air, Pro și Mac mini
Ce este un M1 Mac Revive?
Iată cum descrie Apple când ar trebui să „reporniți” un Mac M1 și ce face:
În circumstanțe foarte rare, cum ar fi o întrerupere a alimentării în timpul unei actualizări macOS, un Mac poate să nu mai răspundă și, prin urmare, firmware-ul trebuie reactivat. A revive actualizează firmware-ul și actualizează recoveryOS la cea mai recentă versiune. O reînviere este concepută pentru a nu aduce modificări volumului de pornire, volumului de date al utilizatorului sau oricărui alt volum.
Cu toate acestea, rețineți că, dacă trebuie să reinstalați macOS după efectuarea unei relansări, acesta vă va șterge unitatea.
Ce este o restaurare M1 Mac?
O restaurare va șterge unitatea Mac, dar, de asemenea, restabilește firmware-ul, actualizează recoveryOS la cea mai recentă versiune și reinstalează cea mai recentă versiune de macOS. Ca atare, veți dori ca datele dvs. să fie copiate.
Ați încercat vreodată să reinstalați macOS?
Dacă puteți porni M1 Mac la MacOS Recovery, este posibil să puteți reinstala MacOS fără a fi nevoie să reactivați sau să efectuați o restaurare completă, care necesită un al doilea Mac și Apple Configurator 2. Acest lucru vă va șterge unitatea.
- Când computerul dvs. este oprit, apăsați și mențineți apăsat butonul de pornire până când vedeți „Încărcarea opțiunilor de pornire”
- Alegeți Opțiuni și faceți clic pe Continuare
- Dacă este necesar, introduceți parola
- Acum alegeți Reinstalați macOS și apăsați Continuare și urmați instrucțiunile
Ce trebuie să reporniți sau să restaurați Mac M1
Dacă nu puteți face acest lucru sau doriți să restaurați complet Mac M1, iată ce veți avea nevoie:
- Un al doilea Mac cu cea mai recentă versiune a Apple Configurator 2 instalat (și acces la Internet)
- Apple notează: „Este posibil să trebuiască să vă configurați proxy-ul web sau porturile firewall pentru a permite tot traficul de rețea de pe dispozitivele Apple către rețeaua Apple 17.0.0.0/8”. Pentru a afla mai multe, faceți clic aici.
- Un cablu USB-C la USB-C (sau cablu USB-A la C) Apple notează că trebuie să accepte alimentare și date, iar cablurile Thunderbolt 3 nu vor funcționa pentru acest proces.
Cum să reînviați sau să restaurați
Dacă Mac M1 nu răspunde, puteți încerca mai întâi o relansare care nu vă va șterge datele. Dacă acest lucru nu funcționează sau știți că doriți să ștergeți Mac M1, puteți efectua o restaurare. Iată pașii principali:
- Lansați Apple Configurator 2 pe un Mac secundar și conectați-l la Mac-ul dvs. care are probleme
- Reporniți Mac M1 care nu răspunde cu o secvență specială
- Utilizați Apple Configurator 2 pe Mac-ul secundar pentru a reporni sau a restaura
Pe un Mac secundar (funcțional)
- Asigurați-vă că utilizați cea mai recentă versiune de Apple Configurator 2
- Conectat la rețea și conectat la Internet
- Conectați cablul USB-C
- Lansați Apple Configurator 2
Pregătirea unui MacBook Air nefuncțional sau Pro M1
- apăsați butonul de contact
- Ținând apăsat butonul de alimentare, apăsați simultan toate aceste taste timp de aproximativ 10 secunde
- Tasta Shift dreapta
- Tasta de opțiune stânga
- Tasta de control stânga
- După 10 secunde, eliberați toate tastele, cu excepția butonului de pornire, până când apare Mac în Apple Configurator 2 pe Mac-ul dvs. secundar
Apple notează că „Nu veți vedea nicio activitate pe ecran” pe Mac pe care încercați să îl treziți / restaurați.
Pregătirea unui Mac mini M1 nefuncțional
- Conectați-l la un monitor pentru a vedea când procesul este finalizat
- Deconectați cablul de alimentare de pe Mac mini timp de cel puțin 10 secunde
- Țineți apăsat butonul de alimentare
- În timp ce apăsați butonul de alimentare, reconectați cablul de alimentare
- Eliberați butonul de alimentare
- Ar trebui să vedeți lumina de stare roșie (chihlimbar), dar nu veți vedea nicio activitate pe ecran în acest moment
Reporniți de pe Mac secundar (rulează)
- În Apple Configurator 2, selectați Mac M1 de care aveți nevoie pentru a vă trezi / restabili
- Din bara de meniu din partea de sus, alegeți Acțiuni> Avansat
- Sau faceți clic pe Control-dispozitiv> Advanced
- alege Revigorați dispozitivul
- Apple notează că „Când reactivați firmware-ul, trebuie să verificați dacă procesul a avut succes, deoarece Apple Configurator 2 poate să nu vă alerteze.”
- Acum puteți ieși din Apple Configurator 2 și deconectați cablul USB
Restaurare de pe Mac secundar (operațional)
- În Apple Configurator 2, alegeți Mac M1 pe care doriți să îl restaurați
- Din bara de meniu din partea de sus, alegeți Acțiuni> Restaurare
- Sau Ctrl-faceți clic pe M1 Mac> Restaurare
- Alegeți Restaurare în caseta de dialog pentru a confirma procesul
- Procesul poate dura ceva timp și în acest timp sigla Apple va apărea și va dispărea
- Mac-ul dvs. va reporni după finalizarea procesului
- Ca și în cazul relansării, „Când restaurați Mac-ul, ar trebui să verificați dacă procesul a avut succes, deoarece este posibil ca Apple Configurator 2 să nu vă alerteze.” "
- Apple subliniază că atunci când o restaurare are succes pentru un Mac M1, va apărea expertul de configurare macOS
- Sunteți gata să ieșiți din Apple Configurator 2 pe computerul dvs. secundar Mac și să deconectați cablul USB.
Pentru a afla mai multe despre relansarea și restaurarea Mac M1s, puteți găsi documentul de asistență Apple aici. Iată documentația de asistență privind utilizarea MacOS Recovery cu Mac M1s, inclusiv reinstalarea macOS.
Consultați 9to5Mac pe YouTube pentru mai multe informații despre Apple: