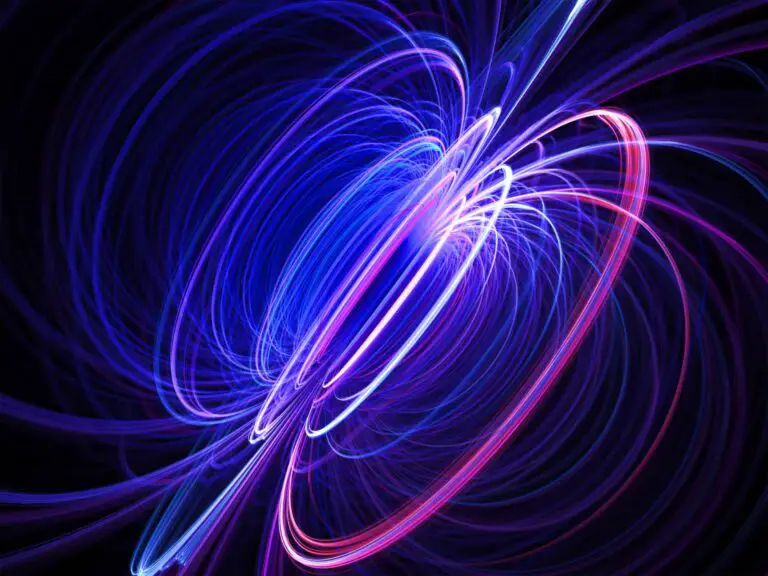Cum să înregistrați ecranul pe Samsung în 3 pași simpli, cu fotografii
© Karlis Dambras / Shutterstock.com
Smartphone-urile permit utilizatorilor să partajeze conținut online, inclusiv ceea ce fac pe telefonul lor. Capturile de ecran și înregistrările sunt o modalitate excelentă de a prezenta date și de a efectua tutoriale și este incredibil de ușor cu unele dispozitive. În acest ghid, vă vom arăta cum să filtrați înregistrarea pe smartphone-urile Samsung.
De ce să folosiți un înregistrator de ecran?
Majoritatea oamenilor se gândesc la tutoriale când vine vorba de înregistrări, iar aplicațiile de înregistrare a ecranului sunt o alegere excelentă pentru asta. Puteți arăta cuiva cum să folosească o anumită aplicație sau puteți crea un ghid video care să demonstreze anumite funcții. Ca bonus, puteți înregistra sunet extern pentru a vorbi cu înregistrarea pe ecran sau îl puteți pune pe silențios pentru coloana sonoră.
Ești un jucător? Puteți să faceți un videoclip de joc folosind un înregistrator de ecran și să îl încărcați pe Twitch sau YouTube cu doar câteva clicuri. Este, de asemenea, o soluție utilă pentru a captura videoclipuri scurte și clipuri de pe rețelele sociale.
Cum să înregistrezi ecranul pe Samsung
Există două moduri de a accesa aplicația de înregistrare a ecranului Samsung încorporată pe smartphone-uri. Vom acoperi cea mai rapidă metodă înainte de a trece la utilizarea avansată cu acest instrument.
1. Glisați în jos
Glisați în jos din partea de sus a ecranului pentru a accesa panoul rapid de pe smartphone-ul Samsung. Derulați în jos până când vedeți o opțiune marcată Screen Recorder și atingeți-o.
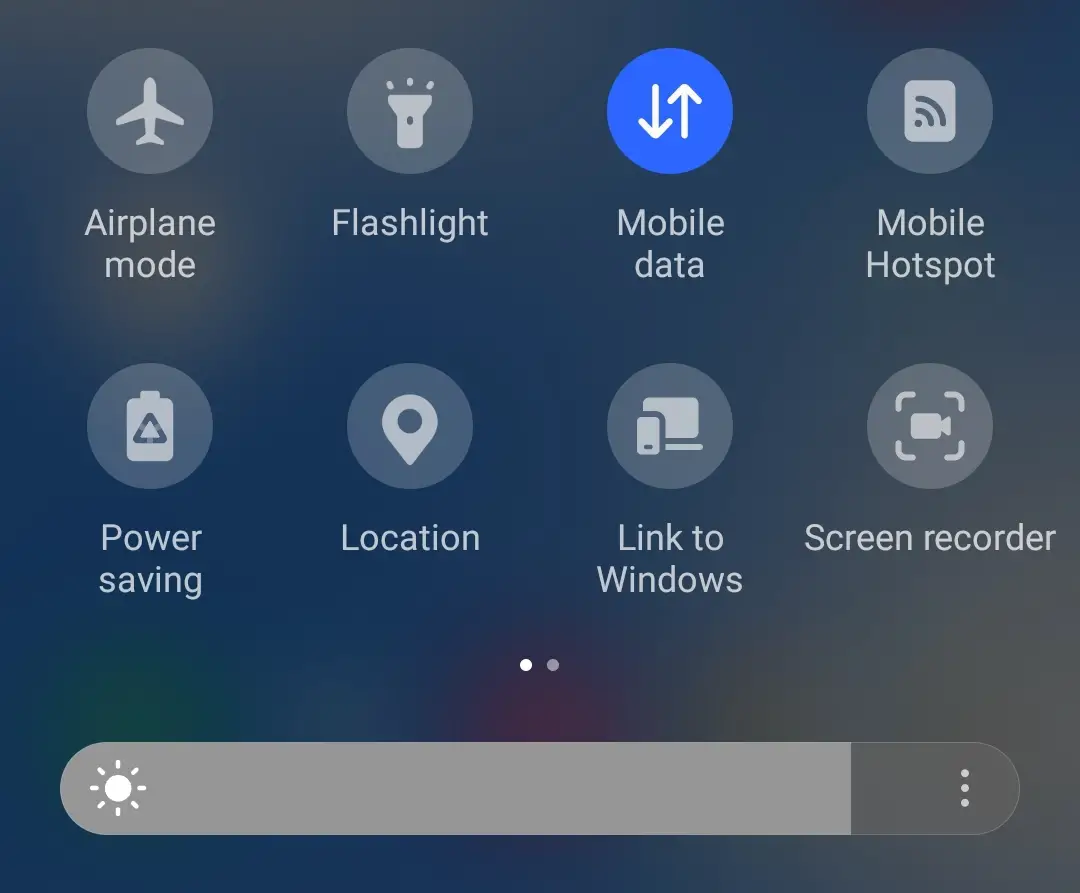
©Histoire-Informatique.com
2. Setați opțiuni
Puteți configura aplicația să înregistreze sunete de pe orice conținut media redat pe telefon sau să vă activeze microfonul. Dacă nu doriți niciun sunet sau narațiune cu clipul dvs., alegeți Nici unul.
Cealaltă opțiune este pentru atingeri și taste. Activați acest comutator dacă doriți să le arătați oamenilor unde atingeți ecranul în timpul unei înregistrări.
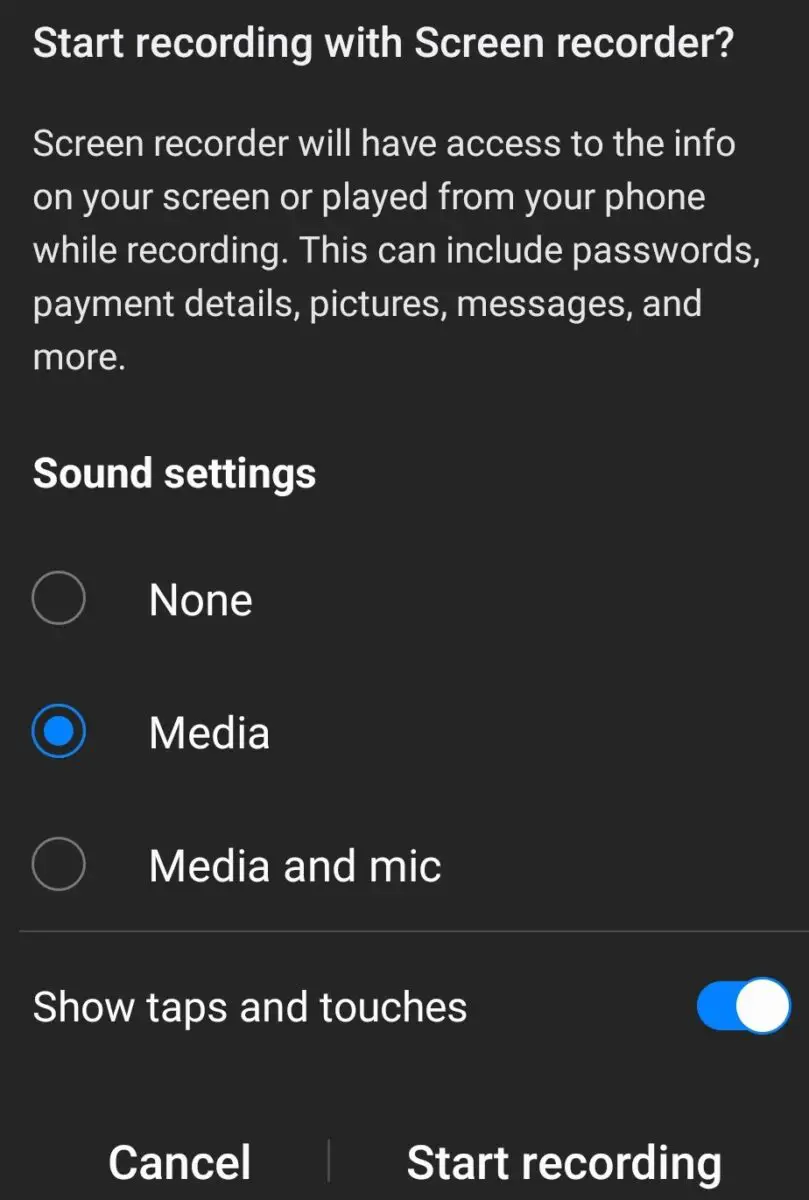
©Histoire-Informatique.com
3. Începeți înregistrarea
Când apăsați Start, apare o numărătoare inversă, pe care o puteți ignora. În caz contrar, înregistrarea începe după ce numărătoarea inversă se termină și va afișa „orice” pe ecranul telefonului până când înregistrarea se oprește. Un meniu mic vă permite să faceți câteva editări în timp ce videoclipurile sunt întrerupte sau live.
Instrumentul stilou vă permite să desenați pe ecran în timpul înregistrărilor, dar dacă faceți clic pe pictograma Persoană, se activează camera frontală a telefonului.
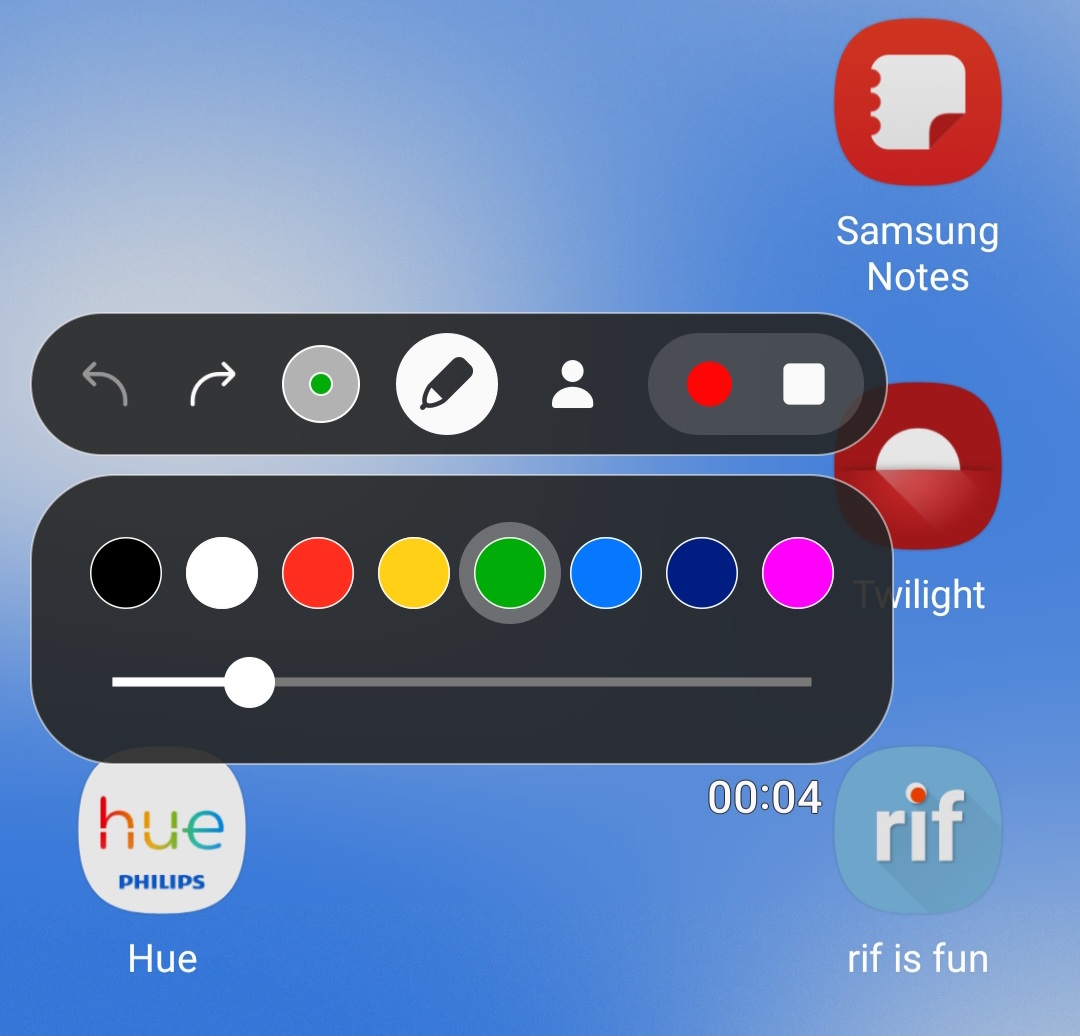
©Histoire-Informatique.com
Cum să accesați setările Screen Recorder
Samsung a ținut cont de ușurința de utilizare cu aplicația sa de înregistrare a ecranului, dar o utilizați cu setări stoc prin panoul de acces rapid. Dacă doriți să ajustați lucrurile înainte de a salva, va trebui să mergeți într-o altă zonă a aplicației.
În loc să glisați în jos pentru a vizualiza panoul QA, glisați în sus pentru a vedea funcția de căutare. În bara de căutare, tastați Înregistrator de ecran. Ar trebui să vedeți rezultate precum captura de ecran de mai jos, realizată cu aplicația de captură de ecran încorporată de la Samsung.
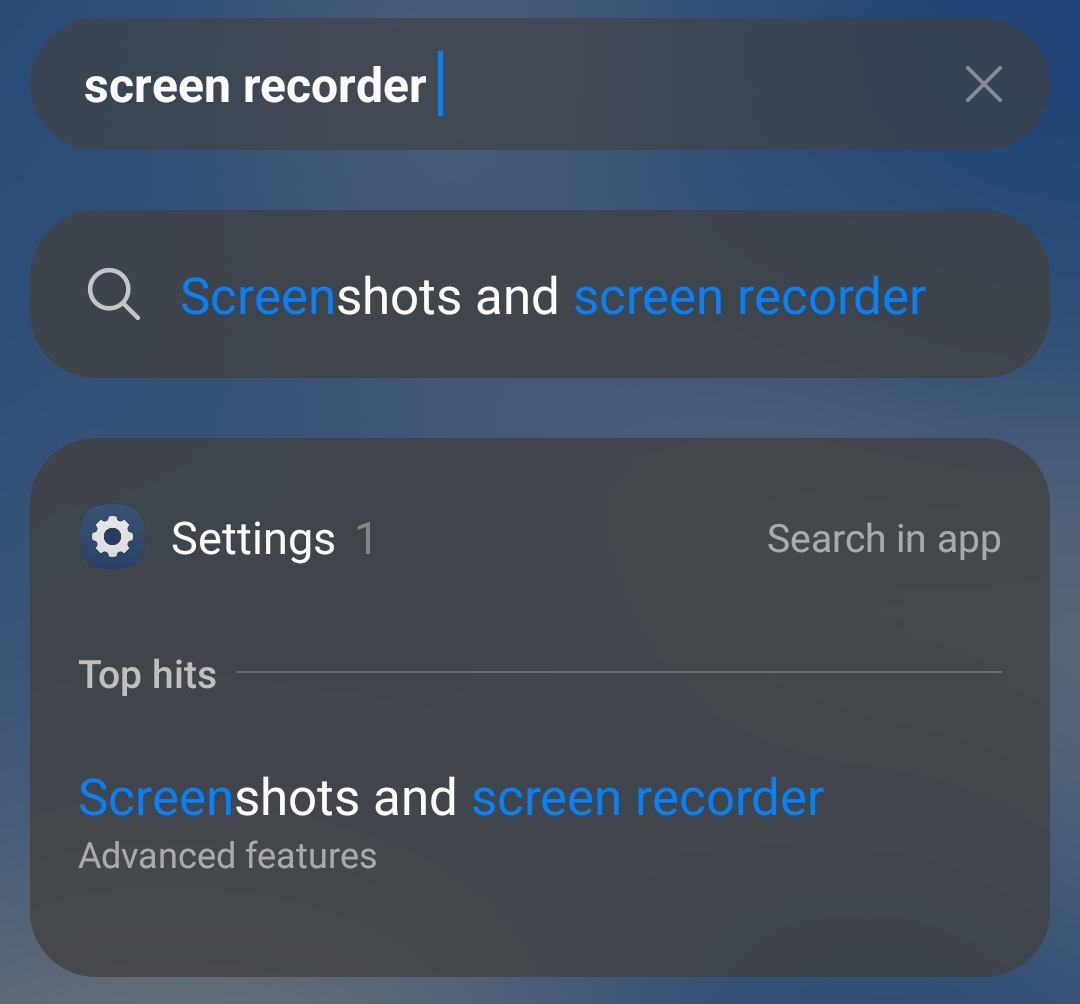
©Histoire-Informatique.com
În acest meniu puteți ajusta calitatea capturilor de ecran și modul în care sunt partajate sau înregistrările de ecran. Secțiunea Screen Recorder are două zone de focalizare și setări audio și tactile anterioare. Atingerea Calitate video vă permite să reglați calitatea între 480p, 720p sau 1080p. Acest lucru poate economisi o cantitate considerabilă de spațiu pentru înregistrările mai lungi.
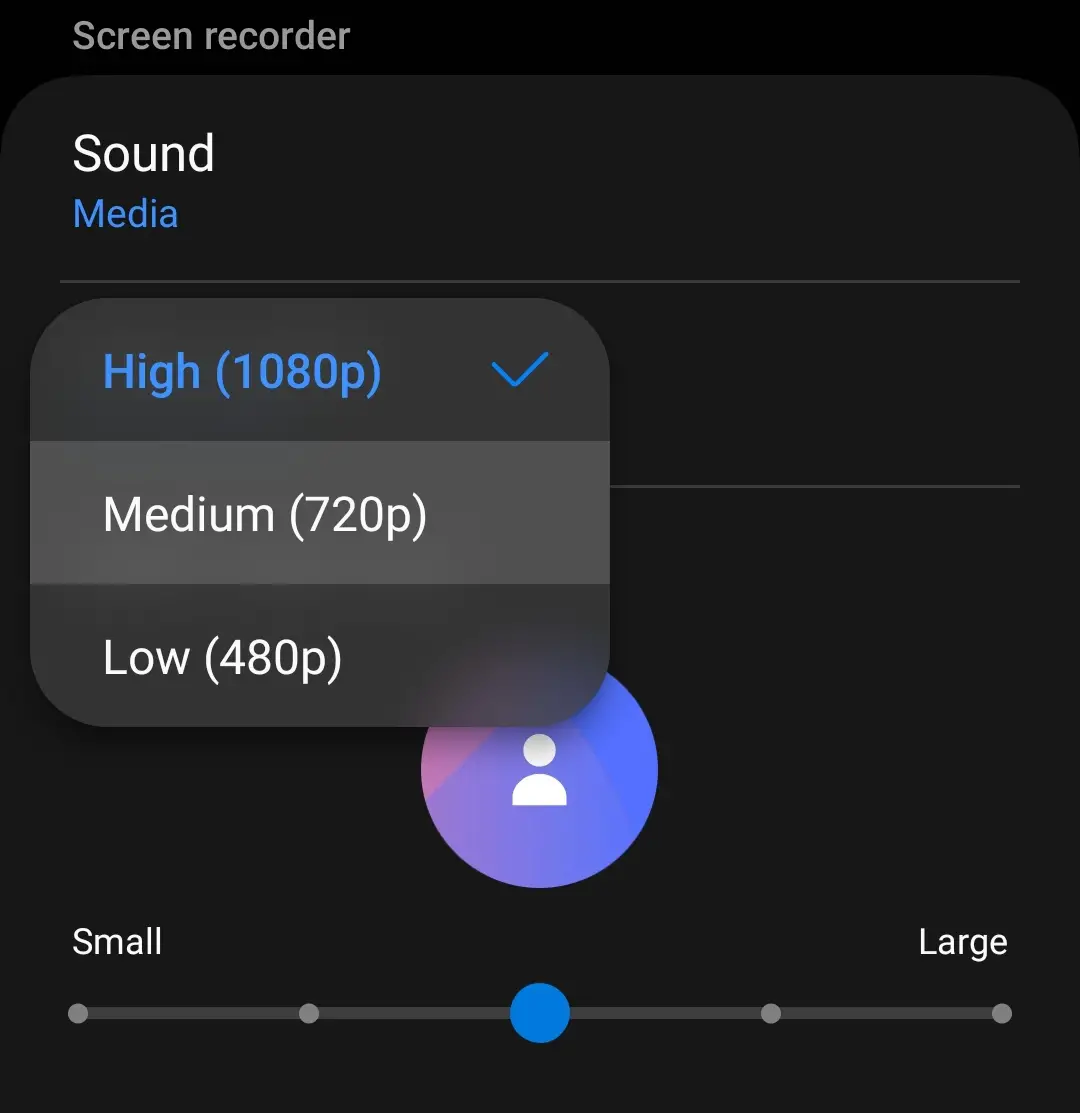
©Histoire-Informatique.com
De asemenea, puteți ajusta dimensiunea ferestrei pentru selfie-uri în timpul videoclipurilor. Este setat în mod implicit la mediu, dar îi puteți dubla dimensiunea sau o puteți reduce în funcție de nevoile dvs. Înregistrările realizate folosind aplicația Samsung sunt stocate pe telefon. Îl puteți accesa prin secțiunea video a aplicației încorporate My Files a companiei.
Concluzia
Fie că ești un jucător care testează un nou joc Android pentru a-l arăta publicului tău pe YouTube sau un profesor, aplicațiile de înregistrare a ecranului sunt o modalitate excelentă de a capta conținut de pe smartphone-ul tău. Zeci de aplicații de pe Google Play pot îndeplini aceeași sarcină, dar utilizarea instrumentului Samsung vă oferă liniște sufletească.
Este sigur, testat și funcționează așa cum este anunțat, deși îi lipsesc unele funcții pentru aplicații comparabile. Înregistratorul de ecran al Samsung este disponibil pe multe telefoane din seria Note, Galaxy S, Galaxy Z și A, precum și pe unele dispozitive Galaxy Tab.
Cum să înregistrezi ecranul pe Samsung în 3 pași simpli, cu întrebări frecvente despre fotografii (întrebări frecvente)
De ce nu există nicio aplicație de înregistrare a ecranului pe telefonul meu Samsung?
Este posibil să nu fie activat în panoul de acces rapid, deși îl puteți configura prin meniul de setări a panoului QA.
Toate telefoanele au o funcție de înregistrare a ecranului?
Cele mai multe telefoane moderne au un înregistrator de ecran încorporat, dar toate dispozitivele permit înregistrarea ecranului prin 3rd aplicații de petrecere.
Unde se duc înregistrările de ecran pe Android?
Depinde de aplicație, dar de obicei le puteți găsi în folderul video al dispozitivului nostru.
De ce nu există nicio opțiune de înregistrare a ecranului pe telefonul meu Samsung?
Sistemul de operare sau telefonul în sine poate fi un model mai vechi produs înainte ca Samsung să includă această caracteristică.
Care este cea mai bună calitate pentru aplicația de înregistrare a ecranului de la Samsung?
În prezent, cea mai mare rezoluție oferită este 1080p.