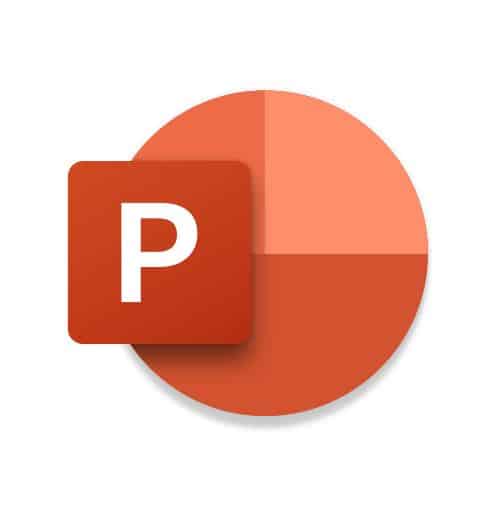Cum să salvați o imagine pe un Mac
Salvarea imaginilor este simplă pe un Mac. La fel de ușor ca înregistrarea lor folosind un computer Windows. Tuturor ne place să păstrăm copii ale imaginilor pe care le facem în timp ce navigăm pe web, fie că este o glumă amuzantă, un GIF cool sau o idee inspirațională fixată pe Pinterest. Deci, care sunt diferitele modalități de a face backup unei imagini pe un Mac? Să vedem asta:
RĂSPUNS RAPID
Cel mai simplu mod de a salva o imagine pe un Mac este să faceți clic dreapta pe imagine și să selectați „ Salveaza imaginea ca în meniul contextual. Apoi selectați locația fișierului de pe hard disk unde doriți să-l salvați, redenumiți-l (dacă doriți) și faceți clic pe Registru .
Alternativ, puteți ține apăsată tasta Control și, de asemenea, puteți face clic pe imagine pentru a afișa același meniu. De asemenea, puteți captura imaginea. Utilizați Instrumentul Snipping sau utilizați Previzualizare pentru a converti un fișier într-o imagine.
SECȚIUNI CHEIE
- Faceți clic dreapta sau Control-clic
- Capture d'écran
- Instrumentul de tăiere
- Utilizarea previzualizării pentru a converti PDF în imagine
Salvați imaginea pe Mac cu clic dreapta sau Control-clic
Cel mai simplu mod de a salva o imagine pe un Mac este să faceți clic dreapta pe imagine. Va apărea un mic meniu cu opțiuni de înregistrare. Opțiunea obișnuită este Salvează imaginea sub , dar după cum puteți vedea, există și alte opțiuni, inclusiv generarea unui cod QR, căutarea pe Google cu imaginea și multe altele.
selecta Salvează imaginea sub va afișa o casetă de căutare. Navigați la locația în care doriți să salvați imaginea. Puteți redenumi imaginea dacă doriți înainte de a da clic Registru .
Salvați o imagine pe un Mac prin capturarea acesteia
Următoarea modalitate cea mai simplă de a salva o imagine este capturarea acesteia. Puteți găsi acest lucru de preferat dacă imaginea se întâmplă să fie într-un format incomod (cum ar fi WebP). Captura de ecran vă va oferi în schimb o copie în formatul de fișier preferat, cum ar fi JPG.
Am scris deja un tutorial detaliat despre cum să capturați o imagine pe un Mac. Dar cele două comenzi rapide pe care trebuie să le amintiți sunt:
- Comandă + Shift + 3 – aceasta captează întregul ecran. Apoi puteți decupa captura de ecran după cum este necesar.
- Comandă + Shift + 4 – vă oferă o reticulă în care puteți selecta o parte a ecranului de care aveți nevoie.
Instrumentul de tăiere
Utilizați aplicația Previzualizare pentru a converti un fișier PDF într-o imagine
Dacă imaginea dorită a fost salvată ca fișier PDF, o puteți converti înapoi într-un format de imagine utilizând previzualizarea.
- Deschideți fișierul folosind Preview și faceți clic fișier în partea de sus a ecranului. Dacă țineți apăsată tasta Opțiune, veți vedea o opțiune Salvați ca . Selectați asta.
- Trage în jos meniul Format și selectați formatul preferat. Pentru imagini, puteți alege JPG, PNG, HEIC sau TIFF.
- Faceți clic pe butonul Registru iar fișierul dvs. PDF va fi salvat acum ca imagine. Acest lucru funcționează și pentru fișierele non-PDF care conțin o imagine.
Descoperiți și: Cele 24 de sfaturi WhatsApp de știut