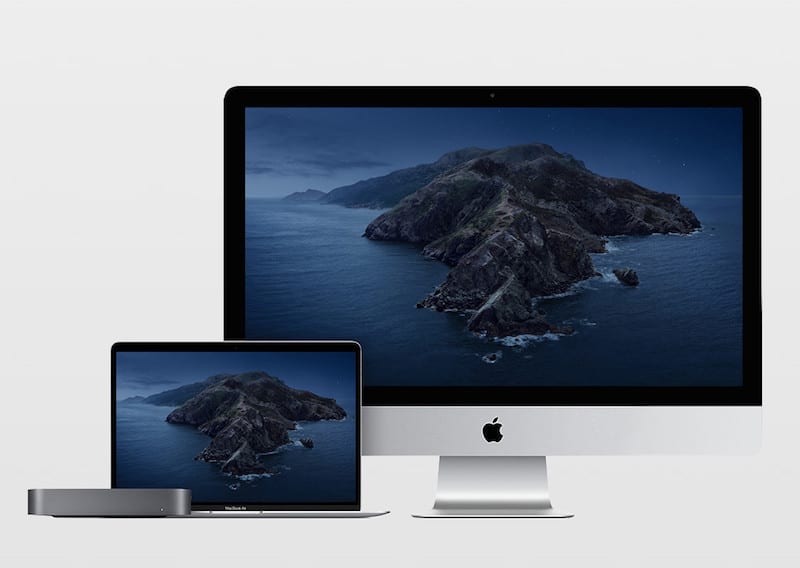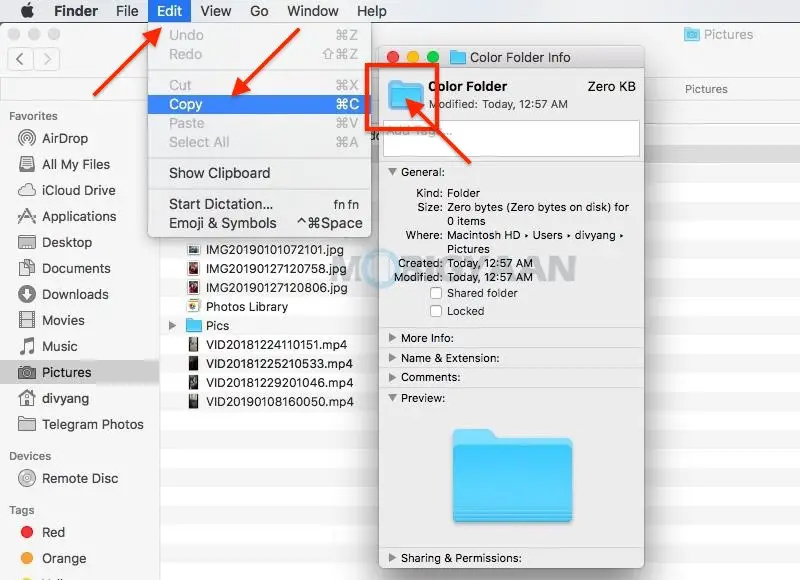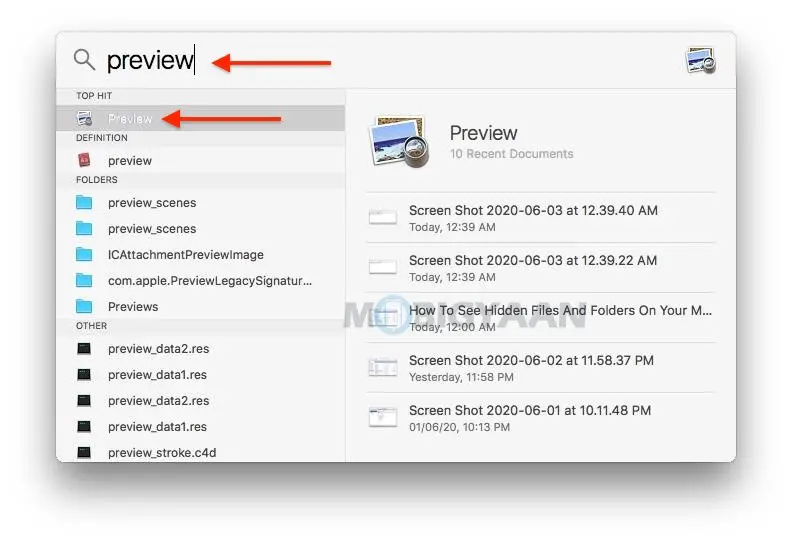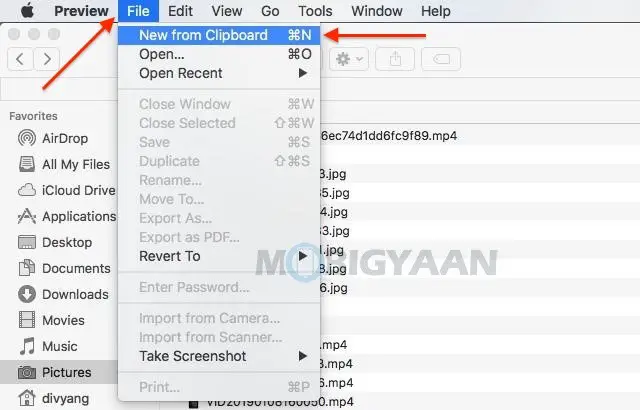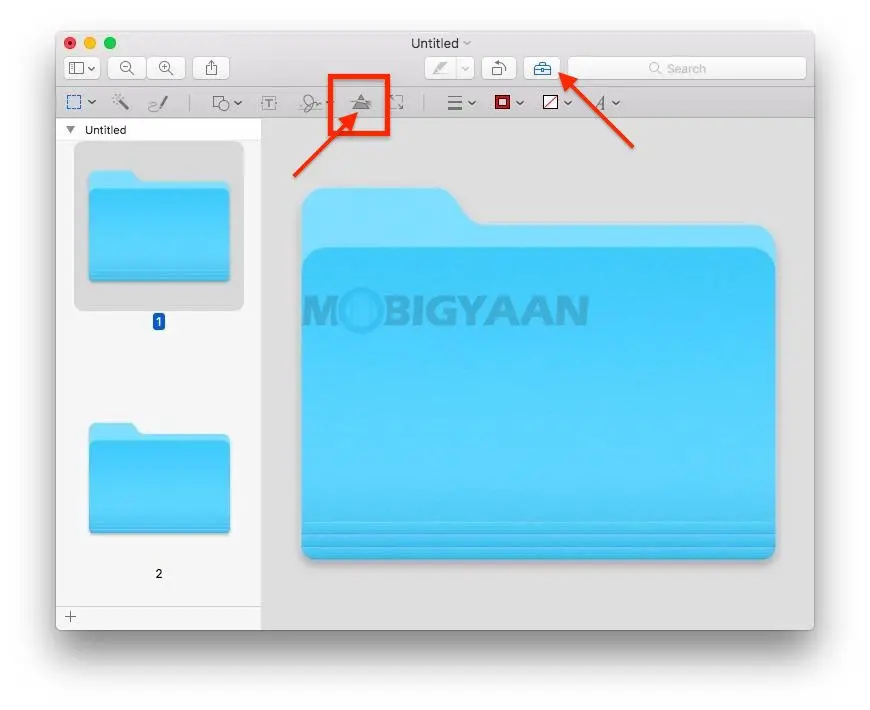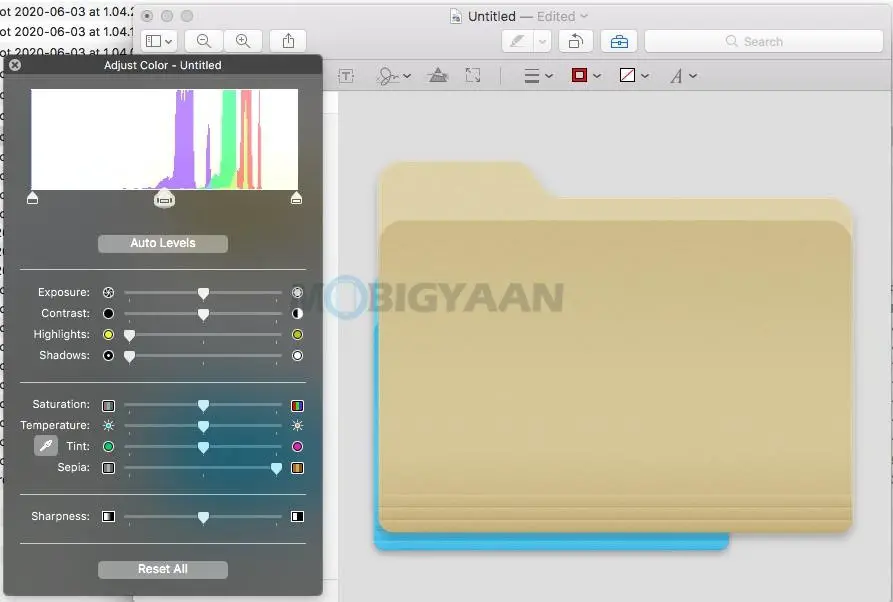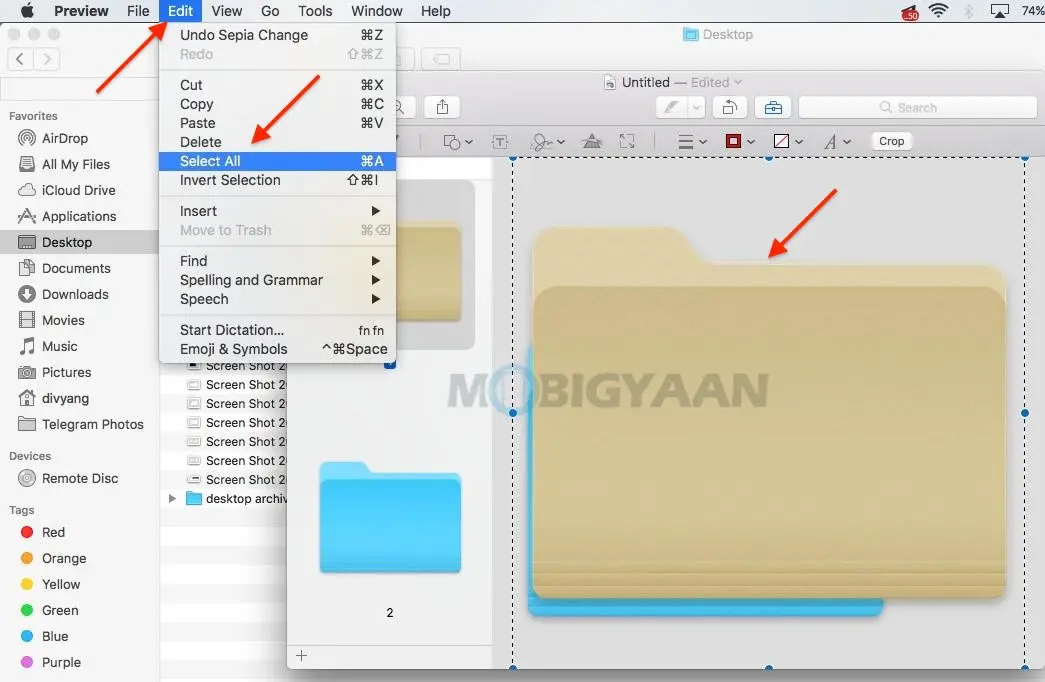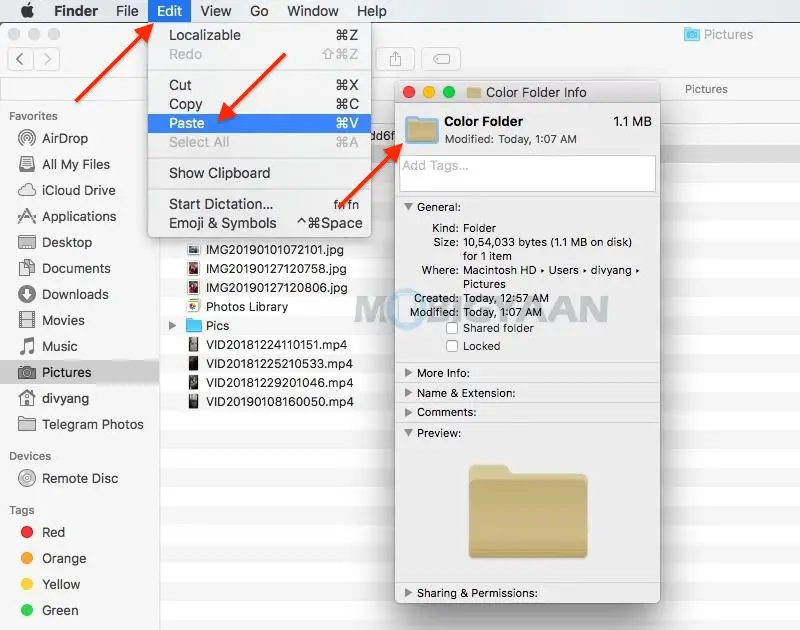Cum să schimbați culorile folderelor pe Mac
Dacă doriți să oferiți desktopului un aspect mai colorat sau doar doriți să vă jucați, macOS are câteva caracteristici care vă vor permite să schimbați culoarea folderelor de pe Mac.
Adăugarea de culori reci la foldere vă poate ajuta să identificați anumite tipuri de foldere. Dacă vrei absolut să o faci astăzi, atunci ai ajuns în locul potrivit. Acest tutorial rapid vă va ajuta să oferiți desktopului un aspect cool.
Cum să schimbați culorile folderelor pe Mac?
Pentru a schimba culoarea folderului, procedați după cum urmează:
- Creați un folder în locația dorită în Finder.
De asemenea, puteți utiliza un folder existent, folosesc un folder nou doar pentru a vă arăta acest tutorial.
- Faceți clic dreapta pe folderul pe care îl alegeți și faceți clic pe Obțineți informații.
Este afișată o fereastră cu informații despre folder.
- Faceți clic pepictograma dosar lângă numele folderului.
- Faceți clic pe Modificatorul atunci copie în bara de meniu sau utilizați comanda rapidă de la tastatură Comandă + C.
- deschis Căutare Spotlight folosind Comandă + Spațiu și tastați studiu pentru a deschidestudiu aplicaţia pe Mac.
- Cu aplicația Previzualizare deschisă, faceți clic pe Fișier -> Nou în clipboard din bara de meniu.
Pictograma folderului pe care tocmai l-ați copiat va fi lipită în previzualizare pentru editare. Vom schimba doar culoarea folderului și o vom lipi înapoi în secțiune Obțineți informații pentru a obține noua pictogramă în culoare.
- Faceți clic pe Afișează bara de instrumente de marcare, așa cum se arată, pentru a dezvălui opțiunile de editare din previzualizare.
- Faceți clic pe Reglați culoarea așa cum este ilustrat mai jos, arată ca o prismă cu o lumină care strălucește.
- Utilizați glisoarele pentru a schimba culorile pictogramei folderului după preferința dvs.
Am folosit glisorul Sepia din extrema dreaptă pentru a adăuga efectul Sepia în dosar. Modificați culorile folosind glisoarele Hue, Temperature, Saturation și utilizați celelalte glisante.
- Odată ce colorarea este completă, alegeți Editați -> Selectați toate în bara de meniu după ce faceți clic pe imagine. De asemenea, puteți utiliza comanda rapidă de la tastatură Comandă + A a selecta.
- presa Comandă + C a copia pictograma folder nou.
Întoarce-te Obțineți informații filă pe care ați deschis-o anterior.
- Faceți clic din nou pe pictograma folderului, care se află chiar lângă numele folderului și apăsați Comandă + V a se lipi pictograma folder nou colorată peste cea veche.
Gata, acum ai schimbat cu succes culoarea folderului. Puteți face această colorare în mai multe dosare dacă doriți. De asemenea, puteți utiliza alte instrumente de editare a imaginilor, cum ar fi Photoshop, dacă nu doriți să utilizați aplicația de previzualizare încorporată sau dacă doriți mai multe opțiuni de editare.
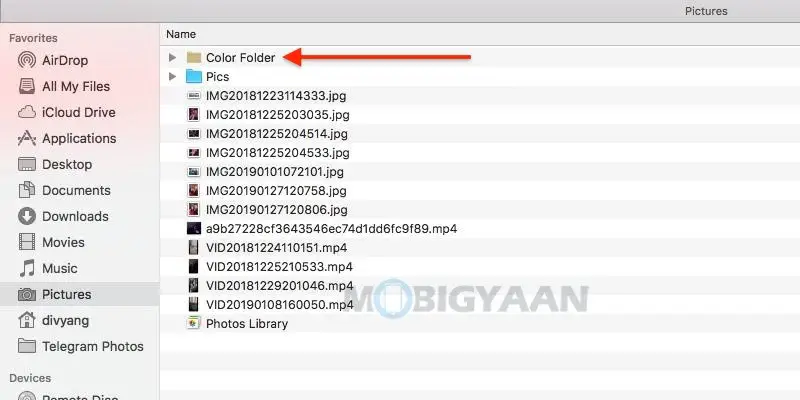
Aplicația de previzualizare vă oferă opțiuni de bază pentru a schimba culoarea folderului, ceea ce este suficient pentru a explica acest tutorial. Deoarece aplicația Previzualizare este aplicația implicită pentru vizualizarea fotografiilor și videoclipurilor pe Mac, aveți opțiunea de a schimba aplicațiile implicite pe placul dvs.
Dacă vă simțiți confortabil cu comenzile rapide de la tastatură Mac, ar trebui să verificați și aceste 11 comenzi rapide de la tastatură ascunse care vă vor face un utilizator puternic.
Puteți găsi mai multe sfaturi și trucuri, ghiduri și tutoriale pe Mac și Windows în secțiunea Ghiduri. Pentru mai multe actualizări despre cele mai noi smartphone-uri și tehnologii, urmați-ne pe profilurile noastre de socializare.