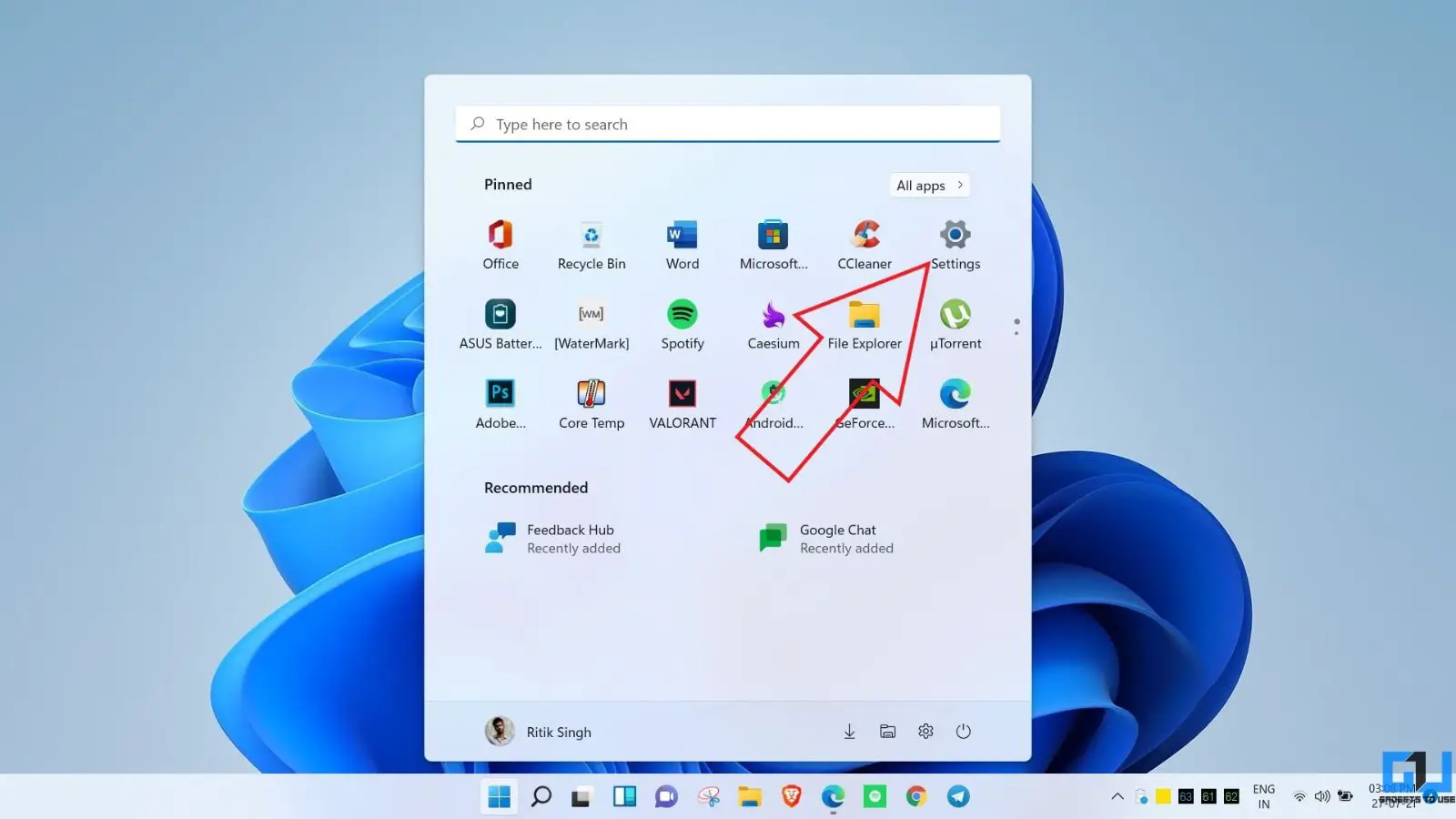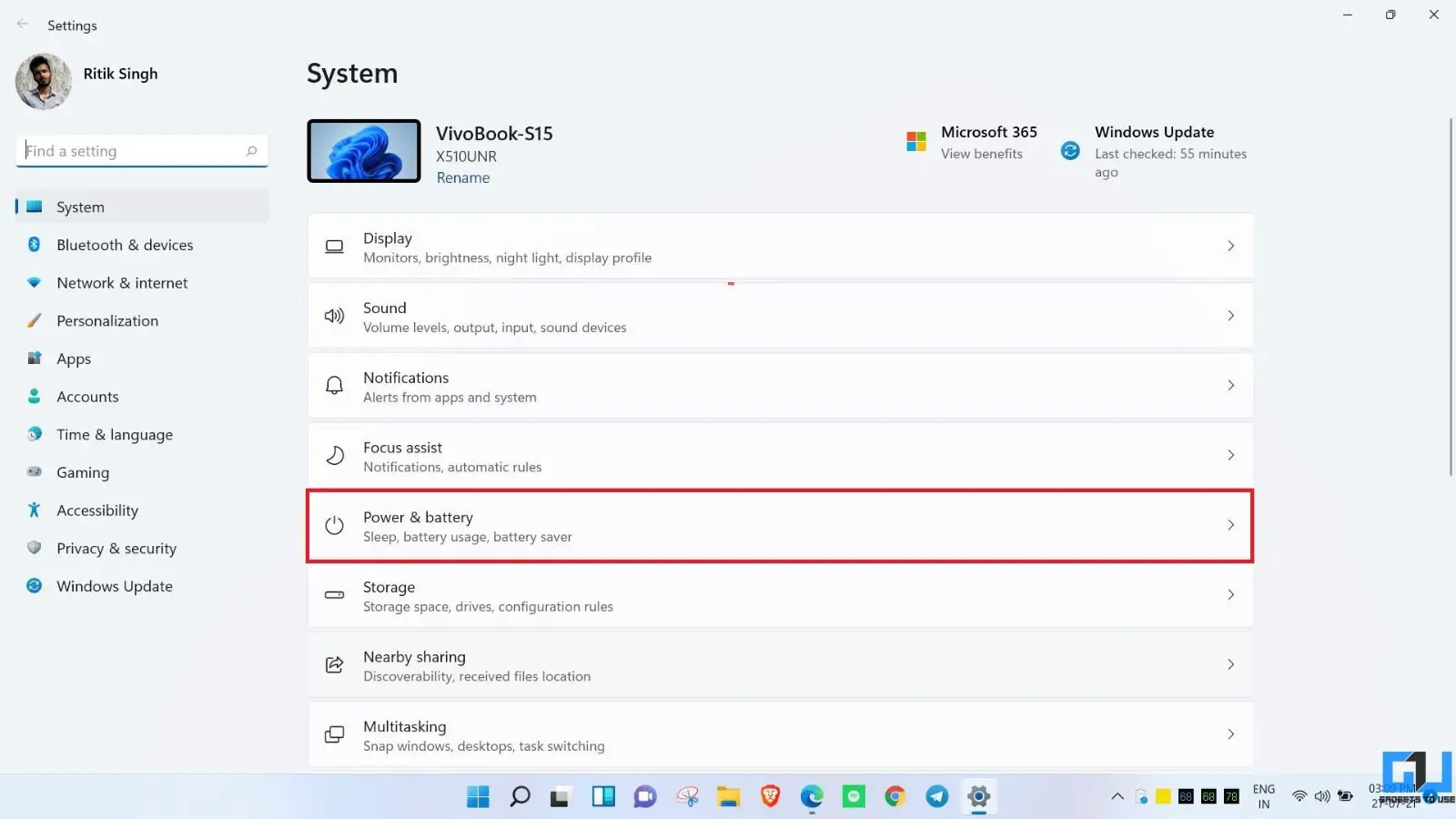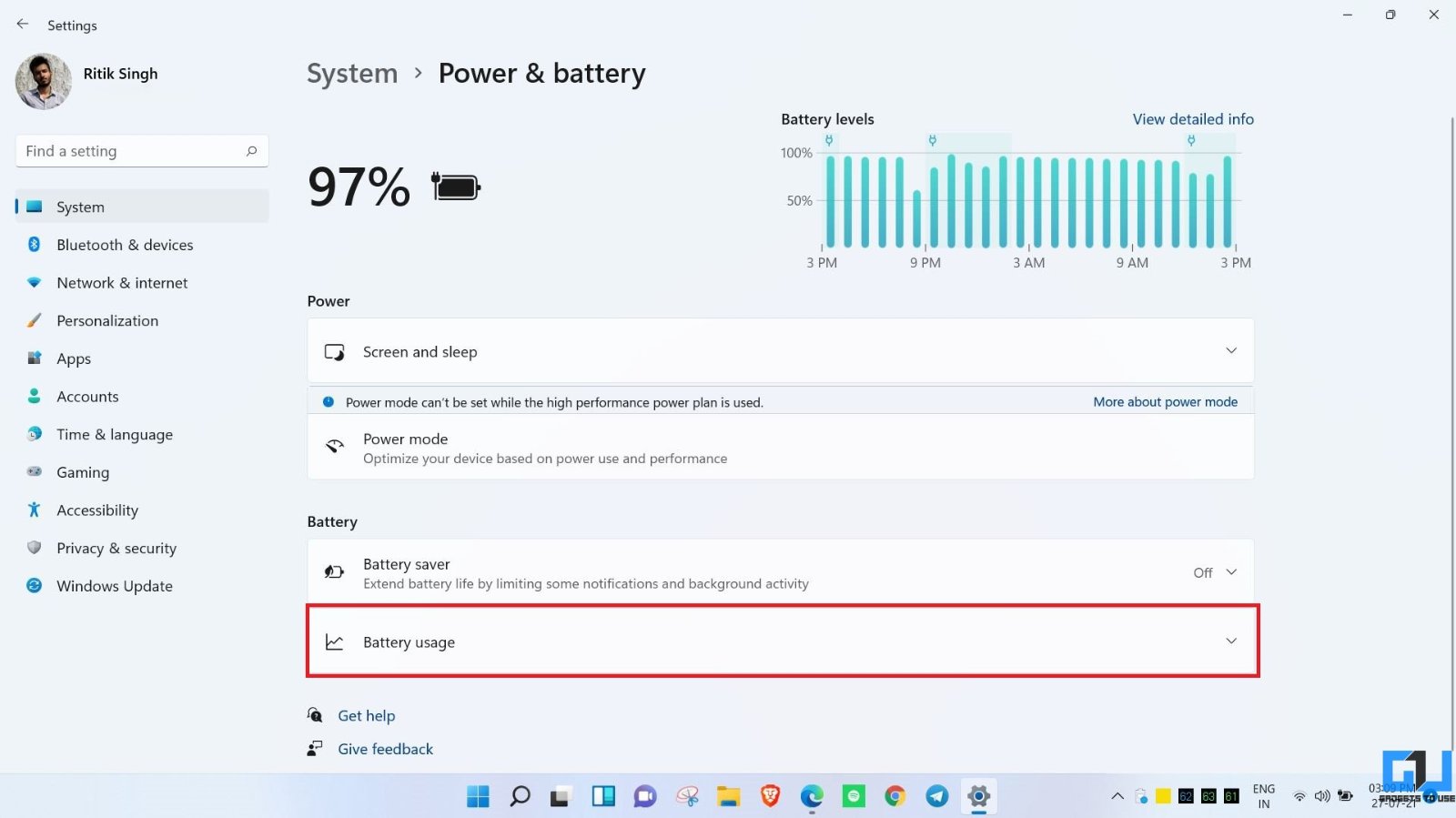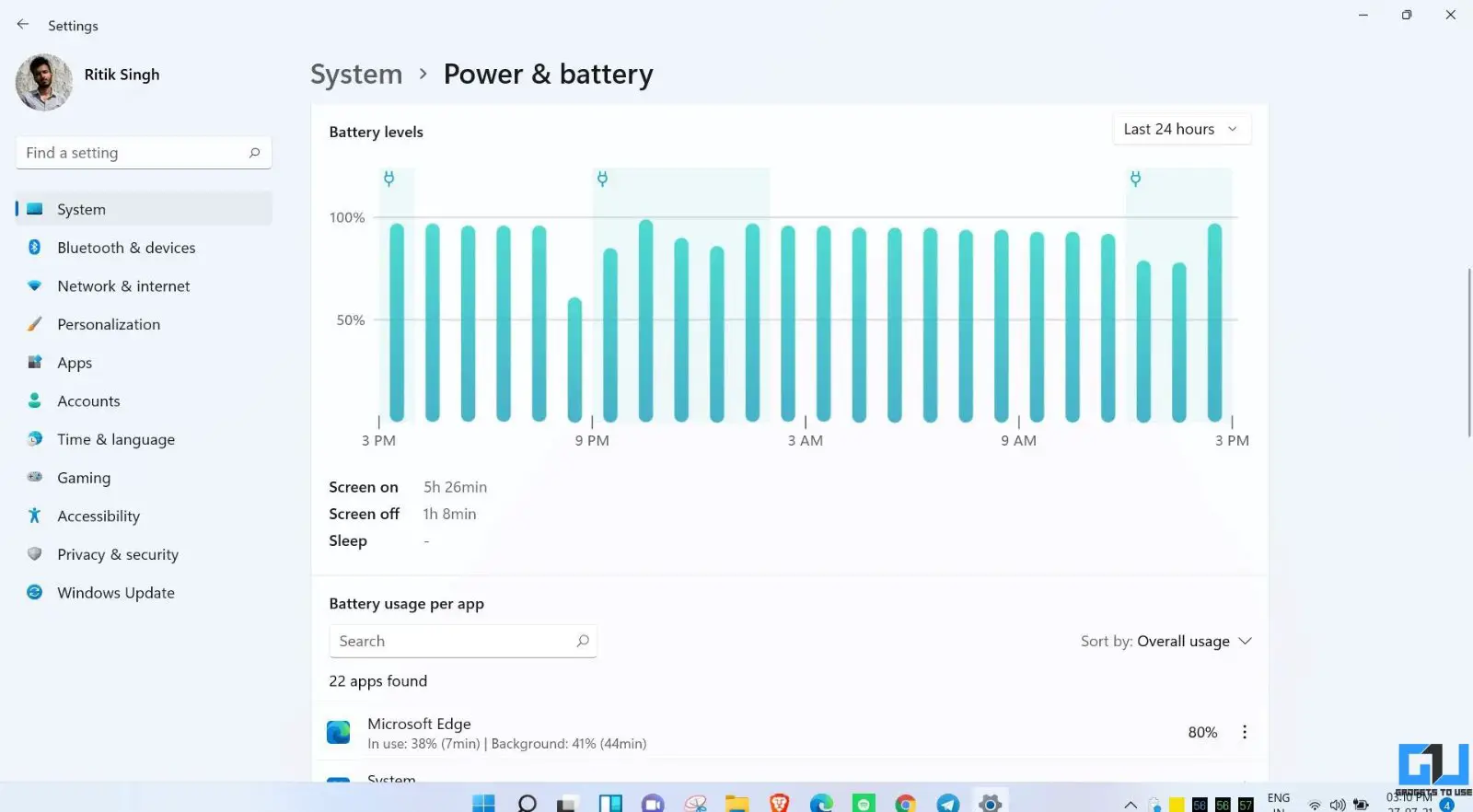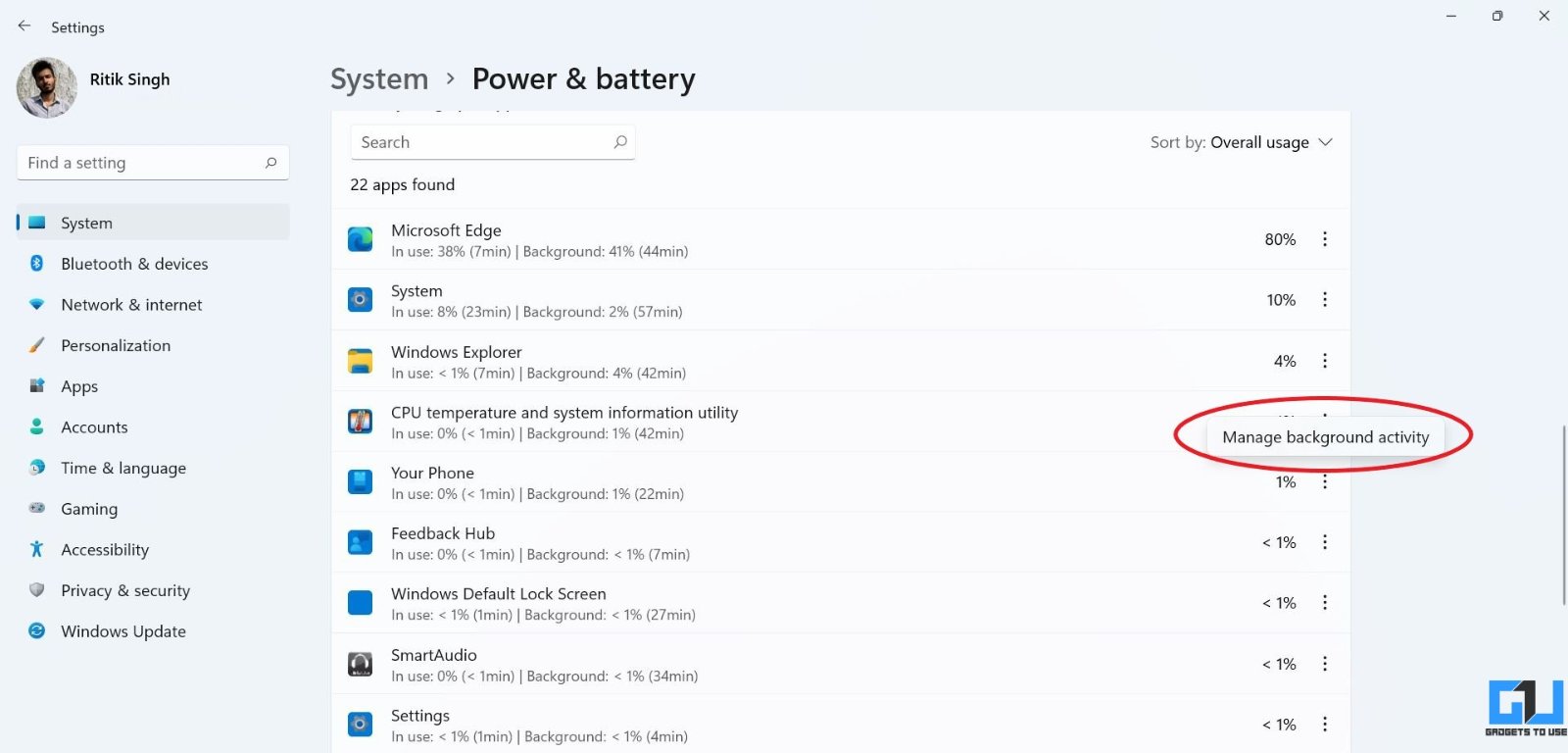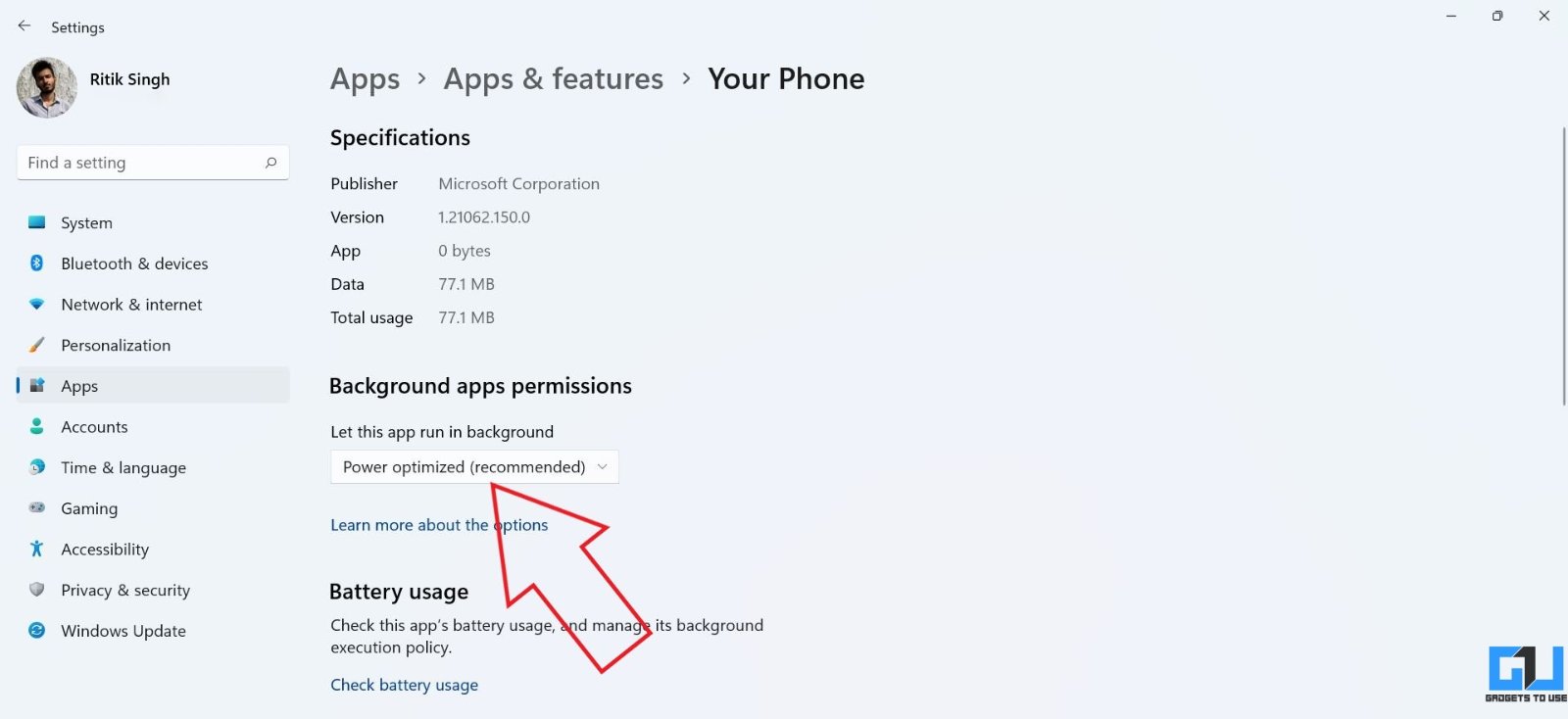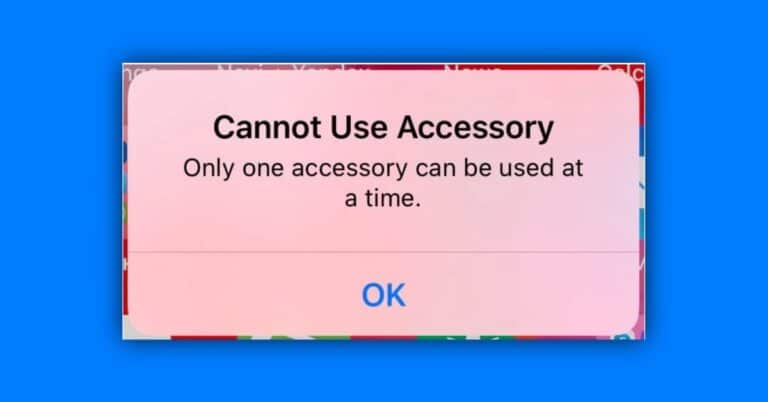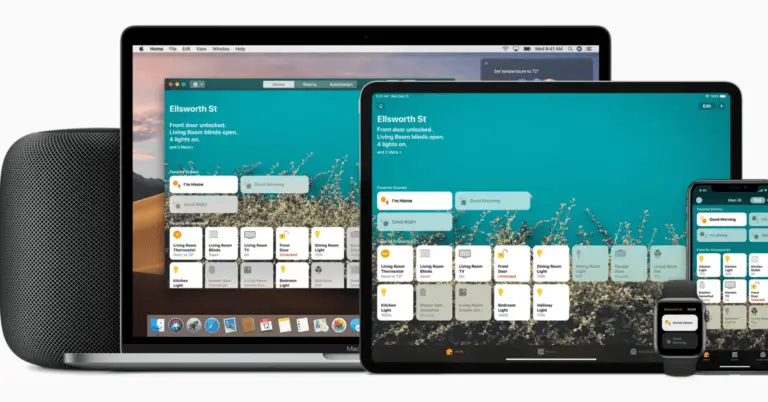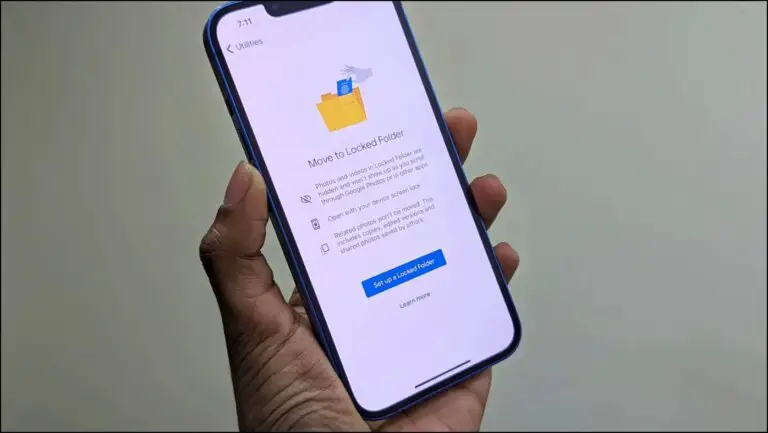Cum să vizualizați și să controlați utilizarea bateriei de către aplicații în Windows 11
Windows 11 face mai multe modificări în interfața cu utilizatorul, precum și funcții noi. În plus, are și o secțiune a bateriei reînnoită, unde puteți vedea un grafic detaliat al bateriei, bateria utilizată de aplicații și programe pe dispozitivul dvs. și chiar ecranul pornit, ecranul oprit și durata de așteptare. În acest articol, să vedem cum puteți vizualiza și controla utilizarea bateriei de către aplicații și software de pe computerul dvs. Windows 11.
Vizualizați și controlați utilizarea bateriei pentru aplicațiile din Windows 11
Mai multe persoane cu laptopuri care rulează versiuni de Windows 11 din interior au raportat probleme de descărcare a bateriei. Dacă și dvs. vă confruntați cu o utilizare mai mare a bateriei pe computerul dvs., urmați pașii de mai jos pentru a verifica descărcarea bateriei de către aplicație și pentru a monitoriza activitatea acestora în fundal.
Verificați utilizarea bateriei după aplicație și durata ecranului
- deschis Parametrii pe computerul dvs. Windows 11, fie din meniul Start, fie apăsând Win + I.
- In Sisteme fila, selectați Putere și baterie.
- Aici faceți clic pe Utilizarea bateriei, așa cum arată captura de ecran.
- Acum veți vedea ecranul oprit și ecranul la timp, urmat de utilizarea detaliată a bateriei de către fiecare aplicație instalată. De asemenea, vă va arăta consumul bateriei în prim-plan și în fundal.
Puteți sorta în continuare lista după Utilizare globală, Utilizare prim-plan sau Utilizare în fundal. Acest lucru vă va oferi o idee despre aplicația care consumă cea mai mare baterie, indiferent dacă este utilizată sau în fundal.
Gestionați activitatea de fundal pentru aplicații
- În același meniu, faceți clic pe meniul cu trei puncte de lângă numele aplicației.
- selecta Gestionați activitatea de fundal.
- Atingeți meniul derulant de sub Permiteți aplicații de fundal și alegeți dacă aplicația poate rula în fundal.
- Dacă selectați vreodată, aplicația nu va fi permisă să ruleze atunci când nu este utilizată.
Pentru unele aplicații, inclusiv programe de sistem, este posibil să vedeți „Activitatea de fundal nu poate fi gestionată pentru această aplicație”. Oricum, dacă aplicația consumă prea multă baterie, puteți atinge Sfârșit pentru a opri imediat aplicația și procesele asociate acesteia.
De asemenea, puteți monitoriza activitatea de fundal prin Parametrii > Aplicații și caracteristici. Atingeți meniul cu trei puncte al aplicației, selectați Opțiuni avansate și personalizați permisiunile aplicației de fundal.
În plus, există și alte sfaturi pentru economisirea bateriei în timp ce vizionați filme și videoclipuri pe laptopul sau tableta Windows 11.
ambalaj
Acesta a fost despre modul în care puteți vizualiza și controla utilizarea bateriei de către aplicații pe Windows 11. Sper că acum puteți verifica utilizarea bateriei în funcție de aplicație și ecran pe computerul dvs. Windows. Oricum, dacă aveți nelămuriri sau întrebări conexe, vă rugăm să nu ezitați să ne contactați prin comentariile de mai jos. Rămâneți la curent pentru mai multe sfaturi și trucuri pentru Windows 11.