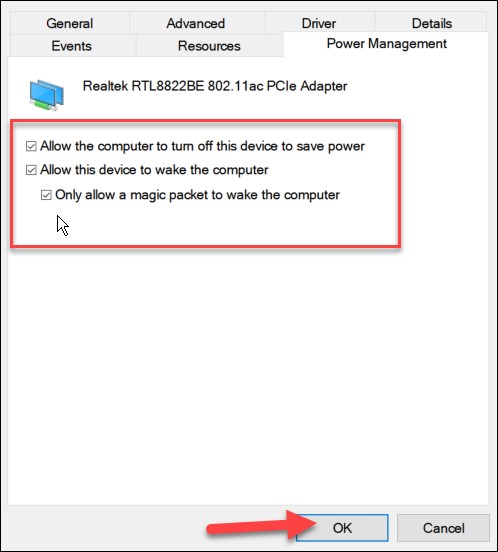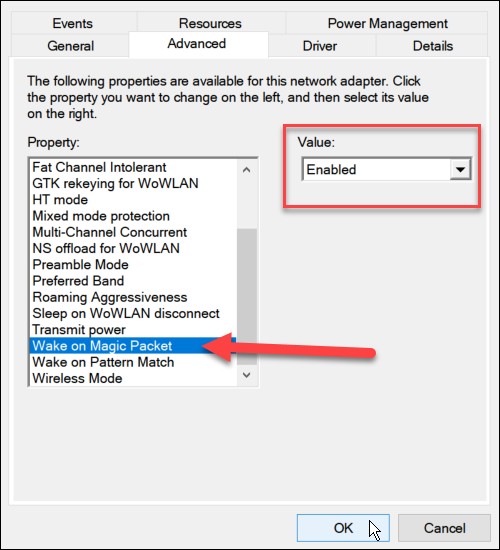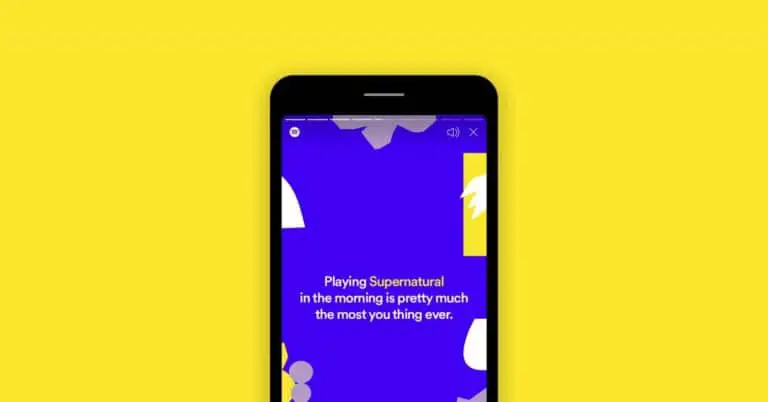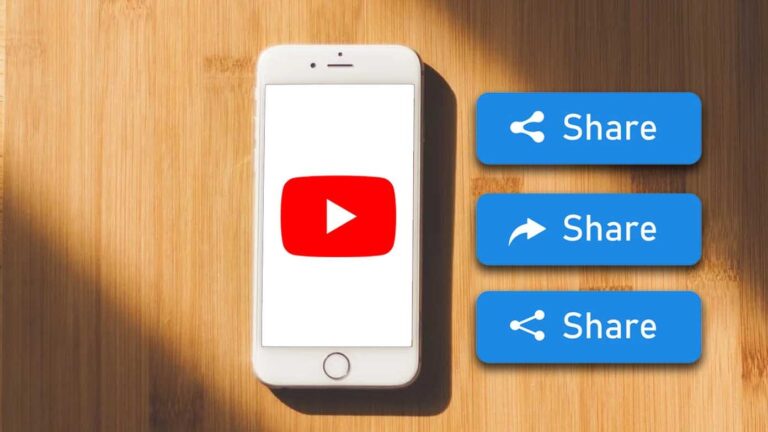Cum să activați funcția Wake on LAN pe un computer cu Windows 11
Sistemul de operare Microsoft Windows vine cu caracteristica Wake on LAN (WoL), care este disponibilă și pe sistemul de operare Windows 11. Aceasta este o caracteristică de rețea folosită de profesioniștii în domeniul calculului de ani de zile. După cum sugerează și numele, vă permite să treziți de la distanță un computer cu un pachet de date „magic” trimis de la un alt computer din rețea.
Funcționarea sa este destul de simplă. PC-ul la distanță „ascultă” în modul de așteptare sau hibernare pentru pachetul de date și dacă pachetul este detectat, computerul se trezește. Acest lucru permite accesul mai ușor la alte mașini Windows dintr-o rețea. Dacă doriți să activați Wake on LAN pe Windows 11, iată un ghid pas cu pas.
Cum să activați funcția Wake on LAN în Windows 11
Pasul 1: Introduceți setările BIOS în timpul procesului de pornire a computerului.
Pasul 2: În secțiunea BIOS / UEFI, accesați „Opțiuni de alimentare” sau „Avansat”, apoi activați opțiunile „Wake on LAN”.
Rețineți că caracteristicile sau secțiunile vor fi diferite în funcție de producătorul computerului. Așadar, poate doriți să consultați documentația de asistență a producătorului PC-ului pentru mai multe detalii dacă nu puteți găsi opțiunea pe dispozitiv.
Pasul 3: Acum, când computerul se încarcă, deschideți „Manager dispozitive” făcând clic dreapta pe meniul de pornire și selectând opțiunea din meniul care apare.
Pasul 4: În Device Manager, extindeți Network Adapters, faceți clic dreapta pe adaptorul Ethernet și selectați Properties.
Pasul 5: În fereastra Proprietăți care se deschide, navigați la „Gestionarea energiei” și asigurați-vă că verificați toate opțiunile disponibile, inclusiv „Permiteți doar unui pachet magic să trezească computerul”.
Pasul 6: Acum accesați fila „Avansat” și evidențiați „Wake on Magic Packet” în opțiunea Proprietate, setați caseta „Valoare” la Activat și faceți clic pe OK.
Asta e. Funcția Wake on LAN este acum activată pe computerul cu Windows 11 și începeți să o utilizați. Dacă acest lucru nu funcționează, puteți încerca mai întâi să reporniți computerul și să verificați dacă computerul este în modul repaus sau hibernare pentru ca acesta să funcționeze. De asemenea, asigurați-vă că vă conectați computerul numai prin Ethernet.