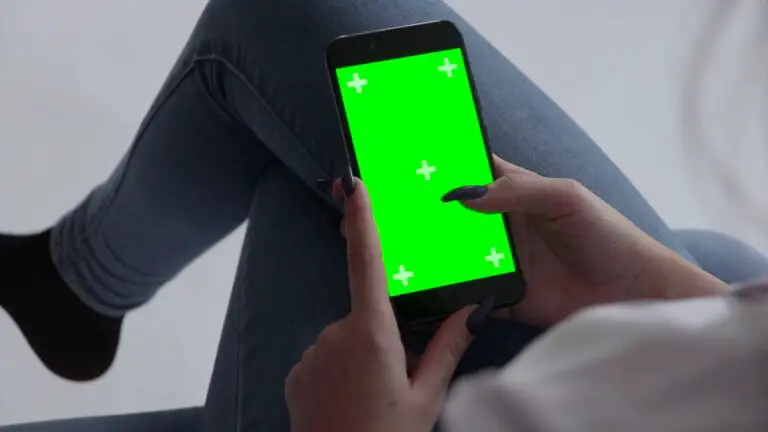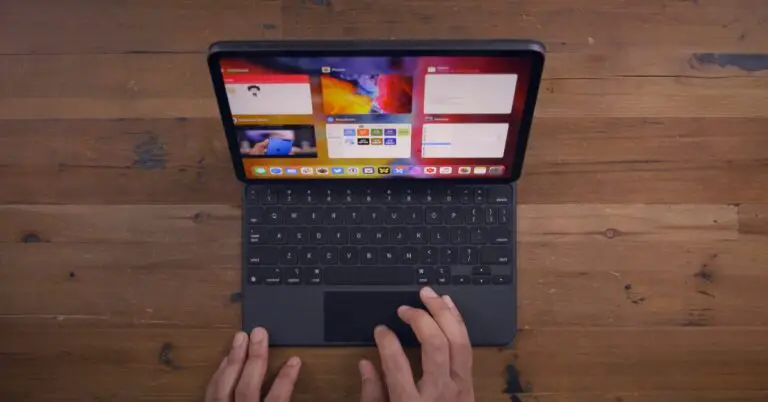9 moduri de a rezolva problemele Bluetooth 11, audio lag sau conexiune la Windows XNUMX
Mulți oameni au trecut la noul Windows 11 prin programul Insider. Deși versiunea beta a primit actualizări regulate, acestea nu sunt încă perfecte. Multe persoane se confruntă cu probleme precum funcționarea defectuoasă a Bluetooth-ului, decalajul audio cu căștile sau căștile bluetooth și probleme legate de conectivitate pe computerele lor. Din fericire, aceste probleme pot fi rezolvate cu câțiva pași simpli de depanare. În acest articol, să vedem cum puteți remedia problema Bluetooth care nu funcționează sau problema de întârziere audio pe computerul dvs. Windows 11.
Depanarea problemelor legate de Bluetooth, întârziere audio și conexiune pe un computer cu Windows 11
1. Asigurați-vă că Bluetooth este activat
Pentru a începe, asigurați-vă că dispozitivul Bluetooth este pornit și asociat cu celălalt dispozitiv. Puteți urma pașii de mai jos pentru a activa Bluetooth și a asocia un dispozitiv cu computerul dvs. Windows 11.
- deschis Parametrii sub Windows 11. Puteți face acest lucru fie din meniul Start, fie apăsând Câștigă + eu simultan.
- selecta Bluetooth și dispozitive din bara laterală din stânga.
- Aici, activați comutatorul pentru Bluetooth dacă nu deja.
- Faceți clic pe Adăugați dispozitiv și selectați tipul de dispozitiv.
- Acum vă va afișa lista dispozitivelor disponibile, pe care puteți face clic pentru a le asocia și conecta.
- Asigurați-vă că celălalt dispozitiv este pornit și descoperit.
2. Dezactivați și activați Bluetooth pe computer
Una dintre cele mai simple modalități de a remedia problemele de conectivitate Bluetooth pe Windows 11 este să o dezactivați și să o activați din nou. Aceasta va șterge orice erori sau probleme temporare.
Deschideți centrul de acțiune, faceți clic pe Bluetooth pentru a-l opri, apoi faceți clic din nou pentru a-l reporni. Puteți face acest lucru și de la Parametrii > Bluetooth și dispozitive.
3. Dezactivați modul avion
La fel ca Android și iOS, Windows are un mod avion încorporat care dezactivează toate funcțiile de conectivitate, inclusiv Wifi și Bluetooth. Ori de câte ori activați modul avion, acesta dezactivează automat Bluetooth pe computerul dvs. Windows 11.
Deci, verificați dacă modul avion este activat. Dacă da, opriți-l. De asemenea, puteți activa Bluetooth chiar și în modul avion.
4. Deconectați alte dispozitive Bluetooth
Conectarea la mai multe dispozitive Bluetooth în același timp poate cauza decalaje audio sau probleme de conectivitate pe dispozitivul dvs. Windows 11. Pentru a deconecta alte dispozitive:
- deschis Parametrii pe dispozitivul dvs. Windows.
- Aller à Bluetooth și dispozitive.
- Apasă-l trei puncte pentru dispozitivele conectate pe care nu doriți să le utilizați în acest moment.
- În cele din urmă, faceți clic pe Deconectat.
5. Verificați distanța și interferențele
Dispozitivele Bluetooth au de obicei o rază de acțiune de aproximativ 10 metri. Deci, asigurați-vă că dispozitivul se află în raza de acțiune. Dacă utilizați căști sau căști Bluetooth, deplasarea prea departe de computer poate cauza decalaje audio și alte probleme de conexiune.
De asemenea, verificați dacă există interferențe de la alte obiecte. Bluetooth funcționează pe banda de 2,4 GHz și poate interfera cu alte dispozitive care funcționează la aceeași frecvență, cum ar fi Wifi.
Deși destul de rar, dacă simțiți că semnalele Bluetooth și Wifi interferează între ele, luați în considerare schimbarea canalului routerului sau trecerea la frecvența de 5 GHz. Sau apropiați-vă de router și evitați obstacolele precum metalul și clădirile.
Aceasta ar rezolva probleme cum ar fi lag lag sau lag și probleme de conexiune cu dispozitivele bluetooth în Windows 11.
6. Scoateți și asociați din nou dispozitivul Bluetooth.
Dacă aveți probleme cu unele dispozitive Bluetooth, nu vă conectați corect sau aveți probleme audio, încercați să îl eliminați și să-l asociați de la zero.
- deschis Parametrii pe Windows.
- Aller à Bluetooth și dispozitive.
- Apasă-l trei puncte pentru dispozitivul Bluetooth.
- presa Elimina.
- Apoi faceți clic pe Adăugați dispozitiv și selectați tipul de dispozitiv.
- Asociați și conectați-vă cu dispozitivul dvs. Bluetooth.
7. Permiteți descoperirea Bluetooth
Nu vă veți putea conecta la computerul dvs. Windows 11 dacă funcția de descoperire Bluetooth este dezactivată. Urmați pașii de mai jos pentru a-l verifica și activa:
- deschis Parametrii pe computerul dvs. Windows.
- Aller à Bluetooth și dispozitive.
- Aici faceți clic pe Dispozitive.
- Derulați în jos și apăsați Mai multe setări Bluetooth.
- Bifați caseta pentru Autorizați dispozitivele bluetooth pentru a găsi acest PC.
- În plus, bifați caseta pentru Anunturi.
8. Reporniți computerul și dispozitivul Bluetooth.
Dacă Bluetooth încă nu funcționează corect sau dacă aveți probleme de întârziere audio, încercați să reporniți computerul, precum și dispozitivul Bluetooth. Aceasta ar trebui să remedieze orice probleme temporare care cauzează problema.
9. Actualizați sau reinstalați driverele Bluetooth
Dacă nimic nu funcționează, ar putea fi o problemă cu driverele Bluetooth ale computerului. Componenta software permite computerului dvs. Windows să comunice cu un dispozitiv Bluetooth și invers. S-ar putea să aibă probleme sau să nu mai fie actualizate, așa că încercați să actualizați sau să reinstalați driverul.
- presse Câștigă + X de pe tastatură și faceți clic Manager de dispozitiv.
- În Device Manager, faceți dublu clic Bluetooth să-l extindă.
- Click dreapta numele adaptorului Bluetooth, care poate include cuvântul „radio” sau R.
- Faceți clic pe Actualizați driverul > Căutare automat pentru software-ul actualizat al driverului.
Vă rugăm să așteptați ca acesta să găsească și să actualizeze automat driverele necesare. Dacă tot nu funcționează, dezinstalați driverul selectând Dezinstalați dispozitivul în meniul contextual. Apoi descărcați driverele bluetooth de pe site-ul producătorului și instalați-le din nou.
(Rezolvat) Windows 11 Bluetooth nu funcționează
Aceasta a fost pentru a rezolva problema că Bluetooth nu funcționează, decalajul audio sau problemele de conexiune conexe de pe computerul dvs. Windows 11. Sper că acum puteți să vă conectați și să utilizați corect căștile sau căștile Bluetooth. Dacă mai aveți îndoieli sau întrebări, anunțați-mă în comentariile de mai jos. Rămâneți la curent pentru mai multe articole de acest gen.
De asemenea, ne puteți urmări pentru știri tehnologice instantanee la Stiri google sau pentru sfaturi și trucuri, recenzii pentru smartphone-uri și gadgeturi, alăturați-vă Gadgeturi Pentru a utiliza grupul de telegrame sau pentru cele mai recente videoclipuri de recenzie abonați-vă Gadgeturi Pentru a utiliza canalul YouTube.