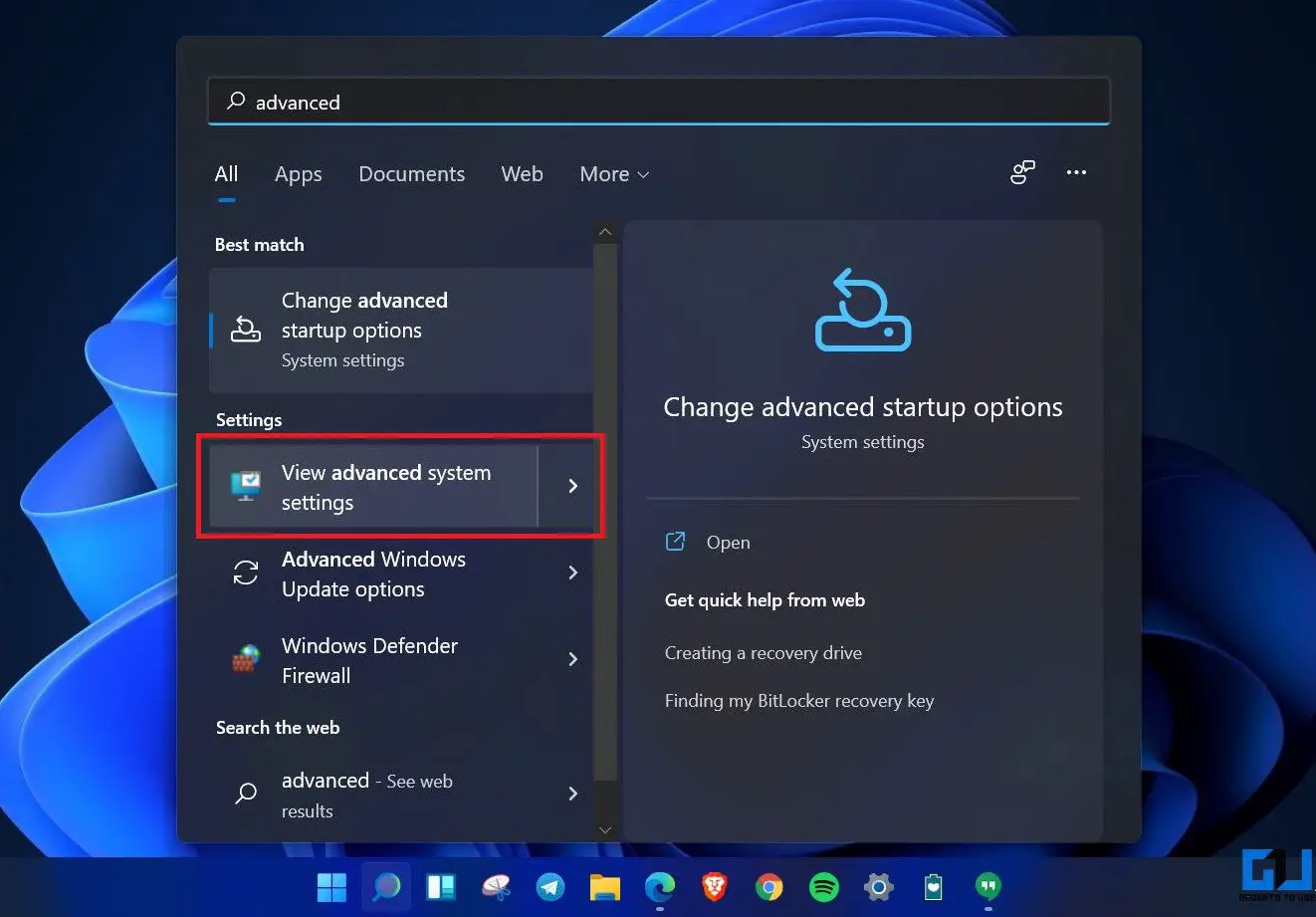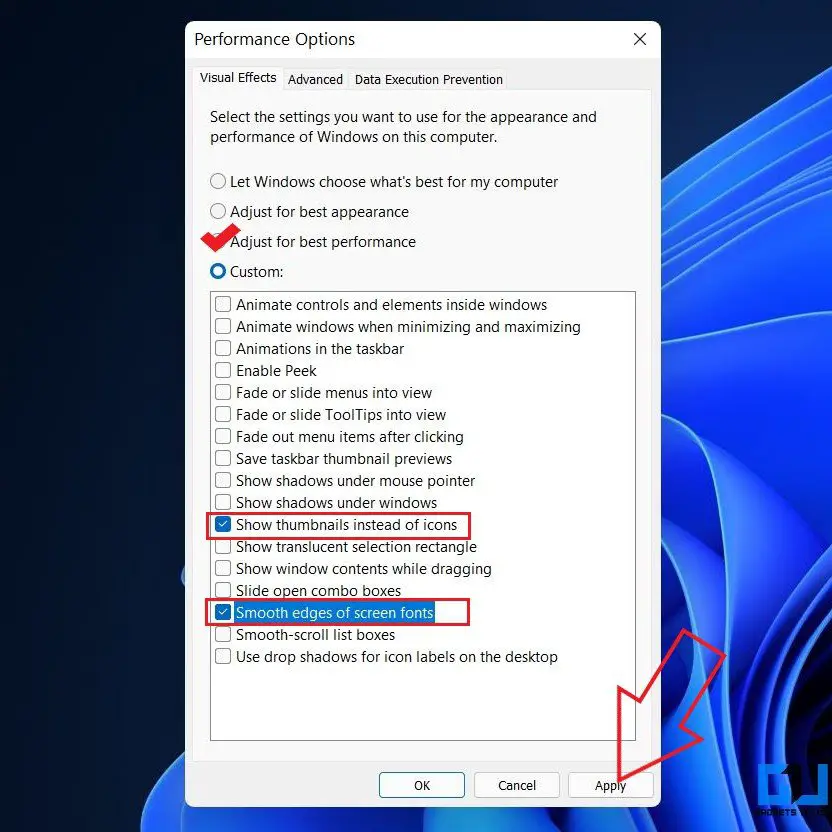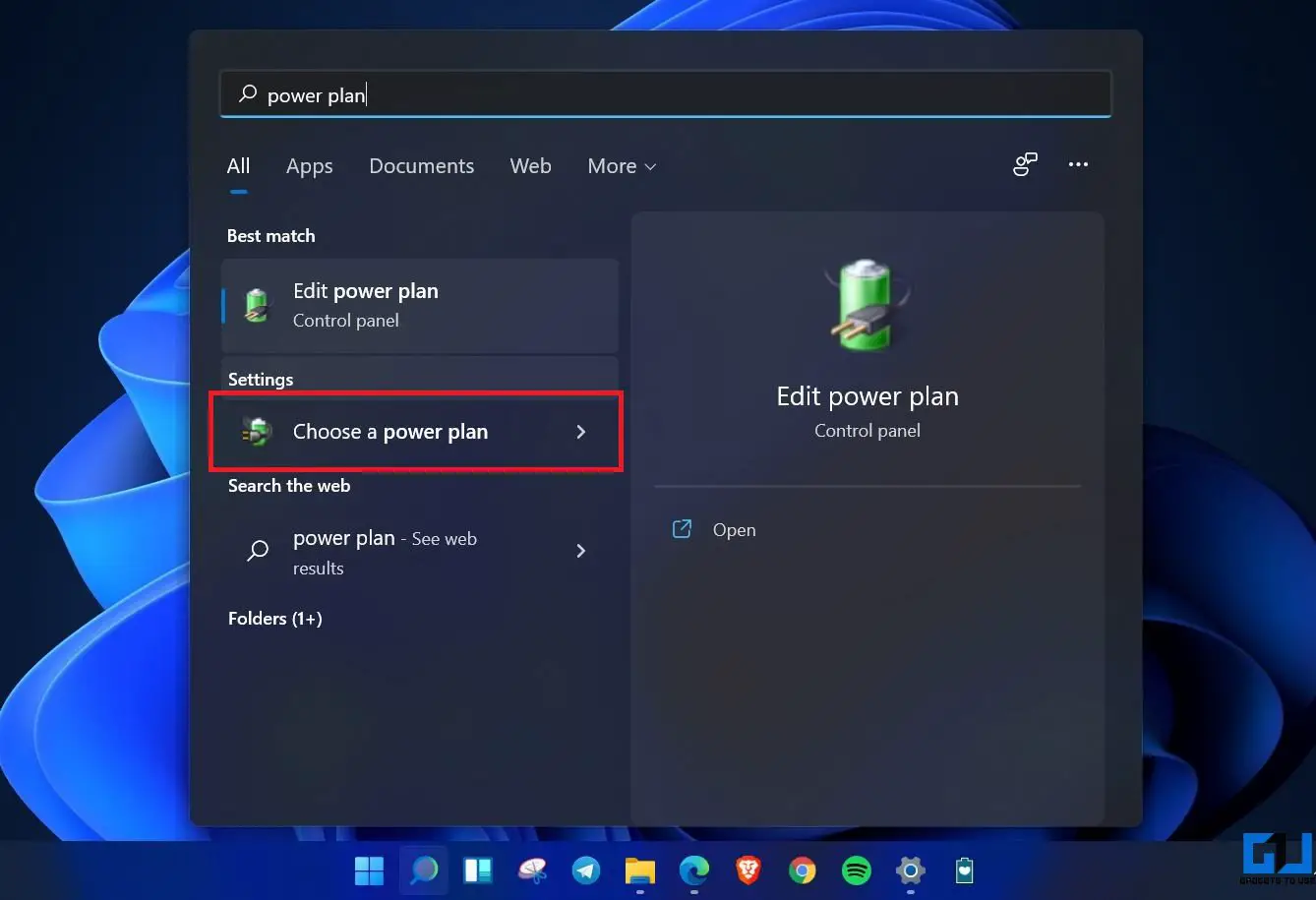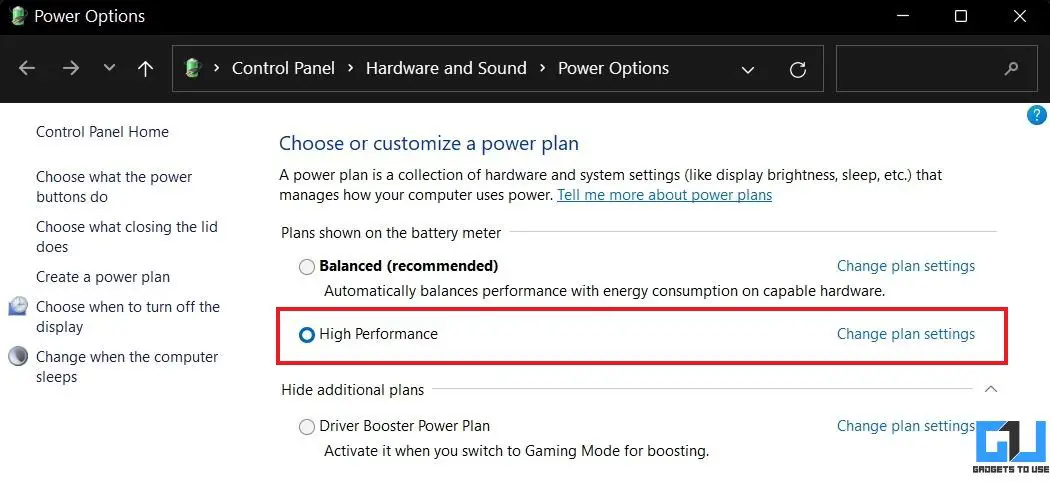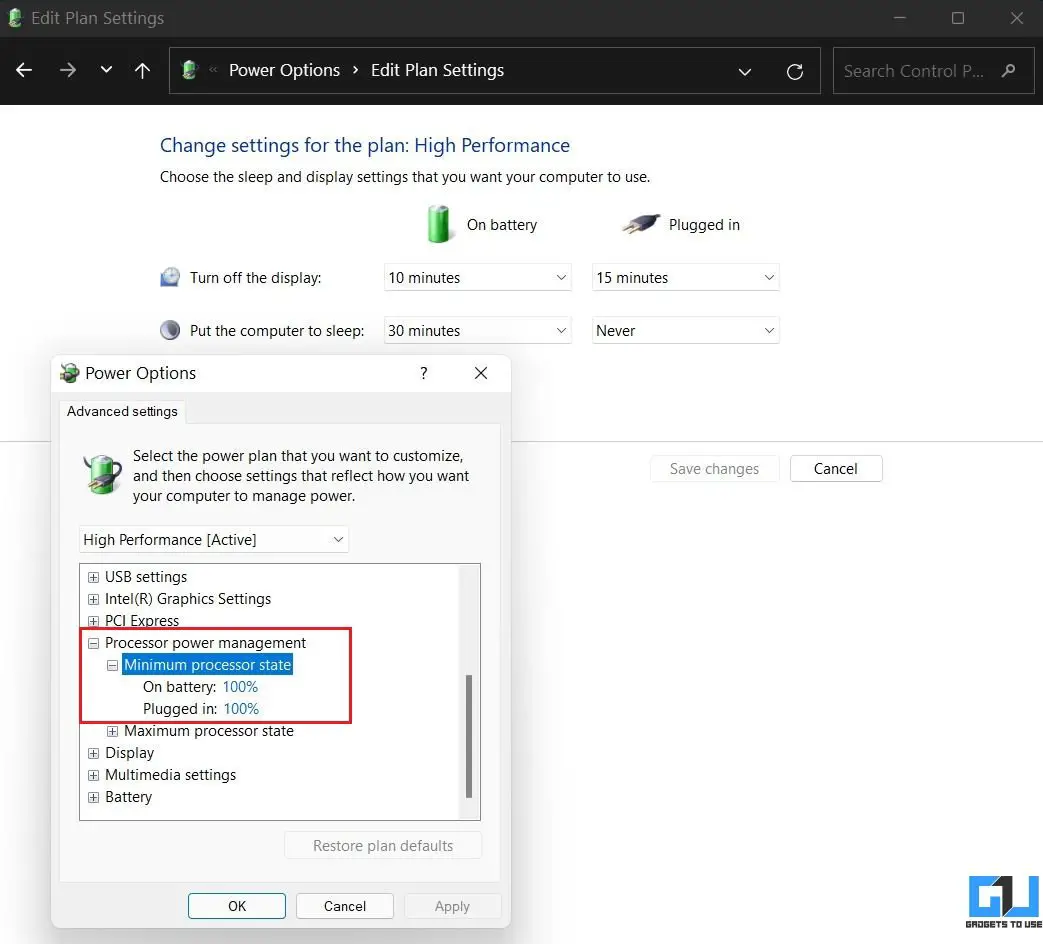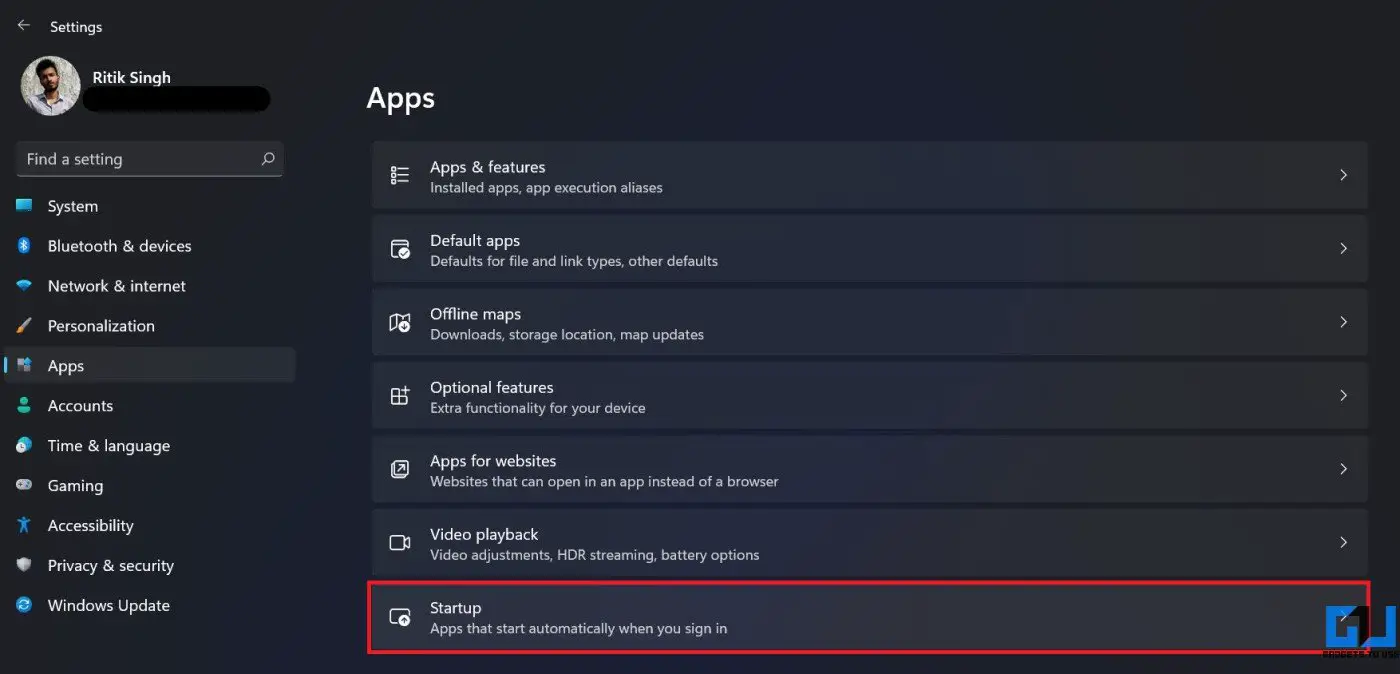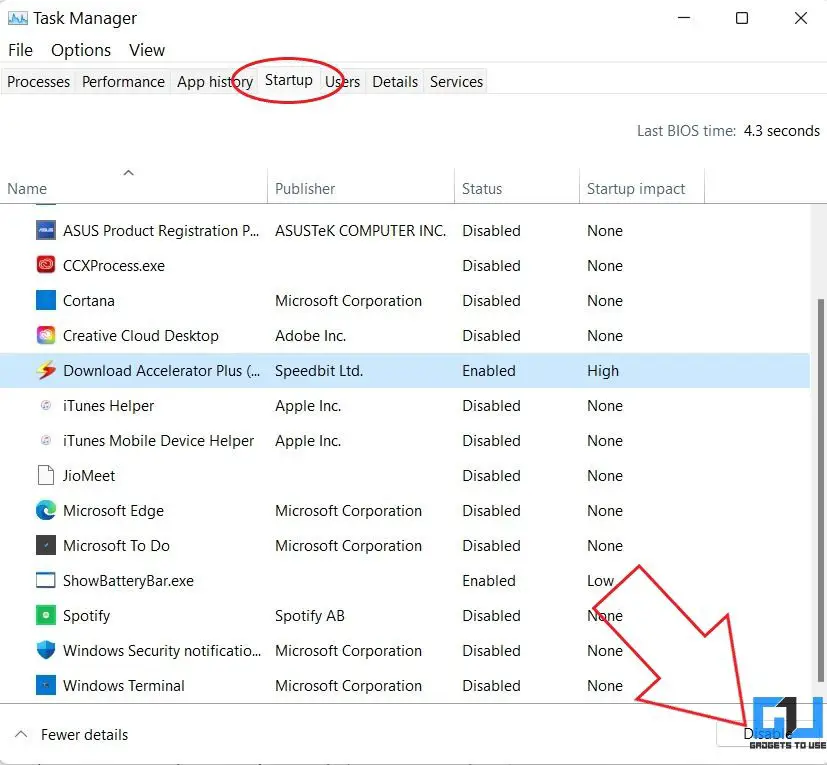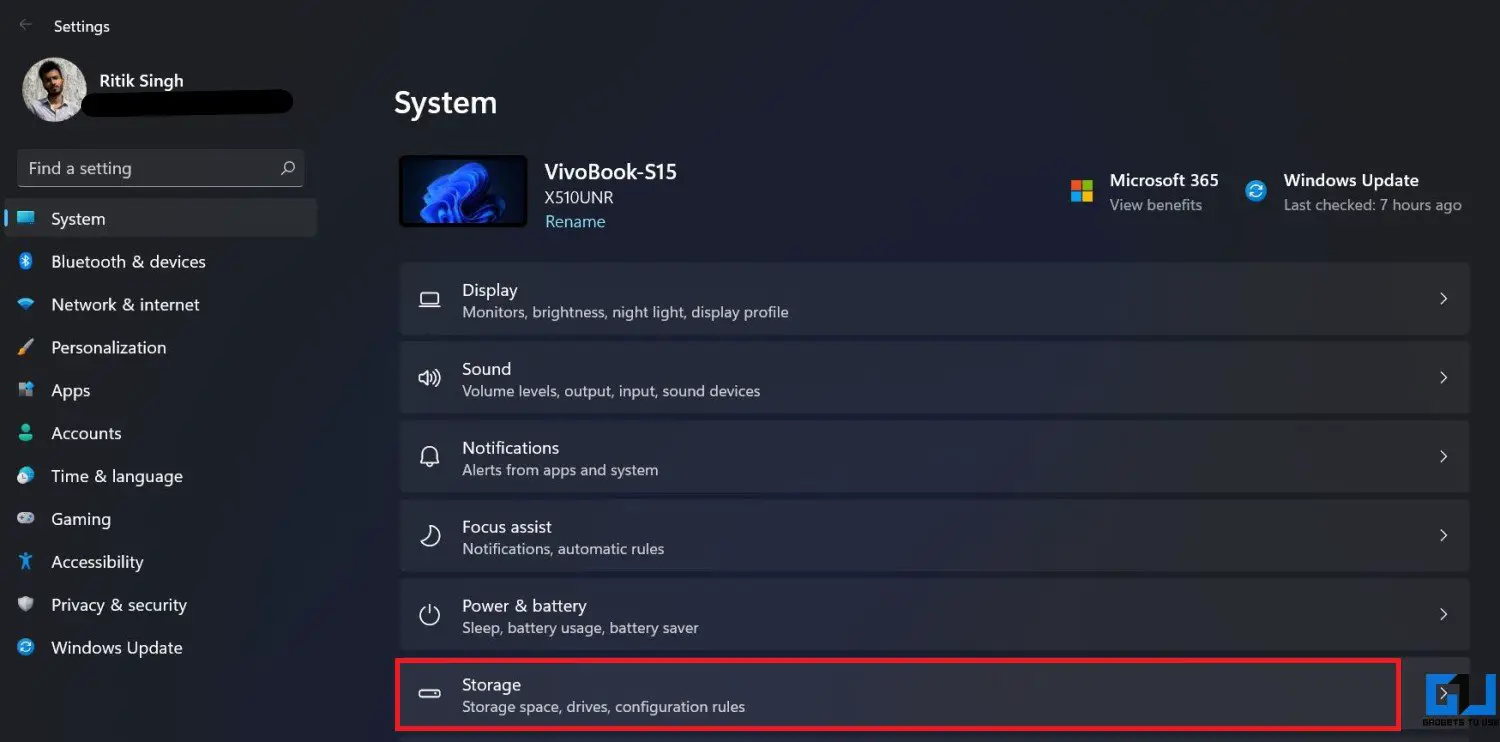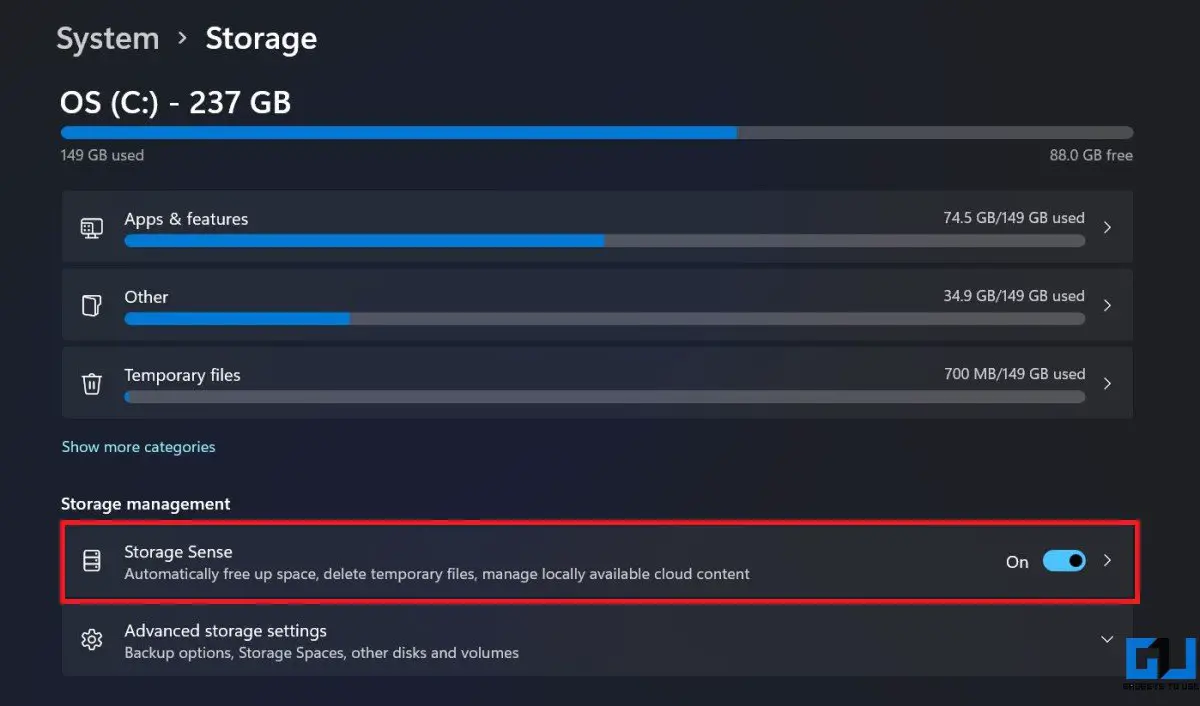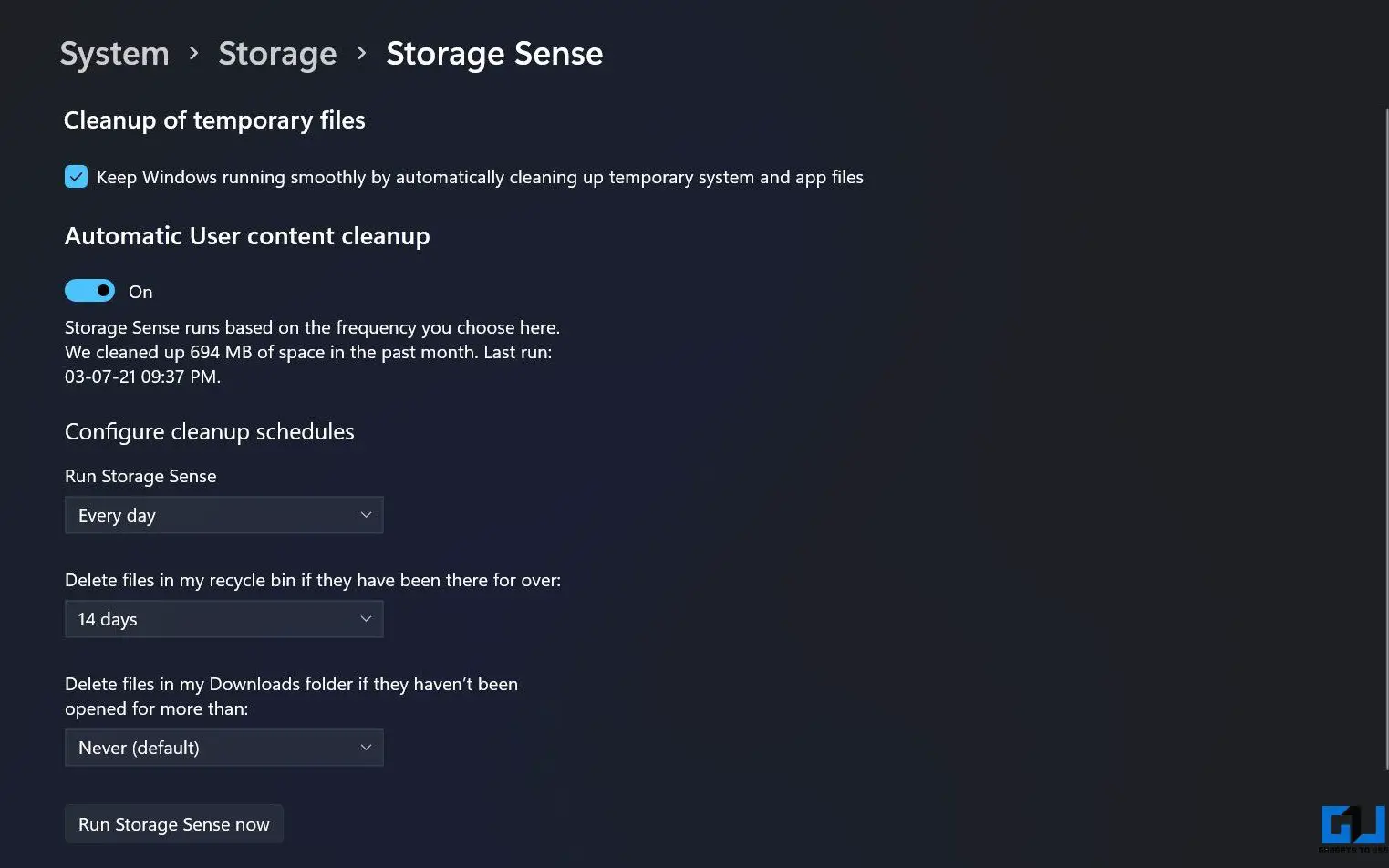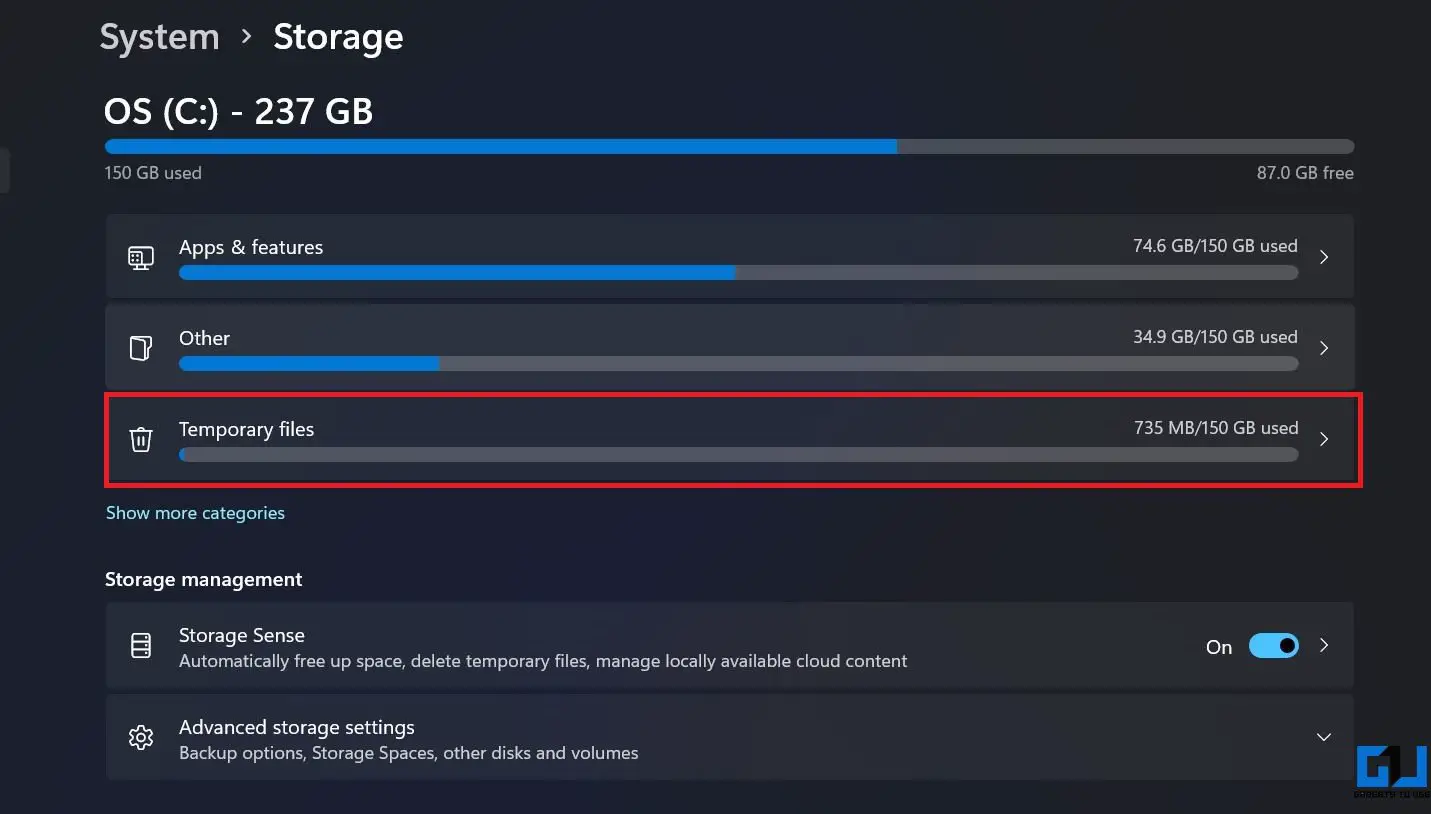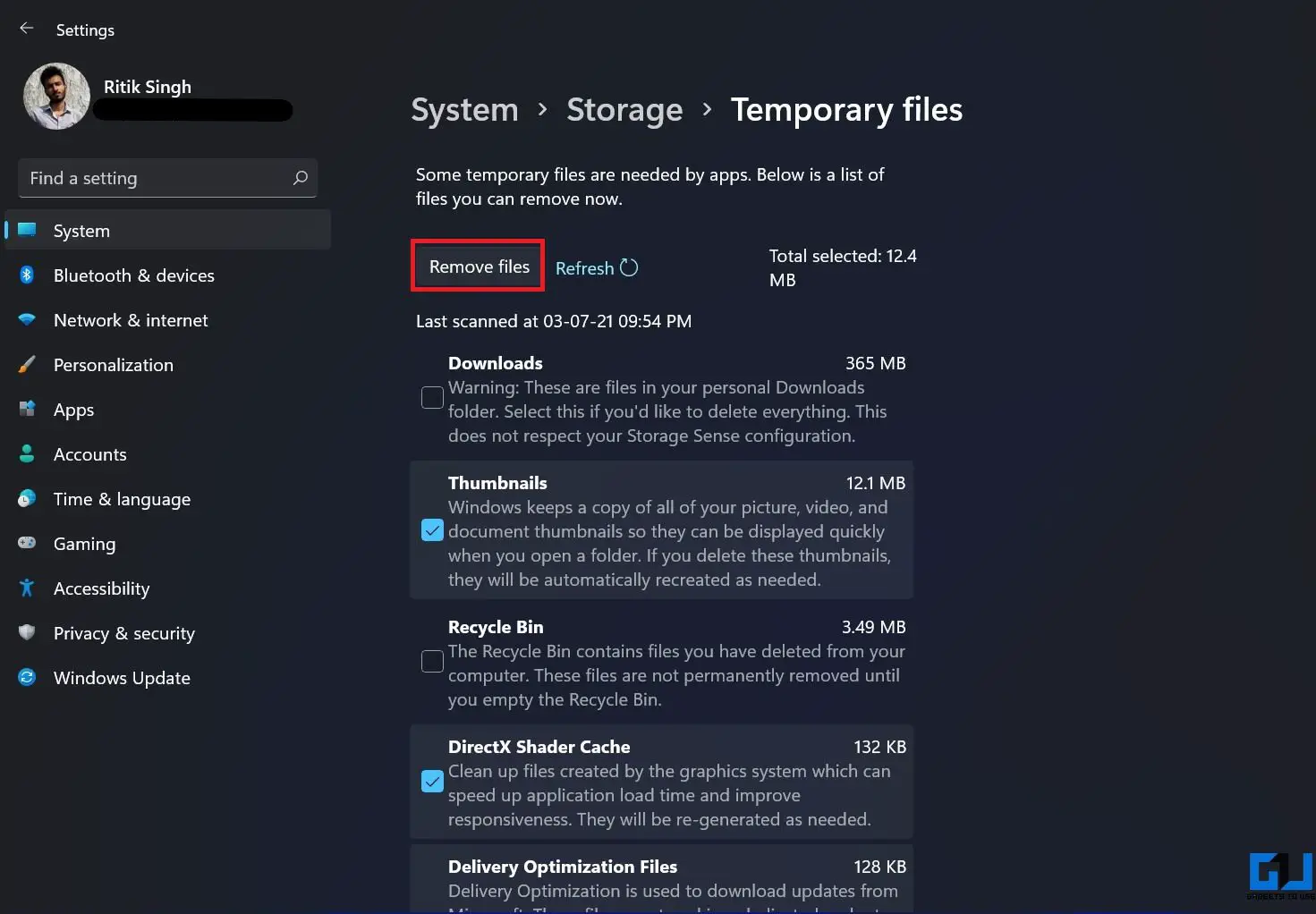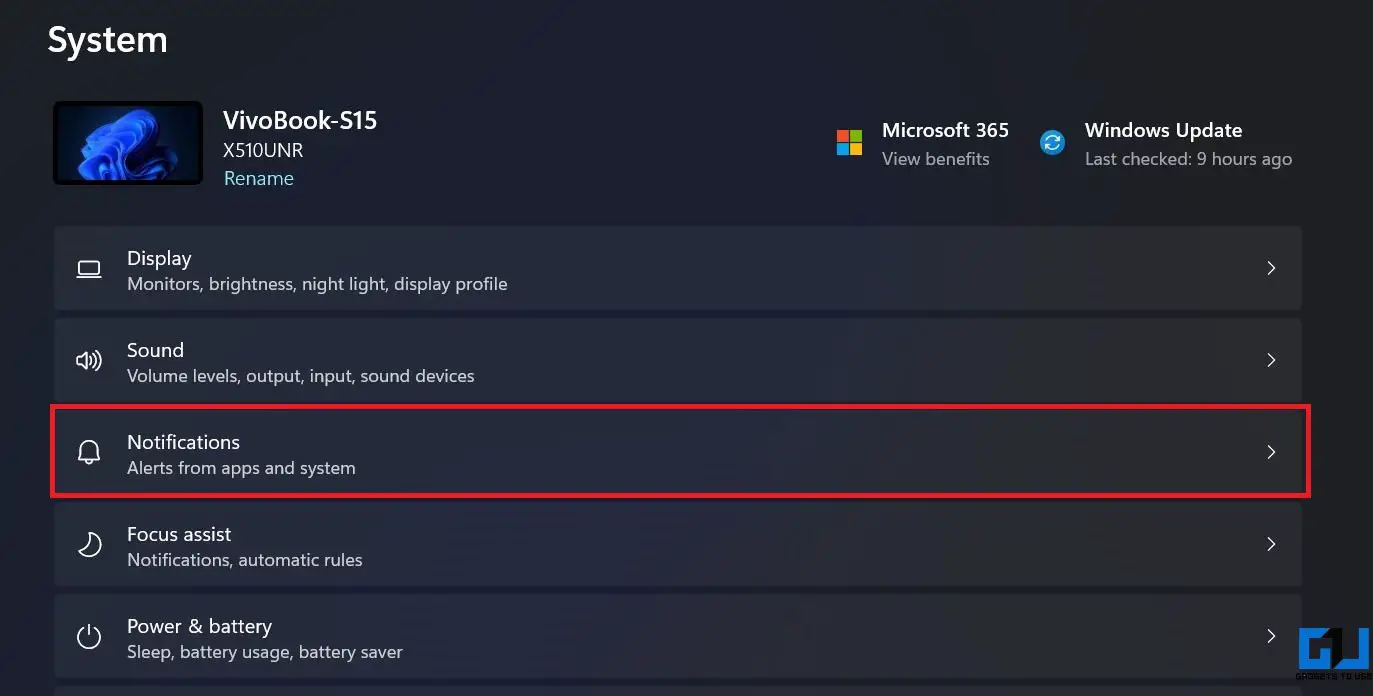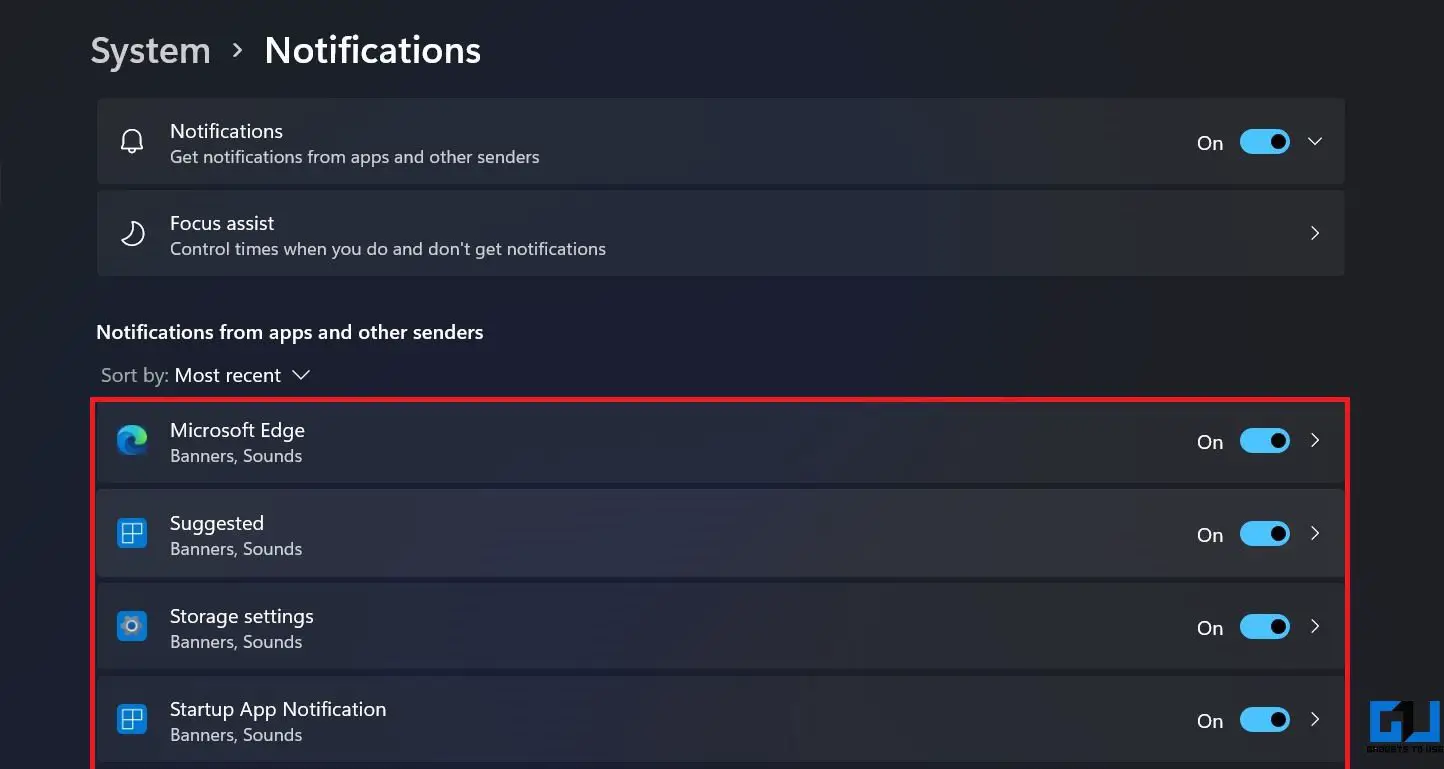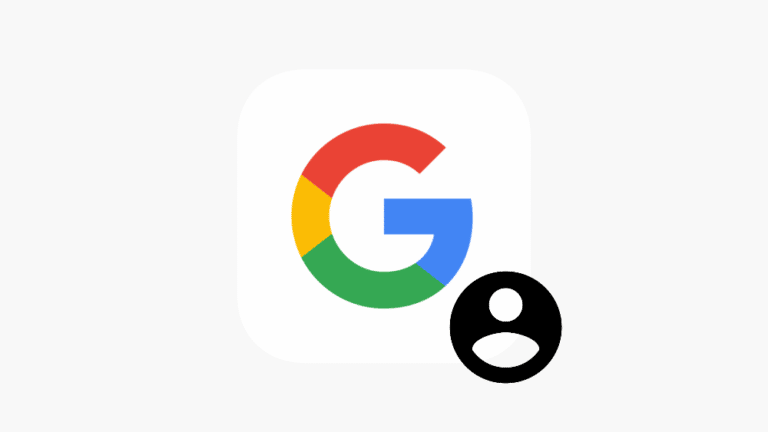7 moduri de a optimiza Windows 11 pentru a-l face mai rapid și pentru a îmbunătăți performanța
Windows 11 oferă mai multe îmbunătățiri de performanță față de generația anterioară de Windows 10. Este mai elegant, mai rapid și mai productiv. Cu toate acestea, mulți utilizatori, în special cei care au instalat Windows 11 pe dispozitive neacceptate, pot întâmpina probleme de performanță, inclusiv decalaje ocazionale și blocări. În timp ce problemele minore sunt aici pentru a rămâne cu versiunile de previzualizare Insider, iată câteva modalități rapide de a accelera Windows 11 și de a îmbunătăți performanța pentru o utilizare rapidă.
Faceți Windows 11 mai rapid și îmbunătățiți performanța
La fel ca versiunile anterioare, Windows 11 are o mulțime de opțiuni pe care le puteți modifica pentru a obține performanțe mai bune pe computer. Deci, dacă aveți noul Windows instalat pe computer, urmați pașii de mai jos pentru a beneficia la maximum de el.
Apropo, dacă nu l-ați încercat încă sau mașina dvs. este incompatibilă, iată cum să instalați Windows 11 pe computerele neacceptate.
1. Dezactivați efectele vizuale
Windows decide automat aspecte de performanță precum efecte vizuale, utilizarea memoriei, planificarea procesorului etc. pentru computer. Puteți să-l configurați manual pentru a se concentra mai mult pe performanță, urmând pașii de mai jos.
1. Deschideți Meniul Start și căutați „Avansat”.
2. Faceți clic pe Vizualizați setările avansate ale sistemului din rezultate.
3. Aici faceți clic pe Parametrii en Dessous de Performanţă.
4. În ecranul următor, selectați Reglați pentru o performanță mai bună.
5. Dintre opțiunile de mai jos, bifați casetele pentru „ Afișați miniaturi în loc de pictograme "Și" Marginile netede ale fonturilor ecranului. "
6. Apoi faceți clic pe Aplica et appuyez sur Bine.
Acesta va reduce unele efecte vizuale, dar în același timp PC-ul dvs. Windows 11 se va simți mult mai rapid și mai viu, fără nici o jitter sau întârziere.
2. Treceți la planul de dietă de performanță
Planul de alimentare este un amestec de setări de sistem și hardware pentru a gestiona consumul de energie al dispozitivului. În mod nativ, este setat la modul echilibrat. Dar dacă nu vă pasă prea mult de durata de viață a bateriei și doriți să obțineți performanțe maxime, puteți trece la modul de înaltă performanță după cum urmează.
1. Deschideți Meniul Start și căutați „Planul de dietă”.
2. Faceți clic pe Alegeți un plan de dietă.
3. Pe ecranul următor, găsiți fișierul Performanta ridicata planificați și selectați-l. Puteți alege, de asemenea Planul de alimentare al conducătorului auto pentru jocuri.
Nu găsiți performanțe ridicate? Atingeți „Creați plan de alimentare” în bara laterală, selectați „Performanță ridicată” și urmați instrucțiunile de pe ecran pentru ao adăuga manual.
4. Acum apăsați Schimbați setările planului > Modificați setările avansate de alimentare.
5. Aici du-te la Managementul puterii procesorului și asigurați-vă că starea minimă și maximă a procesorului este de 100%.
3. Dezactivați aplicațiile de pornire
Cu cât instalați mai multe aplicații pe computer, cu atât va dura mai mult până când Windows va începe. Puteți împiedica pornirea automată a aplicațiilor la pornire pentru a vă crește timpul de pornire urmând pașii de mai jos.
1. deschis Parametrii pe computer și selectați aplicatii din bara laterală.
2. Aici selectați start.
3. În pagina următoare, dezactivați comutatorul pentru aplicațiile pe care nu doriți să le porniți automat.
4. Dezactivați programele de pornire
Task Manager vă permite să vizualizați programele de pornire, impactul acestora asupra timpului de pornire a computerului și vă permite să activați sau să dezactivați programele de pornire. Iată cum să dezactivați programele de pornire utilizând managerul de activități în Windows 11:
1. presse Ctrl + Shift + Esc pentru a deschide Managerul de activități.
2. Mergeți la start limbă.
3. Faceți clic dreapta pe programe și selectați dezactivați.
SAU Atingeți butonul Dezactivare din colțul din dreapta jos pentru a împiedica pornirea la pornire.
5. Activați direcția de stocare
Windows 11 preia funcționalitatea Storage Sense din Windows 10. Este proiectat pentru a monitoriza spațiul de stocare al computerului și pentru a elibera automat spațiu atunci când este necesar, ștergând fișiere nedorite, cum ar fi fișiere de sistem temporare, elemente de gunoi etc.
1. deschis Parametrii și asigurați-vă că vă aflați în sistem limbă.
2. Faceți clic pe Depozitare et appuyez sur Simțul depozitării.
3. Activați funcția Storage Sense. Selectați programul de curățare automată dorit.
De asemenea, puteți rula Storage Sense apăsând Rulați acum Storage Sense pe scurt.
6. Ștergeți fișierele temporare
În timp, computerul dvs. poate deveni aglomerat cu tone de fișiere temporare. Aceasta include miniaturi, descărcări, cache, fișiere de optimizare a livrării, jurnale de actualizare, diagnostice de feedback, fișiere temporare de internet, fișiere de versiuni anterioare și multe altele.
Puteți șterge aceste fișiere temporare ori de câte ori este necesar pentru a elibera spațiu de stocare pe computer. Acest lucru va avea cu siguranță un impact pozitiv asupra performanței dvs., mai ales dacă nu aveți suficient spațiu pe disc.
1. deschis Parametrii și asigurați-vă că vă aflați în sistem limbă.
2. Faceți clic pe Depozitare et appuyez sur Fișiere temporare.
3. Aici, selectați toate fișierele nedorite pe care doriți să le ștergeți și atingeți Sterge fisierele.
Aveți grijă atunci când vă ocupați de „Descărcări”, deoarece acestea conțin toate fișierele descărcate. De asemenea, dacă ați trecut recent la Windows 11, computerul poate avea fișiere din versiunea anterioară. Ștergeți-le numai dacă sunteți sigur că nu veți reveni în curând.
7. Dezactivați notificările
Notificările constante vă pot paraliza computerul. Din fericire, ca și versiunea anterioară, Windows 11 vă permite să dezactivați notificările.
1. deschis Parametrii pe calculatorul tau.
2. In sistem fila, selectați Anunturi.
3. Aici vezi și dezactivați notificările pentru aplicații nedorite.
Dezactivați notificările numai pentru aplicațiile care nu sunt importante pentru dvs. În caz contrar, s-ar putea să pierdeți alerte importante.
Concluzie - Bucurați-vă de un Windows 11 mai rapid
Acestea au fost câteva modalități practice de a accelera noul Windows 11 și de a-i îmbunătăți performanțele. Sper că computerul dvs. Windows 11 funcționează acum mai rapid și mai repede decât înainte. Urmați toți pașii și spuneți-mi experiența dvs. Dacă mai aveți ceva de adăugat, vă rugăm să ne contactați prin comentariile de mai jos. Rămâneți la curent pentru mai multe articole de acest gen.