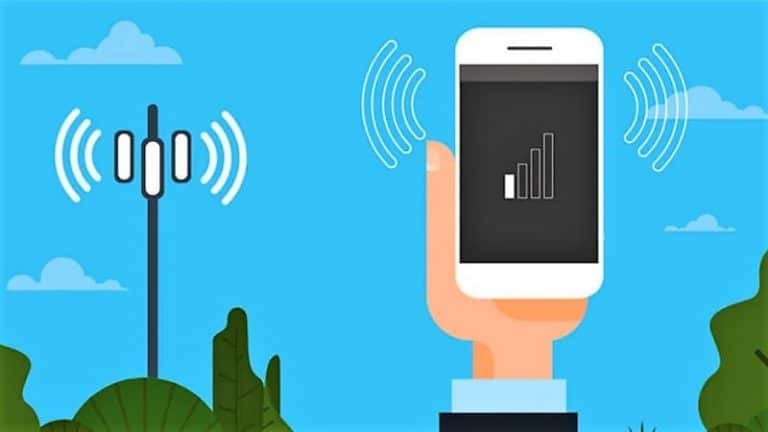6 metode de lucru pentru a remedia spațiul de stocare Google Drive complet în ciuda faptului că nu există fișiere
Google oferă spațiu de stocare limitat pentru fiecare cont. Și cu utilizarea combinată a Drive, Photos, Gmail și alte servicii, se poate umple destul de repede. Dar uneori, Google Drive poate afișa mesajul de stocare complet, chiar dacă aveți suficient spațiu liber în cont. Dacă vedeți spațiu liber incorect în Drive, nu vă faceți griji. Iată câteva modalități ușoare de a remedia spațiul de stocare Google Drive complet, chiar dacă acesta nu conține niciun fișier.
Spațiul de stocare Google Drive este complet, dar nu există fișiere? Reparați spațiul liber incorect din unitate
Dacă primiți o notificare sau un mesaj de stocare complet de la Google Drive, probabil că este la capacitate maximă. Cu toate acestea, dacă nu aveți fișiere mari, s-ar putea să aveți impresia că Google arată spațiul liber greșit și spațiul de stocare afișat nu este spațiul real.
În acest caz, puteți urma câțiva pași simpli de depanare pentru a scăpa de eroarea de stocare completă, chiar dacă nu aveți fișiere în Google Drive. Citiți mai departe.
1. Verificați ce consumă spațiul de stocare
Primul pas este să verificați ce consumă spațiul de stocare și cât spațiu este de fapt disponibil în Contul dvs. Google. Pentru aceasta, accesați one.google.com/storage și verificați spațiul de stocare consumat de Google Drive, Gmail și Google Photos.
Potriviți spațiul de stocare cu estimarea fișierelor stocate pe fiecare dintre servicii. Dacă vedeți spațiu de stocare anormal de mare sau incorect pentru oricare dintre acestea, continuați cu metoda de mai jos.
Iată cum puteți afla ce fișiere mari ocupă spațiu pe Google Drive.
2. Ștergeți fișierele pentru a elibera spațiu
Dacă vedeți un consum ridicat de stocare în Google Drive
Deschideți Google Drive. Sortați fișierele și folderele după dimensiune. Ștergeți cele de care nu aveți nevoie sau mutați fișierele mari într-un alt cont Google Drive. În plus, va trebui să le ștergeți din coșul de gunoi.
Dacă vedeți un consum ridicat de stocare în Gmail
Accesați Gmail. Tastați și introduceți dimensiune: 10M din bara de căutare pentru a obține toate e-mailurile cu atașamente mai mari de 10 MB. Ștergeți-le pe cele mai puțin importante.
Dacă vedeți un consum ridicat de stocare în Google Foto
Deschideți Google Photos în browserul dvs. Îndreptați-vă spre Parametrii și selectați Economizor de stocare pentru a reduce calitatea copiei de rezervă. În plus, dacă vedeți Recuperați spațiul de stocare opțiune, atingeți-o și selectați Tablete pentru a converti articolele de calitate originală la economisirea calității stocării.
Acest lucru va reduce calitatea fotografiilor și videoclipurilor salvate, dar va elibera mult spațiu de stocare. Puteți alege să descărcați conținutul media deja copiat prin Google Takeout înainte de a comprima fișierele.
3. Goliți coșul de gunoi
Fișierele șterse din Drive, Gmail sau Fotografii sunt mutate în coșul de gunoi. Acesta este motivul pentru care spațiul dvs. de stocare Google nu devine gratuit instantaneu după ștergerea fișierelor. Mesajele Gmail și fișierele Drive sunt păstrate în coșul de reciclare timp de 30 de zile, în timp ce fotografiile sunt păstrate timp de 60 de zile.
Deci, verificați coșurile de gunoi din Gmail, Google Photos și Google Drive. Procesul este destul de simplu, accesați site-ul sau aplicația, găsiți coșul de gunoi și goliți-l pentru a șterge definitiv fișierele.
4. Eliminați datele ascunse ale aplicației
Unele aplicații folosesc Google Drive pentru a-și salva datele. De fapt, backup-ul dvs. în cloud WhatsApp consumă și spațiul de stocare pe unitatea dvs. Iată cum puteți vedea și șterge datele ascunse ale aplicației pentru a elibera spațiu:
- Deschideți Google Drive în browser.
- Faceți clic pe pictograma roată din dreapta sus și faceți clic pe Parametrii.
- În fereastra pop-up, selectați Gestionați aplicațiile din bara laterală din stânga.
- Aici veți vedea datele stocate de aplicațiile conectate pe Drive.
- Faceți clic pe Opţiuni lângă numele aplicației și atingeți Șterge Cache cerere Datele pentru a șterge datele care nu mai sunt necesare.
5. Ștergeți fișierele orfane
Dacă Drive prezintă spațiu de stocare redus chiar și după ștergerea fișierelor mari, fișierele orfane ascunse ar putea fi vinovate. Pentru început, fișierele devin orfane dacă directorul părinte este șters, dar fișierul în sine nu este. De obicei, un fișier devine orfan, deoarece a fost șters de către persoana care ți l-a distribuit.
Dacă ați șters fișierele incorect, urmați pașii de mai jos pentru a le șterge și a elibera spațiu:
- Deschideți Google Drive în browserul dvs. sau deschideți aplicația mobilă Drive.
- Tastați și introduceți bara de căutare- este: proprietar dezorganizat: eu. Sau vizitați acest link direct.
- Ar trebui să vedeți acum toate fișierele orfane.
- Faceți clic dreapta pe un fișier orfan și selectați Elimina pentru a le muta la coșul de gunoi.
- Acum mergeți la coșul de reciclare și ștergeți definitiv fișierul.
6. Deconectați-vă SAU ștergeți memoria cache a aplicației
Dacă nu funcționează nimic, deconectați-vă de la Google Drive. Apoi, înregistrați-vă din nou pentru a vedea dacă problema este rezolvată. Pe Android, puteți încerca, de asemenea, să ștergeți memoria cache și datele aplicației Drive. Din nou, cel mai bun mod de a verifica spațiul de stocare disponibil este să accesați one.google.com/storage.
Bonus - S-a rezolvat spațiul de stocare Google redus
Cu Managerul de stocare Google, puteți vizualiza și șterge cu ușurință fișiere mari în Drive, fotografii și videoclipuri salvate și e-mailuri cu atașamente mari într-un singur loc. Iată ghidul nostru detaliat pentru a remedia spațiul de stocare Google redus și a șterge fișierele mari din Google Foto, Drive și Gmail.
(Rezolvat) Stocare Google Drive completă, dar fără fișiere
Acestea au fost câteva modalități rapide de a remedia Google Drive care afișează spațiu de stocare complet, în ciuda fișierelor lipsă. Golirea coșului de reciclare și ștergerea fișierelor orfane ar rezolva problema pentru majoritatea oamenilor. Dacă nu, puteți încerca celelalte metode pentru a remedia spațiul liber rău din Drive. Cu toate acestea, dacă aveți în continuare probleme, anunțați-mă în comentariile de mai jos. Rămâneți la curent pentru mai multe articole de acest gen.