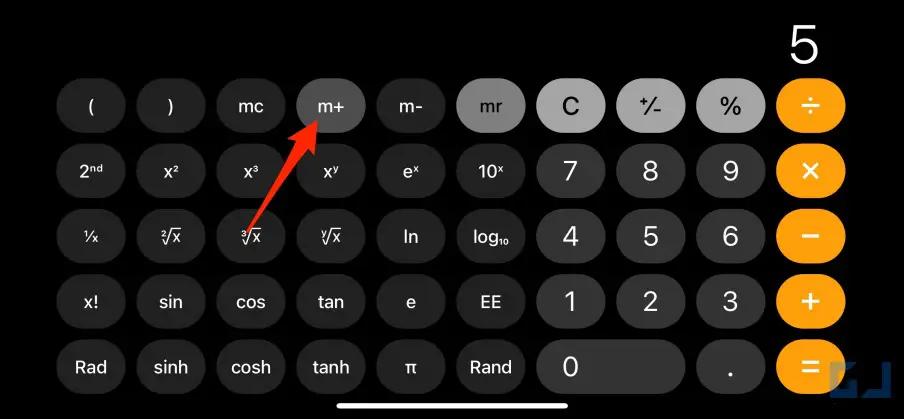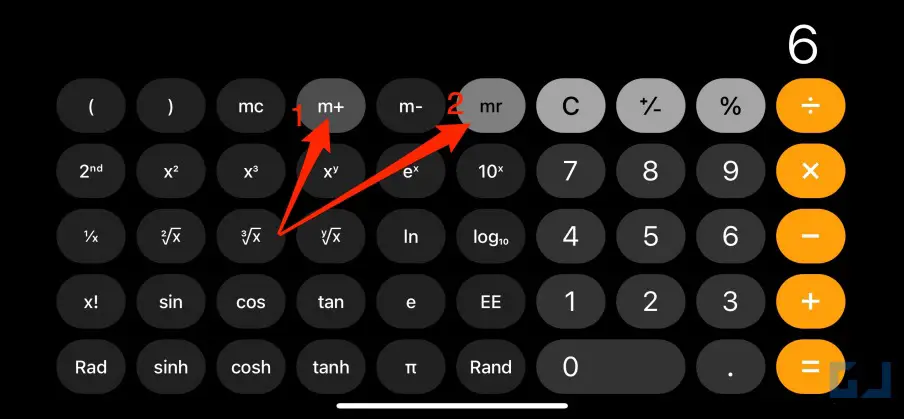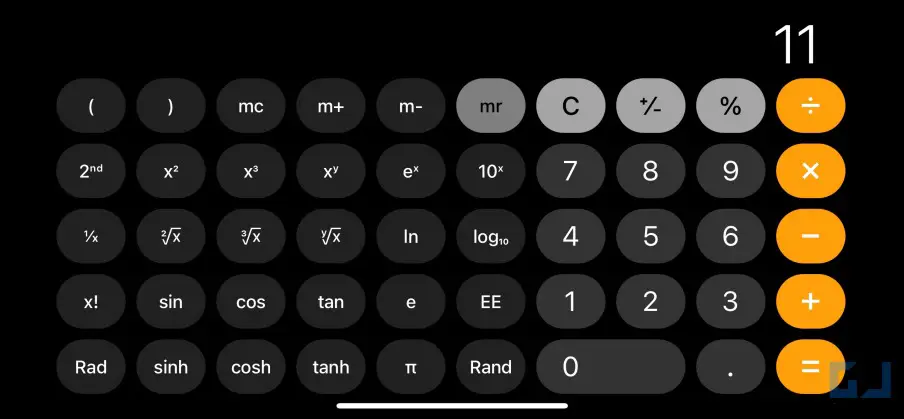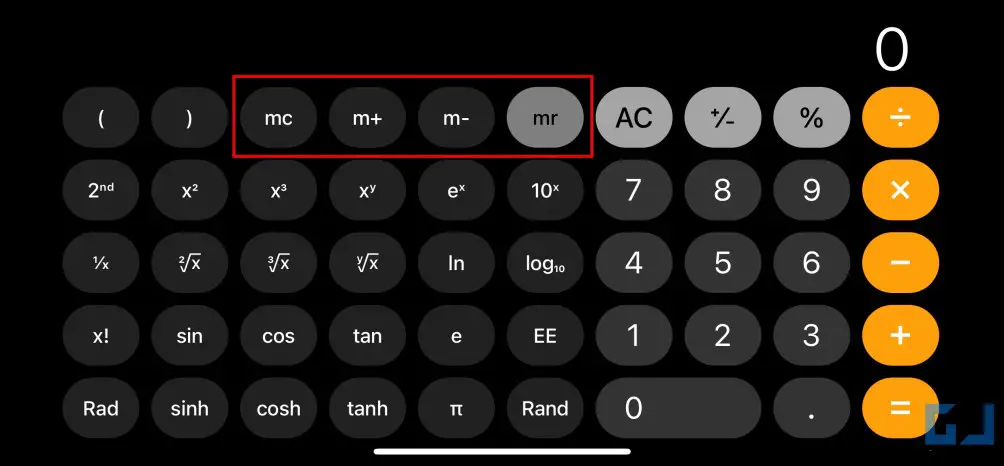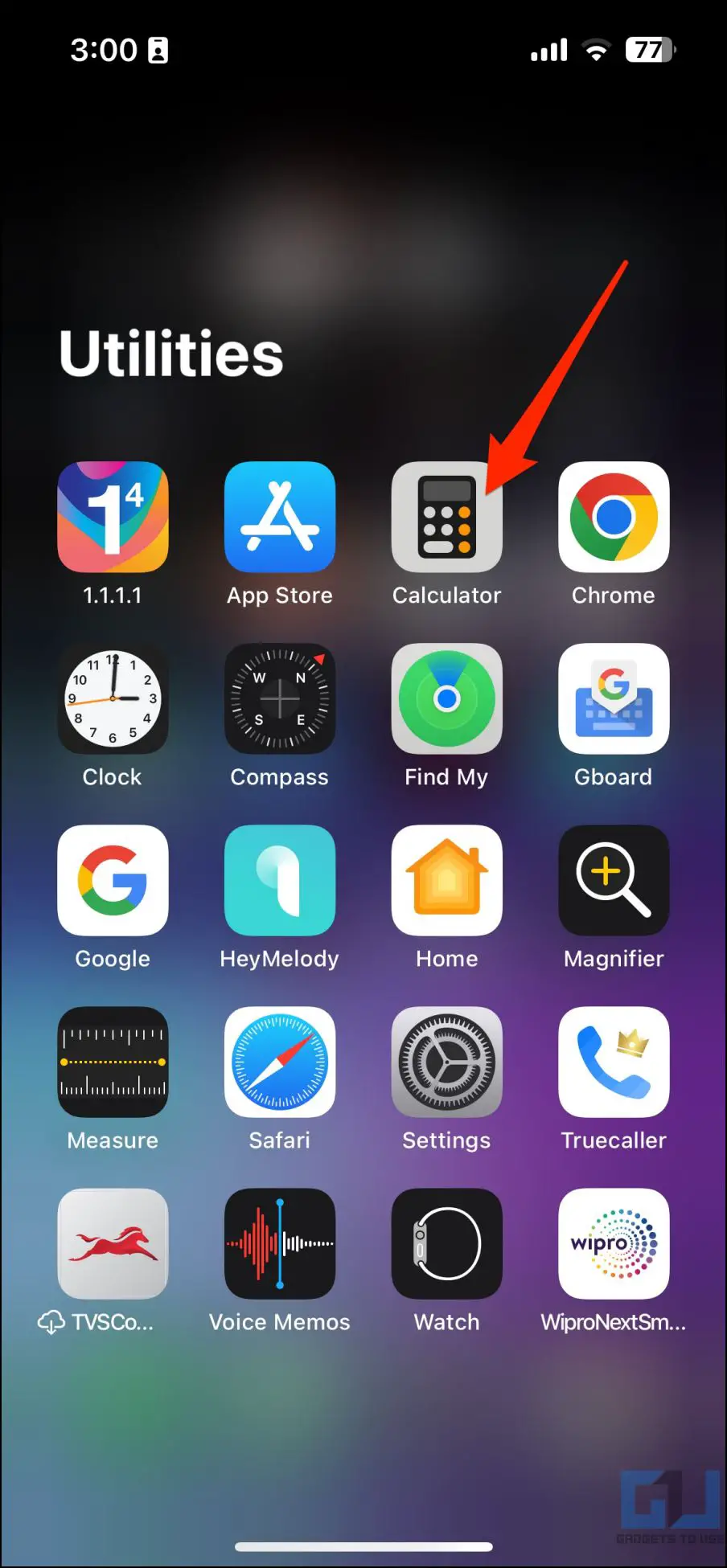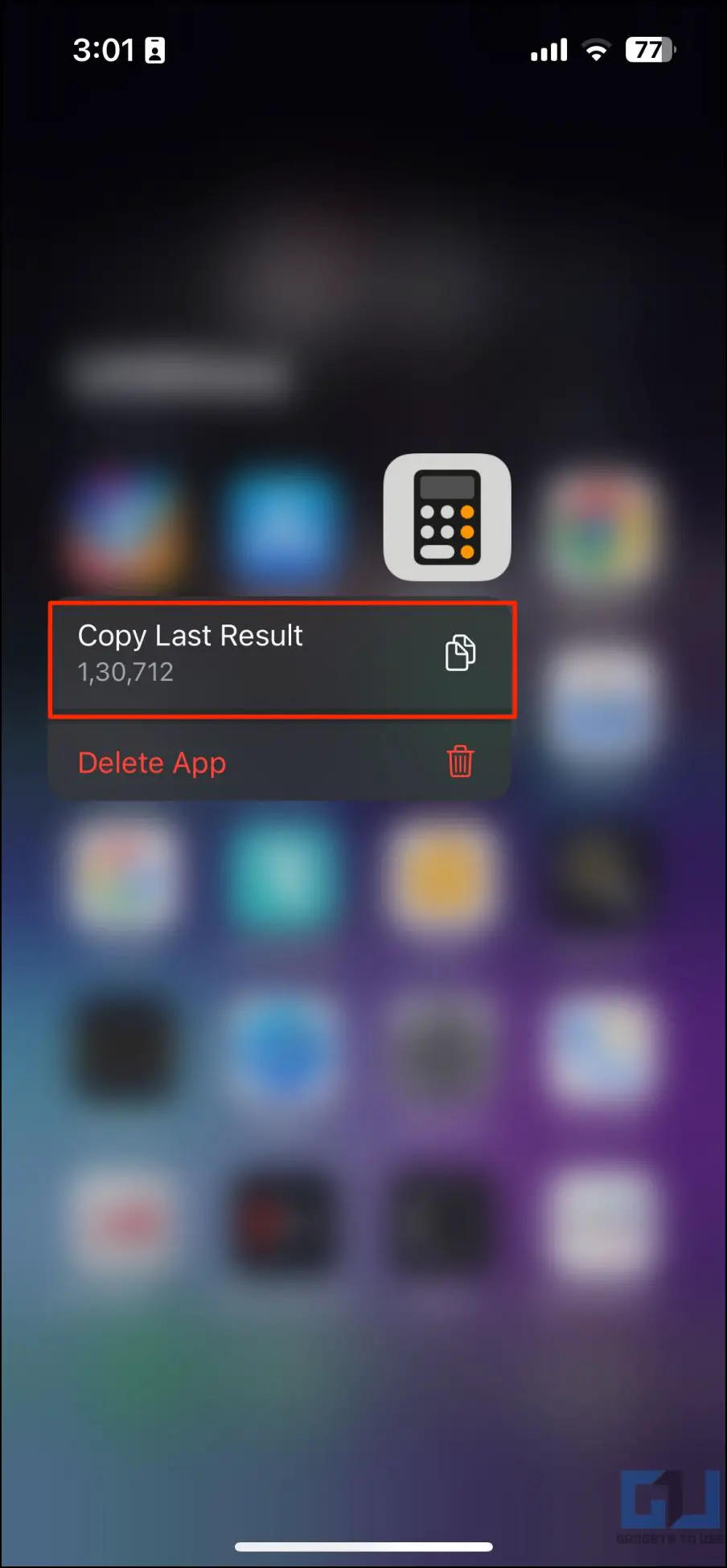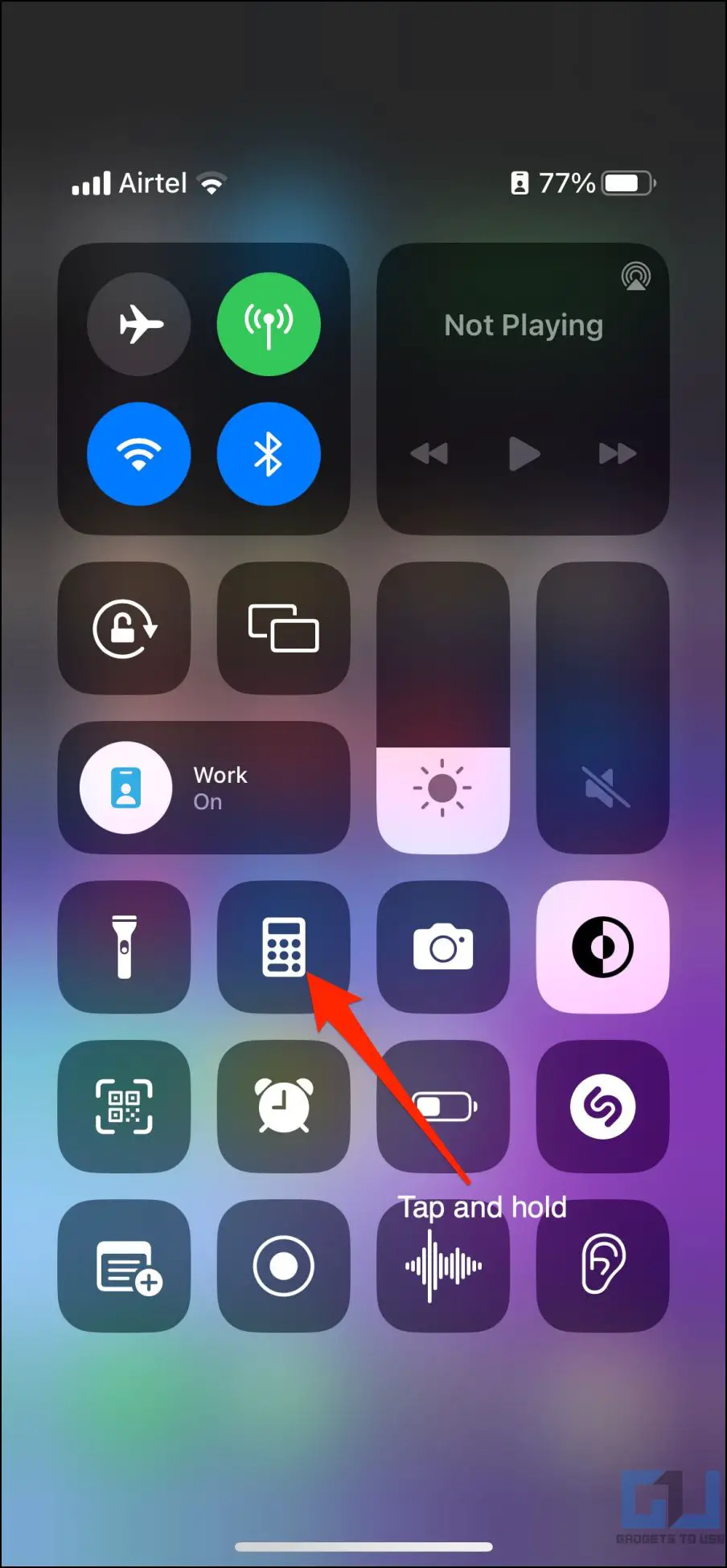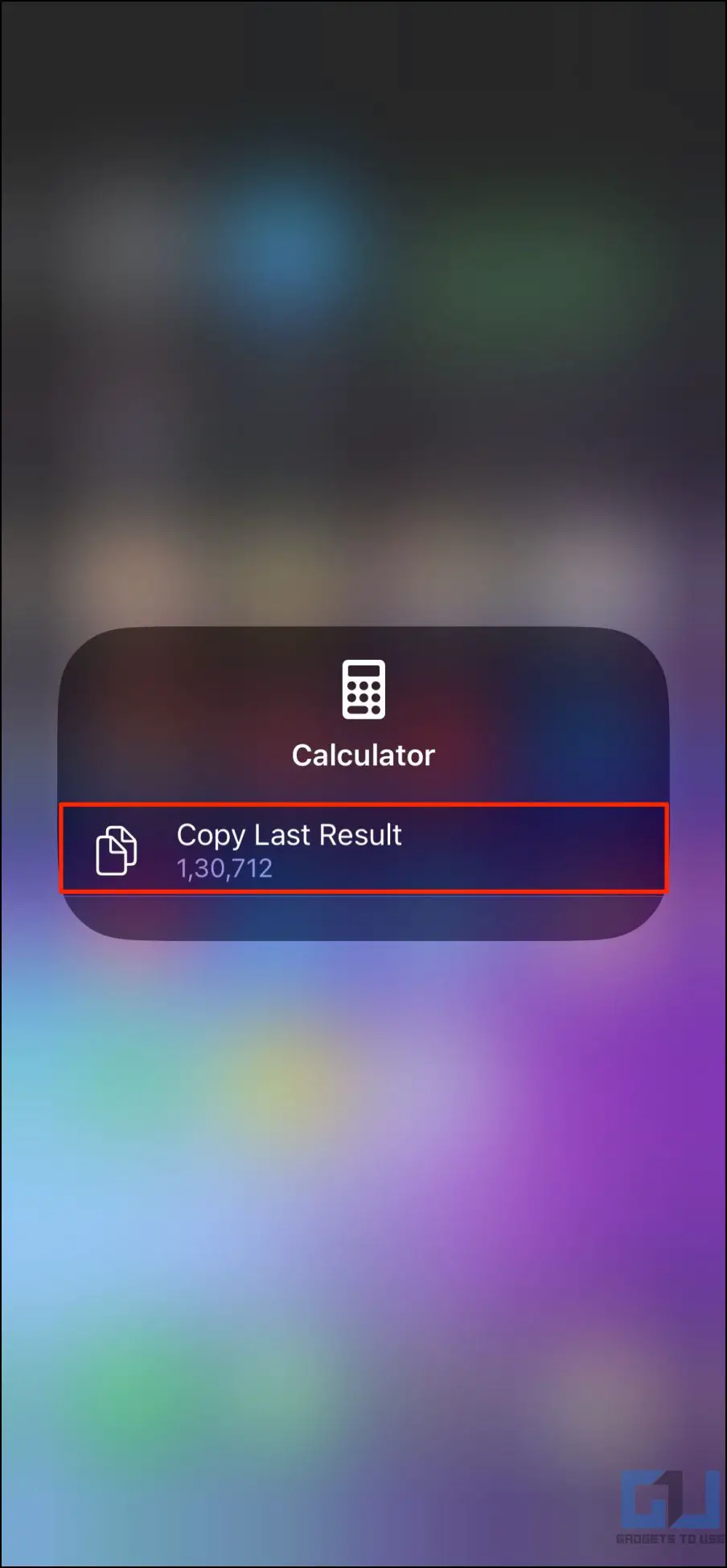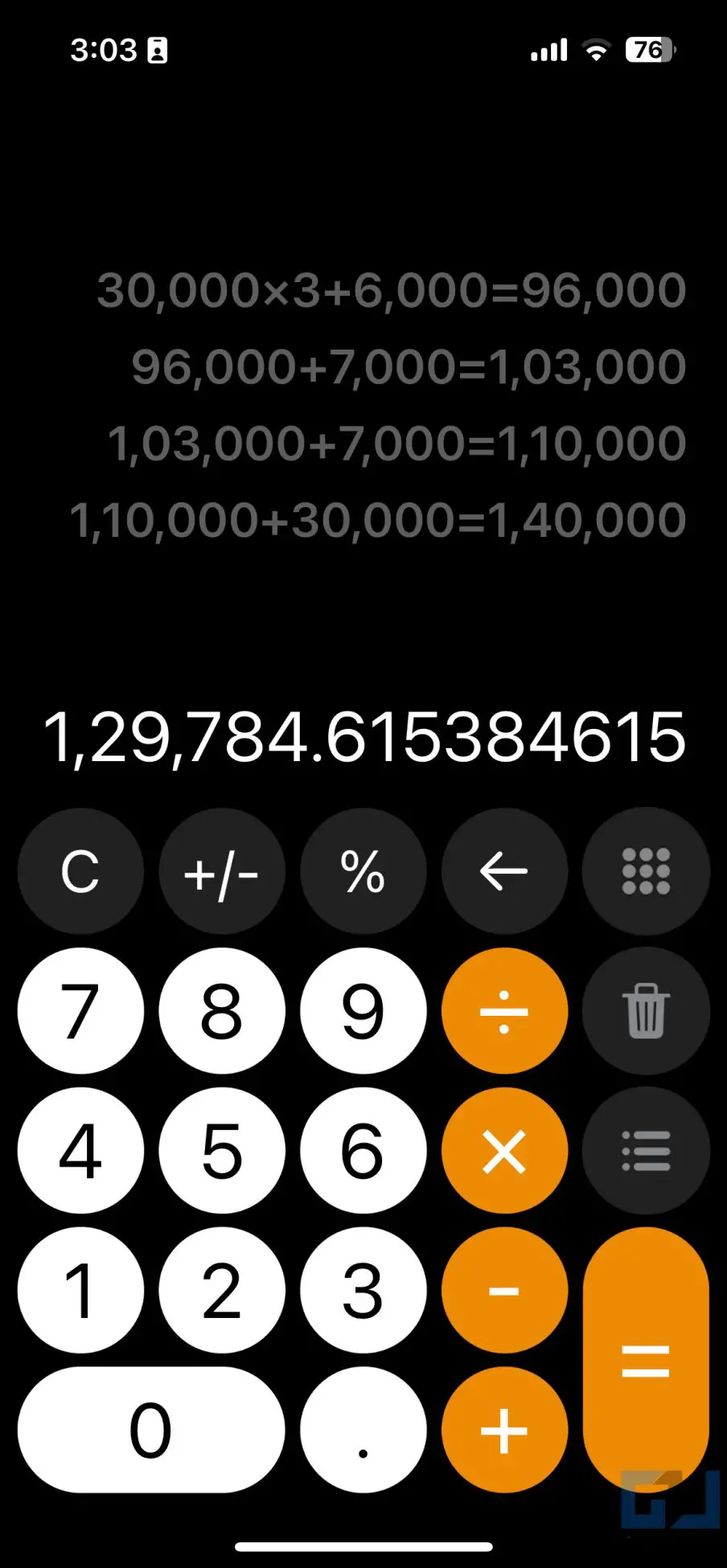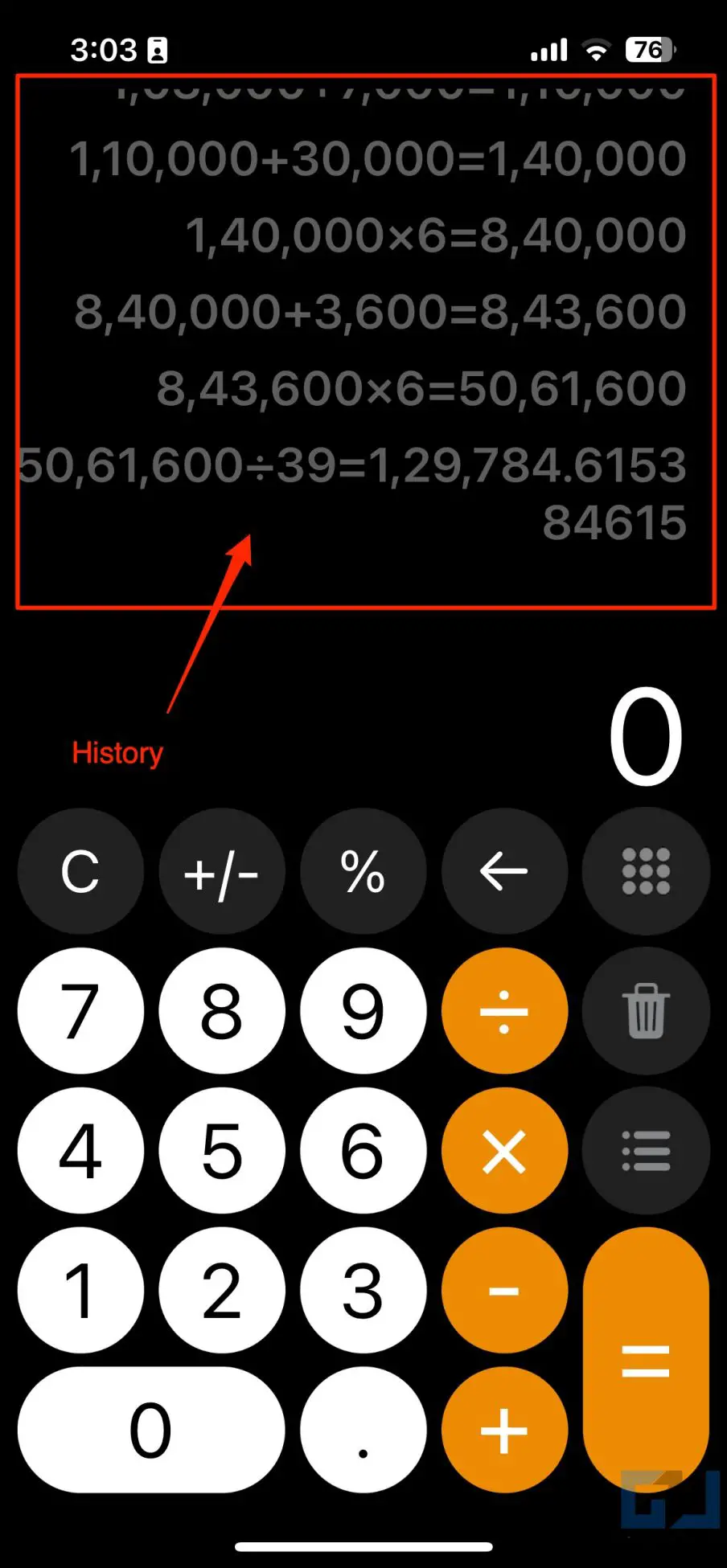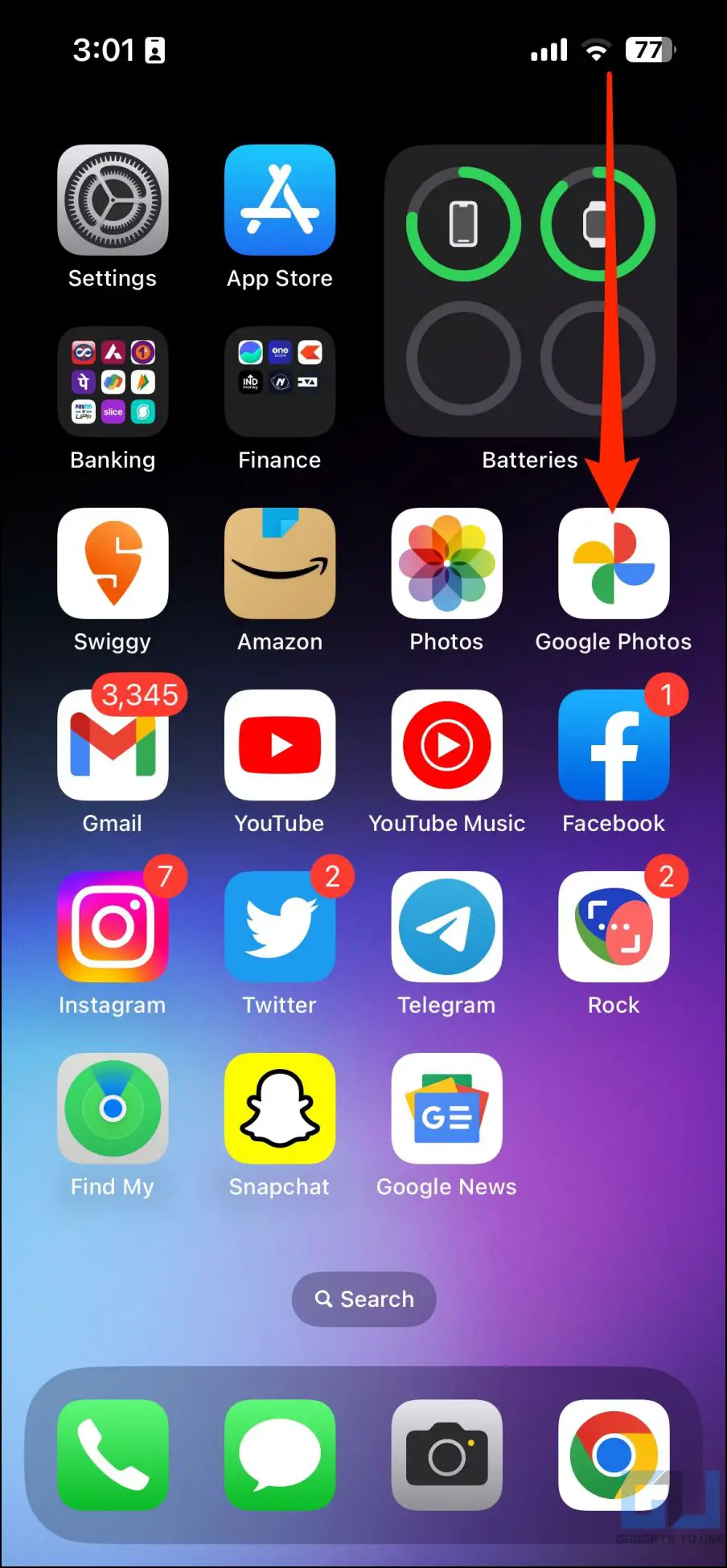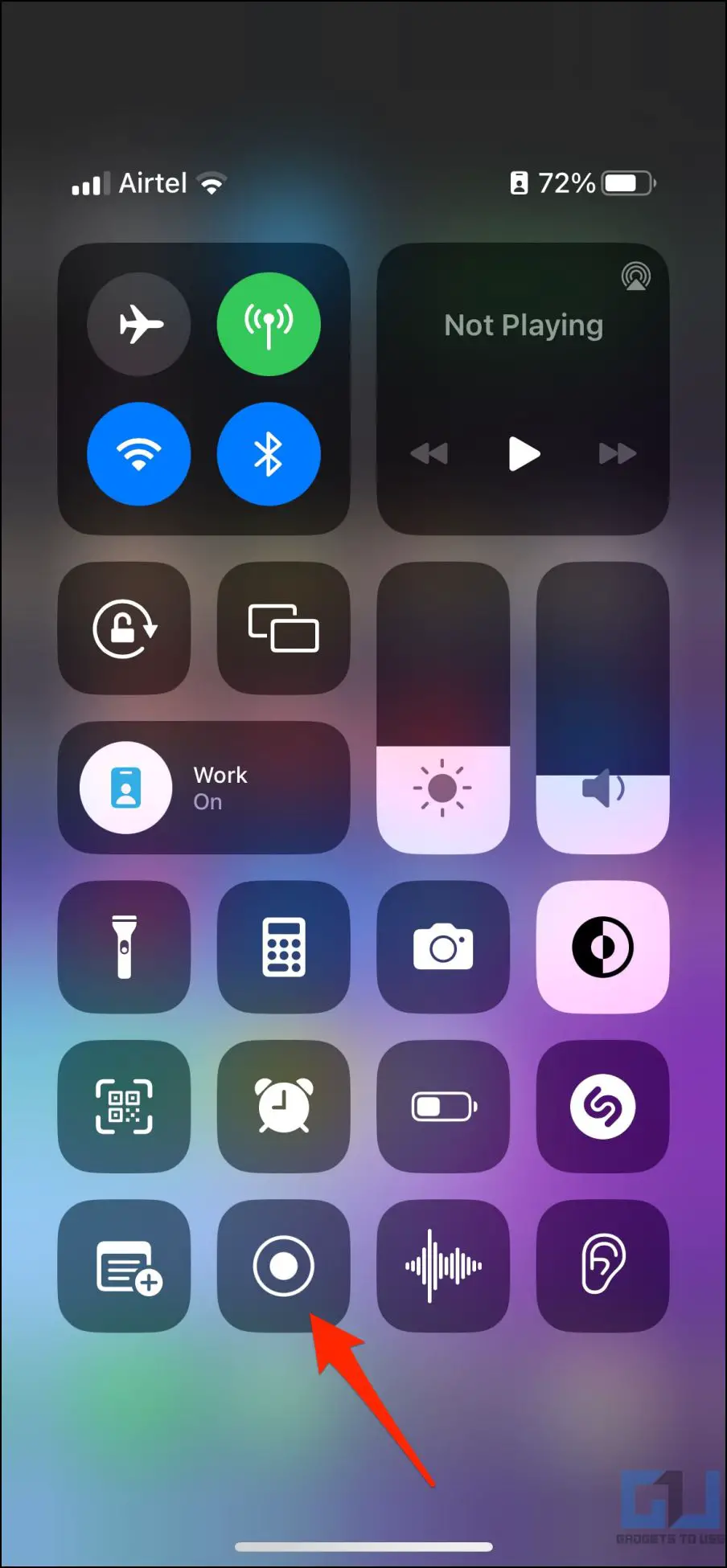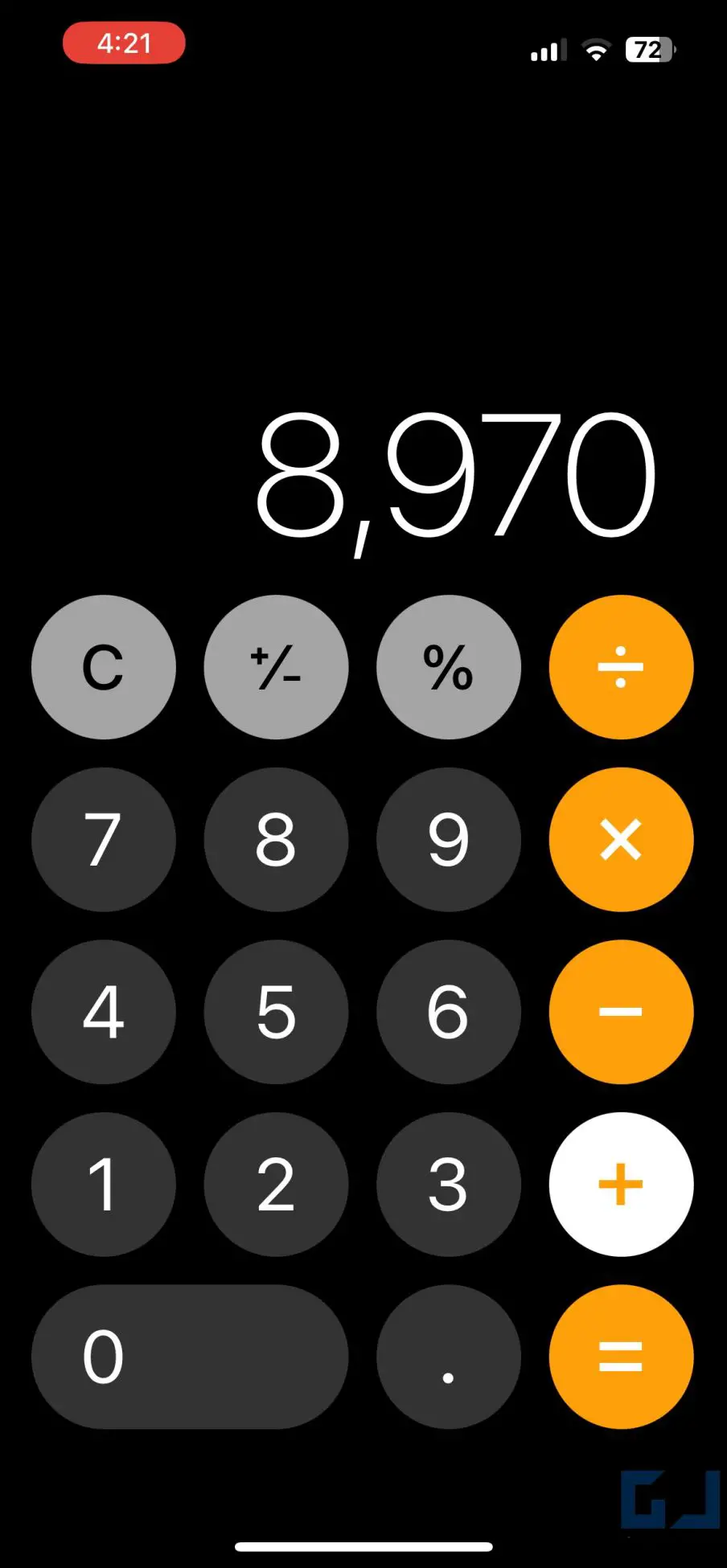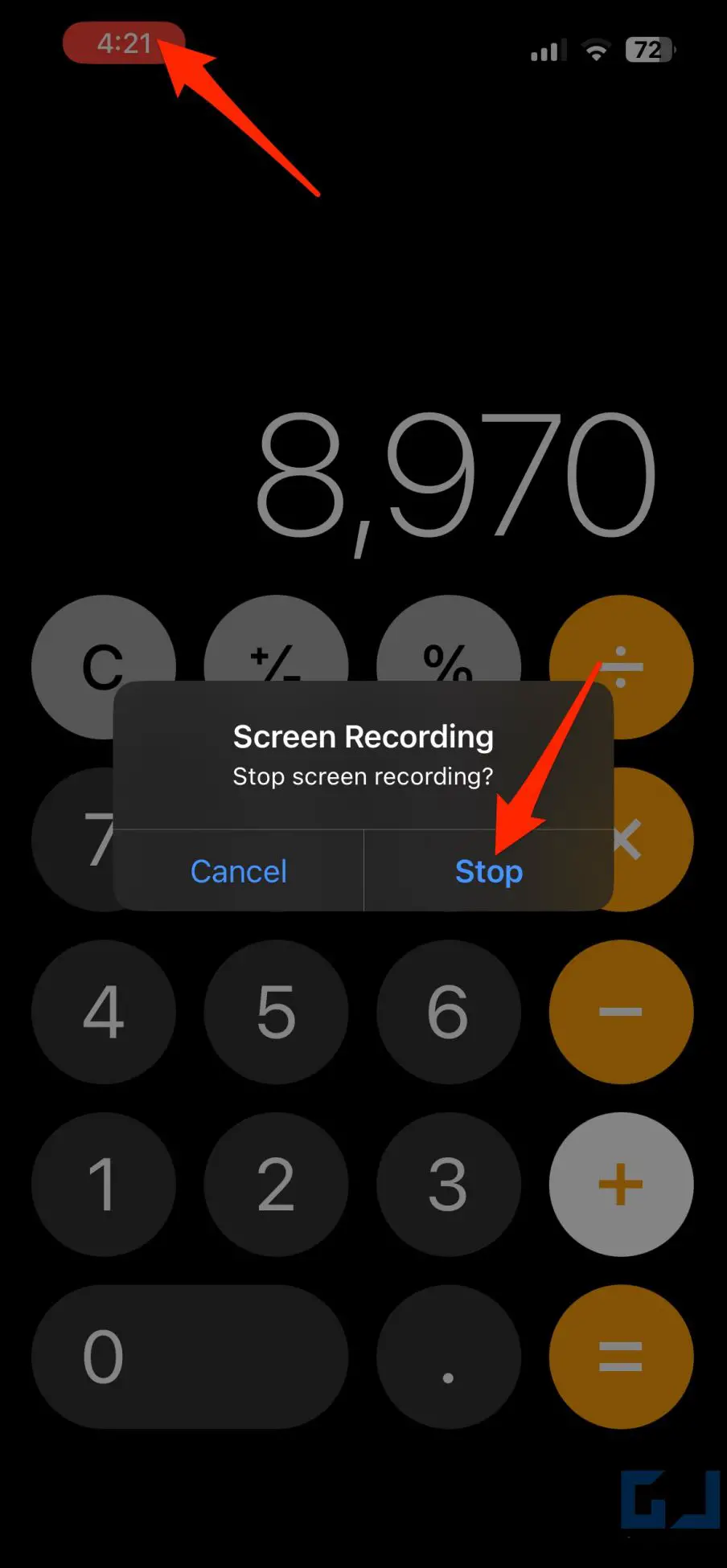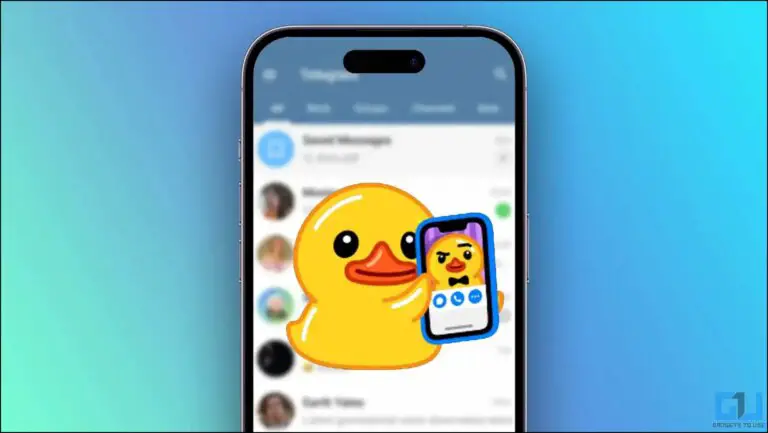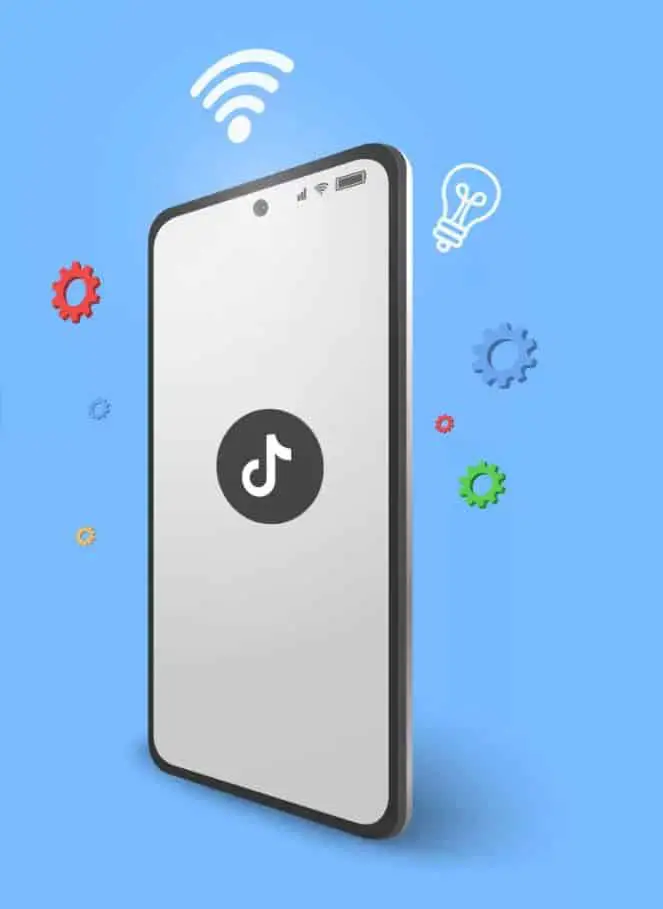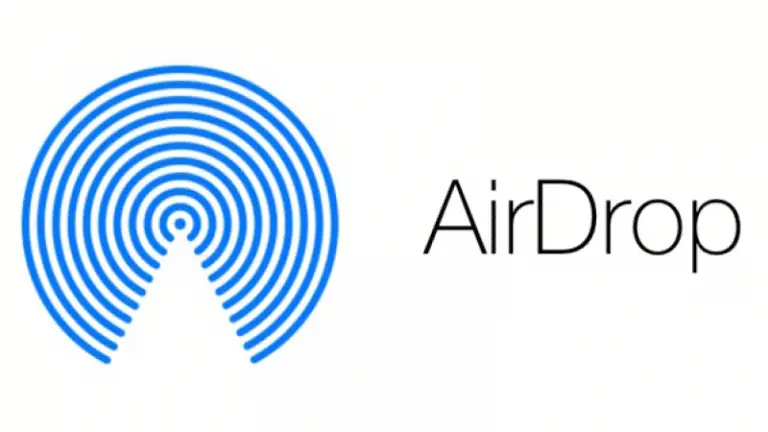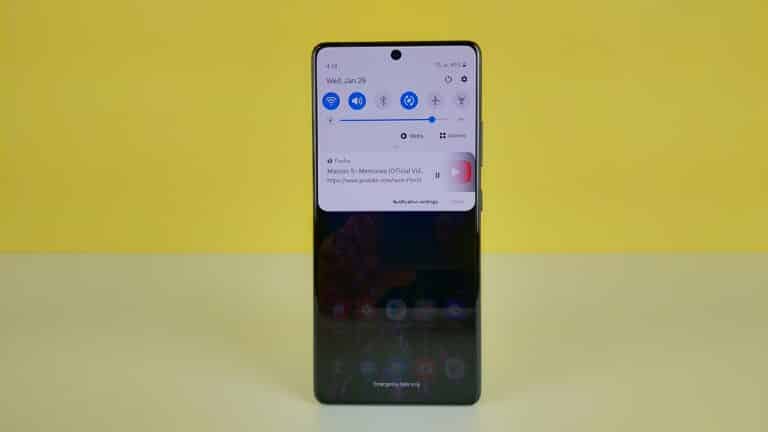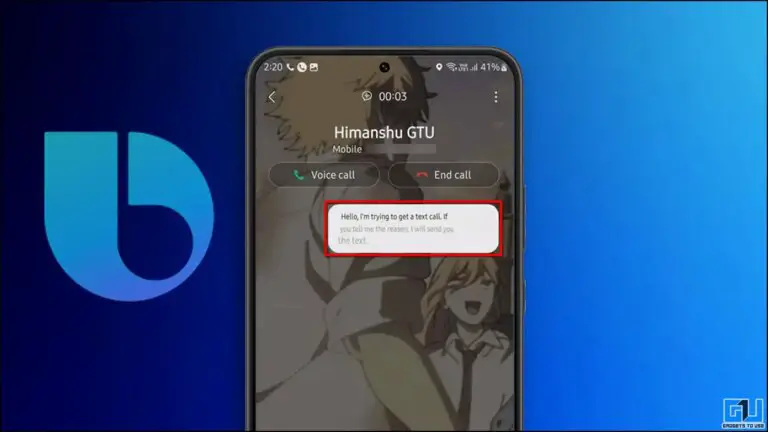5 moduri de a verifica istoricul calculatorului pe iPhone
Aplicația Calculator de pe iPhone vă poate ajuta să calculați cu ușurință facturile de alimente, să urmăriți cheltuielile zilnice, taxele și așa mai departe. Dar atunci când sunt implicate mai multe calcule, puteți consulta istoricul pentru a verifica de două ori numerele. Prin urmare, în acest articol, să aruncăm o privire la câteva modalități ușoare de a verifica și vizualiza istoricul calculatorului pe iPhone.
Cum să verificați istoricul calculatorului pe iPhone-ul dvs
Spre deosebire de Android, calculatorul încorporat pe iPhone nu stochează calculele tale anterioare din motive de confidențialitate. Cu toate acestea, există mai multe soluții pentru a verifica istoricul calculatorului, cum ar fi funcția de memorie, copierea ultimelor calcule, utilizarea aplicațiilor terță parte etc.
Ghidul va funcționa pentru toate modelele, inclusiv pentru iPhone 14, iPhone 13, iPhone 12, 11, SE și modelele mai vechi. Citiți mai jos metodele în detaliu.
Metoda 1 – Utilizarea funcției de memorie
Aplicația Calculator are funcție de memorie în modul științific. Îl puteți folosi pentru a stoca numere în memorie și pentru a le adăuga sau scădea din rezultatul curent ori de câte ori este necesar. Iată cum puteți utiliza funcția Memorie pentru a vedea istoricul calculatorului pe iPhone:
1. Deschideți aplicația Calculator pe iPhone. Calculați ce doriți să faceți.
2. Acum rotiți iPhone-ul modul de plată.
3. Apasă-l m+ pentru a salva rezultatul calculatorului în memorie.
4. Continuați cu următoarele calcule până când obțineți următorul număr final.
5. Apoi apăsați tasta m+ (pentru adăugare) ou m- (pentru scădere) et M. pentru a reapela numărul de memorie stocat ori de câte ori este necesar.
Vezi acest exemplu pentru o mai bună înțelegere:
Faceți 3 + 2 în aplicația calculatorului, rezultatul este 5. Apăsați m+, salvând rezultatul (apăsând m- îl va stoca ca număr negativ). Acum faceți un calcul complet diferit, să spunem 8-2 = 6. Apăsați m+ din nou apoi lovit M.. Calculatorul citește rezultatul stocat în memorie (adică 5) și îl adaugă la numărul curent, rezultând 11.
Dacă apăsați m- în schimb de m+ în ultima parte, calculatorul va scădea numărul afișat curent din valoarea stocată în memorie. În acest caz, veți obține -1.
De asemenea, puteți utiliza alte funcții de memorie în aplicația Calculator. Iată ce înseamnă fiecare buton:
Această funcție adaugă numărul afișat curent la valoarea din memorie. De exemplu, dacă aveți 2 pe ecranul calculatorului și 3 este stocat în memorie, apăsați M. va da 5.
Această opțiune scade numărul afișat în prezent din valoarea din memorie. De exemplu, dacă aveți 4 pe ecranul calculatorului și 7 este stocat în memorie, apăsați M. va rezulta 3.
Această funcție reamintește numărul sau rezultatul stocat în memoria calculatorului.
Această funcție resetează memoria. Folosiți-l pentru a șterge rezultatele salvate din calculator.
Rotirea iPhone-ului nu pune calculatorul în modul științific?
Blocarea cu rotire automată poate fi activată. Deschis Centrul de Control și apăsați tasta Blocare orientare portret (pictograma de lacăt portocaliu înconjurată de o săgeată) pentru a-l dezactiva. Când este dezactivat, va deveni gri și alb din portocaliu.
Metoda 2 – Copiați comenzile rapide pentru ultimele rezultate
Nu vă amintiți ultimul calcul pe iPhone-ul dvs.? O modalitate ușoară de a prelua ultimul rezultat calculat este să utilizați comanda rapidă a aplicației. Urmați ghidul de mai jos pentru a vedea cum funcționează:
1. Deblocați iPhone-ul și apasare prelungită Pictograma aplicației Calculator. Dacă nu puteți găsi aplicația pe ecranul de pornire, căutați-o în biblioteca de aplicații.
2. Odată ce meniul contextual este afișat, apăsați Exemplar Dernier resultats.
3. Aceasta va copia ultimul rezultat calculat.
Acum îl puteți lipi oriunde doriți.
Metoda 3 – Copiați cele mai recente rezultate din Centrul de control
Alternativ, puteți copia ultimul rezultat calculat prin pictograma din centrul de control, după cum se arată mai jos:
1. Glisați în jos din dreapta sus (sau glisați în sus de jos pe iPhone-urile cu Touch ID) pentru a deschide Centrul de control.
2. aici Atingeți et luare Pictograma calculatorului.
3. Apăsați și selectați Copiați cele mai recente rezultate.
Ultimul număr calculat va fi acum copiat în clipboard-ul iPhone-ului.
Metoda 4 – Verificați istoricul în aplicațiile de calculator terță parte
Mai multe aplicații de calculator terță parte vă permit să vizualizați istoricul detaliat al calculatorului pe iPhone. Dar din nou, este greu să găsești o aplicație care să îți arate istoricul calculatorului și să fie ușor de utilizat fără anunțuri sau abonamente premium.
Calculator with History+ este una dintre acele aplicații care își face treaba fără să ceară bani sau să afișeze reclame. Și iată cum îl puteți folosi pentru a vizualiza istoricul calculelor pe iPhone:
1. Descărcați Calculator cu History+ pe iPhone din App Store.
2. Deschideți aplicația și începeți să calculați așa cum ați face de obicei.
3. Vă va arăta istoricul pe lângă calculele dvs. curente.
Puteți derula în sus și în jos pentru a vedea istoricul complet al calculatorului. În plus, puteți apăsa și mențineți apăsat istoricul calculul copiei, elimina, adăugați note, sumăou copia rezultat.
Iată și alte aplicații de calcul terță parte care vă permit să salvați istoricul pe iPhone:
Metoda 5 – Nu doriți să instalați nicio aplicație? Utilizați Screen Recorder
Dacă nu doriți să instalați aplicații terțe și, în același timp, nu doriți să vă deranjați cu funcția de memorie a calculatorului, doar înregistrați ecranul iPhone-ului în timp ce faceți calculele. Apoi puteți urmări înregistrarea ecranului pentru a vedea calculele trecute pas cu pas.
Iată cum să utilizați înregistrarea de ecran pentru a captura calculele pe iPhone:
1. Coboară-l Centrul de Control pe iPhone.
2. Aici, apăsați pe Înregistrare pe ecran pictograma butonului pentru a începe înregistrarea ecranului.
3. Înregistrarea va începe după 3 secunde. Deschideți calculatorul și începeți calculele.
4. Odată terminat, atingeți culoarea roșie înregistrare pe ecran bar în stânga sus pentru a opri înregistrarea.
5. SAU apăsați tasta filtru Înregistrare butonul din centrul de control. Pentru a lovi confirma când vi se solicită.
Înregistrarea ecranului va fi salvată în galeria iPhone. Acum puteți deschide aplicația Fotografii și viziona videoclipul oricând doriți să verificați istoricul calculelor.
ambalaj
Acesta este modul în care puteți verifica istoricul calculatorului pe iPhone. Pentru a copia pur și simplu rezultatul sau calculele mici, vă puteți baza pe comanda rapidă sau pe funcția de memorie Copiere ultimele rezultate. Pentru a păstra o evidență detaliată a calculelor anterioare, vă recomandăm să utilizați aplicații terță parte sau înregistrarea ecranului. Care este metoda ta preferată? Anunțați-ne prin comentarii. Rămâneți la curent pentru mai multe sfaturi, trucuri și instrucțiuni.
Găsiți mai multe sfaturi despre neuf.tv