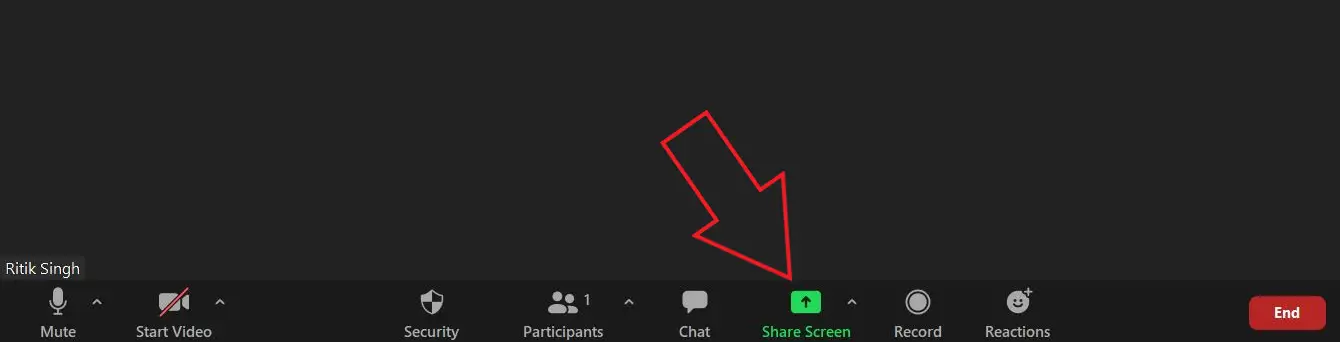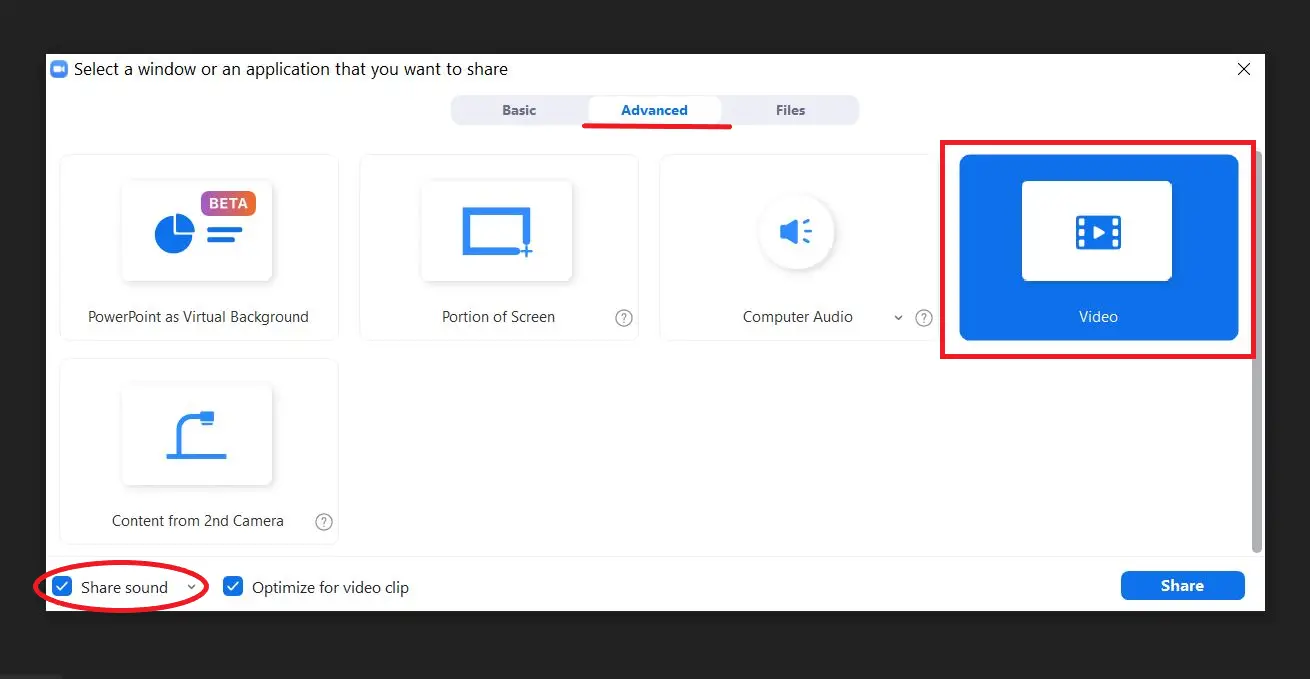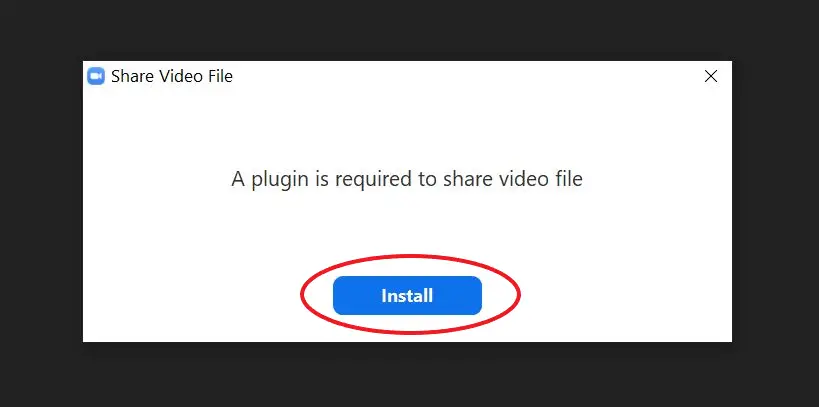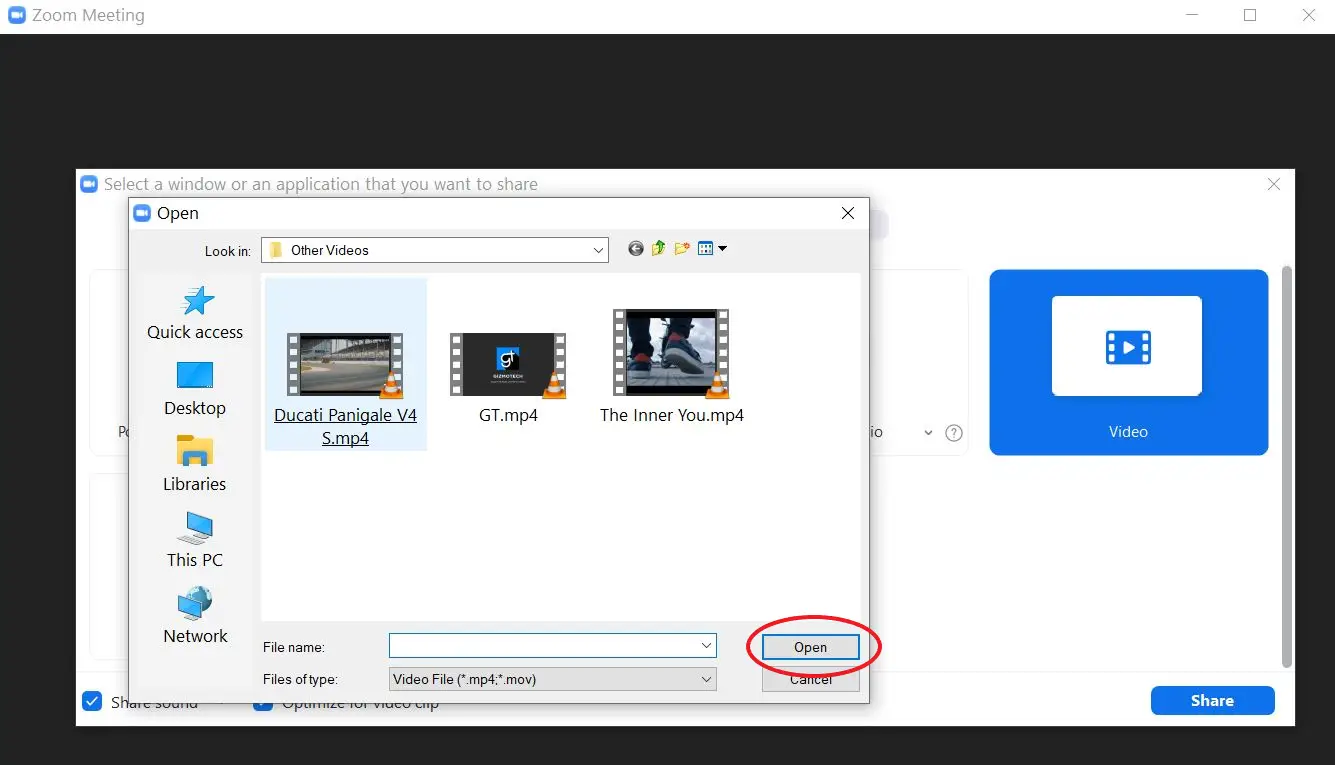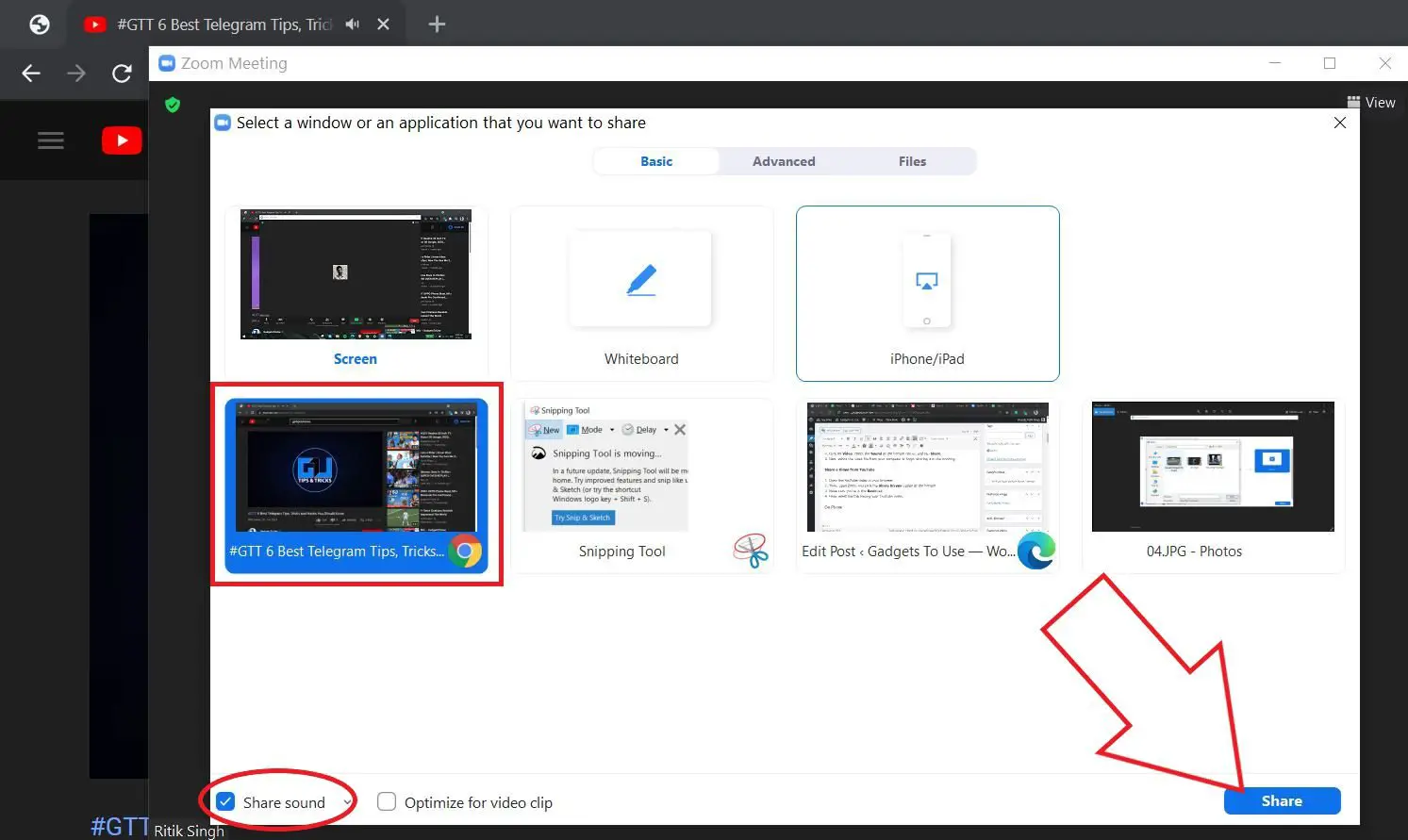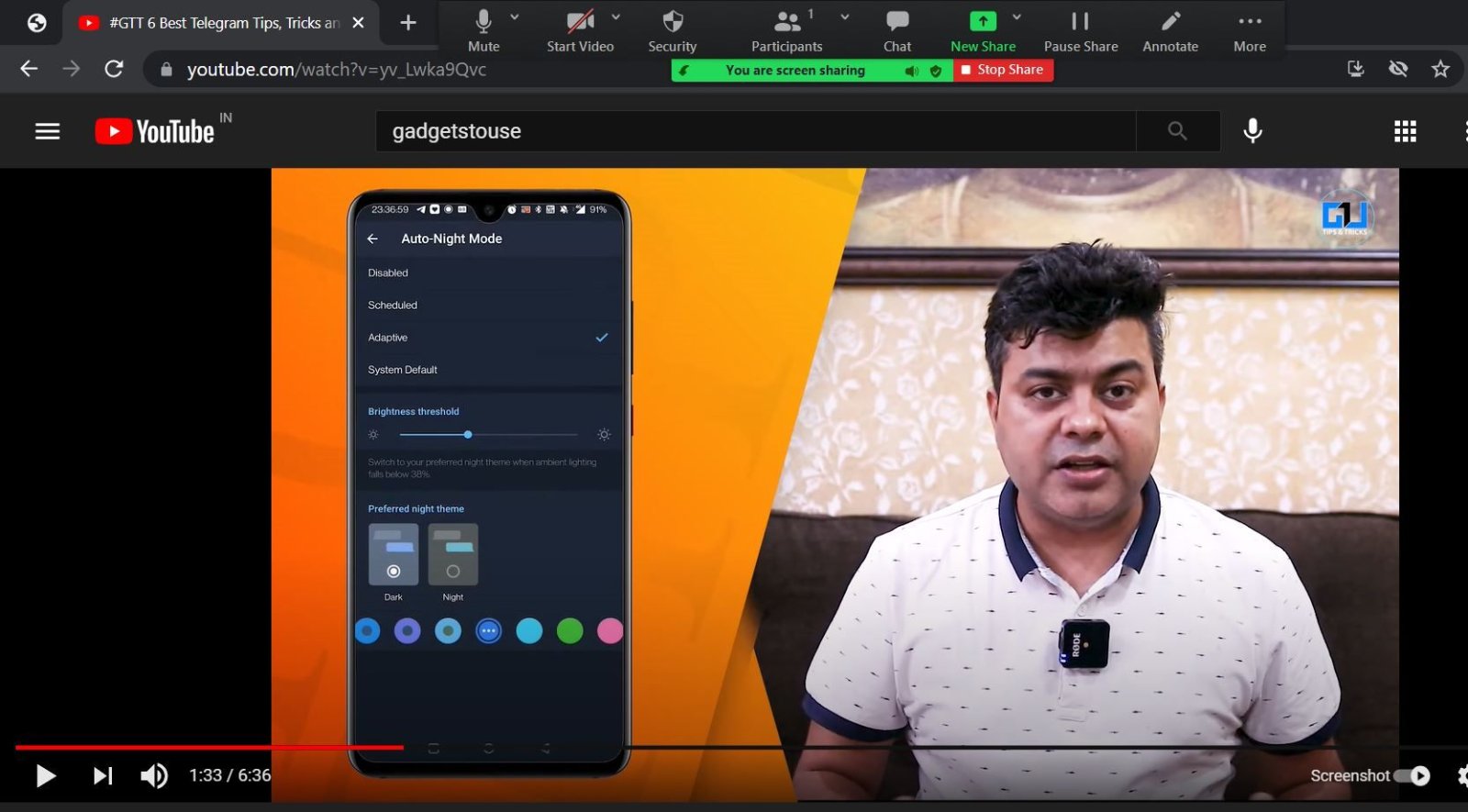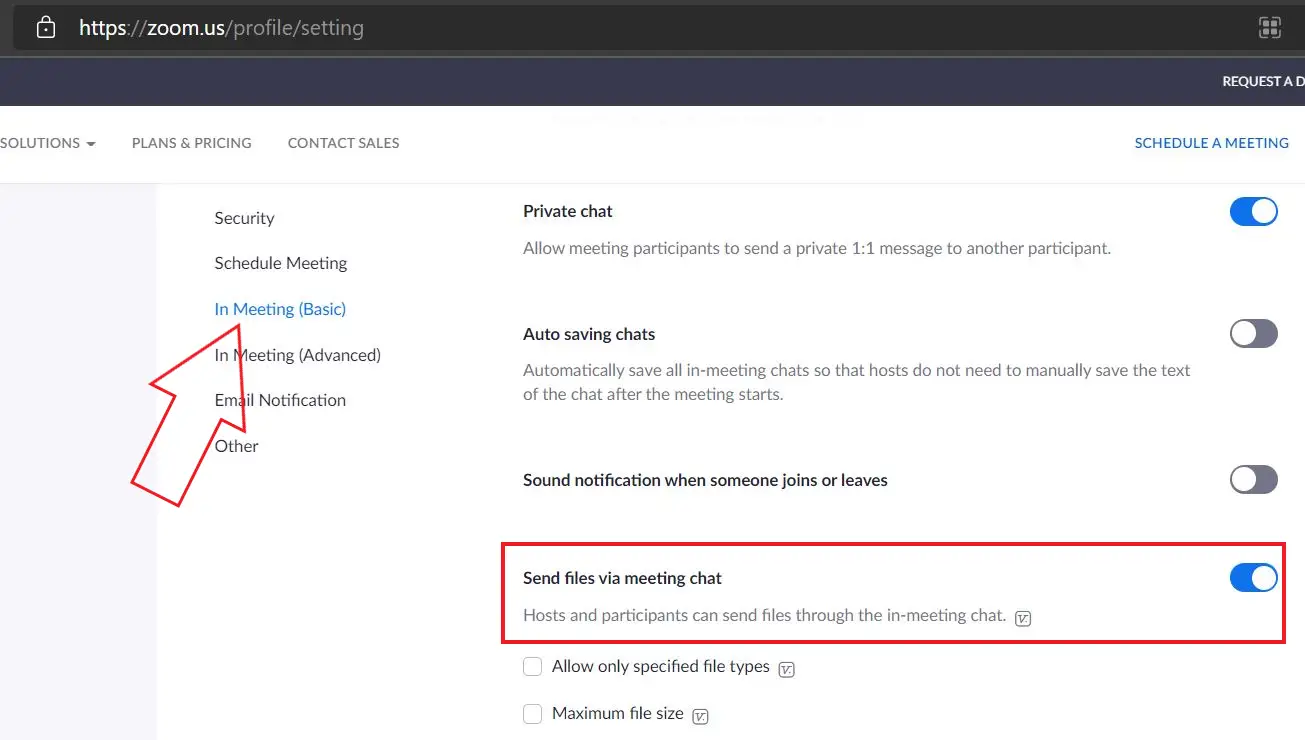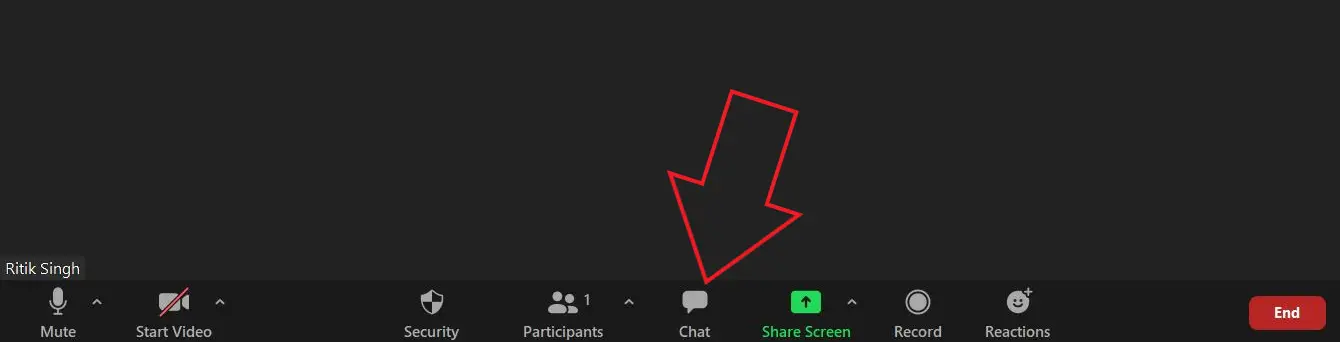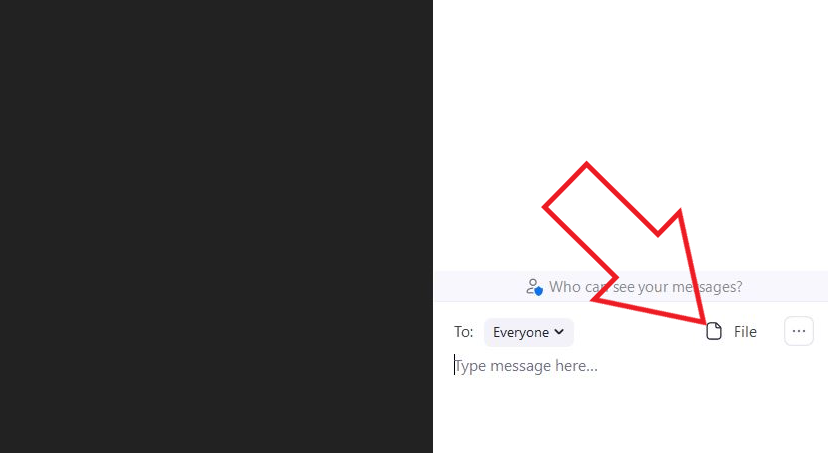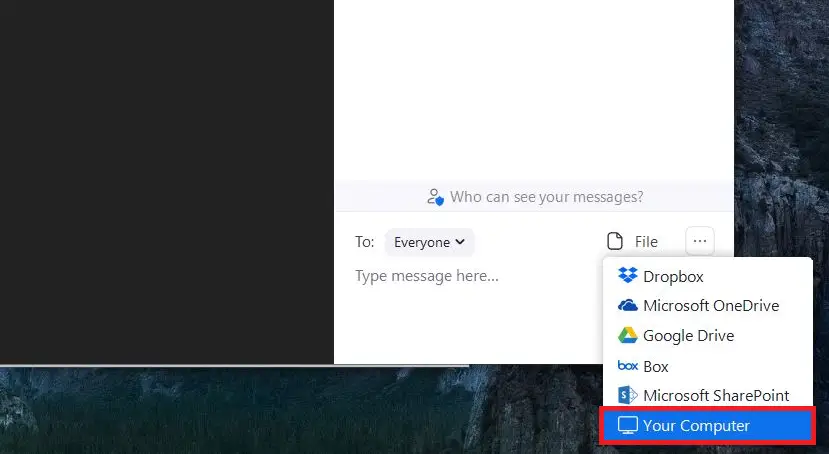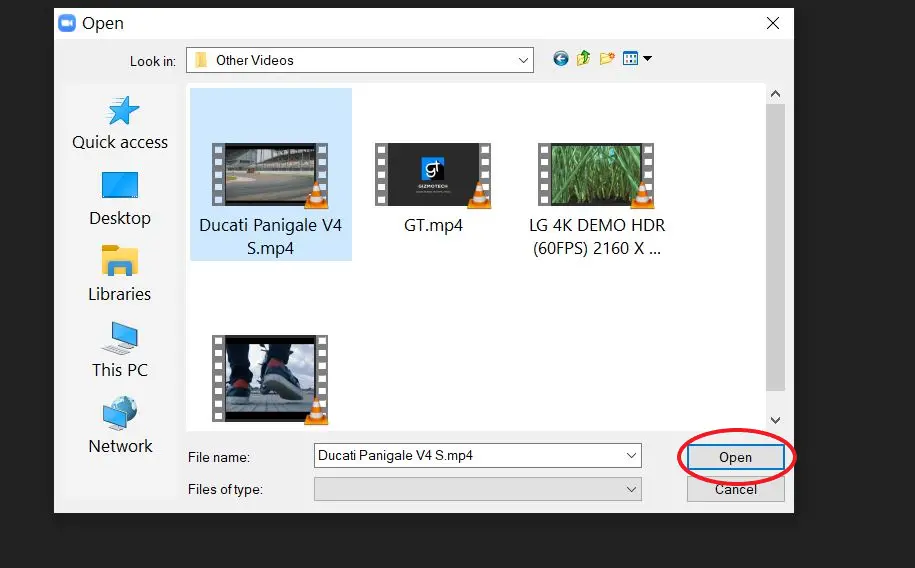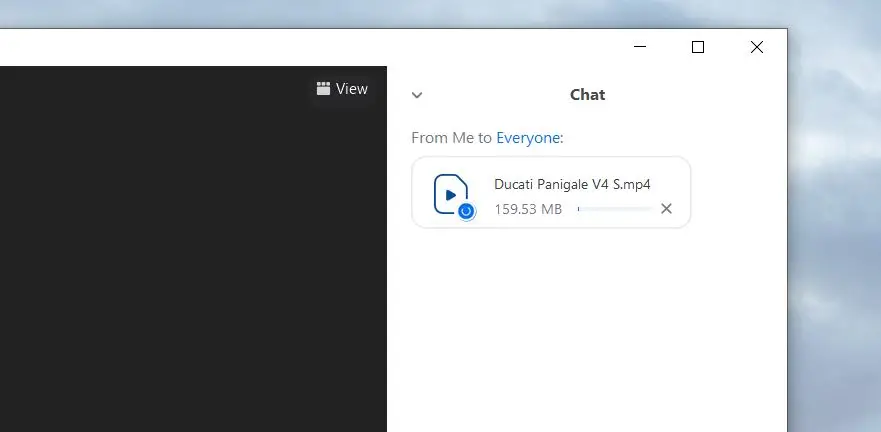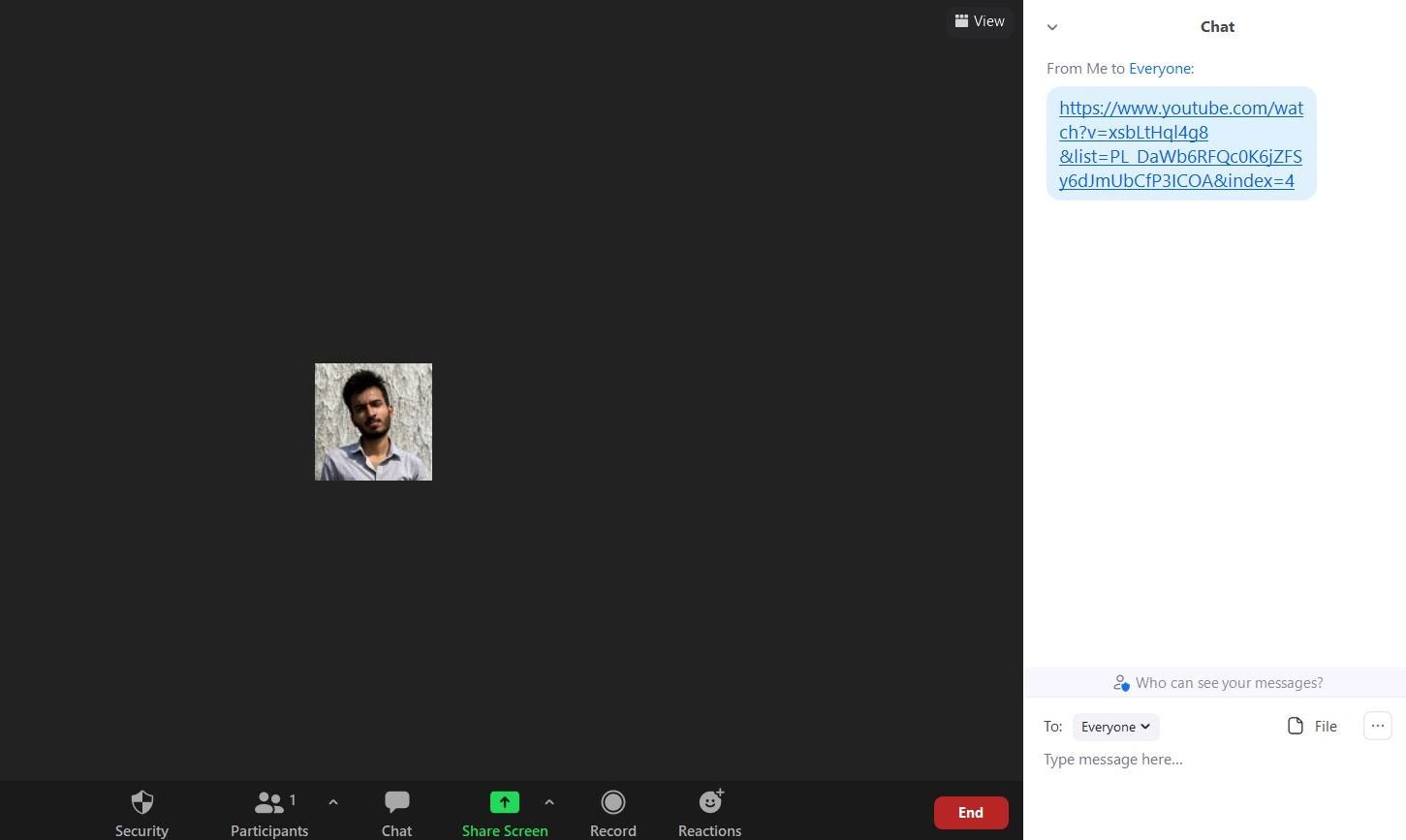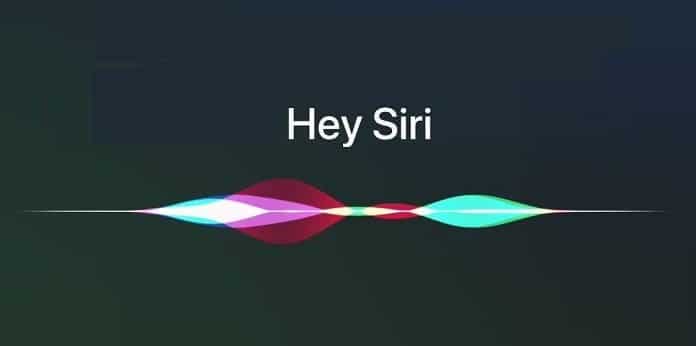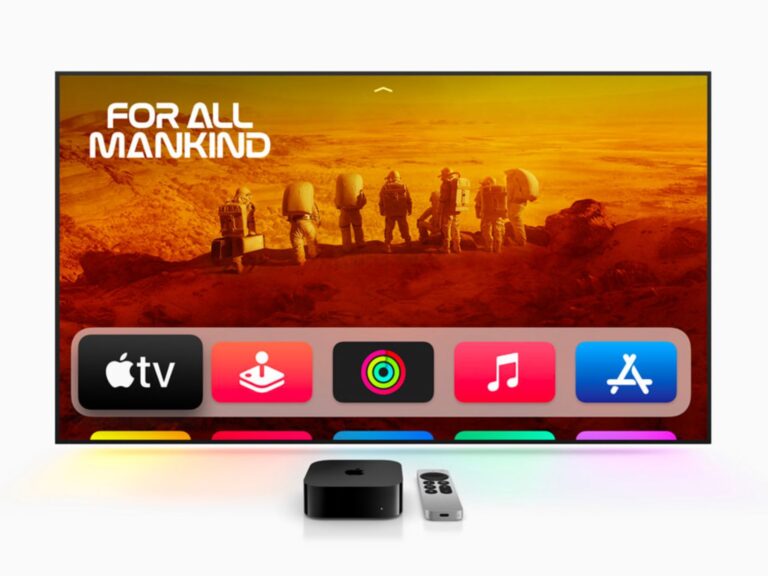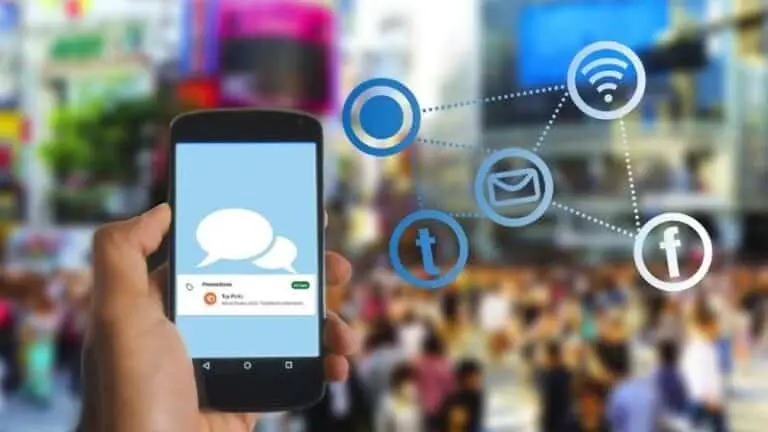3 moduri de a partaja fișiere video sau videoclipuri YouTube în Zoom Meeting pe telefon și PC
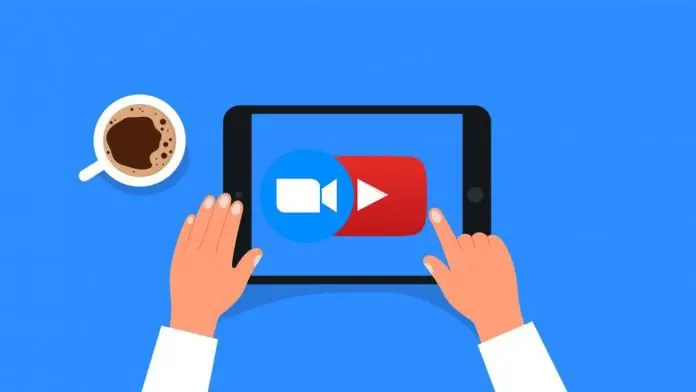
Uneori, poate doriți să partajați un fișier video sau un videoclip YouTube cu alți participanți în timpul întâlnirii Zoom. Cu toate acestea, multor oameni le poate fi dificil și confuz. Din fericire, acest lucru este destul de ușor și poate fi făcut de oricine are cunoștințe de bază despre Zoom. Acest articol vă va arăta trei moduri simple de a partaja fișiere video sau videoclipuri YouTube în Zoom Meetings.
Partajați fișiere video sau videoclipuri YouTube în Zoom Meeting pe computer și telefon
Există mai multe moduri de a partaja un videoclip într-o întâlnire Zoom. Dacă este un videoclip YouTube, puteți să partajați linkul video sau să transmiteți videoclipul în timpul întâlnirii folosind partajarea ecranului. În cazul fișierelor video offline, puteți partaja din nou ecranul sau puteți trimite fișierul direct la întâlnire. Am explicat cele trei metode de mai jos.
Metoda 1 - Partajați videoclipuri utilizând partajarea ecranului
Zoom vine cu o funcție de partajare a ecranului în care puteți transmite conținutul pe ecran cu alte persoane în timpul întâlnirii. Deși îl puteți folosi pentru a partaja orice pe ecranul dvs., îl vom folosi aici pentru a partaja un videoclip YouTube sau orice videoclip stocat pe telefonul dvs. sau pe computer.
Pe computer
Partajați sau transmiteți în flux un videoclip de pe computer
- Deschideți clientul Zoom de pe desktop și participați la o întâlnire.
- În timpul întâlnirii, faceți clic pe Distribuie ecran opțiune în partea de jos.
- Pentru a partaja sau a reda în flux un videoclip de pe computer, selectați progres de sus.
- Faceți clic pe Video, verifică Inel în colțul de jos și apăsați Acțiune.
- Instalați pluginul dacă vi se solicită.
- Acum selectați fișierul video de pe computerul dvs. pentru a începe partajarea acestuia la întâlnire.
Asta e. Zoom va începe acum să afișeze videoclipul în ședință.
Puteți utiliza comenzile încorporate pentru a reda, întrerupe și căuta un punct. De asemenea, puteți opri videoclipul în orice moment. Alte controale de întâlnire pot fi accesate deplasând mouse-ul peste partea de sus a ecranului.
Distribuiți un videoclip de pe YouTube
- Deschideți videoclipul YouTube în browser.
- Apoi deschideți Zoom și faceți clic pe Distribuie ecran opțiune în partea de jos.
- Asigurați-vă că vă aflați în De bază limbă.
- aici selectați fila browserului ai videoclipul tău de pe YouTube.
- De asemenea, asigurați-vă că ați verificat fișierul Distribuiți sunetul caseta din stânga jos.
- Acum, mergeți mai departe și redați videoclipul YouTube pentru a-l distribui altor persoane în cadrul întâlnirii Zoom.
La telefon
- Deschideți aplicația Zoom de pe telefon și participați la întâlnire.
- În timpul întâlnirii, apăsați tasta Acțiune pictogramă în partea de jos.
- selecta ecran din opțiunile disponibile.
- Permiteți Zoom pentru vizualizarea și înregistrarea permisiunilor pe ecran când vi se solicită.
- Acum deschide aplicația YouTube și redă videoclipul pe care vrei să-l distribui.
- activa Distribuiți sunet din bara de instrumente plutitoare și vizionați videoclipul în ecran complet.
În timp ce partajați ecranul, Zoom va reda, de asemenea, toate sunetele computerului către public. Prin urmare, pot auzi sunetul video original fără nicio problemă.
Metoda 2- Trimiteți fișierul video la întâlnire
Pe computer
- Transferul de fișiere în timpul unei întâlniri necesită Zoom Desktop Client v4.6.10 sau o versiune ulterioară
- Transferul de fișiere într-un seminar web necesită Zoom Desktop Client v5.6.0 sau o versiune ulterioară
Zoom vă permite să transferați fișiere către alți participanți la întâlnire în timpul ședinței sau webinarului prin chat-ul întâlnirii. Fișierele pot fi trimise în mod special tuturor participanților, direct unui participant sau anumitor grupuri predefinite.
Îl puteți folosi pentru a partaja fișiere video în MP4, MOV, AVI, FLV, WEBM sau orice alt format. Dar înainte de a începe, asigurați-vă că verificați dacă partajarea de fișiere prin chat este activată pentru dvs. Dacă este dezactivat pentru dvs., accesați setările profilului Zoom și activați „ Trimiteți fișiere prin chat de întâlnire.
Pentru a partaja un fișier video prin chat într-o întâlnire Zoom:
- În timpul unei întâlniri, faceți clic pe discuta pe scurt.
- Faceți clic pe meniul cu trei puncte și selectați cui doriți să trimiteți videoclipul.
- presa depozit în colțul din dreapta jos și selectați Computerul tau. De asemenea, puteți partaja videoclipuri din Dropbox, Google Drive etc.
- În cele din urmă, selectați videoclipul de pe player și apăsați deschis.
- Zoom va trimite fișierul video prin chat cu participanții la întâlnire dorite.
Alți participanți vor putea acum să descarce și să vizualizeze fișierul video pe dispozitivele lor.
La telefon
Deocamdată, aplicația mobilă Zoom nu pare să permită partajarea fișierelor prin chat. În schimb, puteți descărca și partaja videoclipul prin platforme precum Google Drive sau Dropbox.
Metoda 3 - Partajați linkul video YouTube în Zoom Chat
În cazul videoclipurilor YouTube sau a oricărui alt videoclip online, aveți și opțiunea de a partaja linkul direct cu participanții la întâlnire. Alte persoane pot copia și salva linkul sau pot deschide videoclipul direct atingând pe acesta.
Pe computer
- Deschideți videoclipul YouTube și copiați linkul.
- Acum deschideți apelul video Zoom actual.
- Aici, apăsați pe discuta butonul din partea de jos.
- Lipiți și trimiteți linkul video către ceilalți participanți.
La telefon
- Copiați linkul la videoclipul YouTube pe care doriți să îl distribuiți.
- În timpul unei întâlniri în desfășurare, faceți clic pe buton Suită butonul din dreapta jos.
- selecta discuta din opțiunile disponibile.
- Lipiți linkul video și trimiteți-l altora în ședință.
ambalaj
Acestea au fost trei moduri de a partaja fișiere video sau videoclipuri YouTube cu alte persoane într-o întâlnire Zoom. Personal, folosesc funcția de partajare a ecranului, deoarece permite feedback în timp real de la alți participanți. În orice caz, puteți utiliza oricare dintre metodele care funcționează pentru dvs. Spuneți-mi dacă aveți îndoieli sau întrebări în comentariile de mai jos.