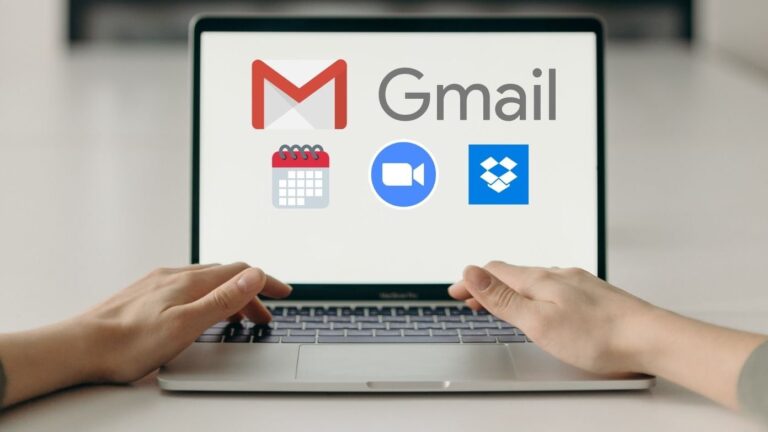3 moduri de a schimba aplicațiile implicite în Windows 11
Când deschideți un fișier pe computer, acesta se deschide în setul de aplicații ca program implicit - un fișier text se deschide în Notepad în timp ce muzica este redată în Windows Media Player. Cu toate acestea, este posibil să doriți să setați o aplicație implicită diferită în loc de cea pe care Microsoft dorește să o utilizați. Din fericire, acest lucru este destul de ușor și se poate face cu câteva clicuri. Iată trei moduri de a seta sau modifica aplicațiile implicite în Windows 11.
Setați sau modificați aplicațiile implicite în Windows 11
Windows 11 aduce o nouă interfață și noi caracteristici în comparație cu predecesorul. Aplicația de setări s-a schimbat, de asemenea, ceea ce înseamnă că setarea implicită a aplicației este ușor diferită de Windows 10.
Puteți seta aplicația preferată ca implicită pe Windows 11 folosind diferite metode. Acest lucru se poate face din setări sau din exploratorul de fișiere. De asemenea, puteți seta ce poate deschide o aplicație în mod prestabilit, pe bază de aplicație. Toate metodele sunt explicate mai jos.
1. Schimbați aplicațiile implicite din setările Windows 11
- deschis Parametrii pe computerul dvs. Windows 11.
- selecta aplicatii din bara laterală din stânga.
- Aici faceți clic pe Aplicații implicite.
- În bara de căutare, introduceți tipul de fișier pentru care doriți să modificați programul implicit. De exemplu: .mp4, .mpeg, .png etc.
- Aplicația implicită curentă pentru tipul de fișier introdus va apărea în rezultatul căutării. Atingeți-l.
- apoi, selectați aplicația pe care doriți să o setați ca nou implicit.
- Faceți clic pe Bine a aplica.
Dacă aplicația la alegere nu este disponibilă în meniu, faceți clic pe Găsiți o altă aplicație pe acest computer și selectați fișierul .exe al aplicației din spațiul de stocare al computerului. De obicei îl veți găsi în C: Program Files.
Pentru fiecare format de tip fișier
Un anumit tip de fișier poate avea diferite formate. De exemplu, MPEG are diferite formate precum MPEG1, MPEG2, MPEG3 și MPEG4. Puteți seta diferite aplicații implicite pentru fiecare versiune de tip fișier, de exemplu VLC Media Player pentru MPEG4 și GOM Player pentru MPEG2.
- Derulați în jos Parametrii > aplicatii > Aplicații implicite .
- Aici faceți clic pe Alegeți valorile implicite după tipul de fișier.
- Pe ecranul următor, localizați tipul de fișier.
- Selectați aplicația implicită la alegere pentru fiecare format, așa cum am făcut mai sus.
După tipul de legătură sau protocol
La fel, puteți configura aplicații pentru a deschide în mod implicit anumite legături sau protocoale. De exemplu, puteți configura să solicitați Windows să deschidă protocolul IM (mesagerie instantanee) cu aplicația Zoom, HTTP cu Chrome, DAAP cu iTunes etc., după cum urmează:
- deschis Parametrii > aplicatii > Aplicații implicite pagină. Deruleaza in jos.
- Aici faceți clic pe Alegeți valorile implicite după tipul de legătură.
- În ecranul următor, veți vedea toate tipurile de linkuri și aplicațiile implicite curente ale acestora.
- Atingeți cea pe care doriți să o modificați și selectați aplicația dorită.
2. Setați aplicațiile implicite pentru tipul de fișier în File Explorer
Cealaltă opțiune este să setați aplicații implicite pentru fișiere din File Explorer. Puteți face acest lucru în două moduri - fie prin meniul contextual, fie prin proprietățile fișierului, detaliate mai jos.
Folosind opțiunea Deschidere cu
- Faceți clic dreapta pe fișierul pentru care doriți să modificați programul implicit.
- Atingeți Deschis cu și selectați Alegeți o altă aplicație.
- Pe ecranul următor, verificați aplicația pe care doriți să o setați ca prestabilită.
- Apoi bifează caseta Utilizați întotdeauna această aplicație pentru a deschide ... fișiere. "
- lovit BINE, și ești bine să pleci.
Dacă nu găsiți caseta de selectare, dați clic pe Mai multe aplicații În listă. De asemenea, dacă aplicația la alegere nu este disponibilă în meniu, utilizați Găsiți o altă aplicație pe acest computer opțiune.
Prin proprietățile fișierului
De asemenea, puteți modifica aplicația implicită pentru orice tip de fișier accesând proprietățile fișierului. Pașii sunt prezentați mai jos.
- Faceți clic dreapta pe fișier pentru a deschide meniul contextual.
- selecta Propriétés.
- Veți vedea aplicația implicită curentă lângă „Deschideți cu”.
- Atingeți schimbare și selectați aplicația implicită dorită. Bifați caseta pentru a utiliza întotdeauna această aplicație.
- Faceți clic pe Bine a confirma.
3. Verificați valorile implicite pentru fiecare aplicație
De asemenea, puteți vedea și modifica ce aplicații de pe computerul dvs. pot deschide în mod implicit, pe bază de aplicație. De exemplu, puteți vedea direct toate fișierele sau linkurile pe care Chrome le poate deschide și ce program este desemnat în prezent pentru a deschide acele fișiere într-un singur loc.
- deschis Parametrii pe computerul dvs. Windows 11.
- selecta aplicatii și faceți clic Aplicații implicite.
- În ecranul următor, veți vedea lista de aplicații.
- Atingeți o aplicație pentru a vizualiza toate tipurile de fișiere pe care le poate deschide și programul implicit curent pentru acele tipuri de fișiere.
- Faceți clic pe tipul de fișier pentru care doriți să modificați programul implicit și să alegeți.
- În cele din urmă, apăsați Bine pentru a salva modificările.
Puteți utiliza această metodă pentru a schimba browserul implicit. Iată mai multe informații despre cum puteți schimba browserul implicit în Windows 11.
ambalaj
Acestea au fost modalități ușoare de a seta sau modifica aplicațiile implicite în Windows 11. Sper că acest lucru vă ajută să utilizați orice aplicație doriți pentru a deschide anumite tipuri de fișiere sau linkuri. Dacă aveți nelămuriri sau întrebări conexe, vă rugăm să ne anunțați în comentariile de mai jos. Fii atent la mai multe sfaturi, trucuri și instrucțiuni.
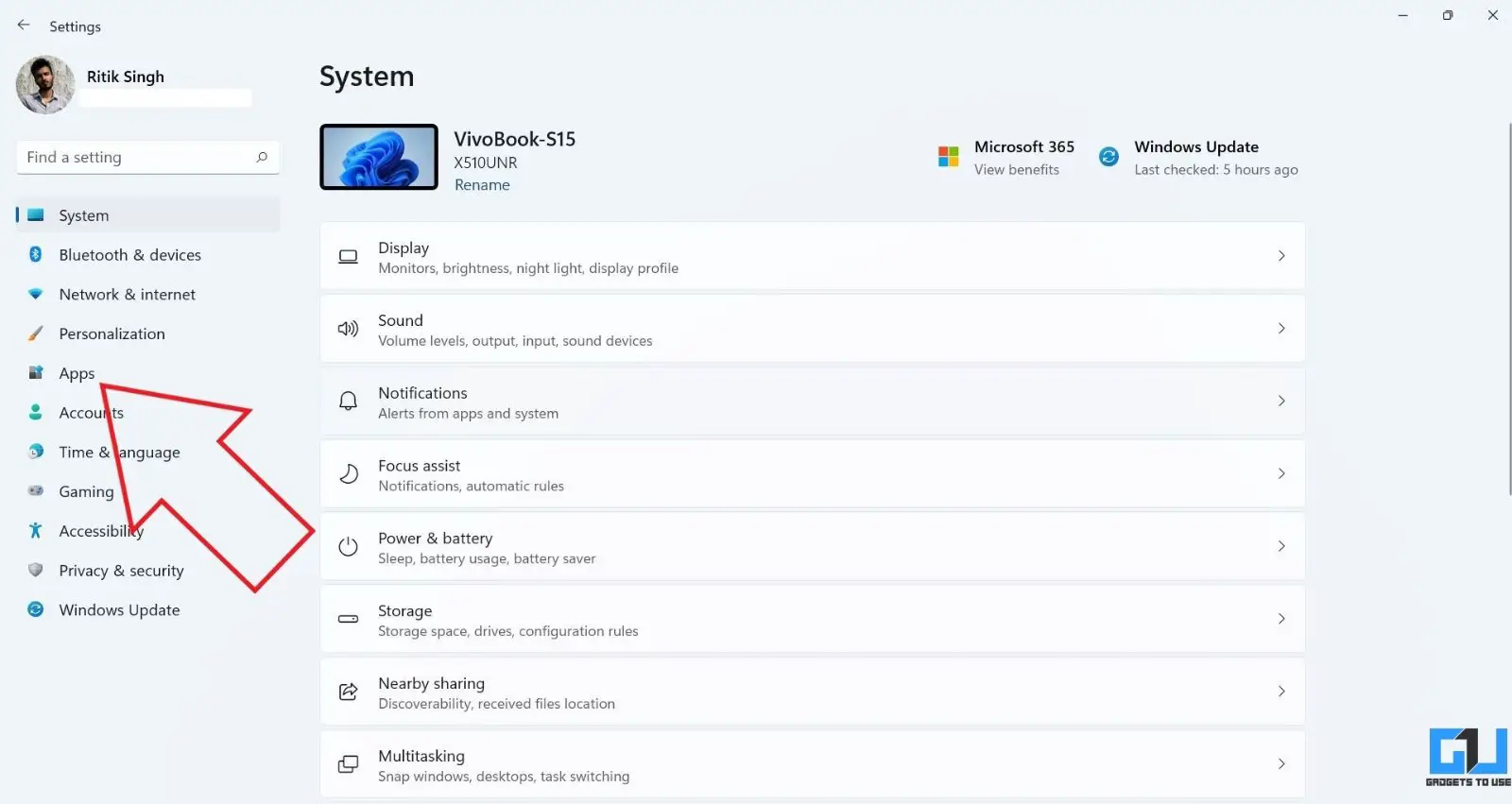
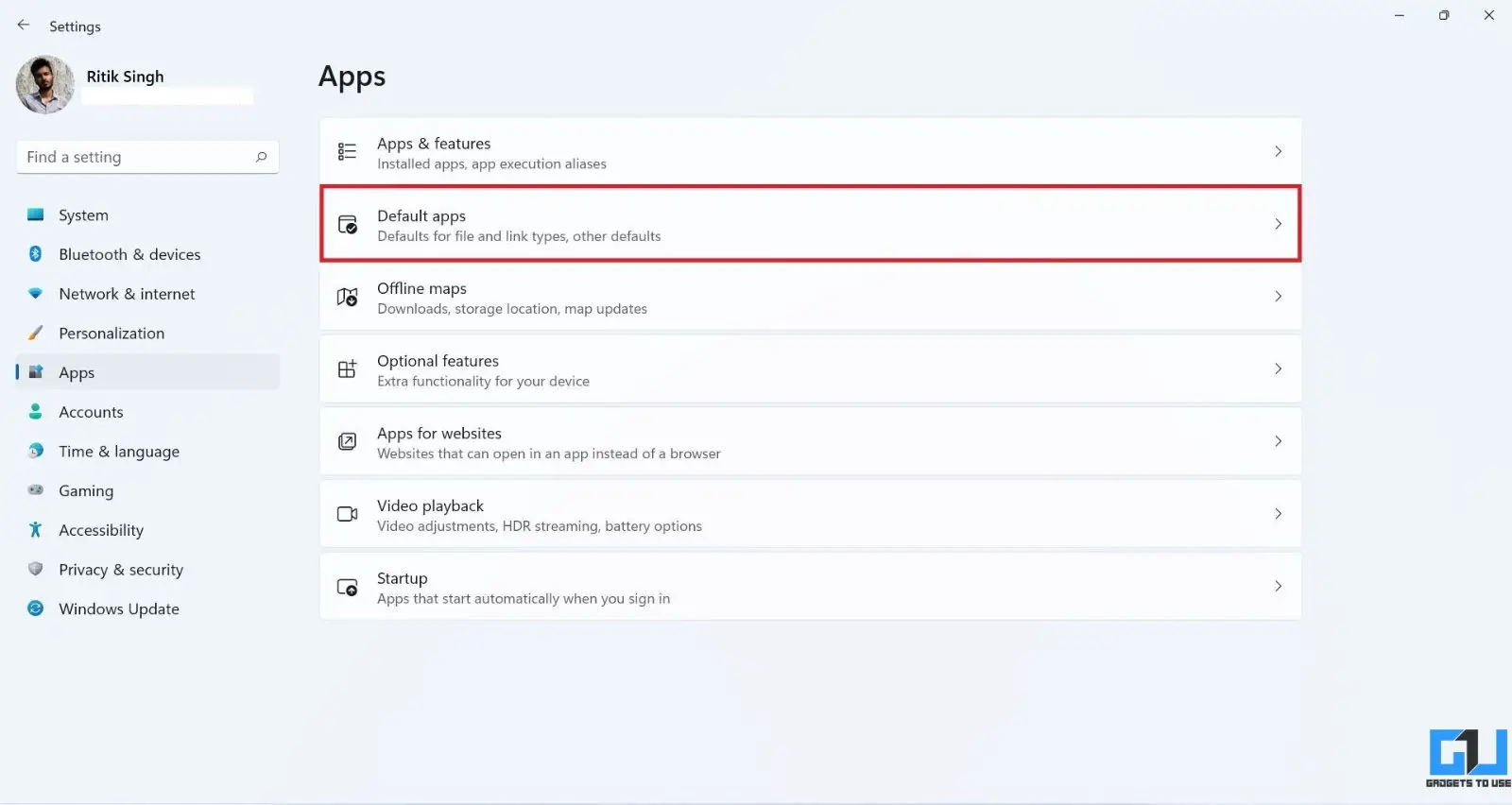
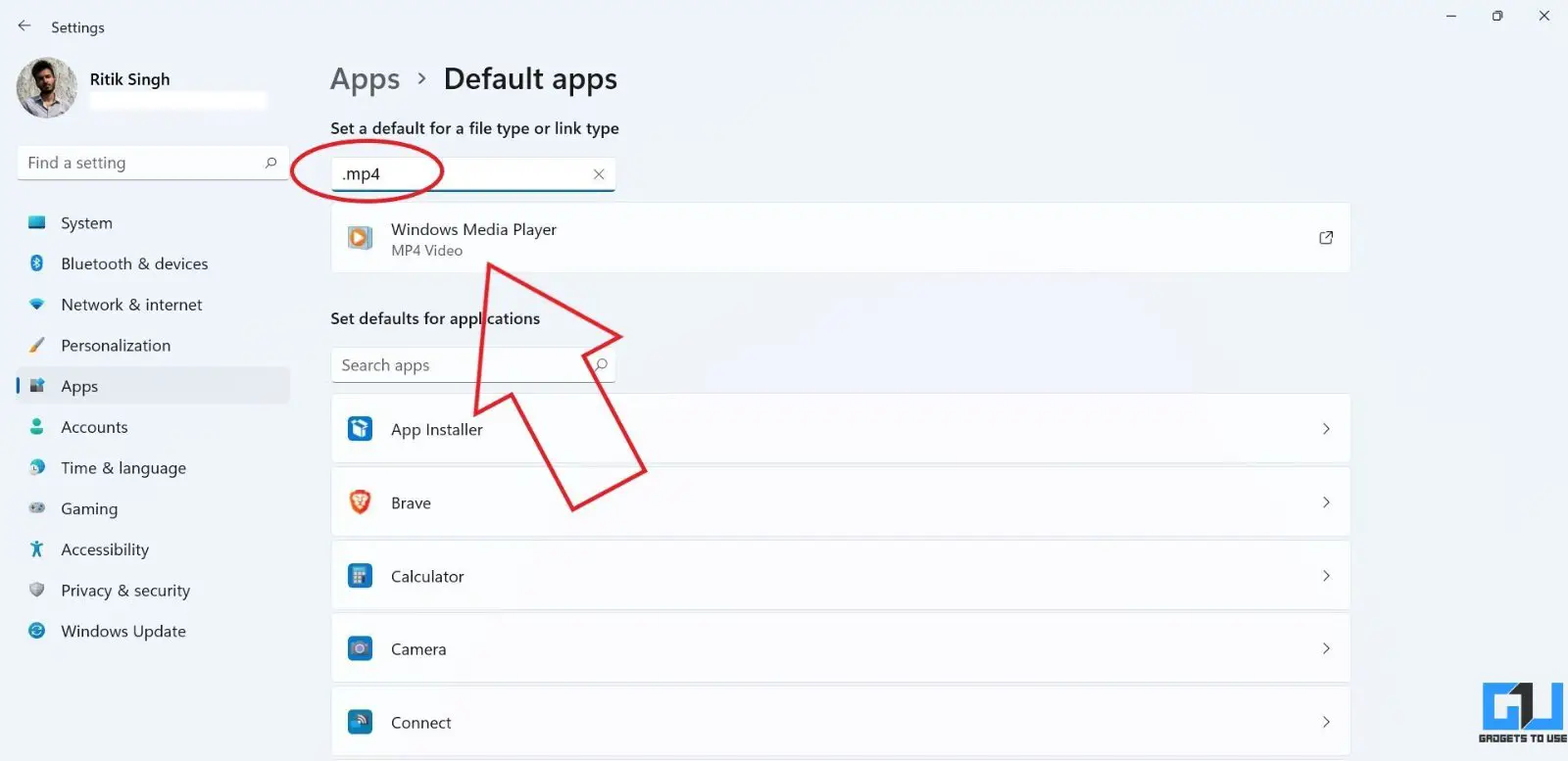
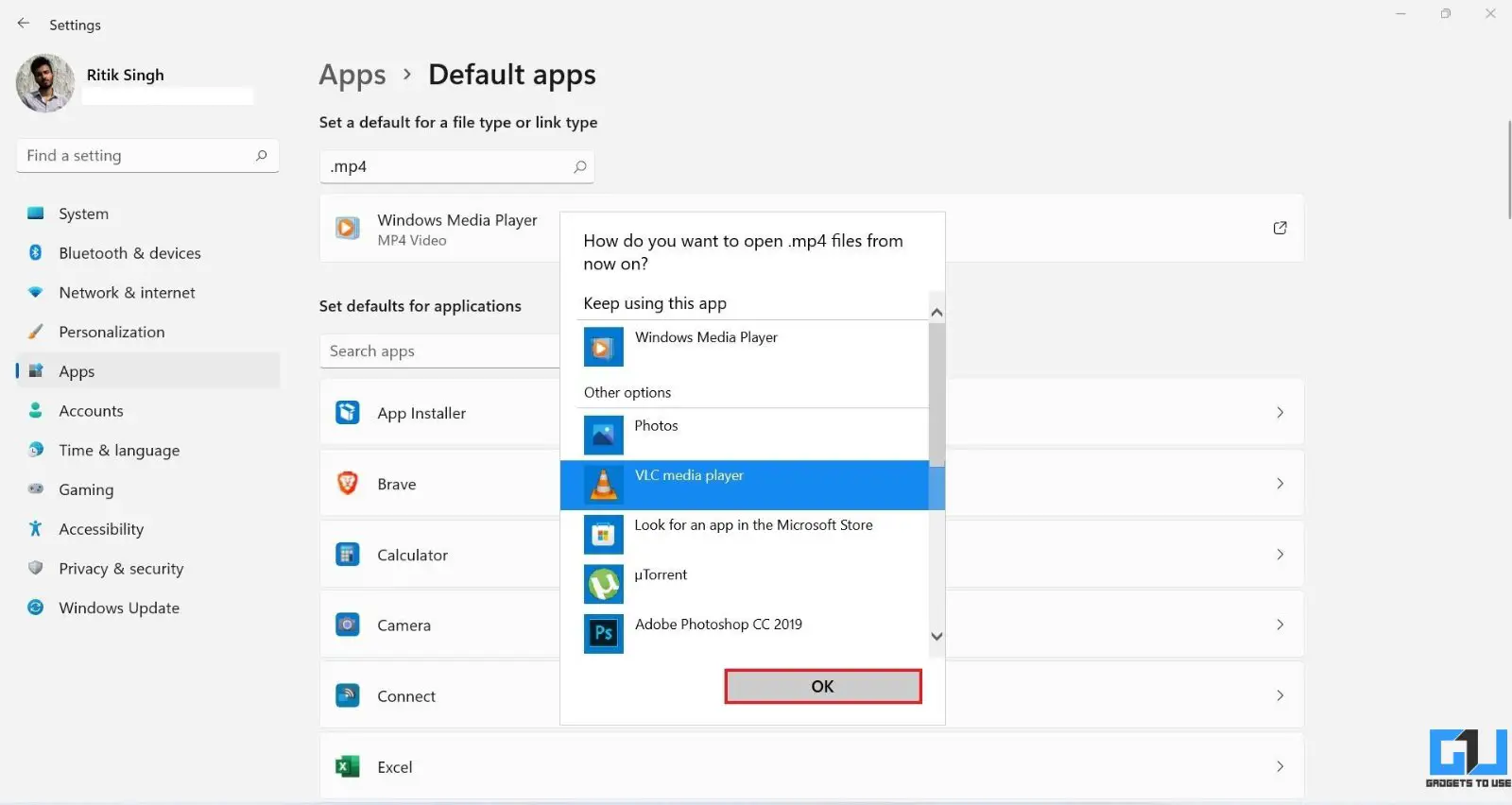
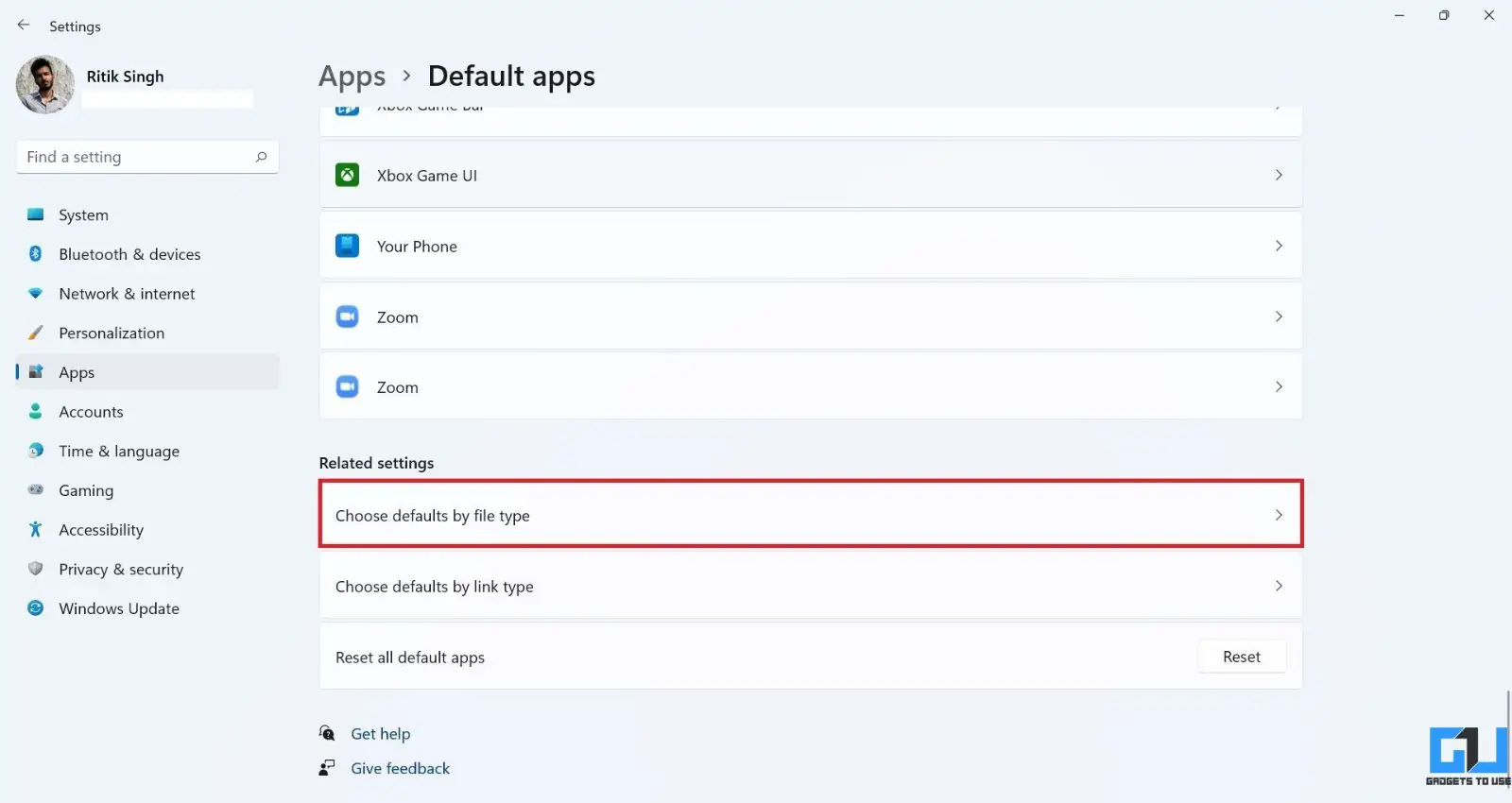
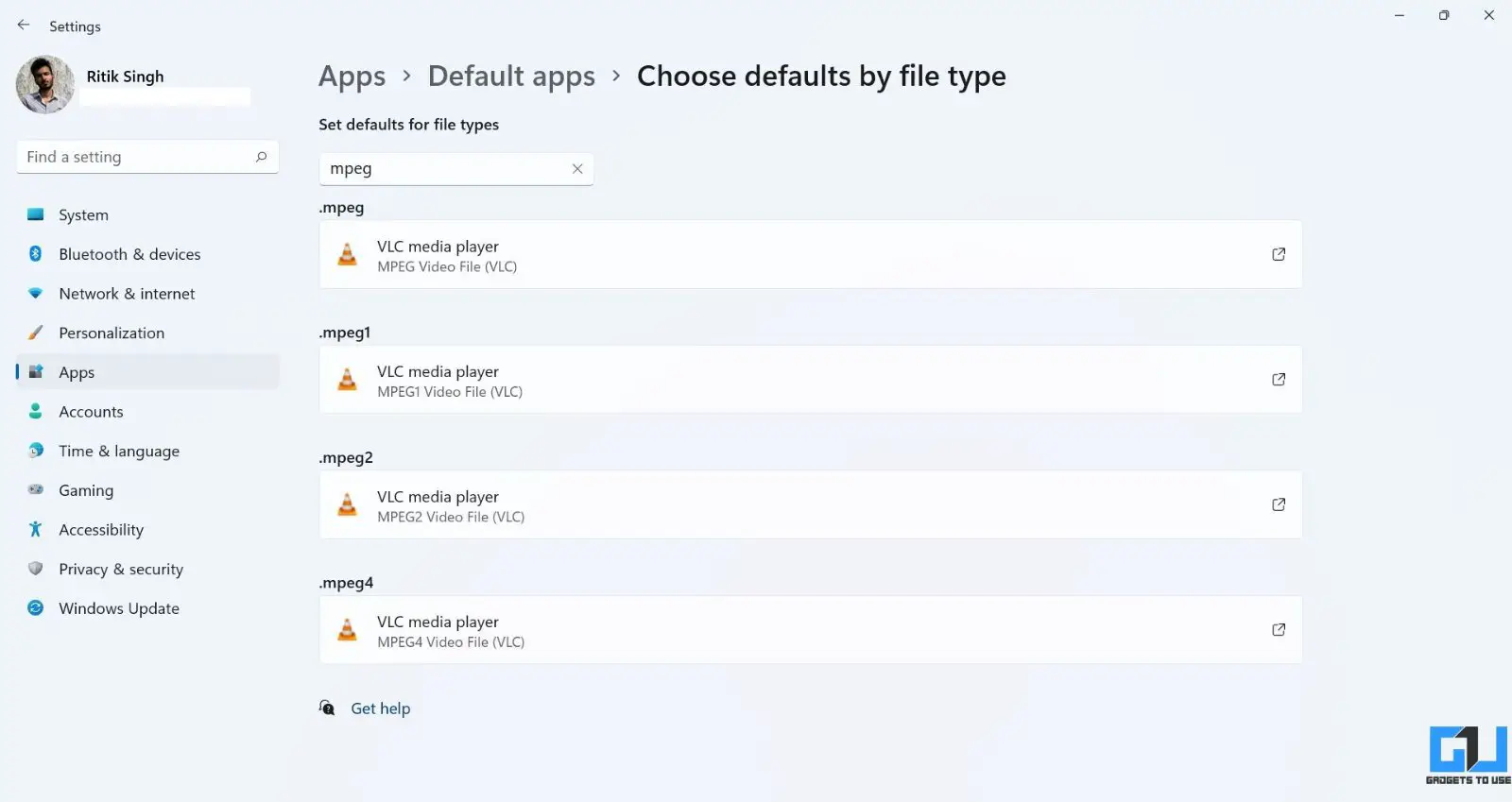
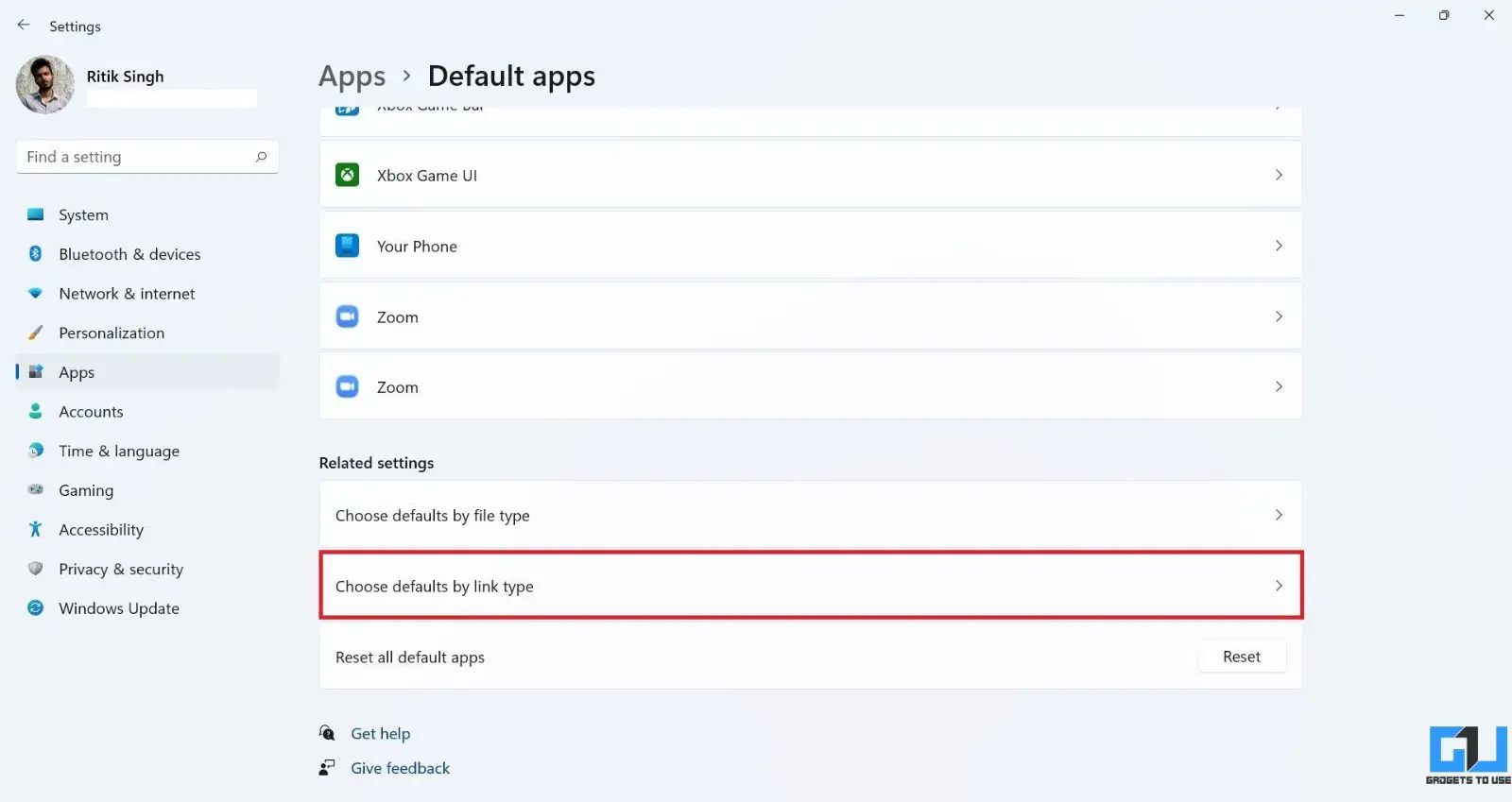
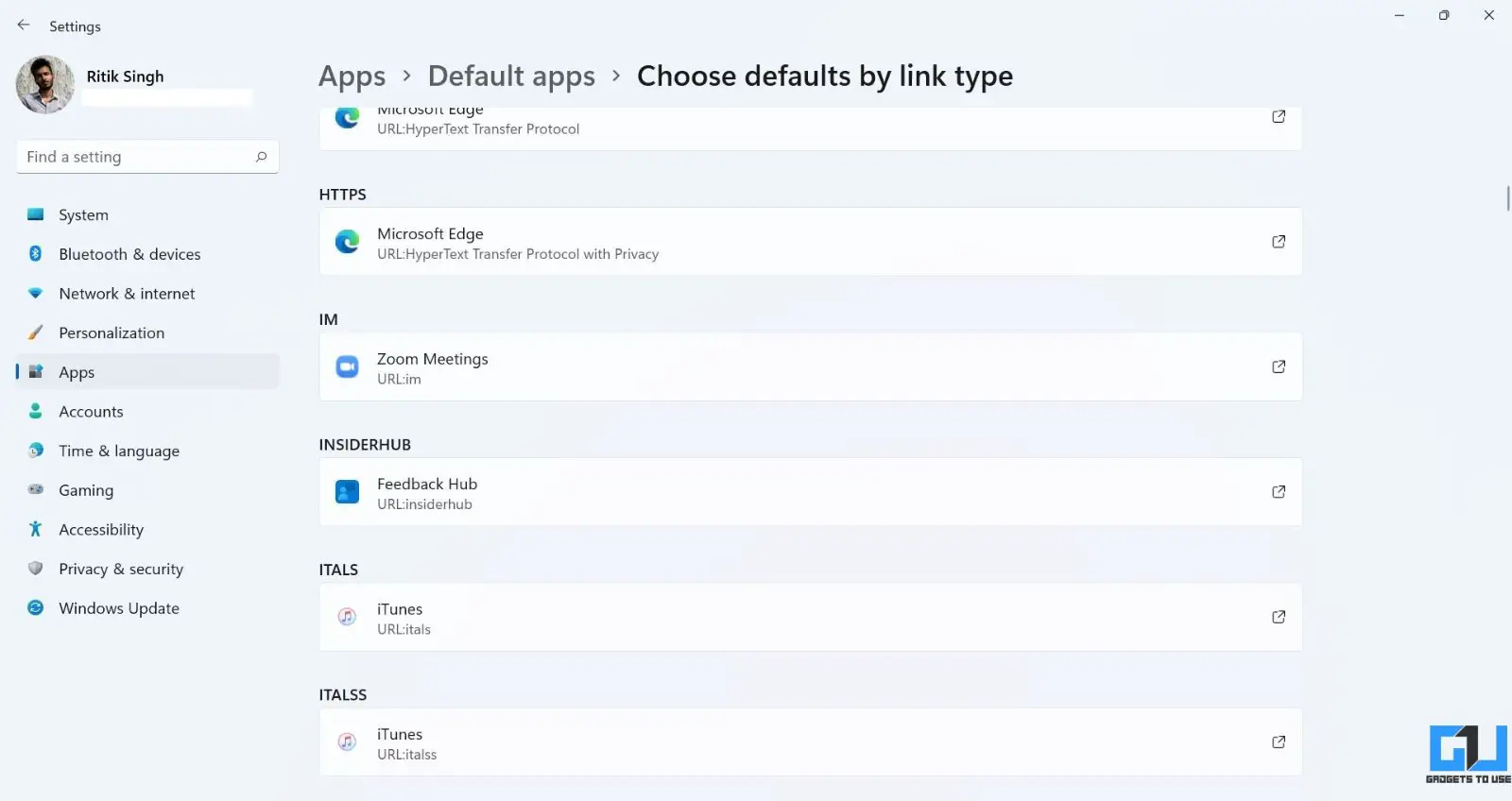
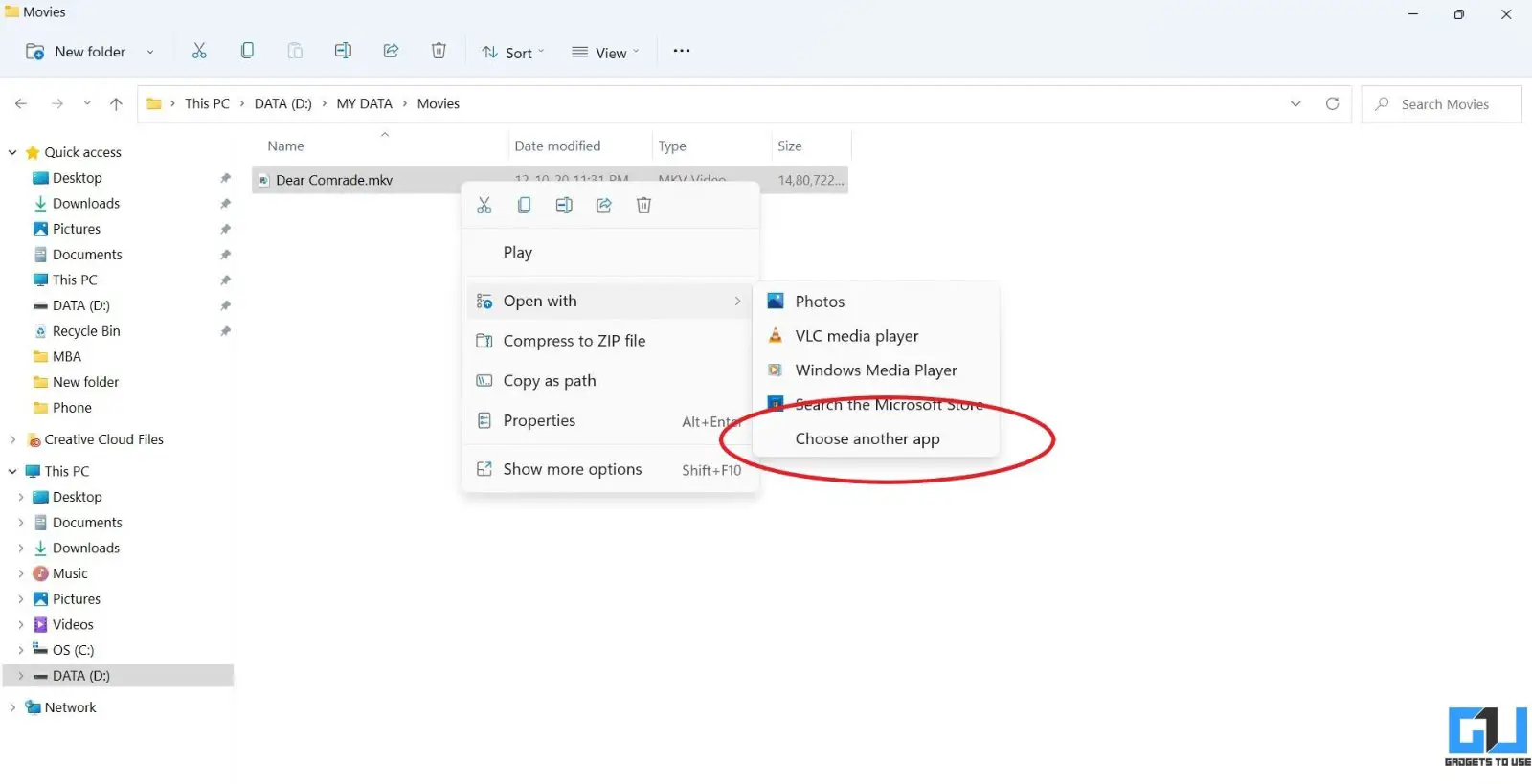
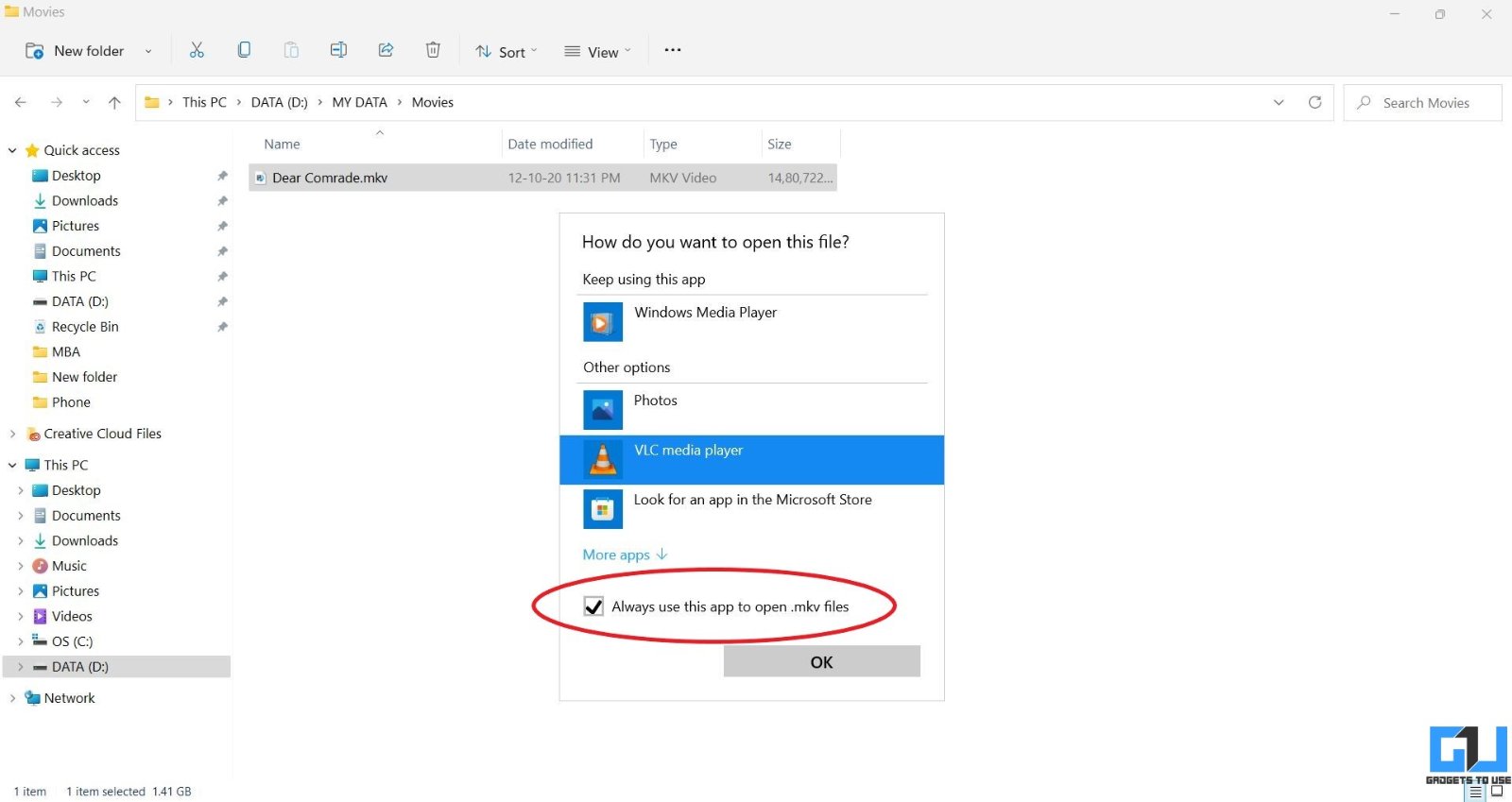
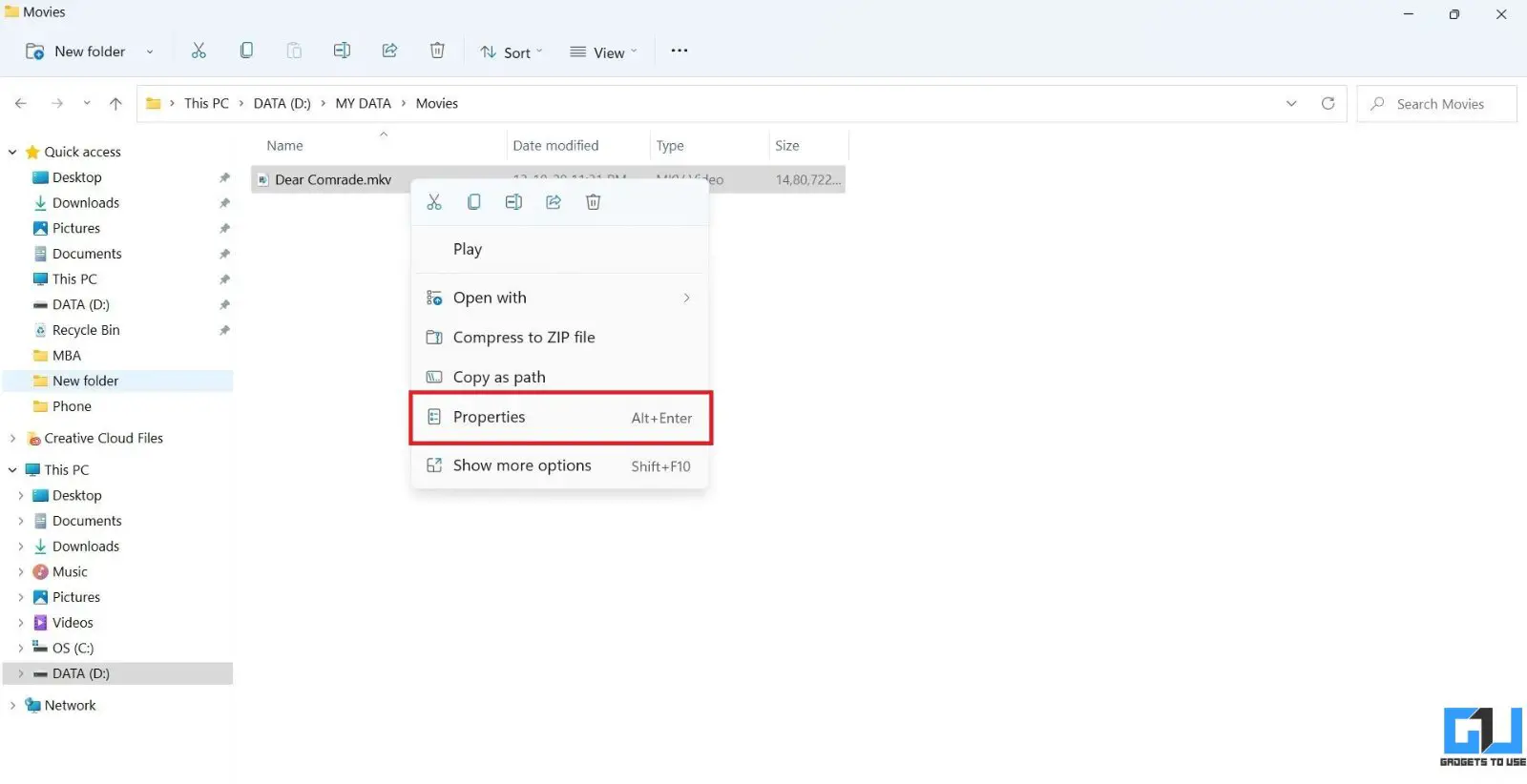
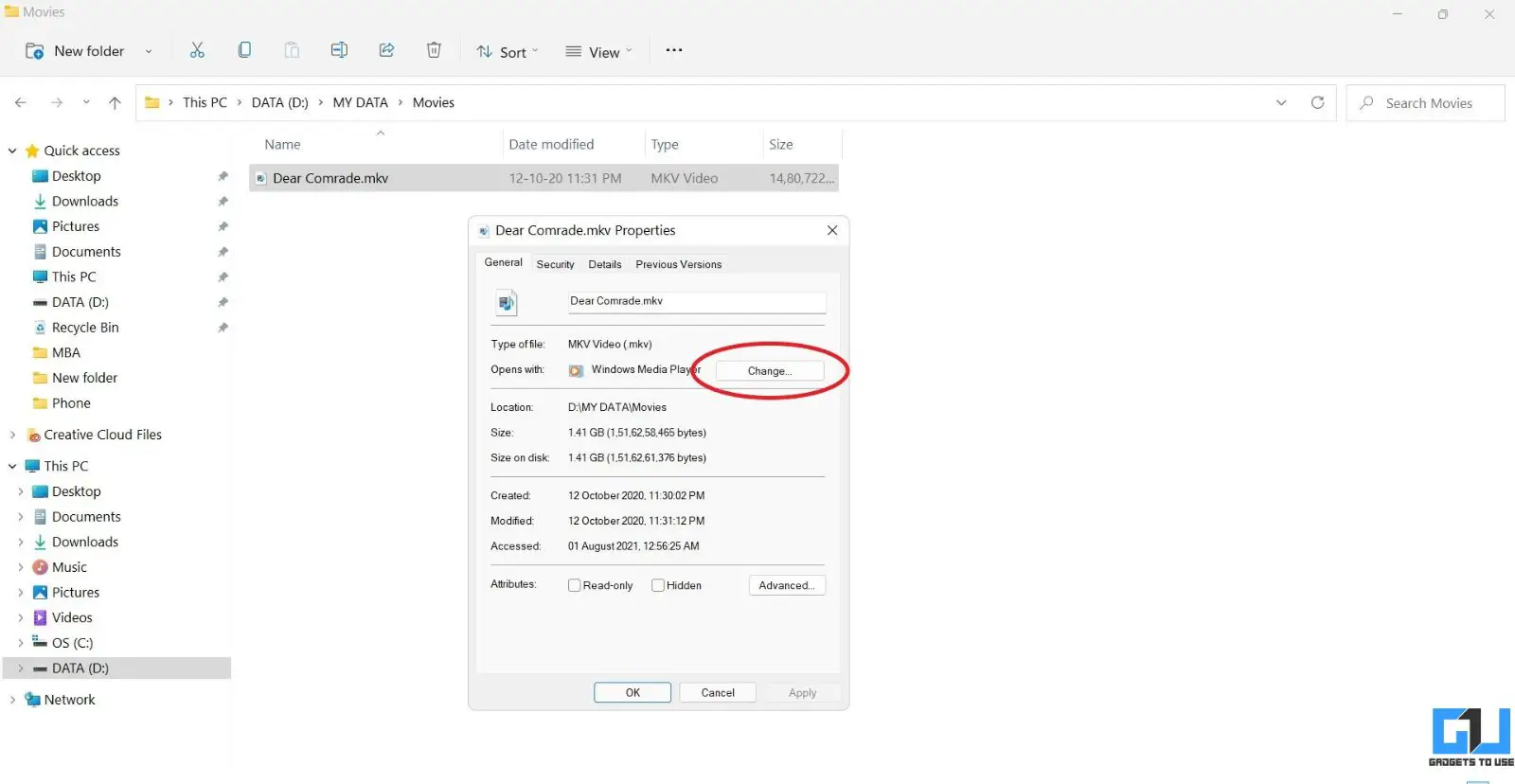
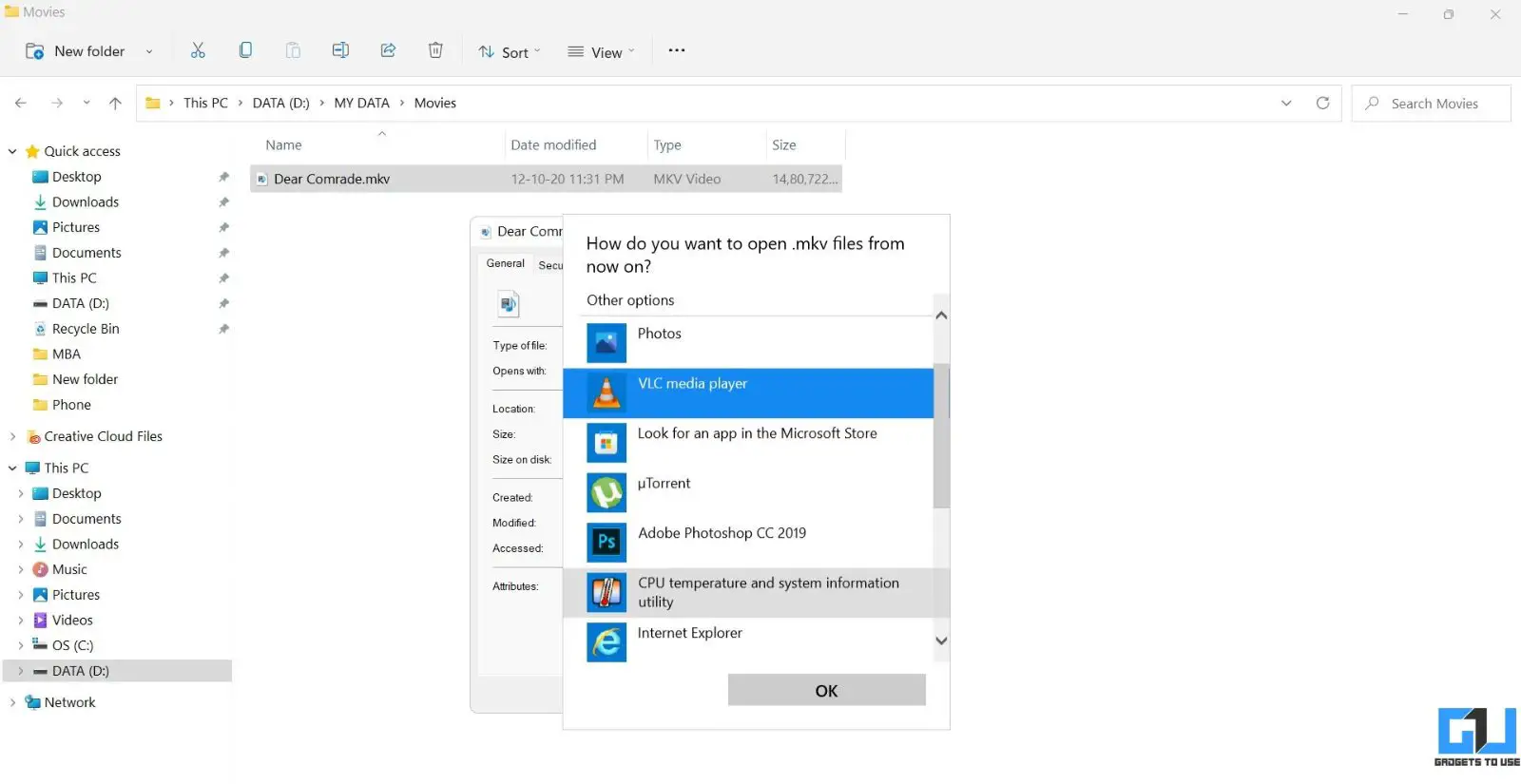
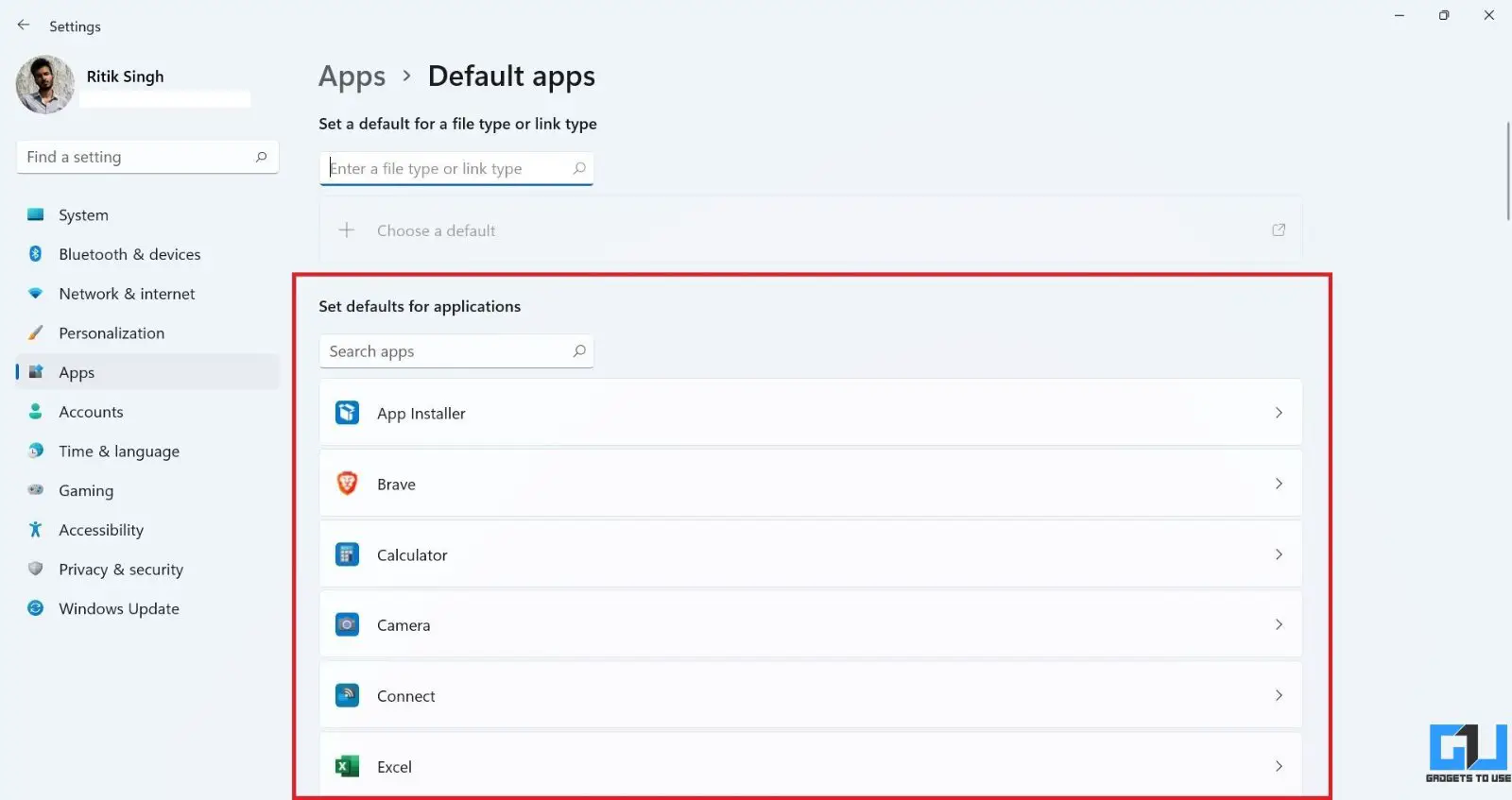
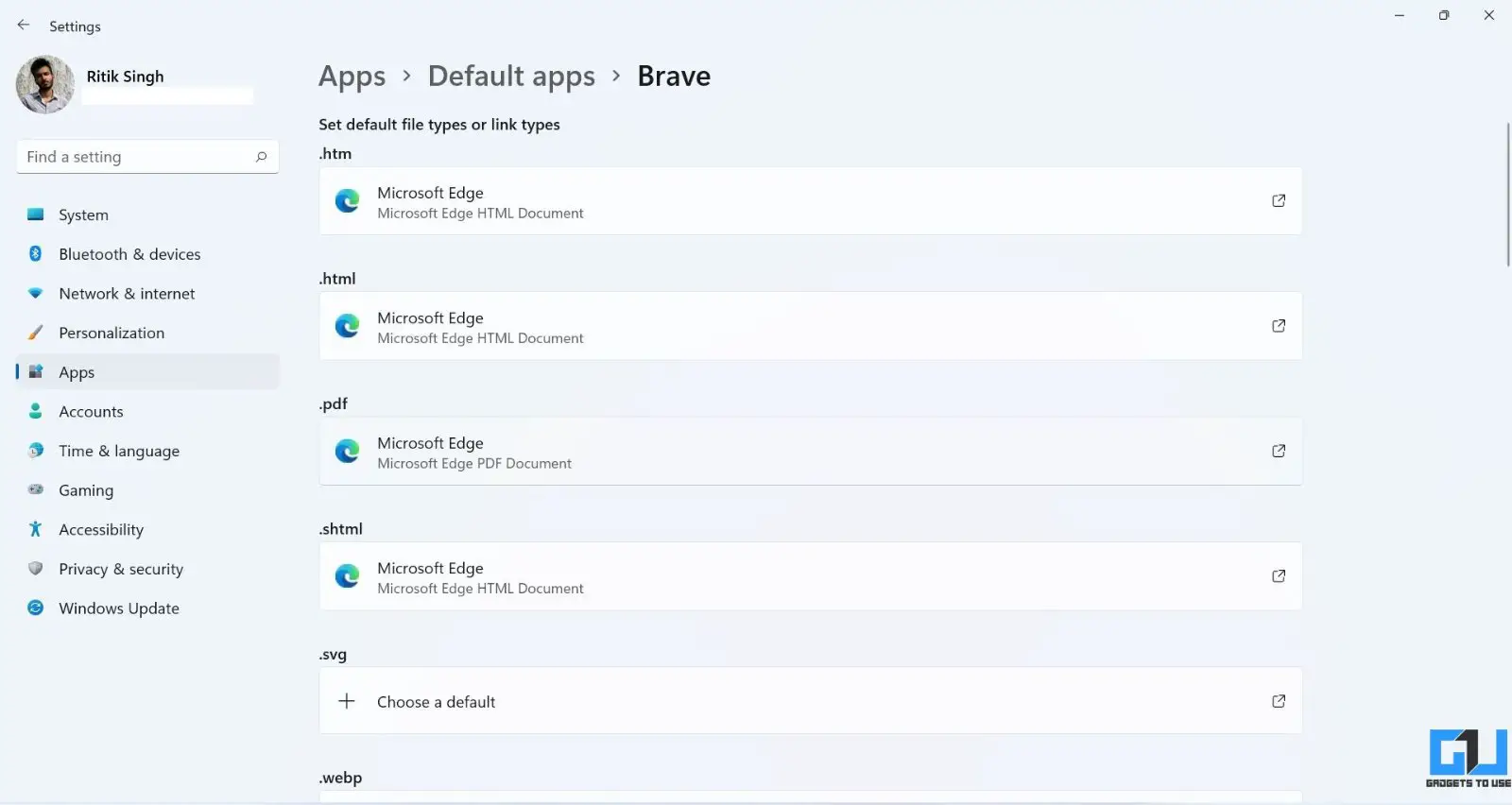



![[Lucrare] 3 zile pentru a primi rambursare din Magazinul Google Play pentru tranzacții frauduloase, vă spunem noi](https://www.neuf.tv/wp-content/uploads/2020/05/Google-Play-Store-Unauthorised-Transaction-Refund-768x432.png)