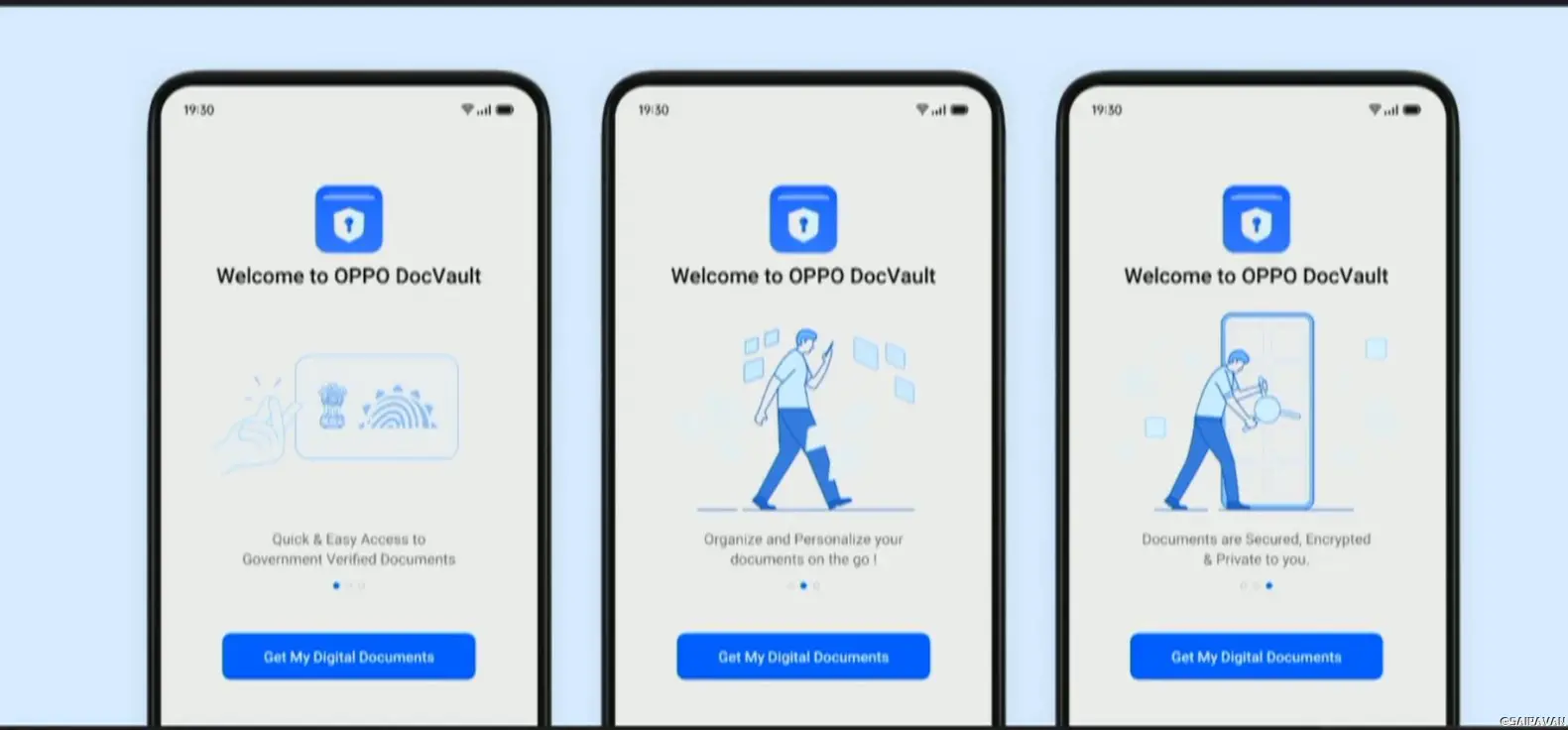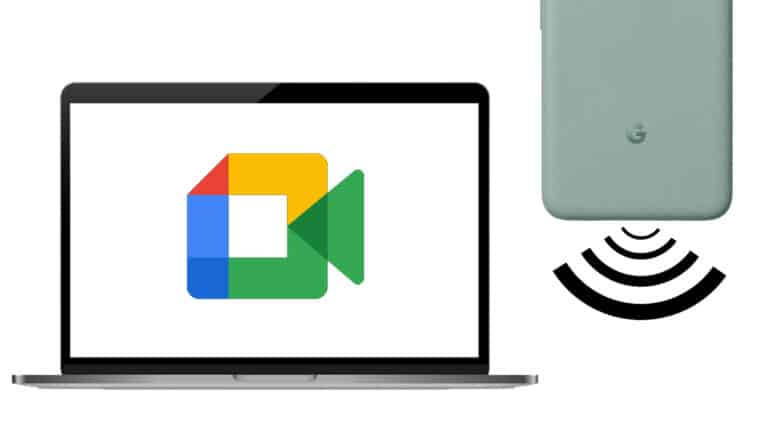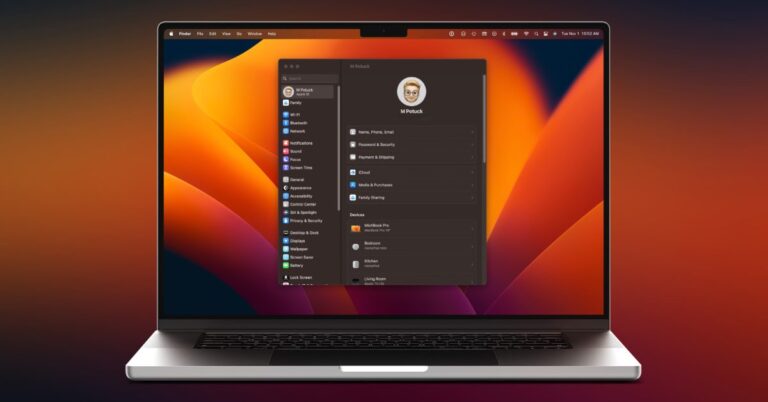11 sfaturi și trucuri pentru ca smartphone-ul tău OPPO să-l folosească ca un profesionist
Dacă utilizați un smartphone OPPO, atunci acest articol este pentru dvs. Folosesc cel mai recent OPPO F19 Pro de ceva timp și am găsit câteva caracteristici ascunse în acest telefon care rulează ColorOS 11.1 bazat pe Android 11. Deci, dacă sunteți utilizator OPPO și le primiți cele mai recente actualizări ale sistemului de operare, va putea încerca, de asemenea, aceste funcții pe telefon. Să aruncăm o privire la aceste sfaturi și trucuri ascunse pentru smartphone-urile Oppo.
De asemenea, citiți | Cum se dezinstalează Bloatware de pe telefoanele Oppo, Vivo și Samsung
Sfaturi și trucuri pentru smartphone-urile OPPO
OPPO a anunțat ColorOS 11 în 2020 și acum este lansat pe majoritatea celor mai noi telefoane din India și din întreaga lume. De exemplu, smartphone-urile din seria OPPO Reno și din seria F o primesc deja.
Deci, fără alte întrebări, să nu vă îndreptați către caracteristicile ascunse ale telefoanelor OPPO:
1. Personalizați pictogramele aplicației
Cea mai bună caracteristică a noului ColorOS este că vă permite să personalizați orice temă a telefonului. Puteți schimba pictogramele, fonturile și multe altele. Iată cum să vă personalizați telefonul:
- Țineți apăsat pe ecranul de pornire.
- Selectați pictogramele din opțiunile afișate.
- Aici puteți alege între Implicit, Stil material, Pietricel sau Personalizat.
- De asemenea, puteți crește sau micșora dimensiunea pictogramei și numele aplicației.
Asta e tot. În acest fel, puteți personaliza tema telefonului dvs. și o puteți face să arate după cum doriți. Există, de asemenea, alte sfaturi și trucuri pentru setările ecranului de pornire OPPO, cum ar fi modul ecranului de pornire, gestul pictogramei de derulare, afișajul permanent, temele etc.
2. Traducere cu trei degete
Aceasta este o altă caracteristică utilă, care este utilă atunci când doriți să traduceți ceva în timp ce citiți. Aplicația folosește funcția Google Lens pentru a traduce. Iată cum să o faceți:
- Deschideți orice pagină pe care doriți să o traduceți.
- Țineți apăsat cu trei degete pe această pagină.
- Când apare o casetă, selectați tot textul pe care doriți să îl traduceți.
- În cele din urmă, apăsați „Traducere” și sunteți bine să plecați.
Puteți descărca acest text sau îl puteți partaja pe Facebook. Puteți traduce o pagină întreagă apăsând butonul de derulare.
3. Seif privat
Noile telefoane OPPO se concentrează mai mult pe confidențialitatea utilizatorilor. Având în vedere acest lucru, există o funcție numită „Seif privat” în care puteți stoca fișierele dvs. personale, inclusiv fotografii, videoclipuri și documente și le puteți bloca cu o parolă. Iată cum să îl utilizați:
- Accesați Setări și atingeți Confidențialitate.
- Acolo, în secțiunea de protecție a confidențialității, găsiți un seif privat și atingeți-l.
- Autorizați cu amprenta sau parola, apoi atingeți orice tip de fișier.
- Pe pagina următoare, atingeți pictograma „+”, apoi selectați fișierele de adăugat la seiful privat.
De asemenea, puteți adăuga un fișier direct în seiful privat, atingând trei puncte de lângă acesta și apoi atingând „Setați ca privat”. De asemenea, puteți activa backupul în cloud, astfel încât să nu vă pierdeți datele private.
4. Zona pentru copii
În setările de confidențialitate, există o altă caracteristică utilă numită Kid Space. Deci, dacă copilul dvs. folosește telefonul pentru studiu, puteți activa acest mod, astfel încât să nu poată utiliza alte aplicații de pe telefon, în afară de aplicațiile pe care le permiteți să le folosească.
Iată cum puteți utiliza Kid Space pe telefonul dvs. OPPO:
- Accesați Setări și selectați Confidențialitate.
- În secțiunea de confidențialitate, găsiți Kid Space și atingeți-l.
- Selectați aici aplicațiile pe care doriți să le folosească copilul dvs., apoi apăsați Enter.
De asemenea, puteți seta o perioadă de utilizare și chiar puteți alege să dezactivați datele mobile. Copilul dvs. nu va putea accesa nicio altă aplicație și, dacă dorește să părăsească Kid Space, va fi necesară autorizarea parolei / amprentelor digitale.
În legătură | Control parental pe Android: 5 moduri de a securiza smartphone-urile pentru copilul tău
5. Blocarea aplicației
Aceasta este o altă caracteristică utilă în funcțiile de confidențialitate ale noului ColorOS. Această caracteristică vă permite să blocați aplicații pe telefonul smartphone pe care nu doriți să le vadă sau să le folosească alții. Iată cum să utilizați această caracteristică:
- Încă o dată, accesați Setări și selectați Confidențialitate.
- Din nou sub Protecția confidențialității, veți vedea Blocarea aplicațiilor.
- Atingeți-l și introduceți parola.
- Apoi selectați aplicațiile pe care doriți să le blocați cu o parolă activând comutatorul de lângă ele. Asta e tot.
De asemenea, puteți activa sau dezactiva această caracteristică din panoul de setări rapide.
Premium: Există o altă caracteristică similară legată de confidențialitatea aplicației, care este Ascunde aplicațiile. Această funcție vă permite să ascundeți aplicațiile din sertarul de aplicații și le puteți accesa după dezactivarea funcției, introducând o parolă.
6. Aplicația DocVault
Aceasta este o caracteristică similară cu seiful privat care este furnizat sub numele DigiLocker în alte smartphone-uri Android. Această aplicație vă poate stoca cardul de identitate și alte documente guvernamentale, cum ar fi cardul Aadhaar, permisul de conducere etc. Iată cum puteți ajunge acolo:
- Deschideți aplicația DocVault.
- Apăsați pe „Obțineți documentele mele digitale” dacă aveți deja un cont pe DigiLocker, apoi conectați-vă la contul dvs.
- Sau atingeți Adăugați documente de pe telefon.
După aceea, setați o parolă pentru DocVault și apoi începeți să adăugați documente în diferite categorii, cum ar fi Aadhaar, PAN, coli, etc.
În legătură | Cum să descărcați și să stocați permisul de conducere pe telefonul dvs.
7. Opțiuni noi de editare a fotografiilor
Noua actualizare ColorOS a adăugat câteva opțiuni în aplicația sa Poze (Galerie). Această aplicație vă oferă acum mai mult control asupra editării fotografiilor cu funcții precum eliminarea obiectelor din fotografii sau estomparea fundalului. Iată cum să le utilizați:
- Accesați aplicația implicită Poze de pe telefonul dvs. Oppo.
- Deschideți orice imagine pe care doriți să o editați, apoi atingeți Editare din opțiunile de mai jos.
- Glisați la stânga de la opțiunile de editare date și în ultima veți vedea opțiunile de ștergere și estompare.
Asta e tot. Puteți utiliza aceste funcții pentru a vă face fotografia mai profesională. Cu toate acestea, nu vă așteptați la magia acestei caracteristici.
În legătură | 3 moduri de a elimina și înlocui fundalul imaginii pe Android
8. Editor video SoLoop
La fel ca editarea fotografiilor, există și un editor video încorporat în noul skin Oppo. Această funcție vă permite să editați videoclipuri înregistrate de pe camera dvs. și să stocați deja videoclipuri. Iată cum să utilizați acest editor:
- Deschideți aplicația Soloop pe telefon.
- Atingeți Editați dacă doriți să editați un videoclip deja înregistrat sau tăiat AI pentru a crea un videoclip nou.
- Puteți alege dintre șabloane, autocolante, efecte și fonturi încorporate pentru a le utiliza în videoclip.
După ce ați terminat editarea, apăsați pe Generare și videoclipul dvs. va fi salvat. Există alte sfaturi și trucuri ascunse pentru camera OPPO F19 Pro, despre care vom vorbi mai târziu.
9. Pornire / oprire automată
Noul telefon OPPO vine cu o funcție de pornire și oprire automată, unde puteți programa oprirea și pornirea în orice moment. Iată cum să o faceți:
- Accesați Setări și atingeți Setări suplimentare.
- Aici, apăsați pe „Auto On / Off” și apoi selectați programele.
- Apăsați butonul Ok și gata.
Telefonul dvs. va fi acum închis la o oră programată și se va trezi la ora setată.
Sugerat | 3 moduri de a programa pornirea / oprirea automată a telefonului dvs. Android
10. Bara laterală inteligentă
OPPO a venit cu un nou instrument util în noul sistem de operare, care este o bară laterală inteligentă. Acest lucru face posibilă lansarea de instrumente sau aplicații rapide, în special atunci când vizionați un videoclip sau jucați un joc. Când lansați aceste aplicații sau instrumente, acestea pot fi afișate într-o fereastră plutitoare sau pe ecran complet. Iată cum să îl utilizați:
- Accesați Setări și selectați Instrumente utile.
- Aici, atingeți bara laterală inteligentă și, pe pagina următoare, activați-o.
- După aceea, ori de câte ori jucați orice videoclip sau joc și aveți nevoie de un instrument, puteți doar să atingeți mica bara laterală gri care apare pe orice parte a ecranului.
Puteți alege oricând să adăugați mai multe sau să eliminați aplicații și instrumente din bara laterală inteligentă.
11. Sfat bonus: gesturi și mișcări
Telefoanele Android au suport pentru gesturi, ceea ce face ca utilizarea telefonului să fie mai convenabilă. Noul ColorOS a adăugat noi caracteristici în gesturi și mișcări. Iată cum le puteți utiliza:
- Accesați Setări și apăsați pe Handy Tools
- După aceea, selectați Gesturi și gesturi din opțiuni.
- Aici puteți selecta gesturile și mișcările care vi se potrivesc cel mai bine.
Unele gesturi includ gesturi de dezactivare a ecranului, cum ar fi Atingeți de două ori pentru a activa, Desenați O pentru a deschide camera, folosiți două degete pentru a reda / întrerupe muzică și gesturi de aer care vă permit să răspundeți la apeluri prin simpla întoarcere a unei mâini.
Comenzile de mișcare includ Ridicați pentru a vă trezi, Urechea automată acceptă apeluri, Comutarea automată la receptorul urechii și Flip pentru a tăia apelurile primite etc.
Sugerat | Obțineți iOS 14, Android 11 Gest dublu atingere pe orice telefon
Iată câteva sfaturi și trucuri ascunse pentru smartphone-urile OPPO. Spuneți-ne dacă cunoașteți alte funcții ascunse pe telefonul dvs. OPPO. Pentru mai multe sfaturi și trucuri, rămâneți la curent!
Câteva alte sfaturi și trucuri utile pentru dvs.