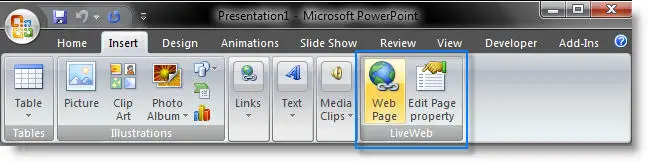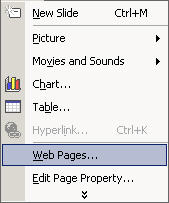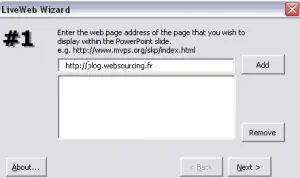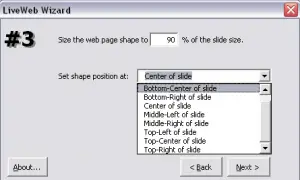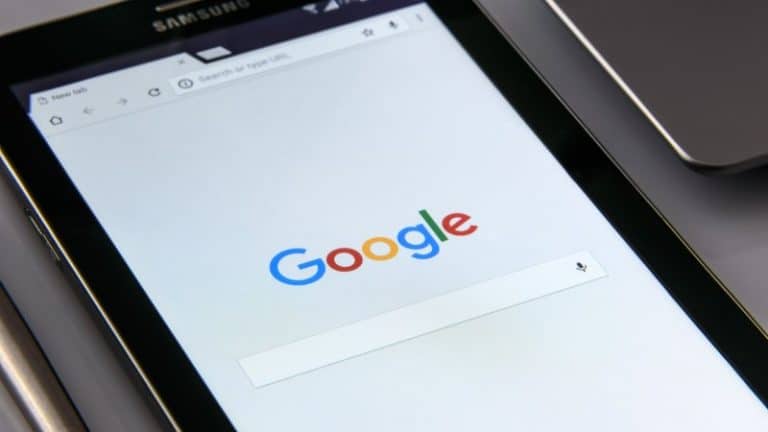LiveWeb, faça suas demonstrações da web diretamente no Powerpoint
Muitas vezes, quando fazemos apresentações, usamos o PowerPoint como meio.
Durante a apresentação chega inevitavelmente o momento de fazer a famosa demonstração do seu último webware que vai revolucionar a forma de trabalhar dos seus clientes.
Para fazer isso, você minimiza a janela do Powerpoint, inicia seu navegador, digita o endereço do seu servidor web e inicia sua demonstração. Depois disso, você minimiza o navegador, restaura o PowerPoint e assim por diante até terminar seu argumento de venda.
Não é o mais eficiente.
LiveWeb é um plugin para Powerpoint que evita esse tipo de inconveniente.
Na verdade, o LiveWeb oferece a possibilidade de inserir um navegador diretamente nos slides de sua apresentação de PowerPoint.
É claro que a página é 100% navegável como se estivéssemos em um navegador (além disso, no nível de renderização, tenho a impressão de que usa o motor do IE).
Para inserir uma página da web em um slide, nada poderia ser mais simples. Usamos o menu dedicado.
Você também pode usar o menu do botão direito.
Um menu muito simples permite-nos escolher as páginas a incorporar na apresentação.
Tudo que você precisa fazer é escolher a posição do "navegador" e pronto.
A cereja do bolo, se partes em PDF, miniaplicativos,…. estão na página, o plugin é capaz de exibi-los.
O plugin funciona bem a priori. Tudo parece estar funcionando, mesmo que eu não tenha feito um teste muito completo. Também é compatível com todas as versões do Powerpoint.
De qualquer forma, acho a ideia brilhante para ganhar credibilidade em termos de apresentações para clientes. Isso os torna muito mais profissionais e fluidos, apoiando assim a mensagem de marketing. Uma boa ferramenta para webworkers que merece um pouco de atenção.
Como criar demonstrações da Web diretamente no PowerPoint
PowerPoint é uma ferramenta de apresentação comumente usada para criar apresentações de slides e apresentações. No entanto, você sabia que também pode usar o PowerPoint para criar demonstrações interativas na Web? Neste artigo, mostraremos como usar o PowerPoint para criar demonstrações na Web diretamente na ferramenta.
Etapa 1: criar um slide de título
O primeiro passo é criar um slide de título. Este slide deve conter uma breve introdução à sua demonstração na web e deve ser projetado para atrair a atenção do público. Use imagens atraentes, fontes legíveis e cores vivas para tornar seu slide de título memorável.
Etapa 2: criar um slide de apresentação
O slide da apresentação deve conter uma breve apresentação de sua demonstração na web. Use este slide para dar uma ideia geral do que sua demonstração mostrará e quais recursos ela oferecerá. Use imagens, gráficos e capturas de tela para ilustrar os pontos-chave de sua demonstração.
Etapa 3: criar slides de demonstração
A próxima etapa é criar slides de demonstração para sua demonstração na web. Cada slide deve mostrar um recurso ou etapa importante da sua demonstração. Use capturas de tela para mostrar o que os usuários verão quando usarem sua demonstração. Adicione anotações ou dicas de ferramentas para ajudar os usuários a entender como usar sua demonstração.
Etapa 4: adicionar hiperlinks
Depois de criar todos os slides de demonstração, você pode adicionar hiperlinks para permitir que os usuários interajam com sua demonstração. Para adicionar um hiperlink, selecione o texto ou imagem ao qual deseja adicionar o link, clique em "Inserir" na barra de menu e escolha "Link". Na caixa de diálogo, digite o URL da sua demonstração e clique em "OK".
Passo 5: Salve sua apresentação
Depois de criar todos os slides para sua demonstração na web, salve sua apresentação. Para fazer isso, clique em “Arquivo” na barra de menu e depois em “Salvar como”. Dê um nome à sua apresentação e escolha um local para salvá-la. Você pode então exportar sua apresentação como um arquivo PowerPoint ou arquivo PDF.
Descubra ainda mais comparações, análises e testes de produtos, bem como dicas e truques sobre neuf.tv