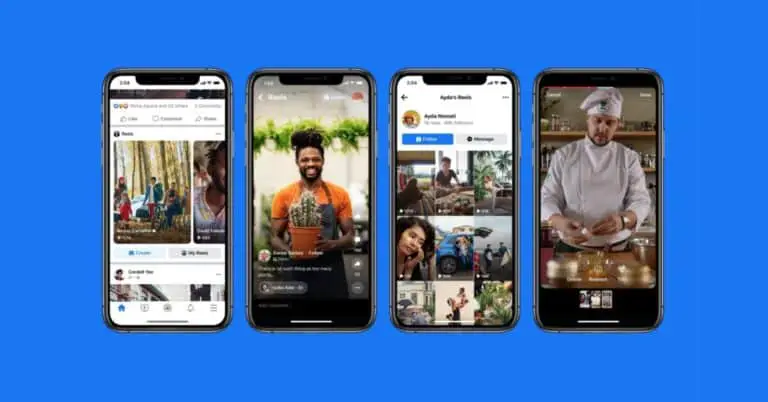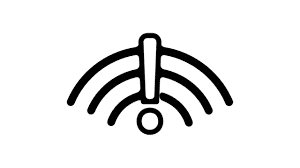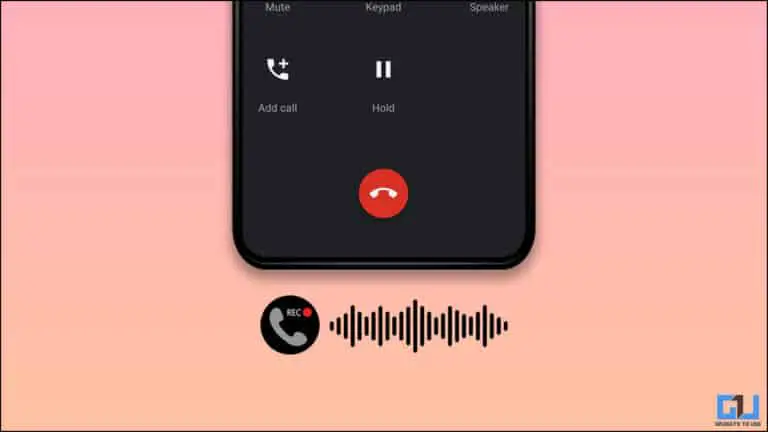7 maneiras de corrigir o consumo de bateria do Google Chrome no Android
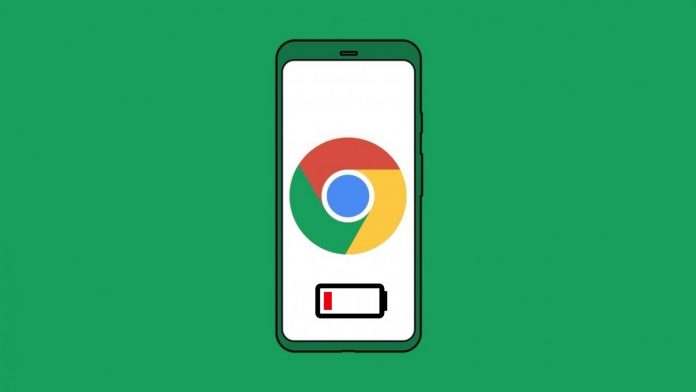
De todos os aplicativos no telefone, o Google Chrome pode ser um grande hack de bateria para muitas pessoas. Vários usuários reclamaram sobre o consumo mais rápido da bateria ao usar o Chrome em seus telefones. Também vimos relatos de problemas de aquecimento causados pelo navegador. Se o Chrome estiver usando muita bateria ou esquentando o telefone, não se preocupe. Aqui estão algumas maneiras rápidas de corrigir problema de drenagem de bateria do Google Chrome no Android.
Você pode estar interessado em: melhor relógio esportivo barato
Corrigir o consumo de bateria do Google Chrome no telefone Android
O Google Chrome vem pré-instalado em quase todos os telefones Android por padrão. E, dada a facilidade de uso e os recursos, a maioria das pessoas prefere usar o Chrome no telefone e no PC. No entanto, o consumo de bateria pode ser um grande problema ao usar o Chrome no Android.
Abaixo, mencionamos algumas dicas importantes que o ajudarão a economizar bateria ao usar o navegador Google Chrome em seu dispositivo Android.
1. Atualize o Chrome para a versão mais recente
Para começar, atualize o Chrome para a versão mais recente da Google Play Store. Isso eliminará quaisquer bugs ou problemas específicos de compilação. Além disso, se você estiver em uma versão Beta, Dev ou Canary, considere atualizar para o canal Stable. Isso provavelmente desligará o cérebro do Google Chrome em seu Android.
Atualize o Google Chrome
2. Limpe os dados e o cache
A limpeza de dados e cache geralmente corrige bugs ou falhas temporárias em qualquer aplicativo. Se você começou recentemente a experimentar alto consumo de bateria no navegador móvel Chrome, tente limpar o cache e os dados.
Observe que isso apagará todos os dados do navegador. Portanto, sincronize todos os dados importantes, como senhas e favoritos, antes de prosseguir.
- ouvert parametros no seu telefone Android.
- Aller à Apps e notificações > Veja todos os aplicativos.
- Aqui procure por Chrome. Toque nele.
- Cliquer sur Armazenamento e cache.
- torneira Armazenagem limpa > Limpar todos os dados.
- Acertar OK quando solicitado.
3. Desligue a sincronização automática
O Google Chrome sincroniza automaticamente seus dados do Chrome, como preenchimento automático, favoritos, senhas, abas abertas, informações de pagamento, configurações, etc. com sua conta do Google. Isso permite uma experiência perfeita ao trocar de dispositivo ou usar o Chrome em vários dispositivos.
No entanto, a sincronização contínua em segundo plano pode contribuir para o esgotamento da bateria do telefone. Portanto, se a sincronização não for importante para você, considere desativá-la completamente ou para itens indesejados.
- Abra o Google Chrome em seu telefone.
- Pressione o botão menu de três pontos no canto superior direito.
- Selecionar parametros e toque Sincronização e serviços do Google.
- Na próxima tela, desligue Sincronize seus dados do Chrome.
- Para desligar a sincronização de dados de que você não precisa, toque em Gerenciar a sincronização.
- desativar Sincronizar tudo e faça sua seleção manualmente.
4. Economize bateria no Chrome com modo escuro
O Google Chrome vem com um modo escuro que pode economizar bateria se o seu telefone tiver uma tela OLED. Mudar para o modo escuro não apenas economizará bateria, mas também sobrecarregará menos os olhos.
Para alterar o tema, abra o Chrome, vá para Configurações> Tema e selecione escuro. Não ajudará muito se o seu telefone tiver uma tela LCD típica.
5. Forçar modo escuro em sites
A maioria dos sites que você visita tem um fundo branco, mesmo se você tiver o modo escuro ativado no Chrome. Nesse caso, você pode forçar o modo escuro em sites para que as páginas visitadas tenham um fundo escuro. Isso ajudará a economizar bateria ao usar o Chrome no Android.
Você pode forçar o modo escuro em sites seguindo as etapas abaixo:
- Abra o Chrome e entre chrome: // flags na barra de pesquisa.
- Na próxima tela, procure "Modo escuro".
- Mudar o Forçar modo escuro para conteúdo da web bandeira em ativado.
- Feche e reabra o Chrome.
Tente abrir qualquer site para ver se está funcionando corretamente. Você pode continuar experimentando selecionando outras opções enquanto ativa o indicador. Novamente, isso só ajudará você a economizar bateria se o telefone tiver uma tela OLED.
6. Economize bateria no Chrome com o modo fácil
O Chrome possui um modo simplificado integrado que, quando ativado, usa menos dados e poder de processamento. É mais fácil para a vida útil da bateria do seu telefone e também carrega sites mais rapidamente. Para ativar o modo simplificado no Chrome:
- Abra o Google Chrome em seu telefone.
- Clique no menu de três pontos e pressione parametros.
- Role para baixo e clique modo simplificado.
- Ative o botão para ativar o recurso.
7. Outras pequenas alterações
Você pode reduzir ainda mais o consumo de energia desativando as notificações de sites (se ativadas) no Chrome. Você também pode usar o gerenciador de energia integrado do seu telefone para controlar melhor o uso da bateria em segundo plano do Google Chrome.
Dito isso, se o seu telefone não durar tanto quanto antes, verifique estas sete maneiras de corrigir o problema de drenagem rápida da bateria do seu telefone Android.
Resumindo - Dreno de bateria do Chrome no Android (resolvido)
Aqui estão algumas dicas úteis para corrigir o problema de consumo de bateria do Google Chrome no Android. Espero que essas dicas ajudem você a economizar bateria ao usar o Chrome em seu celular. Experimente e deixe-me saber se você notar alguma diferença nos comentários abaixo. Além disso, não hesite em nos contatar para quaisquer outras dúvidas ou perguntas.
Você pode gostar também: Melhor gravador/cortador a laser
Encontre mais dicas sobre neuf.tv
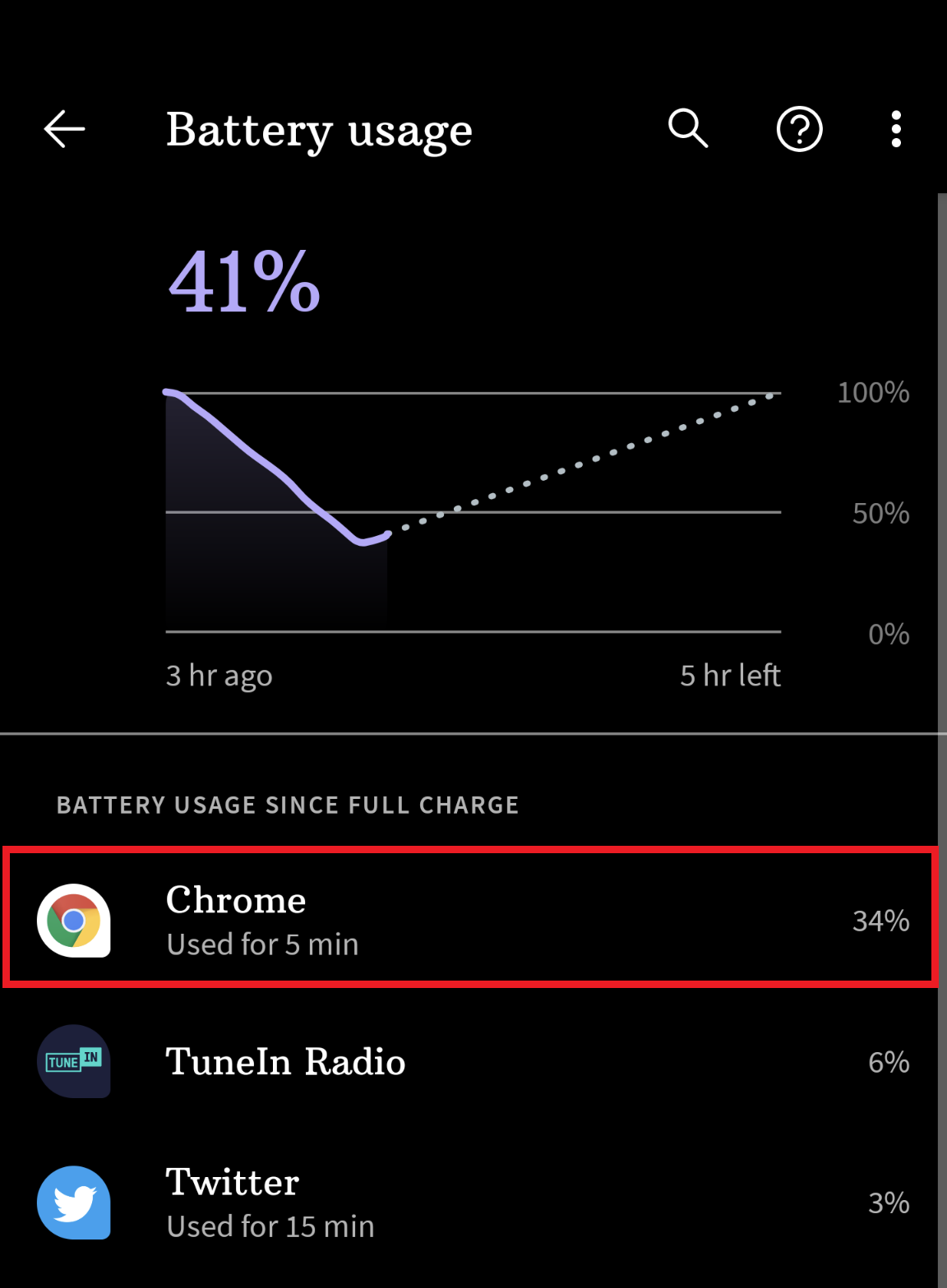
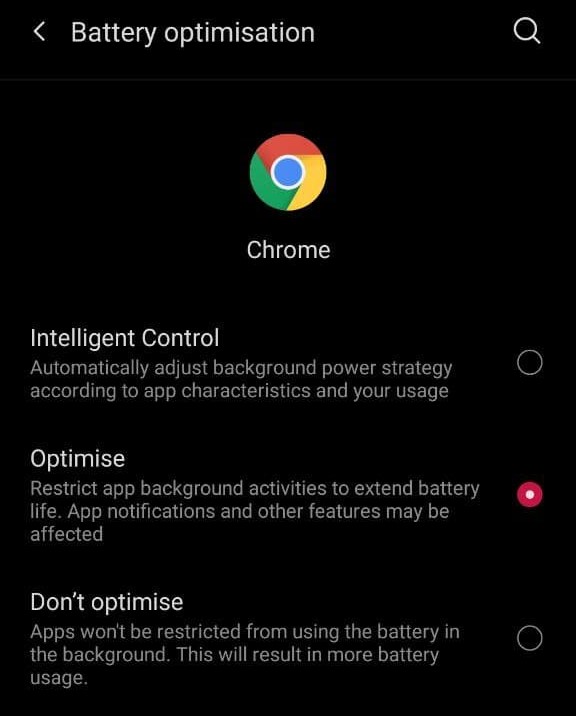
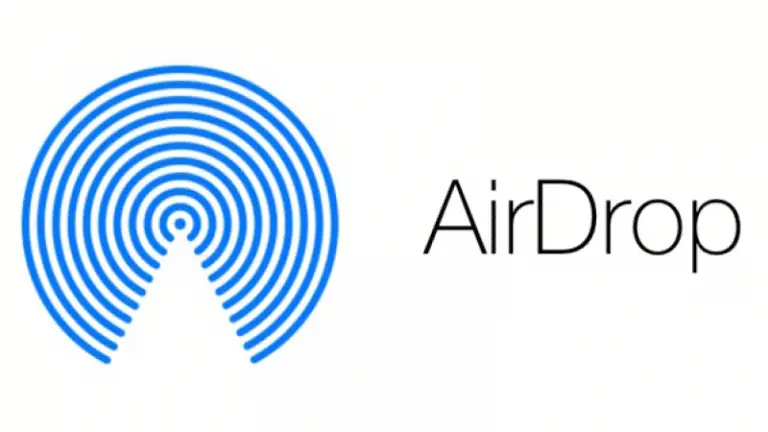
![Corrija o erro de conexão com o servidor YouTube [400] no Android](https://www.neuf.tv/wp-content/uploads/2020/10/How-to-Fix-YouTube-Server-Error-400-on-Android-768x432.jpg)