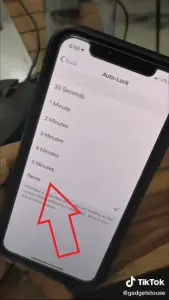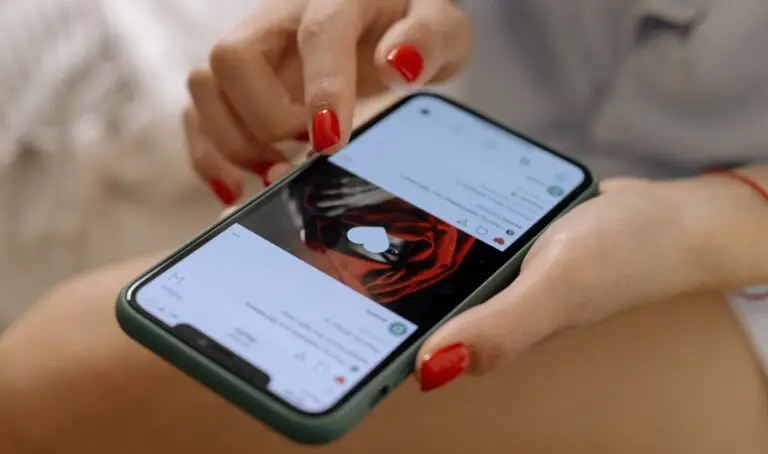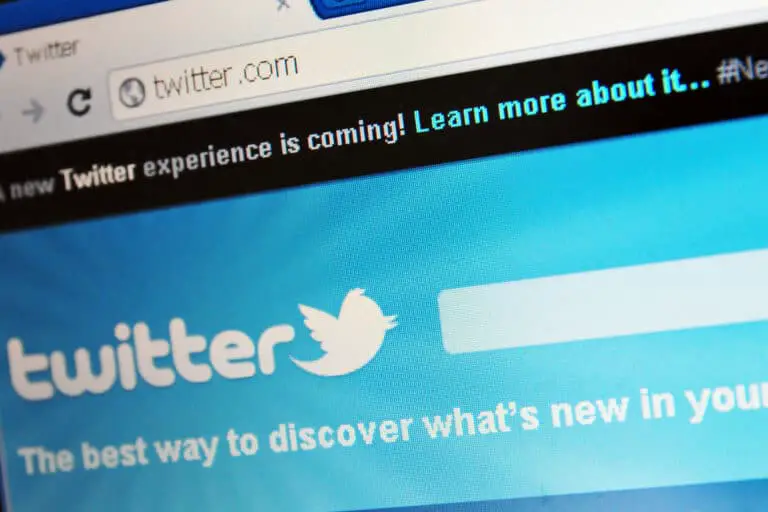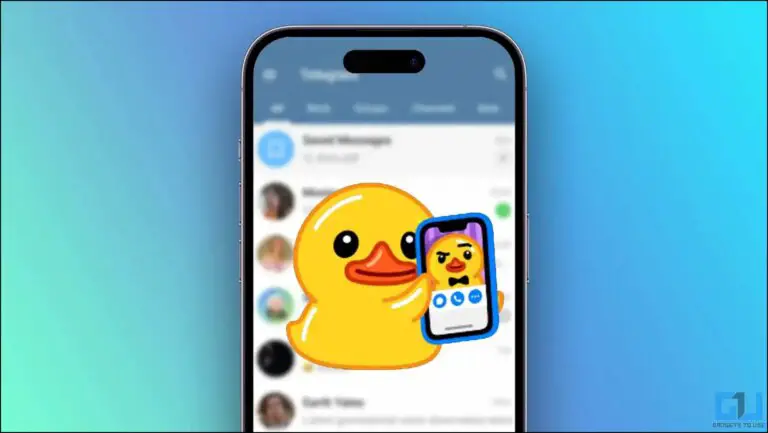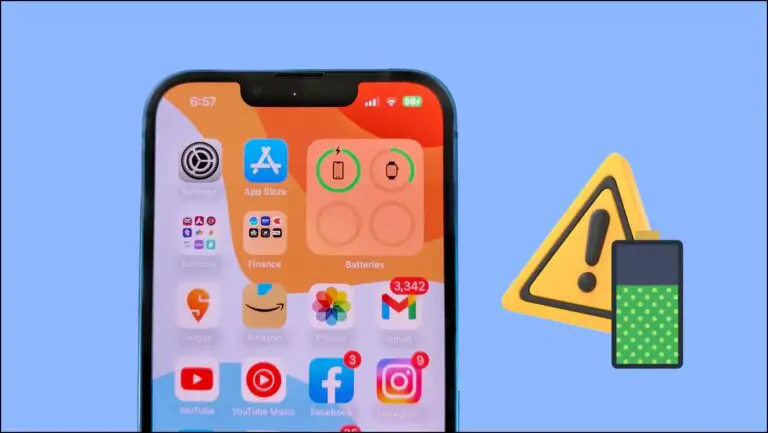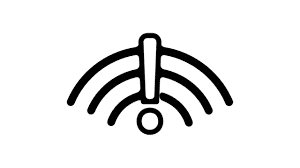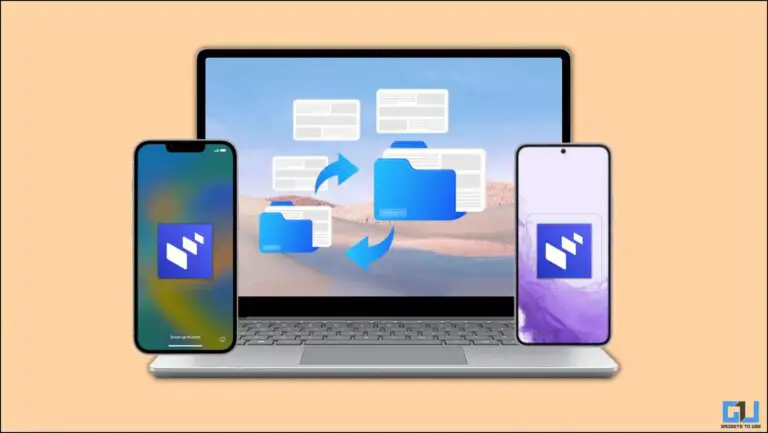Falha na transferência do AirDrop no iPhone: como fazer?
O AirDrop permite que você compartilhe arquivos do seu iPhone com outros dispositivos Apple e vice-versa. No entanto, nada é perfeito e muitas vezes você pode enfrentar problemas de falha de transferência, especialmente ao enviar arquivos grandes.
Neste artigo, damos uma olhada rápida em Como consertar falha de transferência de AirDrop no iPhone.
23 avril 2024 2h31
-
-
-
-
-
-
-
Você pode estar interessado em: melhor relógio esportivo barato
Falha na transferência AirDrop
O AirDrop usa redes WiFi e Bluetooth para estabelecer uma conexão entre seu iPhone e Mac ou qualquer outro dispositivo Apple. Ao enviar arquivos grandes, seu iPhone pode entrar em suspensão, fazendo com que a transferência falhe ou pare no meio do caminho. Portanto, para evitar esse problema, você precisa garantir que seu telefone não desligue durante a transferência da seguinte maneira.
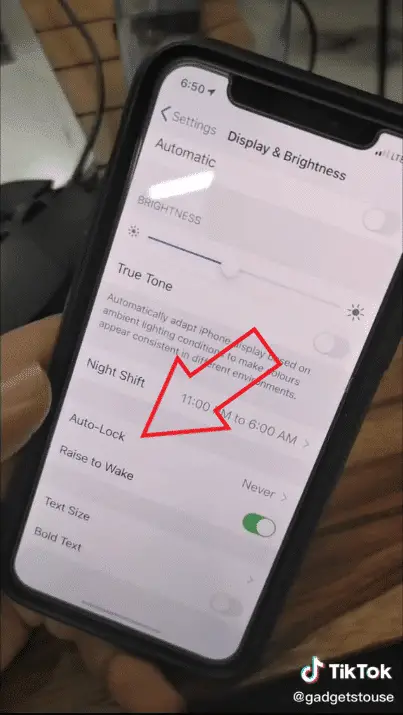
- No seu iPhone, abra configurações.
- Imprensa Visor e brilho.
- Selecionar Travamento automático e definir o tempo para sempre.
Isso impedirá que seu iPhone entre no modo de espera durante uma transferência AirDrop. No entanto, se o AirDrop ainda não funcionar para você, siga as dicas adicionais abaixo.
O AirDrop ainda não está funcionando? Siga estas dicas:
- Reinicie seus dispositivos. Reiniciar o seu iPhone, iPad ou Mac geralmente corrige quaisquer problemas temporários. Basta reiniciar rapidamente e o AirDrop deve voltar a funcionar normalmente.
- Modifique as configurações de visibilidade do AirDrop. Siga em direção a Configurações> Geral> AirDrop e verifique se está definido para "Receber desligado". Selecione a opção correta.
- Desative e reative o Bluetooth e o WiFi. Desligue e ligue o WiFi e o Bluetooth no Control Center para ver se isso corrige os problemas do AirDrop no seu iPhone.
- Verifique as configurações de firewall do seu Mac. No seu Mac, vá para Preferências do sistema> Segurança e privacidade> Firewall e verifique se você bloqueou as conexões de entrada nas opções do firewall. Em caso afirmativo, altere-o para permitir conexões de entrada.
- Redefina as configurações de rede em seu iPhone. Redefinir as configurações de rede resolverá a maioria dos problemas associados a Bluetooth e WiFi. Avançar para Configurações> Geral> Redefinir e toque em “Redefinir configurações de rede”. Observe que isso removerá todas as senhas de Wi-Fi salvas e você precisará se reconectar às suas redes.
- Atualize seu software. A Apple corrige regularmente bugs e problemas de software via OTA. Certifique-se de ter a versão de software mais recente em Configurações> Geral> Atualização de software.
Descubra ainda mais comparações, análises e testes de produtos, bem como dicas e truques sobre neuf.tv