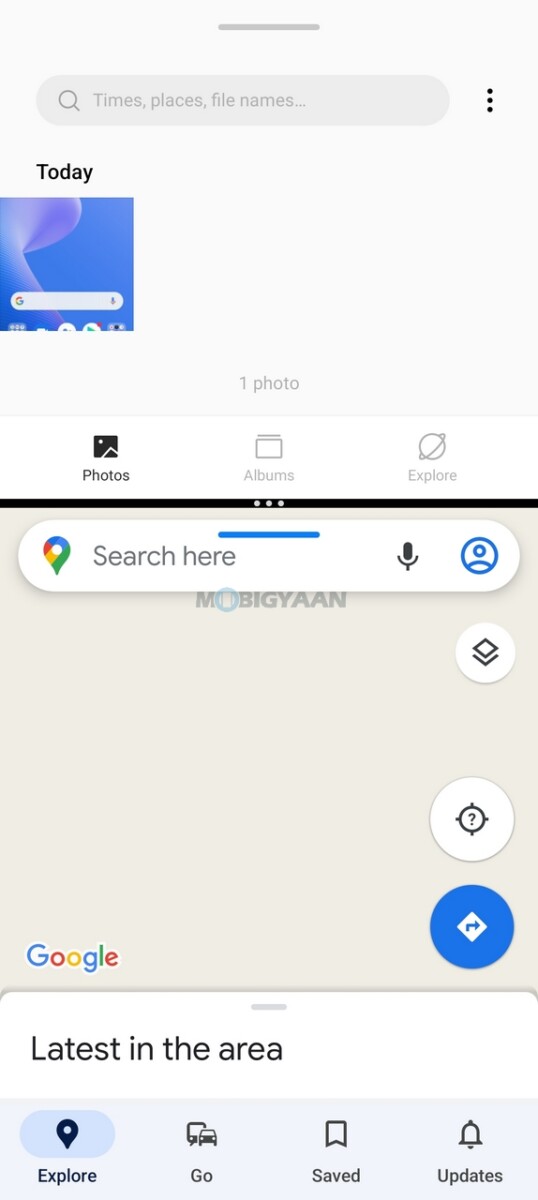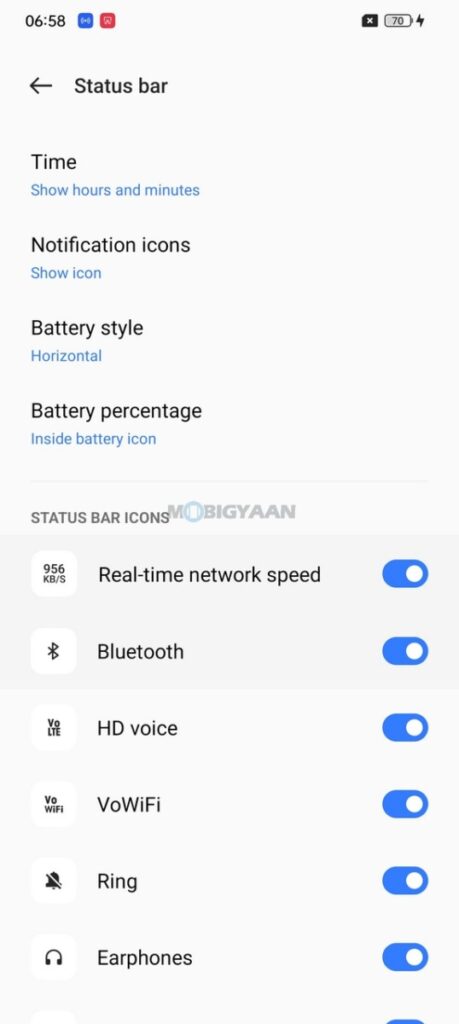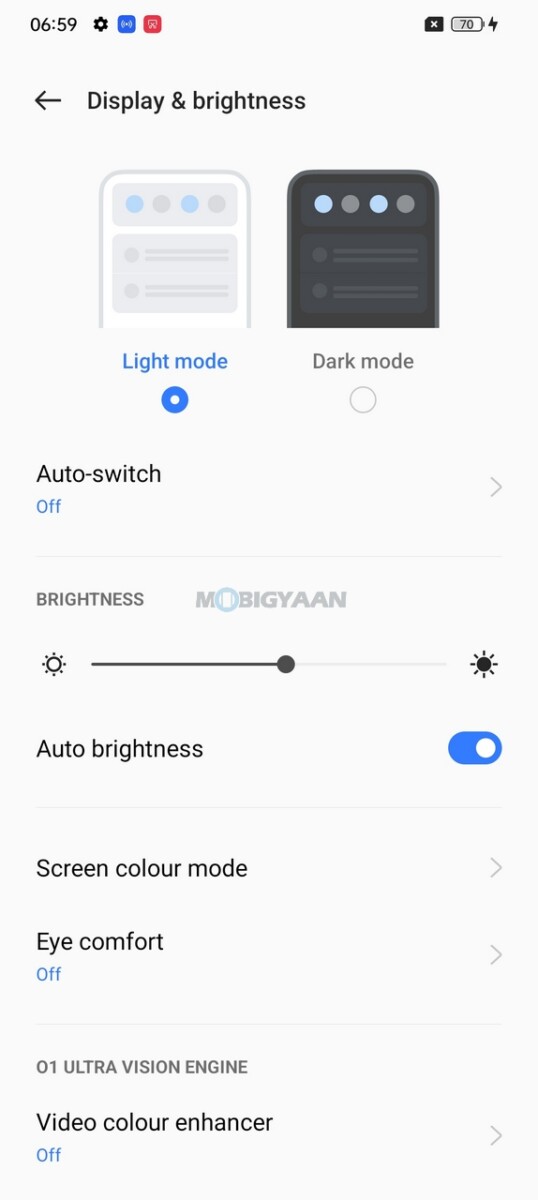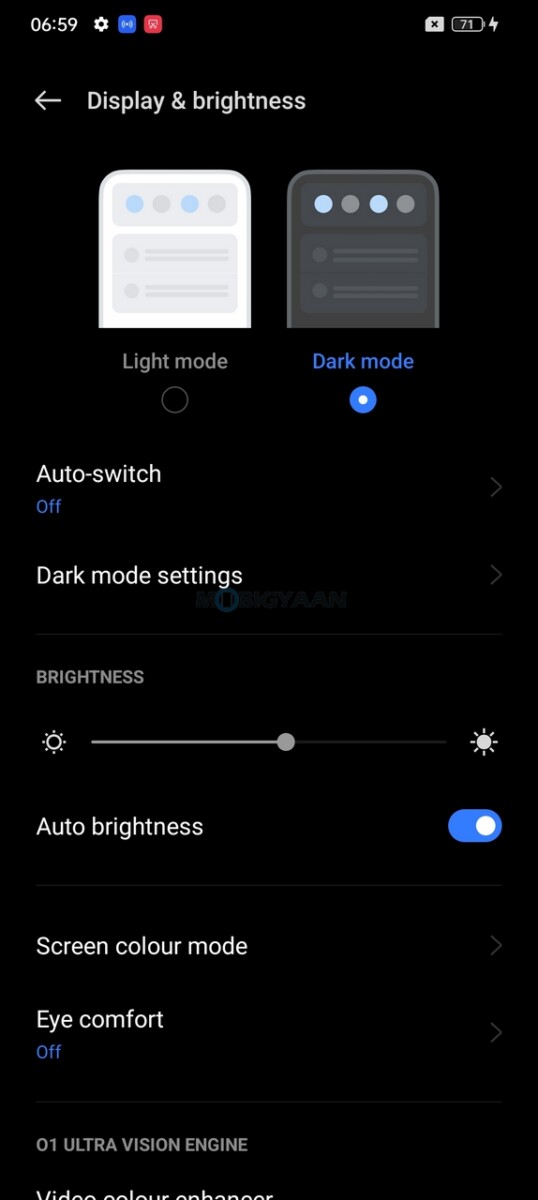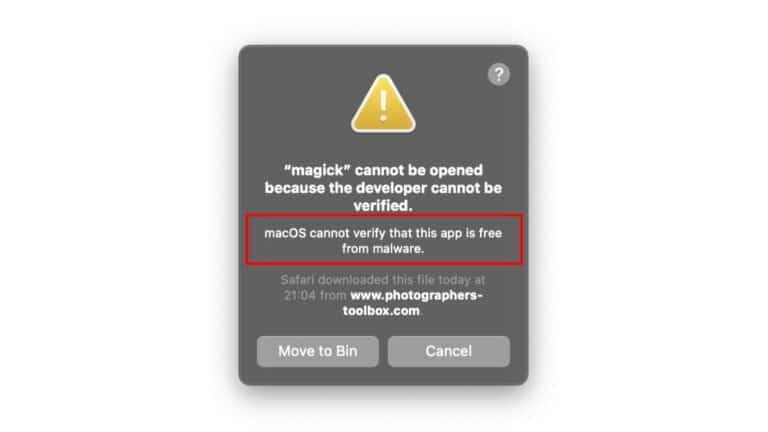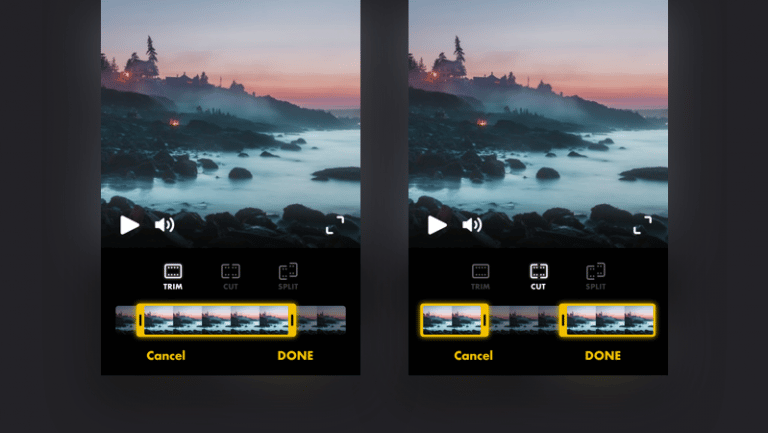Top realme 9i 5G Tips, trucs, snelle snelkoppelingen en functies
realme lanceerde onlangs de realme 9i 5G en zijn nieuwste realme 9-serie smartphone in de middenklasse. De realme 9i 5G heeft een heleboel functies en voordelen, zoals een snellere 5G-chipset, 90Hz-display, aantrekkelijk ontwerp en draait op realme UI 3.0 op basis van het besturingssysteem Android 12. Als we het hebben over de gebruikersinterface, kun je veel doen met realme UI 3.0, hier zijn enkele van de beste realme 9i 5G-tips, trucs, functies, snelle snelkoppelingen en functies hieronder.
1) Gesplitst scherm met een eenvoudig gebaar
Wist je dat je de functie voor gesplitst scherm op realme 9i 5G kunt gebruiken, deze kan worden gebruikt om tegelijkertijd toegang te krijgen tot twee apps? Je kunt chatten met je contacten op WhatsApp en tegelijkertijd een YouTube-video bekijken. Deze functie is handig als u multitaskt op uw telefoon en twee apps tegelijkertijd gebruikt.
Om de functie voor gesplitst scherm op realme 9i 5G te gebruiken, moet u het volgende doen: veeg met drie vingers omhoog om naar de modus voor gesplitst scherm te gaan en kies de app die u in de gesplitste modus wilt gebruiken. Zorg ervoor dat u het gebaar met drie vingers gebruikt in de app die u wilt splitsen. Dat is het, nu heb je twee apps onder het gesplitste scherm. U kunt de schuifregelaar aanpassen om het formaat van apps te wijzigen.
U kunt de functie voor gesplitst scherm in- of uitschakelen via het menu Instellingen.
- Aller à instellingen -> Speciale functies -> Gesplitst scherm en pas de schuifregelaar indien nodig aan.
2) Veeg met drie vingers voor een screenshot
Er zijn veel mensen die deze handige functie niet kennen, het maken van schermafbeeldingen is eenvoudig via de aan / uit-knop en de knop Volume omlaag, maar er is een andere manier om schermafbeeldingen te maken en deze gebruikt een eenvoudig gebaar.
Schermafbeeldingen maken met het gebaar met drie vingers is de gemakkelijkste en verreweg de handigste manier om schermafbeeldingen op uw smartphone te maken. Door het gebaar met drie vingers te gebruiken, kun je veel gemakkelijker screenshots maken zonder gedoe. Er zijn slechts drie vingers nodig om het scherm op en neer te vegen.
Om schermafbeeldingen te maken, veegt u eenvoudig met drie vingers van boven naar beneden over het scherm. Deze functie is standaard ingeschakeld, maar u kunt deze uitschakelen of opnieuw inschakelen via uw telefooninstellingen.
- Aller à instellingen -> Systeem instellingen -> Gebaren en bewegingen en zie de slider voor Veeg met 3 vingers naar beneden om een screenshot te maken is ingeschakeld of uitgeschakeld.
3) Maak gedeeltelijke en scrollende screenshots
Naast het bovenstaande gebaar dat je hebt geleerd, zijn er nog twee andere verborgen gebaren, een gedeeltelijke screenshot en een scrollende screenshot. Er is een iets ander gebaar nodig om deze schermafbeeldingen te maken, maar met dezelfde drie vingers maar met een ander gebaar.
In tegenstelling tot volledige schermafbeeldingen, legt een gedeeltelijk schermafbeeldinggebaar een deel van het scherm vast. Als u gedeeltelijke schermafbeeldingen wilt maken, houdt u 3 vingers op het scherm één seconde ingedrukt en veegt u vervolgens omlaag over het scherm. Je hebt een selectie op het scherm, kiest het schermgebied van wat je wilt en maakt gedeeltelijke screenshots. Houd er rekening mee dat u de drie vingers een seconde op het scherm moet houden en vervolgens naar beneden moet slepen.
Scrollende schermafbeeldingen zijn handig als u een lang gesprek, beschrijving, document of informatie van internet opneemt. Gebruik hetzelfde gebaar en veeg omlaag over het scherm om scrollende schermafbeeldingen te maken. Je vindt deze instelling net onder hetzelfde screenshot-menu met 3 vingers.
4) Vergrendel apps met vingerafdruk
De realme 9i 5G wordt geleverd met een aan de zijkant gemonteerde vingerafdrukscanner en u kunt deze gebruiken om de telefoon te ontgrendelen. De vingerafdrukscanner kan echter ook worden gebruikt om afzonderlijke apps die op de telefoon zijn geïnstalleerd te vergrendelen en indien nodig met vingerafdrukken te ontgrendelen.
Je telefoon beveiligen met vingerafdrukken is een van de essentiële dingen die je moet doen, maar het beveiligen van apps met vingerafdrukken kan een extra beveiligingslaag toevoegen. Het helpt als je smartphone ontgrendeld is, apps nog steeds beveiligd zijn met vingerafdrukken.
Met een ontgrendelde telefoon heeft iedereen toegang tot uw smartphone, of u deze nu hebt beveiligd met een vingerafdruk, pincode, toegangscode of andere beveiliging. Dit is waar u apps met uw vingerafdrukken moet vergrendelen en beveiligen. Dus wanneer iemand probeert toegang te krijgen tot uw ontgrendelde telefoon en de apps te openen, vraagt deze om vingerafdrukverificatie die alleen u kunt ontgrendelen, in tegenstelling tot anderen.
Als u apps wilt vergrendelen met uw vingerafdrukken, moet u het volgende doen.
- Zorg ervoor dat u uw vingerafdrukken op de telefoon hebt geregistreerd. Ga richting Instellingen -> Wachtwoord en beveiliging -> Vingerafdruk en voeg vingerafdrukken toe als je dat nog niet hebt gedaan. Als u klaar bent, verschijnt er een menu waarin u kunt kiezen om de Toepassingsvergrendeling.
- Ga nu naar Instellingen -> Privacy -> App-vergrendeling en de schuifregelaar activeert, wordt u gevraagd een privacywachtwoord in te stellen.
- Kies de apps die u wilt vergrendelen met uw vingerafdrukken met behulp van de schuifregelaar. Dat is alles, apps worden nu vergrendeld en beveiligd met uw vingerafdrukken. Probeer nu een beveiligde applicatie te openen en u wordt gevraagd om te verifiëren. Gebruik uw vingerafdrukken om apps te ontgrendelen.
5) Zet watermerken, datum en tijd op foto's
Heb je foto's gezien met een watermerk onderaan? Een watermerk van de modus van hun telefoon en een tijdstempel? Wil je dit soort watermerk op je foto's op je realme 9i 5G? Wanneer u foto's maakt met de realme 9i 5G-camera, kunt u ook een watermerk krijgen zoals Taken on realme 9i 5G, uw eigen handtekening, datum en tijd van de gemaakte foto, locatie-informatie, enz. Hoewel niet iedereen deze optie gebruikt, doen sommigen van jullie dat nog steeds, vooral als je je handtekening op de foto's wilt zetten. Als u watermerken, datum-, tijd- en locatiegegevens wilt plaatsen, moet u het volgende doen.
- Start het Camera-app en ga naar Camera instellingen in de rechterbovenhoek van de drie stippen.
- pers Filigraan en activeer de schuifregelaar aan de rechterkant.
- Er zijn opties om het watermerk aan te passen, uw aangepaste handtekening te plaatsen, een apparaatmodel toe te voegen of niet, locatie-informatie, tijdstempel toe te voegen en de lettergrootte en positie te wijzigen.
6) Wi-Fi-toegang voor apps beheren
Heb je je ooit afgevraagd hoe je een app kunt blokkeren voor het gebruik van je wifi? Denk je dat er een app op je smartphone is geïnstalleerd die je wifi-gegevens verzamelt telkens wanneer je verbinding maakt met wifi of wifi-hotspot? Waarom neem je niet de controle over de wifi van je telefoon voor apps? Met deze handige functie kun je internettoegang op je realme 9i 5G blokkeren voor apps waarvan je denkt dat ze onnodige wifi-gegevens gebruiken. Per app is er een kill-switch voor internetverbinding en die kun je voor dergelijke apps gebruiken.
- Aller à Instellingen -> Applicaties -> Toegang tot speciale applicaties -> Wi-Fi-bediening en kies de apps waarvan je de wifi-toegang wilt stoppen of blokkeren. Schakel de schuifregelaar uit om wifi voor de specifieke app uit te schakelen. Controleer nu de app en kijk of deze internettoegang heeft.
7) Toon het batterijpercentage in de statusbalk
De realme 9i 5G heeft een batterijpictogram en u kunt het aanpassen om u het werkelijke batterijpercentage in de statusbalk te laten zien. Voeg een percentage van de resterende batterijlading van uw telefoon toe buiten het batterijpictogram of binnen het batterijpictogram. U kunt het percentage ook verbergen als u dit niet wilt. Met deze snelle instelling kun je een percentage direct naast het batterijpictogram plaatsen, zodat je gemakkelijk de resterende batterij van je telefoon kunt controleren.
- Om het batterijpercentage in de statusbalk te bekijken, navigeert u eenvoudig naar de Instellingen -> Meldingen & Statusbalk -> Statusbalk -> Batterijpercentage en kies de gewenste optie.
Afhankelijk van de gekozen instelling kun je nu het percentage in de batterij of buiten de batterij weergeven.
8) Controleer de snelheid van internettoegang Real time
Heeft u te maken met een trage internetsnelheid op uw telefoon? De realme 9i 5G kan u de realtime internetsnelheid in de statusbalk laten zien. Dit geeft u een idee of u echt lage internetsnelheden krijgt van uw serviceprovider of dat er iets op de achtergrond is dat uw gegevens opslokt. U kunt deze functie ook gebruiken om de snelheden van uw downloads/downloads of streaming media in realtime te bekijken. Kijk eens hoe je dit kunt doen.
- Activeer de schuifregelaar voor het volgende, instellingen -> Meldingen en statusbalk -> Statusbalk -> Realtime netwerksnelheid.
Controleer de statusbalk en merk op dat de realtime snelheidsmeter werkt terwijl u op het internet surft.
9) Gebruik de donkere modus
De donkere modus is een van de handigste functies van smartphones, de donkere modus stelt u in staat om scherminhoud in donkere kleuren te bekijken om uw ogen te vergemakkelijken, en het helpt wanneer u de telefoon in meer omgevingen gebruikt. Het donkere thema verlicht je ogen 's nachts en voorkomt vermoeide ogen. Schakel de donkere modus op uw realme 9i 5G in door deze eenvoudige stappen te volgen.
- Ga richting Instellingen -> Display en helderheid en kies de donker thema-opties.
- U kunt de Detector om de donkere modus automatisch aan te passen op basis van uw tijd of gebruik de optie Zonsondergang tot zonsopgang.
10) Camera-inkeping verbergen voor apps
De realme 9i 5G heeft een inkeping op de selfiecamera en dit kan je game- of video-ervaring belemmeren. Als je last hebt van de inkeping, verberg hem dan gewoon uit het zicht. Om de inkeping van de selfiecamera te verbergen, moet u het volgende doen.
- Ga richting Instellingen -> Display & helderheid -> Schermweergave en kies de Cameraweergave aan de voorkant per app keuze. Kies de app waarvan je de notch niet wilt tonen en selecteer de optie Verberg de camera aan de voorkant (Toon app op volledig scherm). Hierdoor wordt de inkeping verborgen en kun je zien dat de voorste inkeping uit het zicht is verdwenen. U kunt het opnieuw wijzigen als u van gedachten verandert.
Meer willen? Controleren - tutorials en handleidingen voor smartphones. Bekijk ook de realme 9i 5G hands-on eerste indrukken. Volg ons op onze sociale-mediaprofielen voor updates over het laatste technische nieuws, smartphones en gadgets.