Top 5 manieren om Windows 10 computerklok te repareren die onjuiste tijd toont
Uw Windows 10 pc-klok kan om verschillende redenen een onnauwkeurige tijd weergeven. Het is zelfs een van de meest voorkomende problemen waarmee Windows-gebruikers van tijd tot tijd worden geconfronteerd. Soms, zelfs als u de tijd instelt, verandert deze automatisch na een paar keer opnieuw opstarten. Als u problemen ondervindt, zoals uw pc die de verkeerde tijd weergeeft, de tijd een paar minuten wordt vertraagd of de datum en tijd voortdurend veranderen, hoeft u zich geen zorgen te maken. Dit zijn de beste manieren om repareer Windows 10 computerklok met onjuiste tijd.
Gerelateerd | Diavoorstelling met achtergrond inschakelen in Windows 10
Fix Windows 10 computerklok met onjuiste tijd
1. Synchroniseer de tijd
Als de tijd op uw Windows 10-computer een paar minuten is vertraagd of vanzelf blijft veranderen, probeer dan de tijd te synchroniseren met de online server om te zien of deze werkt. U kunt het als volgt op uw pc doen:
- Start het menu Start en zoek naar "Instellingen".
- Cliquer sur Parameters om het te openen.
- Klik hier op Tijd en taal.
- Selecteer nu Datum en tijd in de zijbalk aan de linkerkant als je dat nog niet hebt gedaan.
- Cliquer sur Nu synchroniseren onder Synchroniseer uw klok.
- presse ja als daarom gevraagd wordt.
Uw pc-klok wordt nu gesynchroniseerd met de internetserver. Dit zou eventuele onjuiste of onjuiste tijdproblemen met uw Windows 10-computer moeten oplossen.
2. Stel de tijdzone in om de onjuiste tijd in Windows 10 te corrigeren
Als uw computerklok op de verkeerde tijdzone is ingesteld, wordt deze gesynchroniseerd met een onjuiste tijdreferentie. Dit kan de tijd met een uur vertragen of vervroegen. Controleer dus en stel de juiste tijdzone in op uw pc door de onderstaande stappen te volgen.
- Openen Parameters op jouw computer.
- Aller à Tijd en taal> Datum en tijd.
- Schakel hier de knoppen "Tijd automatisch instellen" en "Tijdzone automatisch instellen" uit. Hierdoor wordt de grijze tijdzone-optie geactiveerd.
- Klik op het vervolgkeuzemenu hieronder Tijdzone.
- Selecteer de exacte tijdzone op basis van uw locatie.
U kunt nu de juiste tijd handmatig instellen of synchroniseren met de online server met behulp van de eerste methode. Dit lost elk probleem met uw computerklok op.
3. Controleer de Windows-tijdservice
De Windows Time-service synchroniseert de datum en tijd van alle computers die in Active Directory Domain Services worden uitgevoerd. Het gebruikt het Network Time Protocol (NTP) om de klokken van computers op het netwerk te synchroniseren. Dit helpt de klok van uw Windows-computer om de juiste tijd weer te geven.
Elk probleem met de service kan er echter toe leiden dat de kloktijd van uw computer wordt vertraagd. Controleer dus of alle instellingen correct zijn en of het goed werkt.
- Open het menu Start en zoek cursus. Klik erop.
- U kunt Uitvoeren ook openen door op te drukken Win + R tegelijk.
- Typ nu services.msc en druk op Enter.
- Zodra het venster verschijnt, zoekt u de Windows-tijd een dienst. Dubbeltik erop.
- Stel hier het "Opstarttype" in op automatisch. Kraan Toepassen.
- Controleer nu de status van de service. Als de service actief is, klikt u op Stoppen en dan begin opnieuw. Als het niet werkt, drukt u op de Start knop om het te starten.
- Klik op Toepassen druk dan op Oke.
4. Scannen op virussen
Sommige computervirussen kunnen de machine infecteren en ervoor zorgen dat de datum en tijd onjuist zijn of in de verkeerde tijdzone worden ingesteld. Het kan in strijd zijn met de besturingssysteembestanden die de datum en tijd beheren. Dus als niets werkt, probeer dan uw computer te scannen op virussen.
U kunt de ingebouwde Windows Defender en sommige antivirussoftware van derden gebruiken, zoals Malwarebytes, Bitdefender, Kaspersky, enz.
5. Vervang de CMOS-batterij van uw computer
Als uw computer uit staat, is het de CMOS-batterij die uw BIOS van stroom voorziet en de tijd en datum regelt. De batterij wordt opgeladen wanneer uw laptop is aangesloten. Het kan echter na verloop van tijd verslechteren als gevolg van veroudering en ervoor zorgen dat uw computer de datum- en tijdinstellingen opnieuw instelt.
Als de batterij defect is, moet u overwegen deze te vervangen door een nieuwe. Het is goedkoop verkrijgbaar en kan gemakkelijk worden gewijzigd. De meeste CMOS-batterijen hebben een gemiddelde levensduur van ongeveer vijf jaar.
Conclusie: onjuiste Windows 10-kloktijd opgelost
Dit zijn snelle oplossingen om de klok te corrigeren die de verkeerde tijd aangeeft op een computer met Windows 10. Ik hoop dat ze u helpen de afwijkingen met de tijd op uw computer te corrigeren. Laat me weten wat voor jou heeft gewerkt in de reacties hieronder. Blijf ons volgen voor meer van dit soort artikelen.
Enkele andere handige tips en trucs voor jou
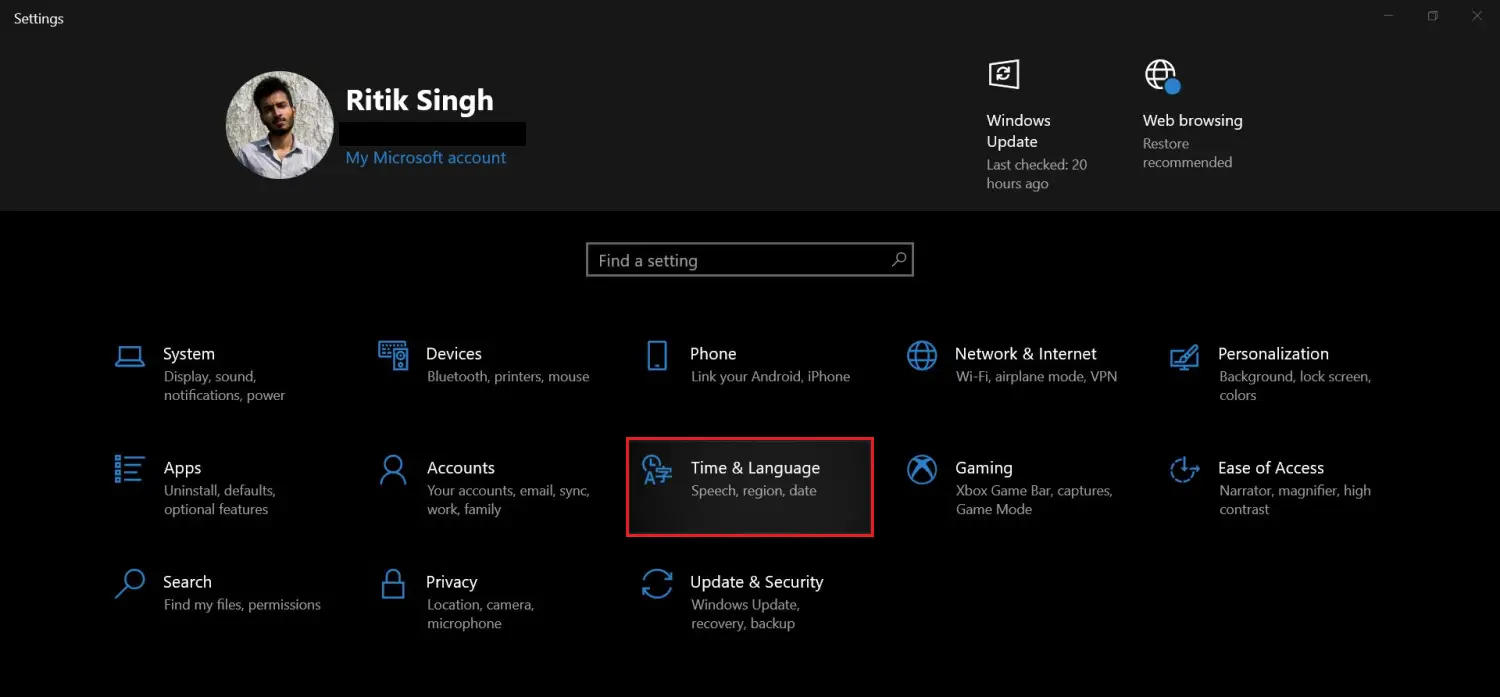
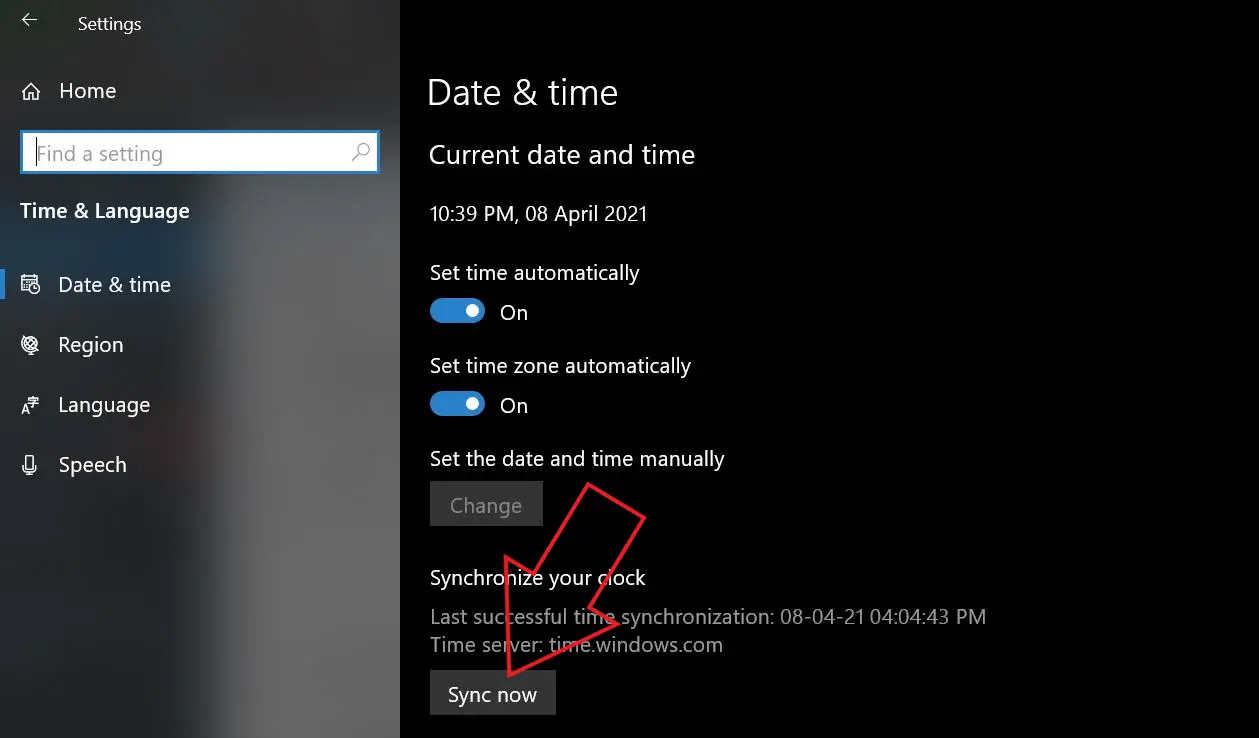
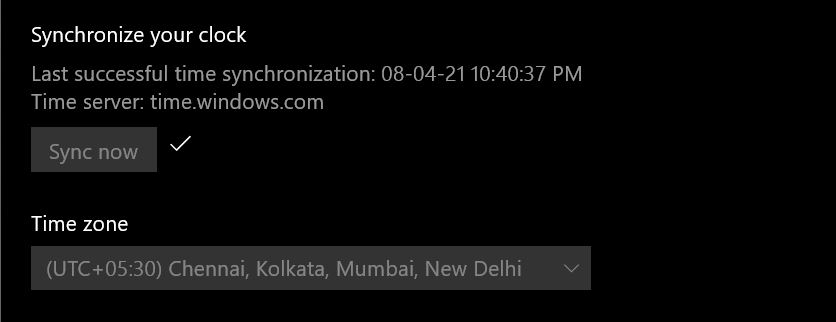
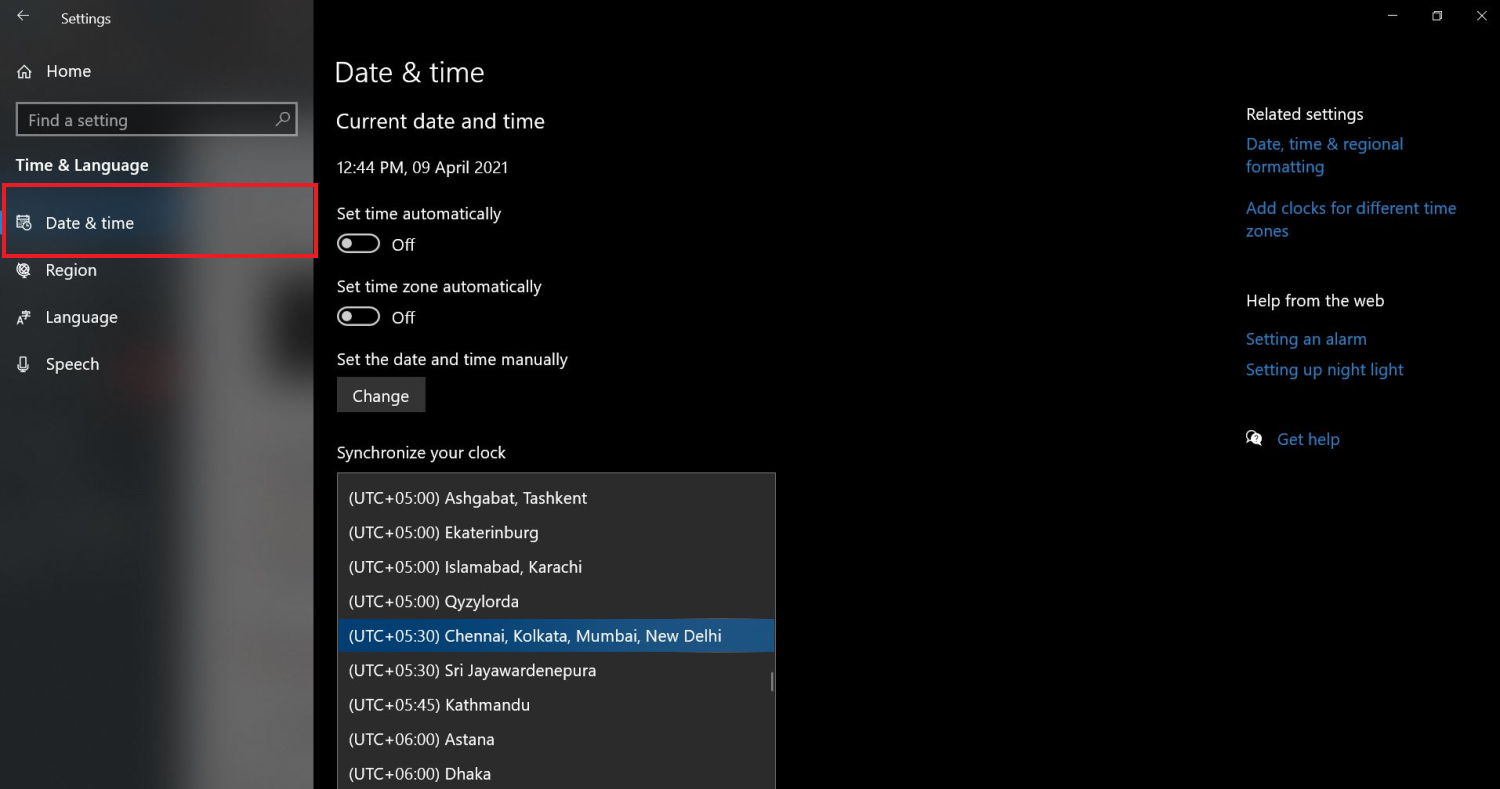
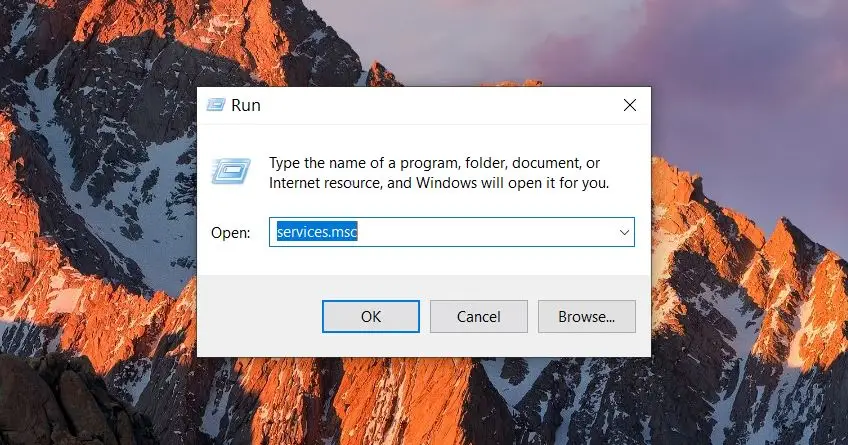
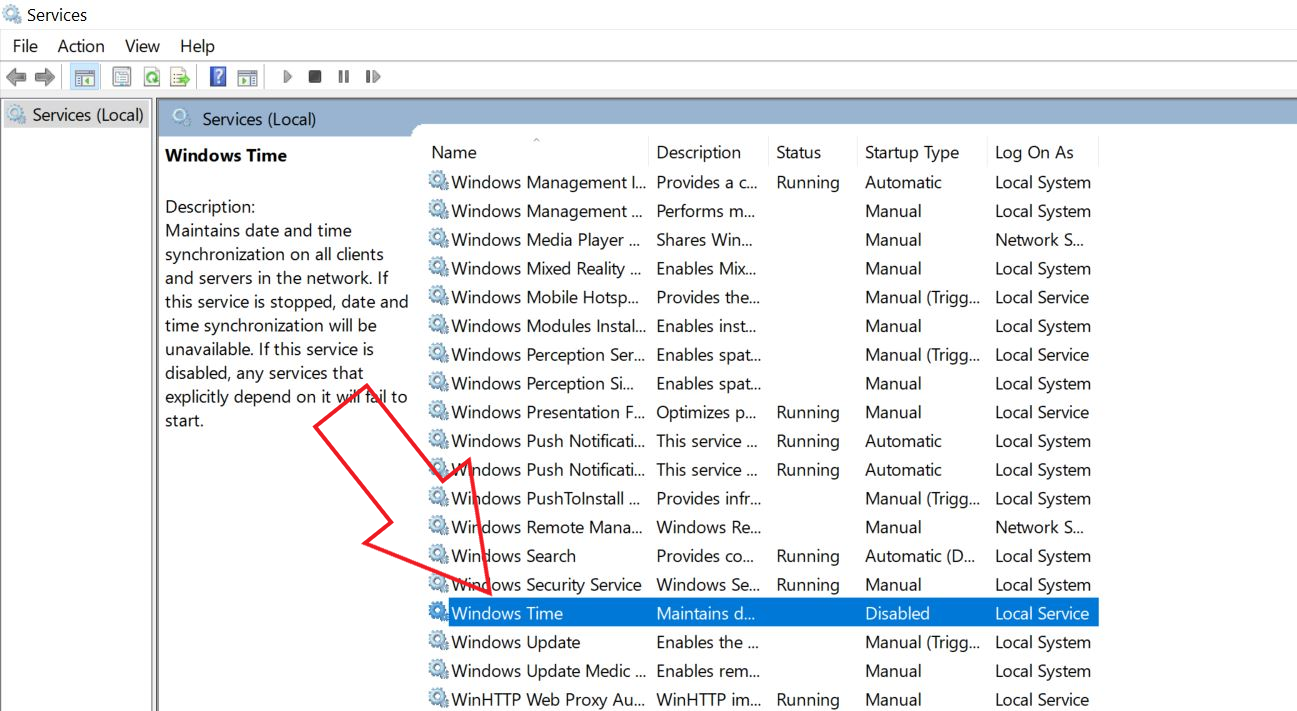

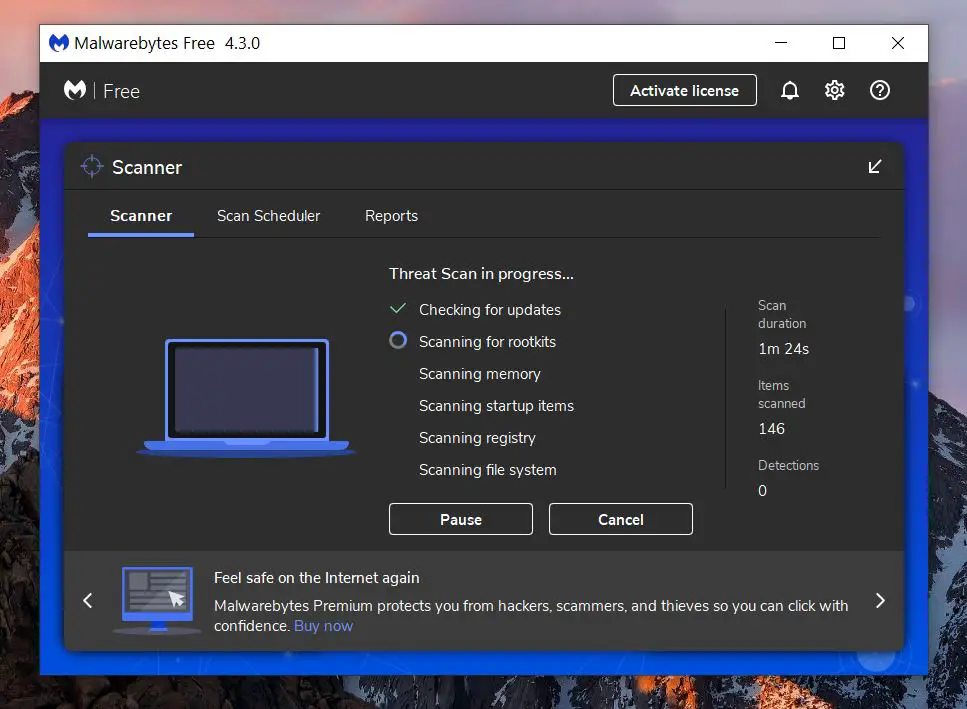


![Hoe u Back Tap-bewegingen op elke Android-smartphone kunt inschakelen [Gids]](https://www.neuf.tv/wp-content/uploads/2022/06/Comment-activer-les-gestes-Back-Tap-sur-nimporte-quel-smartphone.-768x480.jpg)

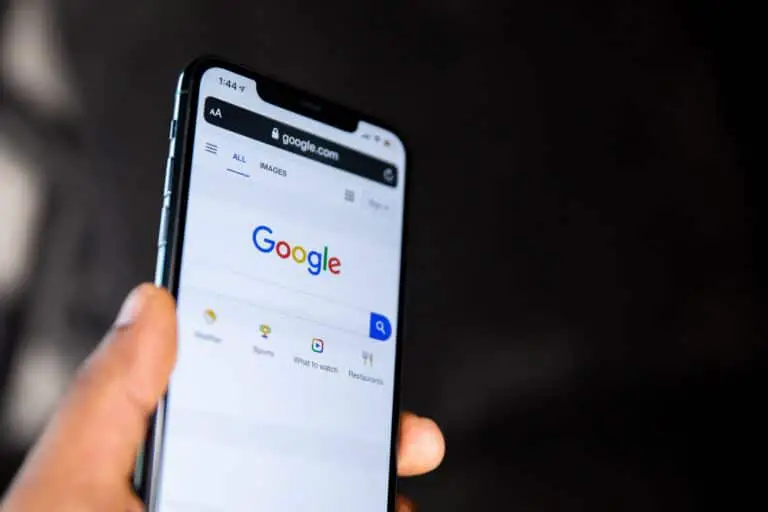
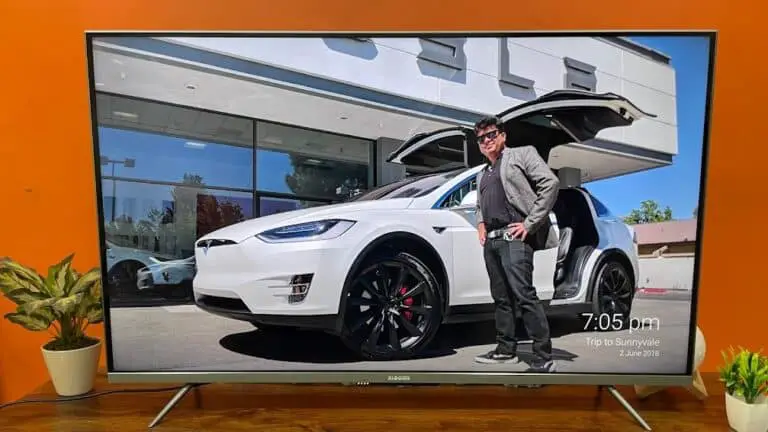
![[Opgelost] Opslag vol - WhatsApp werkt niet meer](https://www.neuf.tv/wp-content/uploads/2020/05/WhatsApp-6-768x432.jpg)