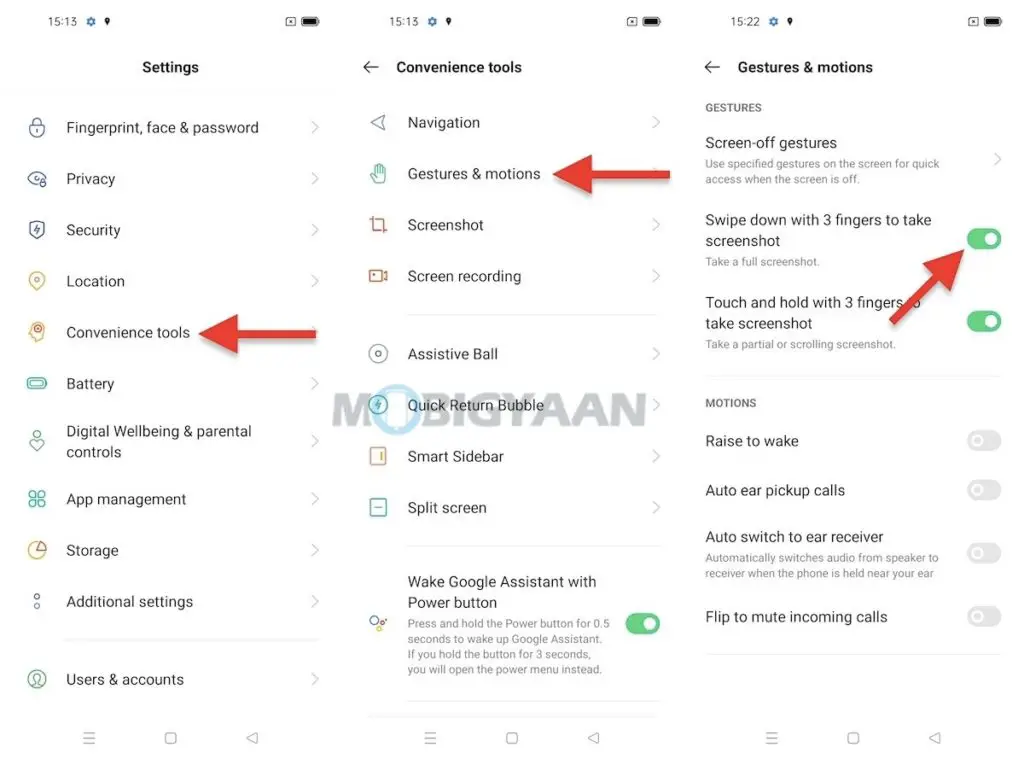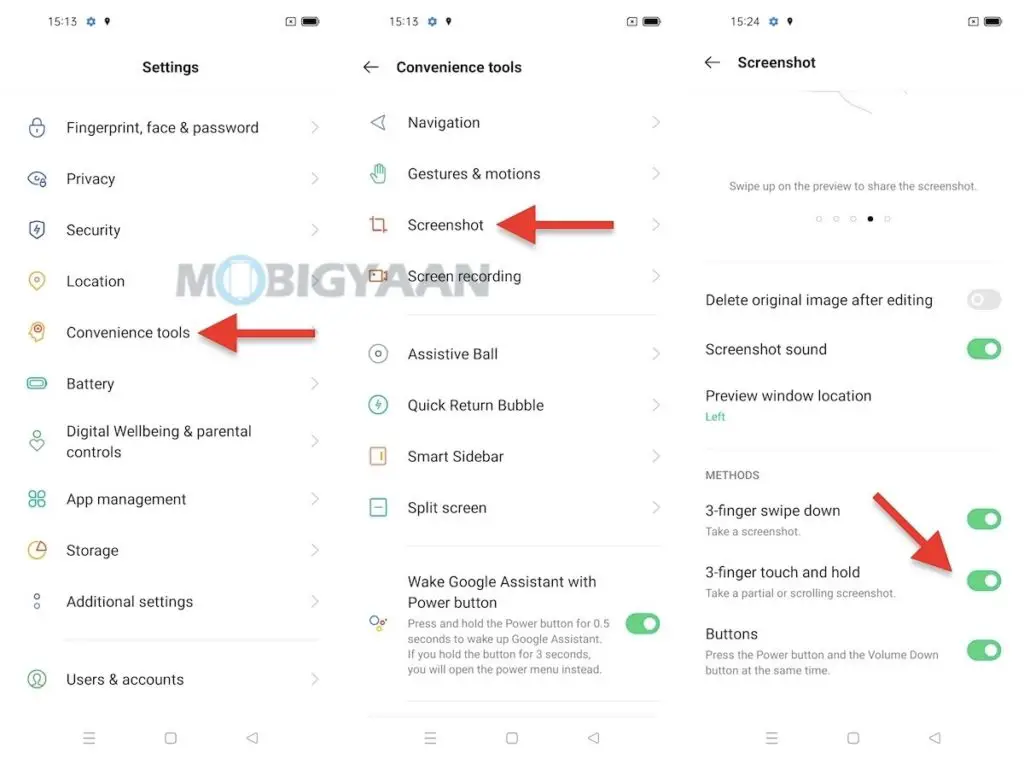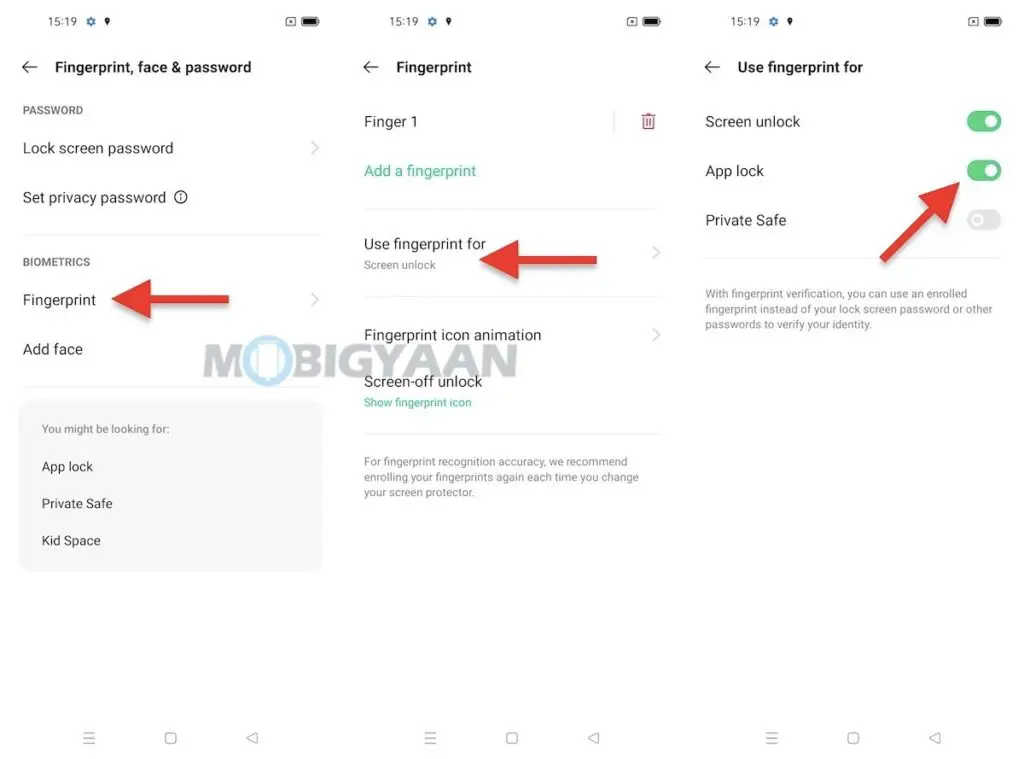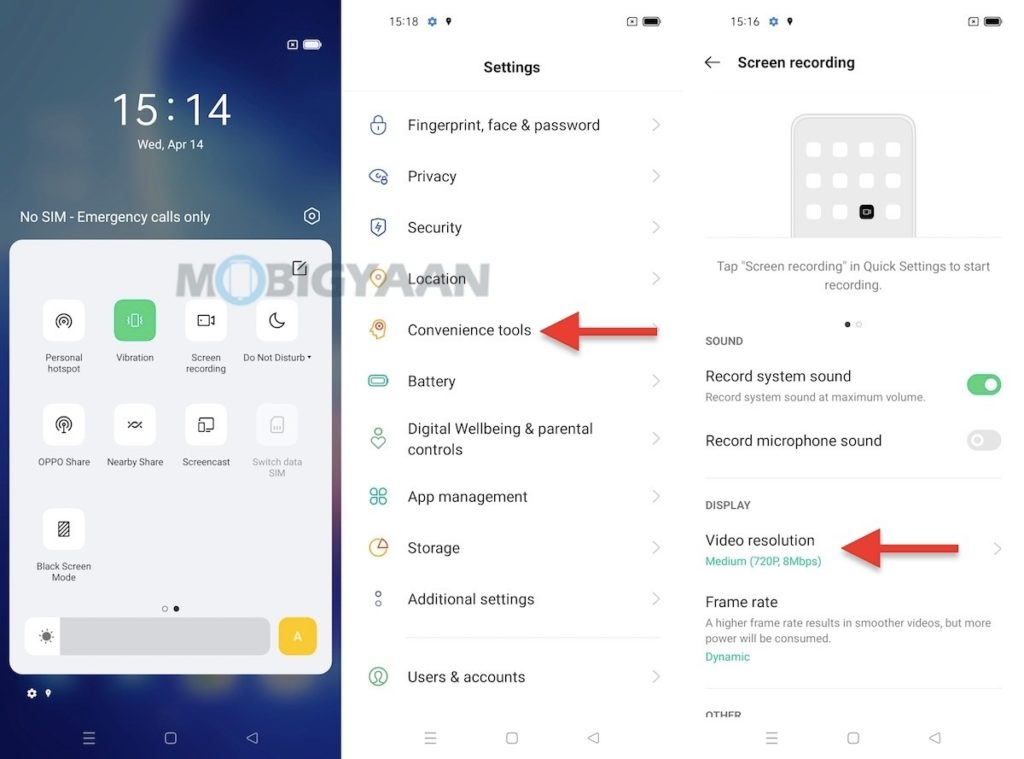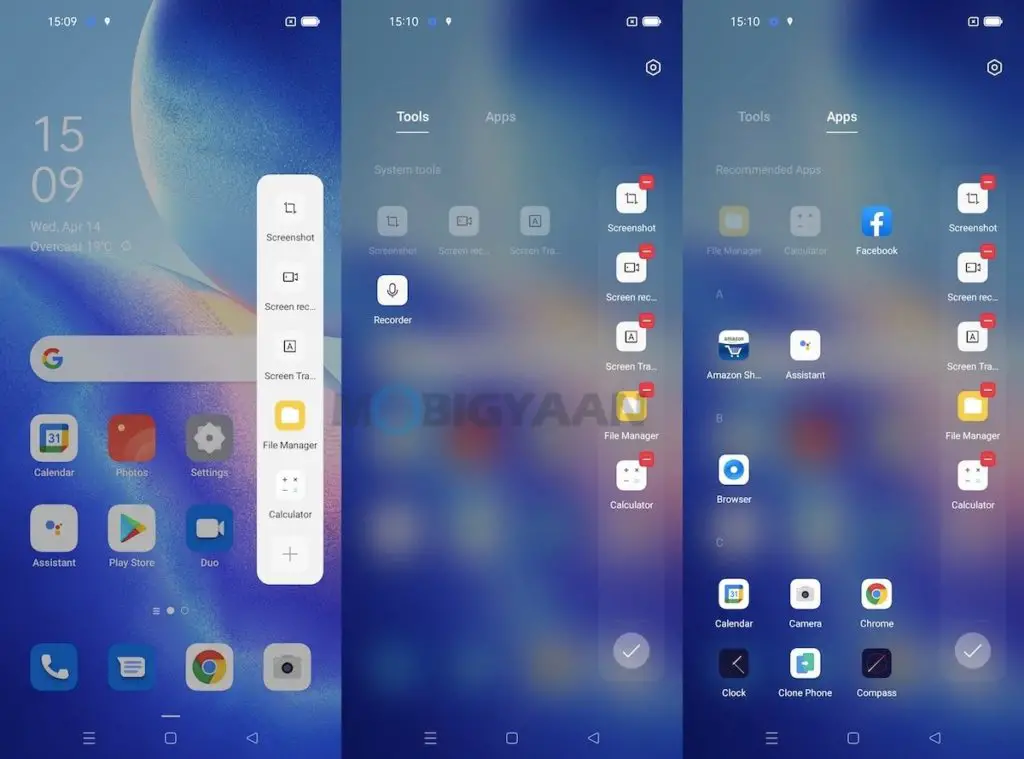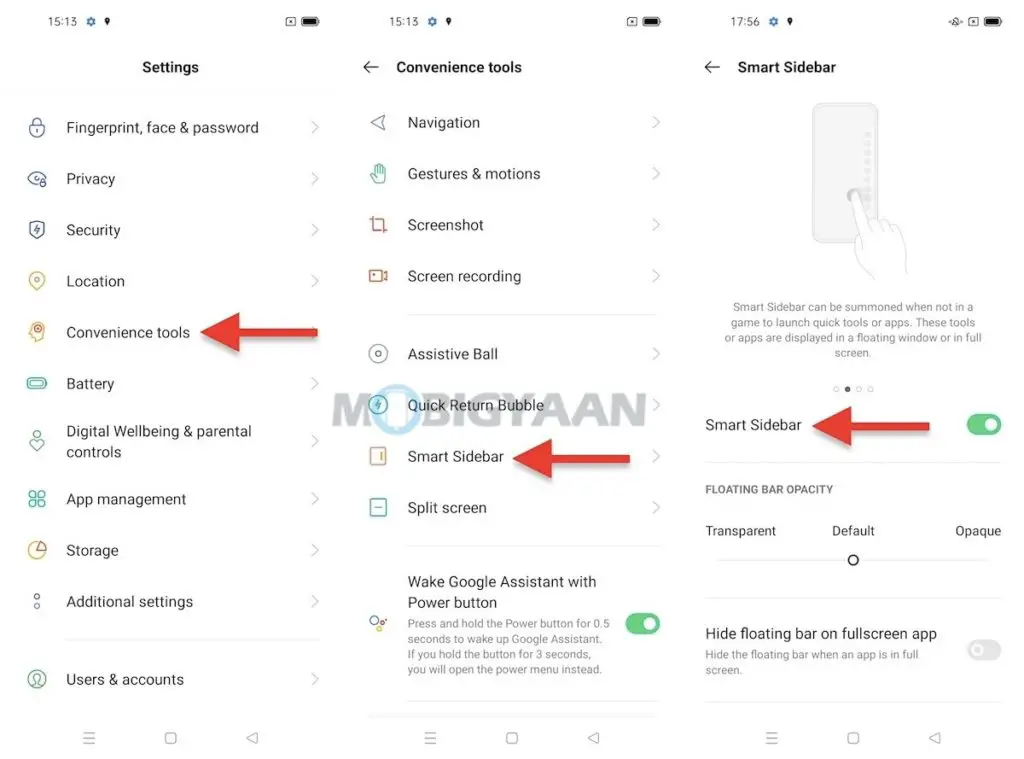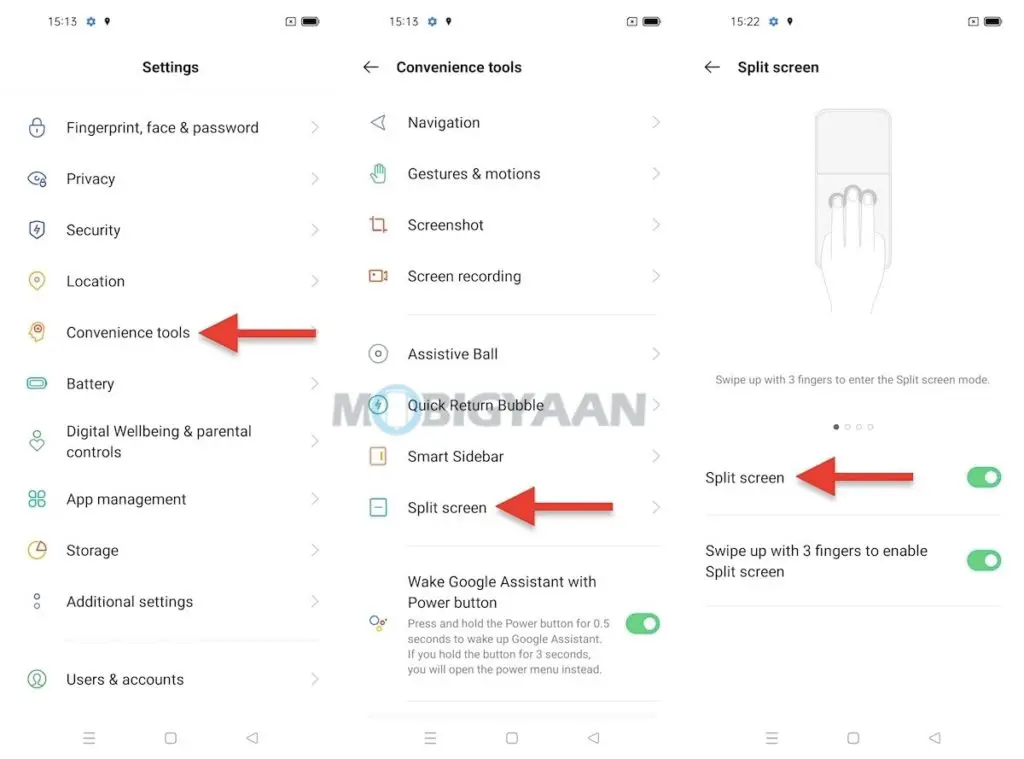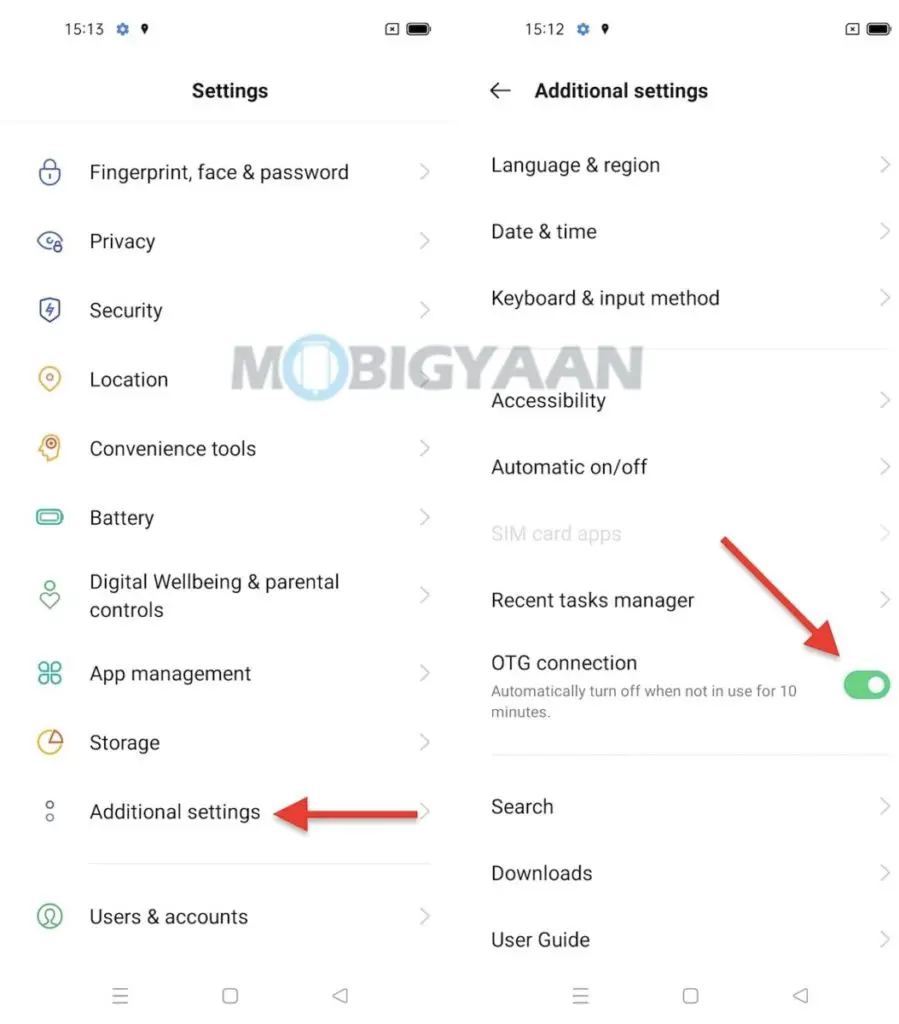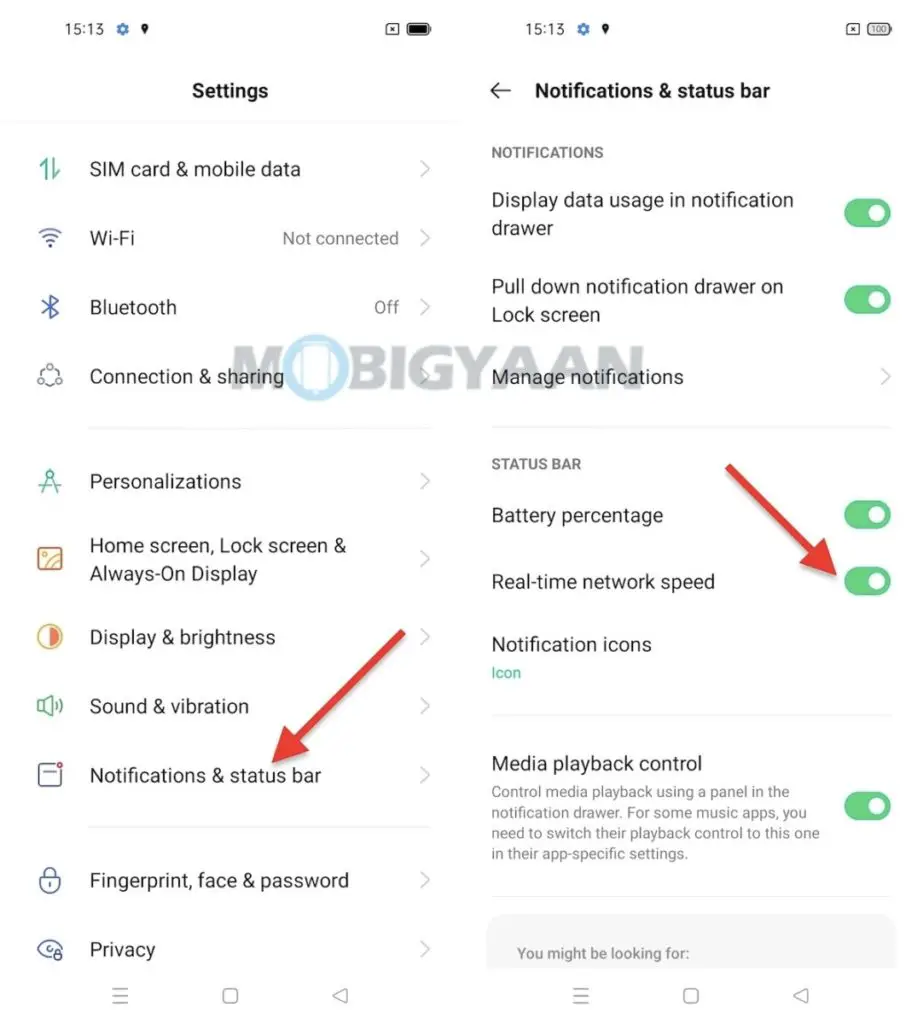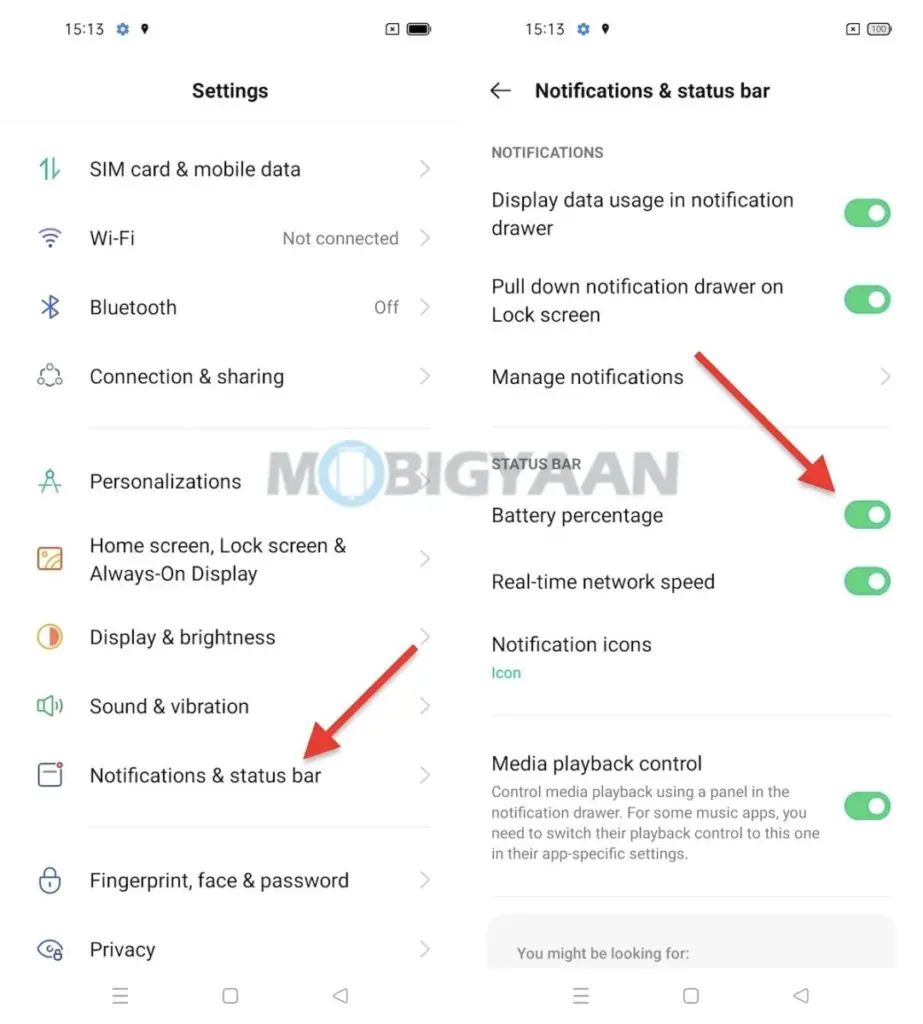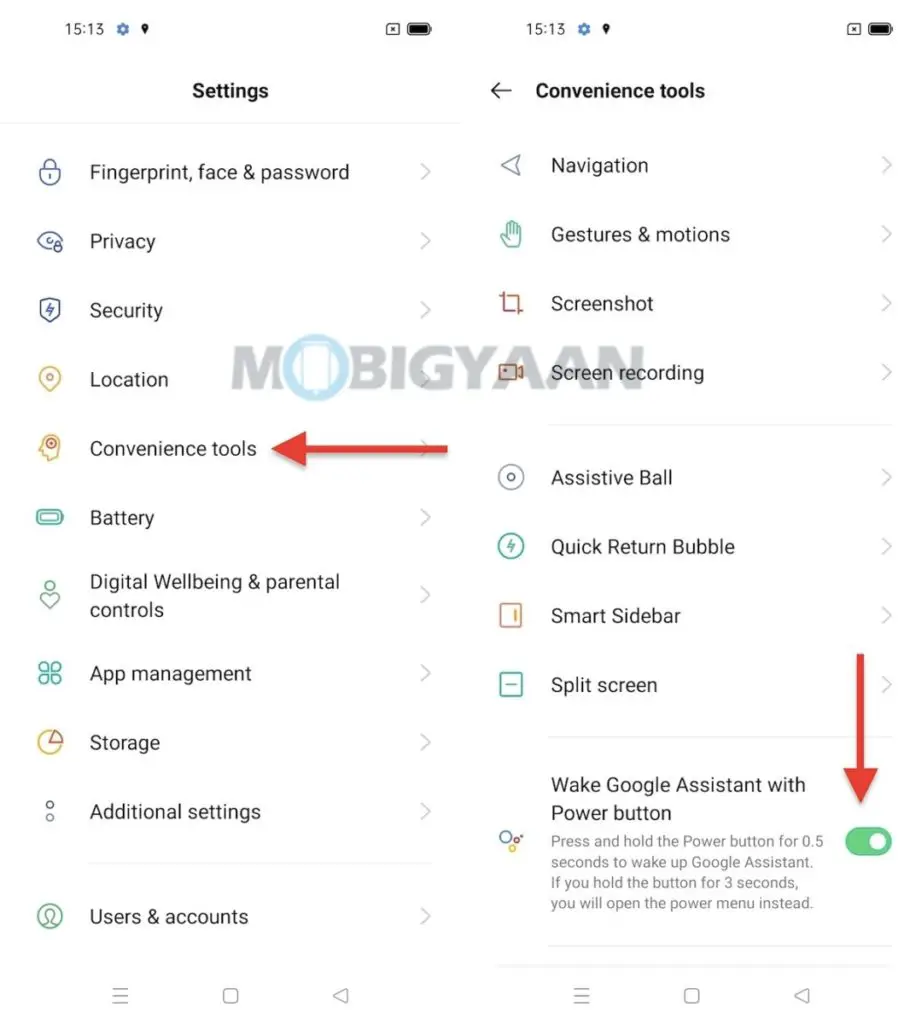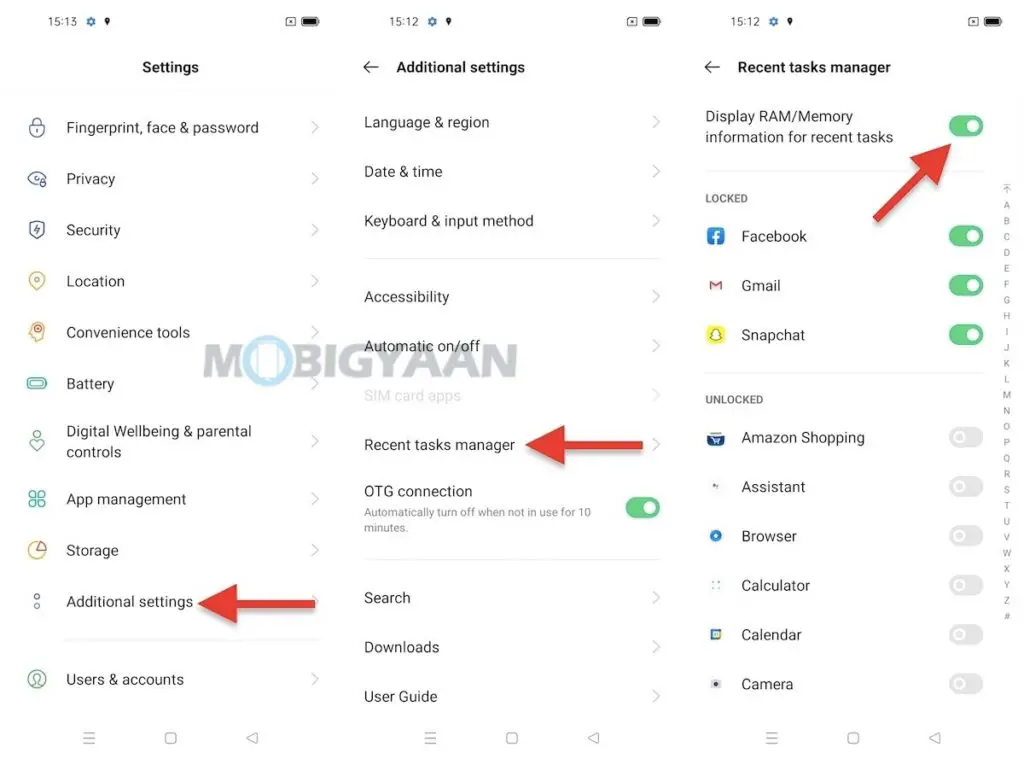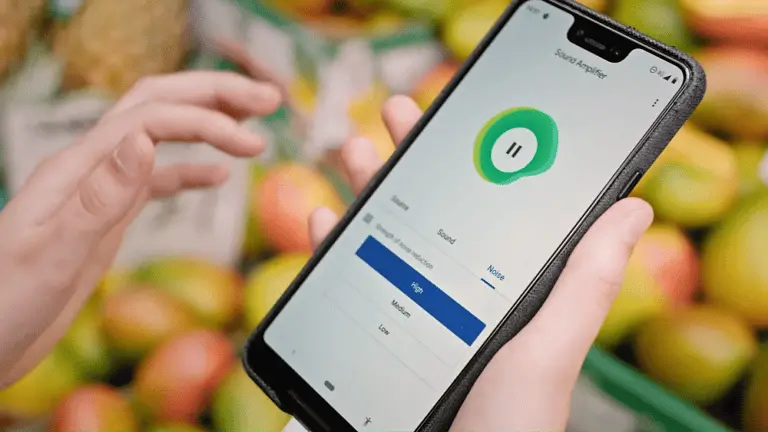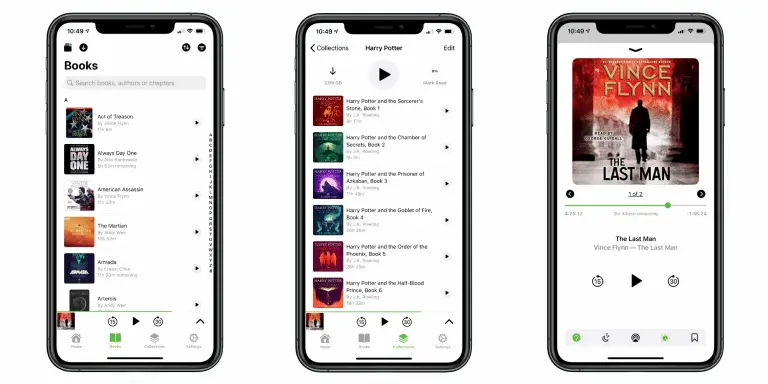Top 11 OPPO Reno5 Pro 5G tips en trucs die u moet weten
OPPO Reno5 Pro is geen alledaagse smartphone, hij heeft een hele reeks functies, hij ziet er cool uit en heeft genoeg kracht om de meest geavanceerde mobiele games van nu aan te kunnen, dankzij de MediaTek Dimensity 1000-processor + en niet te vergeten de uitzonderlijke camera's heeft. Als we het hebben over de functies van Reno5 Pro, heeft het alle voordelen van Android 11 met zijn nieuwe ColorOS 11.1-interface, dus hier is wat u moet weten als u een OPPO Reno5 Pro 5G bezit, bekijk deze handige tips en trucs om te doen. het beste gedeelte.
1) Snel screenshots maken met 3 vingers
Schermafbeeldingen maken was niet eenvoudig tot de komst van gebaren, op gebaren gebaseerde snelkoppelingen gaven ons de vrijheid om eenvoudige taken uit te voeren en snelkoppelingen te gebruiken zonder fysieke toetsen te gebruiken. Het enige dat nodig is, is een veegbeweging of een eenvoudig gebaar. Schermafbeeldingen kunnen eenvoudig worden gemaakt met het gebaar met drie vingers, het enige wat u hoeft te doen is uw drie vingers op en neer te vegen en de schermafbeelding wordt automatisch in de galerij opgeslagen.
Deze functie is standaard ingeschakeld, maar u hebt toegang tot de bijbehorende bewegingsinstellingen in de instellingen.
- Aller à Instellingen -> Handige hulpmiddelen -> Gebaren en gebaren -> Schermopname met 3 vingers.
2) Maak halve of gedeeltelijke screenshots
Evenzo kan hetzelfde gebaar worden gebruikt om gedeeltelijke schermafbeeldingen te maken, deze keer moet u alle drie de vingers op het scherm houden voordat u naar beneden veegt. Wat zijn de gedeeltelijke screenshots precies? Gedeeltelijke schermafbeeldingen leggen een deel van het scherm vast en opgeslagen afbeeldingen worden niet op volledig scherm weergegeven, maar het gedeelte dat u hebt geselecteerd, zijn gedeeltelijke schermafbeeldingen, in tegenstelling tot volledige schermafbeeldingen.
Wanneer u naar beneden veegt, krijgt u een selectie op het scherm om het scherm te nemen, onthoud dat u alle drie de vingers een seconde op het scherm moet houden en vervolgens naar beneden moet vegen. Zodra u de selectie ziet, kiest u indien nodig het schermgebied en maakt u gedeeltelijke schermafbeeldingen.
3) Vergrendel apps met vingerafdrukken
De OPPO Reno5 Pro 5G heeft een ingebouwde vingerafdrukscanner onder het scherm en kan niet alleen worden gebruikt om de telefoon te vergrendelen, maar ook om de erop geïnstalleerde apps te vergrendelen. Als iemand toegang probeert te krijgen tot de apps op je telefoon, wordt vingerafdrukverificatie geactiveerd en is het logisch dat je een ontgrendelde telefoon hebt en iedereen toegang heeft tot de apps, ze zijn kwetsbaar.
Voordat je met deze truc begint, moet je de vingerafdruklezer registreren in de Instellingen -> Vingerafdruk, gezicht en wachtwoord -> Vingerafdruk toevoegen. Als u klaar bent, gaat u naar Digitale afdruk -> Vingerafdruk gebruiken voor en selecteer de cursor Toepassingsvergrendeling. Als u wordt gevraagd om een vergrendelingsscherm en beveiligingscode in te stellen, voegt u deze toe. Daar heb je het, je bent klaar met de eerste stap, nu is het tijd om te kiezen welke apps je wilt vergrendelen met vingerafdrukken.
Om de app te kiezen die u met vingerafdrukken wilt vergrendelen, gaat u naar Instellingen -> Privacy -> App-vergrendeling. Kies degene die u wilt vergrendelen en keer terug naar het startscherm. Probeer nu elke app te openen die u hebt geselecteerd voor app-vergrendeling, u ziet vingerafdrukverificatie op het scherm.
4) Neem alle schermactiviteit en gameplay op
De OPPO Reno5 Pro is uitgerust met een vlaggenschip MediaTek Dimensity 1000+-processor voor gaming en zware taken, en geen wonder, of je nu aan het gamen bent of een activiteit doet, met de ColorOS 11 kun je games opnemen of wat je ook thuis doet. hetzelfde met uw vrienden of upload het naar uw sociale netwerkaccounts.
Er is een ingebouwde schermrecorder waarmee u schermactiviteit kunt opnemen, tik gewoon op de snelkoppeling van de schermrecorder in het meldingenpaneel en tik op de opnameknop die u op de balk ziet zweven. Als u klaar bent met opnemen, drukt u op de knop Stop en een videobestand met schermactiviteit wordt opgeslagen in de galerij van uw telefoon.
U kunt de schermopname-opties instellen of wijzigen onder de Instellingen -> Handige hulpmiddelen -> Schermopname. Verander de videoresolutie, videoframesnelheid en neem video op van de camera aan de voorkant terwijl u tegelijkertijd het scherm opneemt. Cool is het niet?
5) Toegang tot snelkoppelingen met behulp van de slimme zijbalk
Gebruik de slimme zijbalk op je telefoon, deze kan overal op het scherm worden gebruikt. De slimme zijbalk is een snelle snelkoppelingsbalk waarmee u snelkoppelingen kunt openen vanaf elk scherm. De slimme zijbalk opent een aantal handige snelkoppelingen, zoals het maken van schermafbeeldingen, schermopname, schermvertaling, bestandsbeheer, rekenmachine, spraakrecorder en een aantal snelkoppelingen (indien gekozen).
De slimme zijbalk kan worden bediend door vanaf de rechterrand te vegen, waar u een kleine balk aan de rand ziet hangen.
- Voer de slimme zijbalkinstellingen in onder Instellingen -> Handige hulpmiddelen -> Slimme zijbalk.
6) Gesplitst scherm met gebaar met 3 vingers
Net zoals het gebaar met drie vingers om schermafbeeldingen te maken, kan hetzelfde gebaar (indien omgekeerd) ook worden gebruikt voor het gesplitste scherm, zodat u twee apps tegelijk kunt gebruiken in de modus voor gesplitst scherm. Door met je drie vingers op en neer te vegen, kom je in de modus voor gesplitst scherm en kun je een andere app kiezen voor de tweede helft van het scherm. Houd er rekening mee dat u met een app moet beginnen om de modus voor gesplitst scherm te gebruiken, u kunt deze als startscherm gebruiken.
- De instellingen voor de modus voor gesplitst scherm zijn te vinden in de Instellingen -> Handige hulpmiddelen -> Gesplitst scherm.
7) Plug & Play USB-sleutels / toetsenbord / muis
OPPO Reno5 Pro ondersteunt USB-apparaten, met behulp van OTG-kabel of converter, kunt u een USB-drive, externe muis of USB-toetsenbord gebruiken. Om USB-sticks of een USB-toetsenbord/muis op uw telefoon te gebruiken, sluit u uw USB-apparaat aan met behulp van de OTG-connector. Nadat u het USB-apparaat hebt aangesloten, schakelt u de OTG-verbinding functie gevonden onder de Instellingen -> Extra instellingen.
- Om naar de te gaan Instellingen -> Extra instellingen -> OTG-verbinding om het aangesloten USB-apparaat te koppelen. U kunt nu het USB-apparaat gebruiken dat op uw telefoon is aangesloten.
8) Toon realtime internetsnelheid in de statusbalk
Degenen die bestanden downloaden of video's streamen, willen misschien de echte internetsnelheid weten die ze aan de telefoon krijgen, of het nu gaat om wifi of mobiele data. De OPPO Reno5 Pro toont u de realtime internetsnelheid in de statusbalk, u hoeft alleen een snelle instelling op de telefoon te activeren.
- Ga richting Instellingen -> Meldingen en statusbalk -> Realtime netwerksnelheid en druk op de cursor. Controleer de statusbalk en noteer de realtime snelheidsmeter.
9) Toon de resterende batterij in de statusbalk
De batterij-indicator in de hoek van het scherm geeft niet aan hoeveel batterij er nog over is. Met een batterijpercentage kun je beslissen wanneer je de telefoon wilt opladen en hoe lang je hem moet gebruiken, het enige dat nodig is, is een eenvoudige snelkoppeling waarmee je het resterende batterijpercentage in de statusbalk ernaast kunt zien.
- Om naar de te gaan Instellingen -> Melding en statusbalk en raak de Percentage batterij schuifregelaar om het batterijpercentage in de statusbalk te zien.
10) Start Google Assistent snel met de aan / uit-toets
De Google Assistent is snel toegankelijk met de aan / uit-toets en als je een van die mensen bent die Google Assistent voor iets gebruikt, is deze snelkoppeling iets voor jou. Om Google Assistant snel op je smartphone te starten, houd je de aan/uit-knop 0,5 seconde ingedrukt en de Google Assistant zal openen, ongeacht op welk scherm je je bevindt.
- Aller à Instellingen -> Handige hulpmiddelenen activeer onderaan de schuifregelaar met de tekst Activeer de Google Assistent met de aan/uit-knop.
11) RAM-gebruik controleren
De OPPO Reno5 Pro heeft tot 8 GB RAM en je hebt de mogelijkheid om het RAM-gebruik te bekijken als je zowel een zware multitasking als een gamer bent. Om te controleren hoeveel RAM beschikbaar en beschikbaar is voor gebruik, kunt u met een snelle melodie zien hoeveel RAM beschikbaar is door naar het menu Recente toepassingen te gaan.
- Om naar de te gaan Instellingen -> Extra instellingen -> Recent taakbeheer en zet de cursor aan Bekijk RAM / geheugeninformatie voor recente taken.
Het ging allemaal om de OPPO Reno5 Pro tips, trucs, snelle snelkoppelingen, gebaren en functies. lAls je onze producten leuk vindt, kom dan meer te weten hier - Android- en iPhone-tutorials en handleidingen.
Om te verkrijgen updates over het laatste technische nieuws, smartphones en gadgets, volg ons op onze sociale media-profielen.