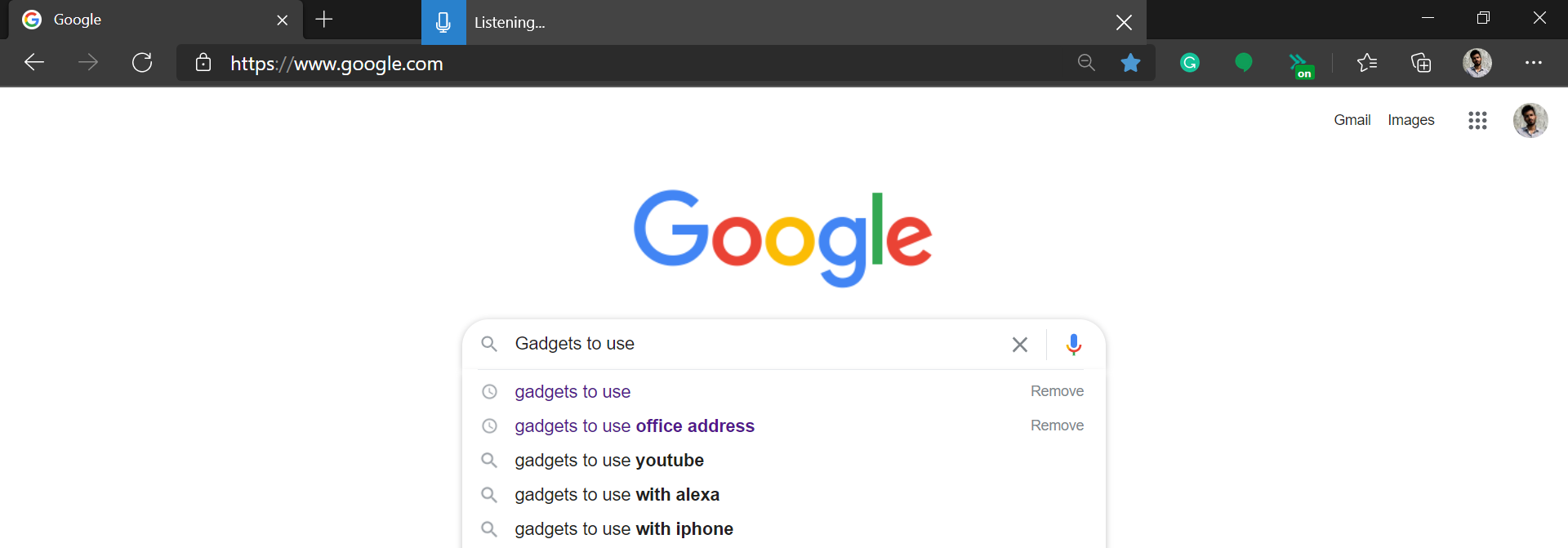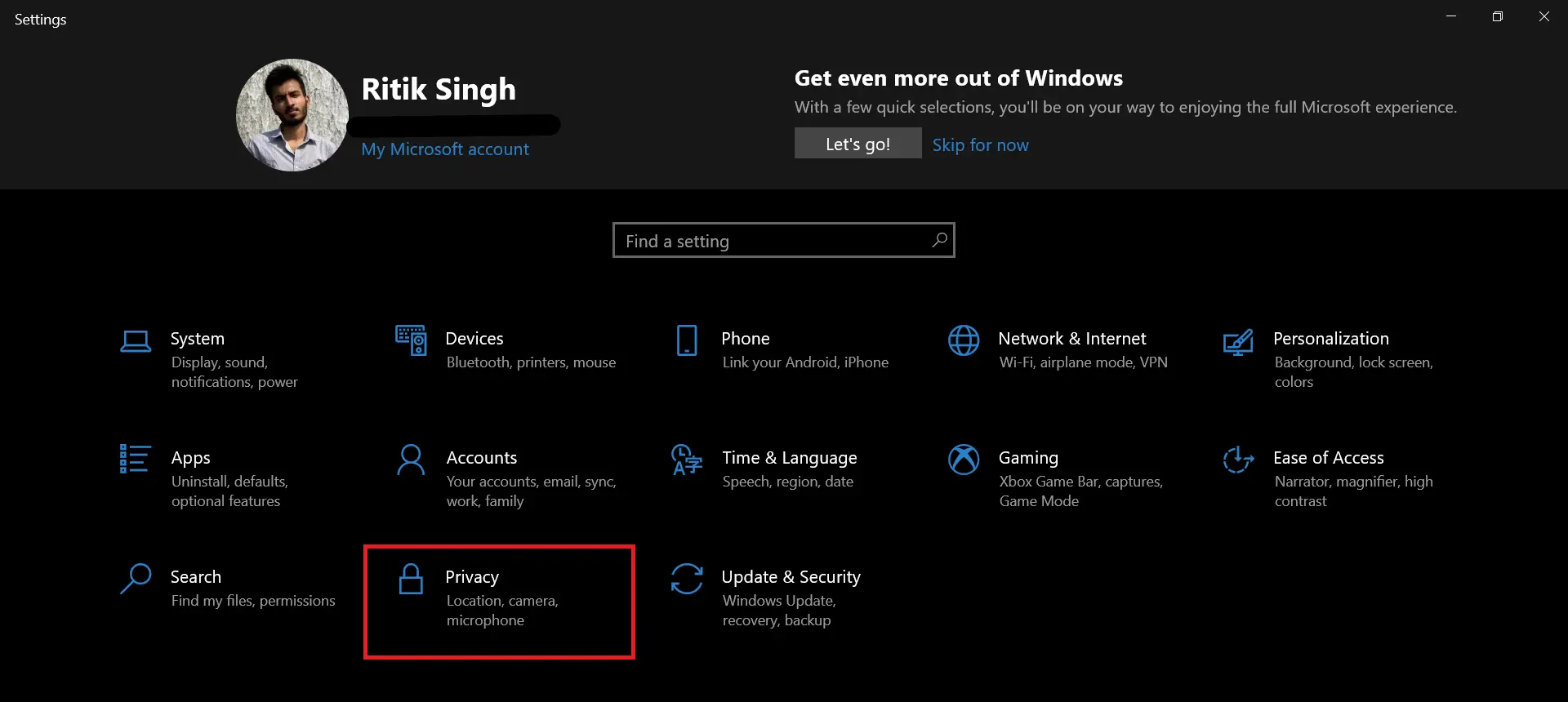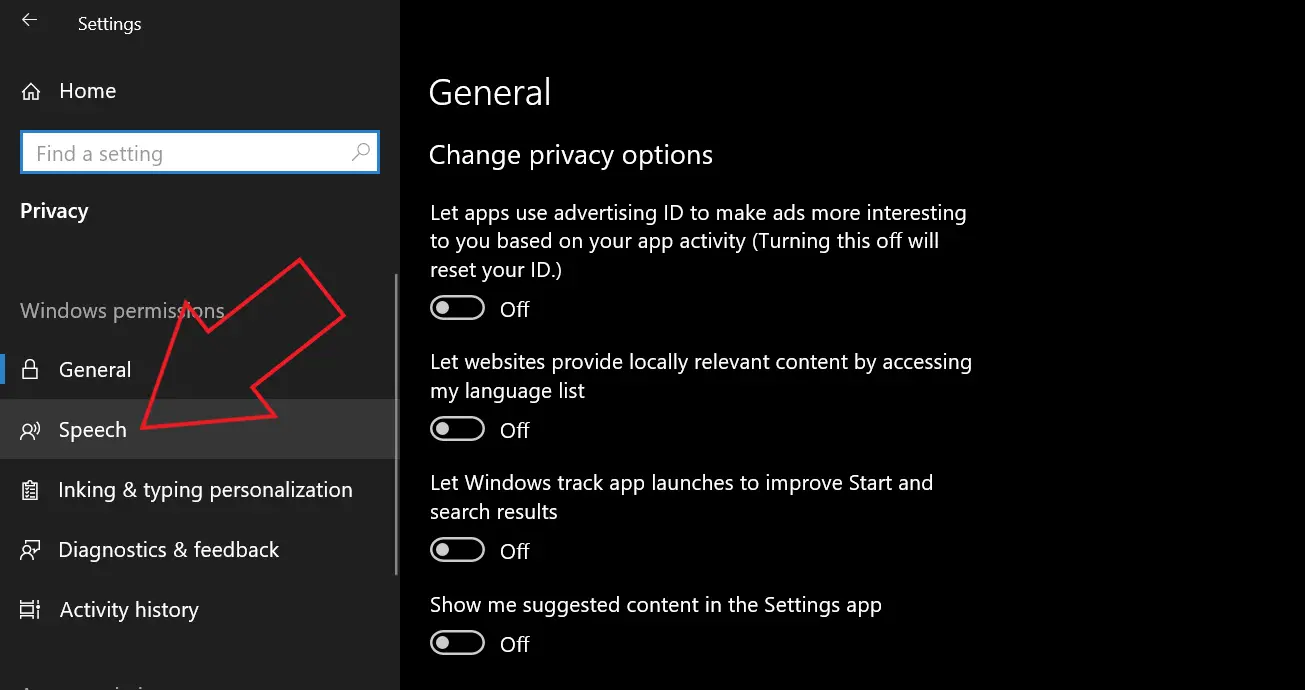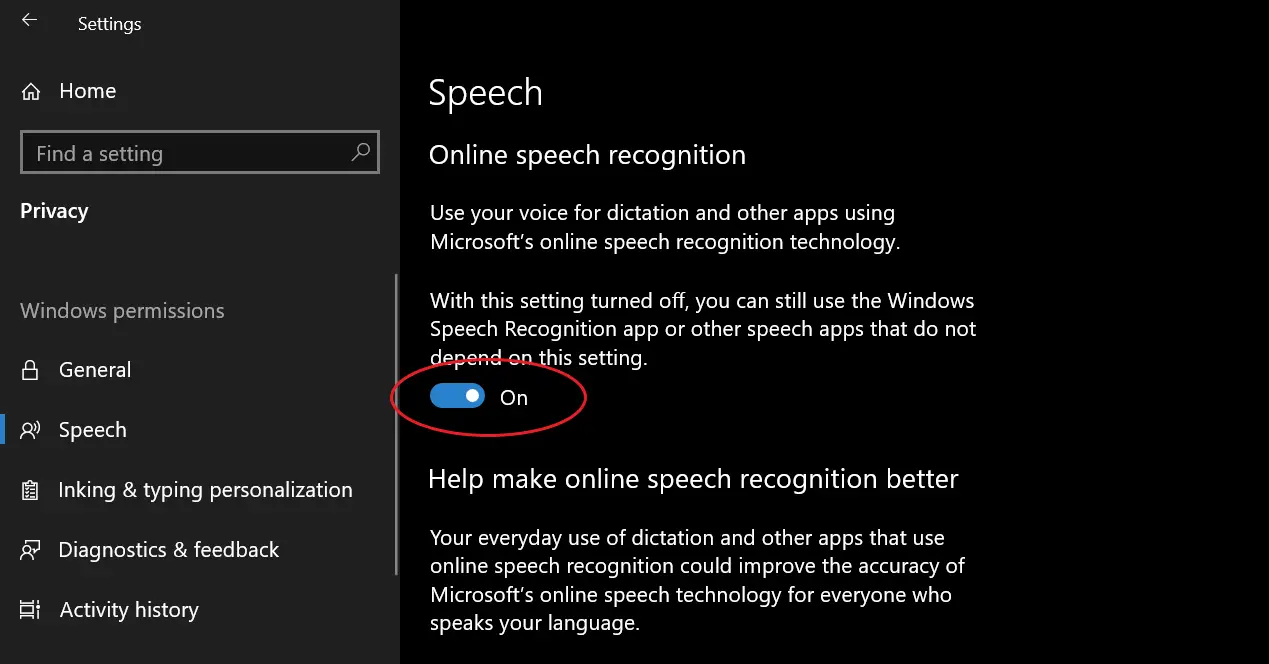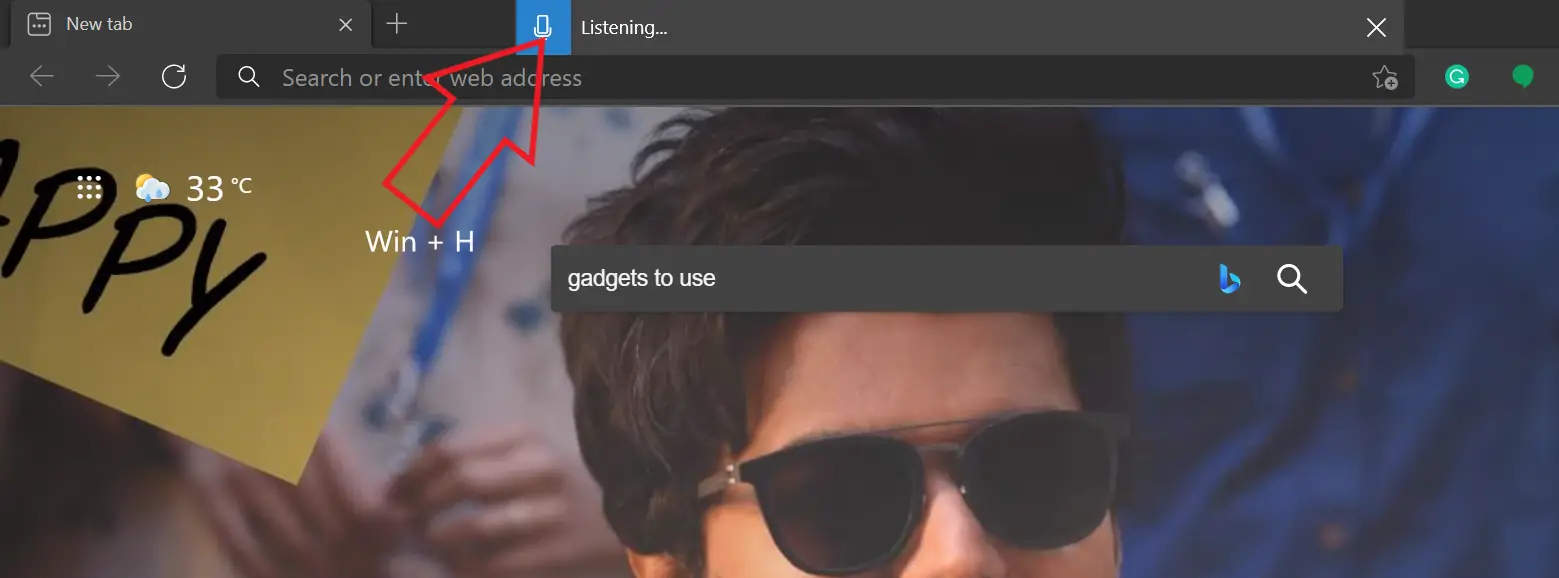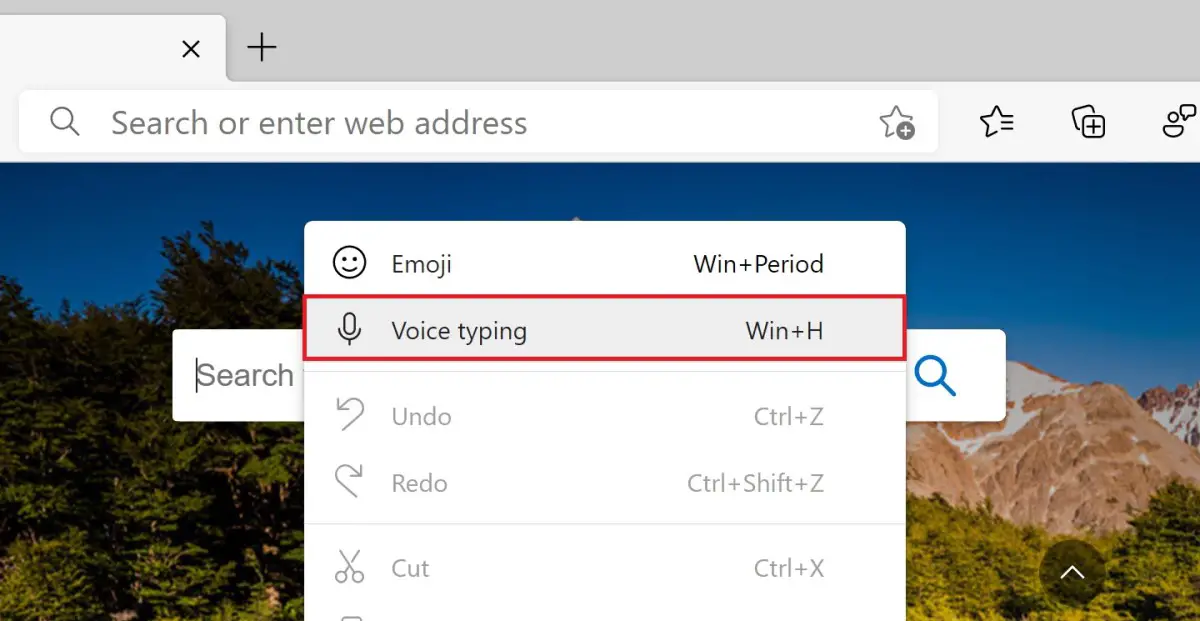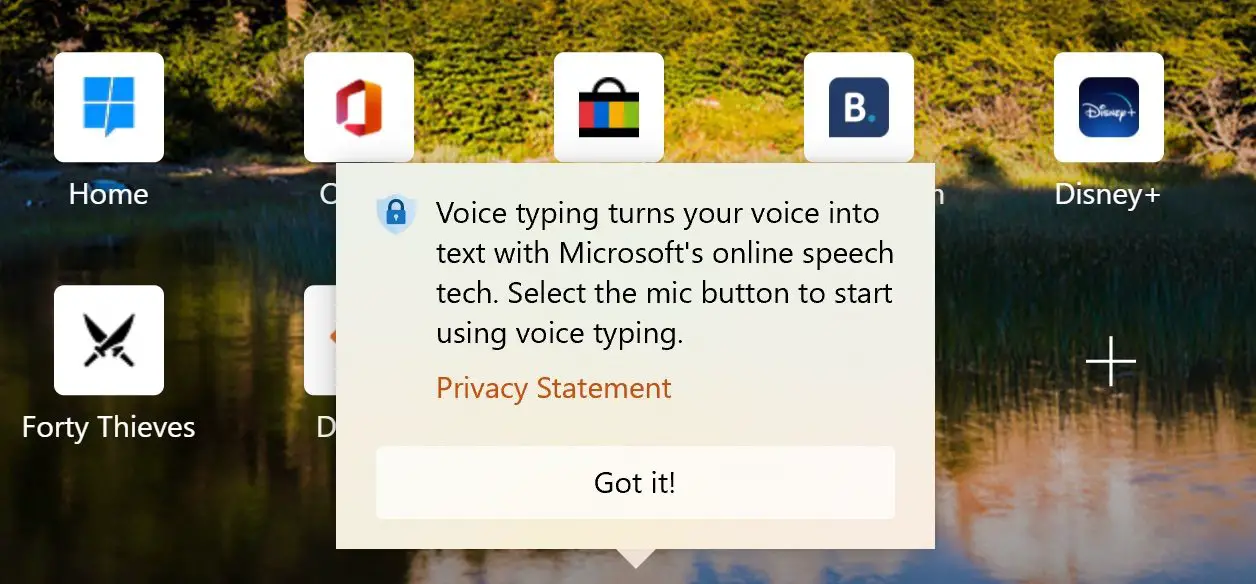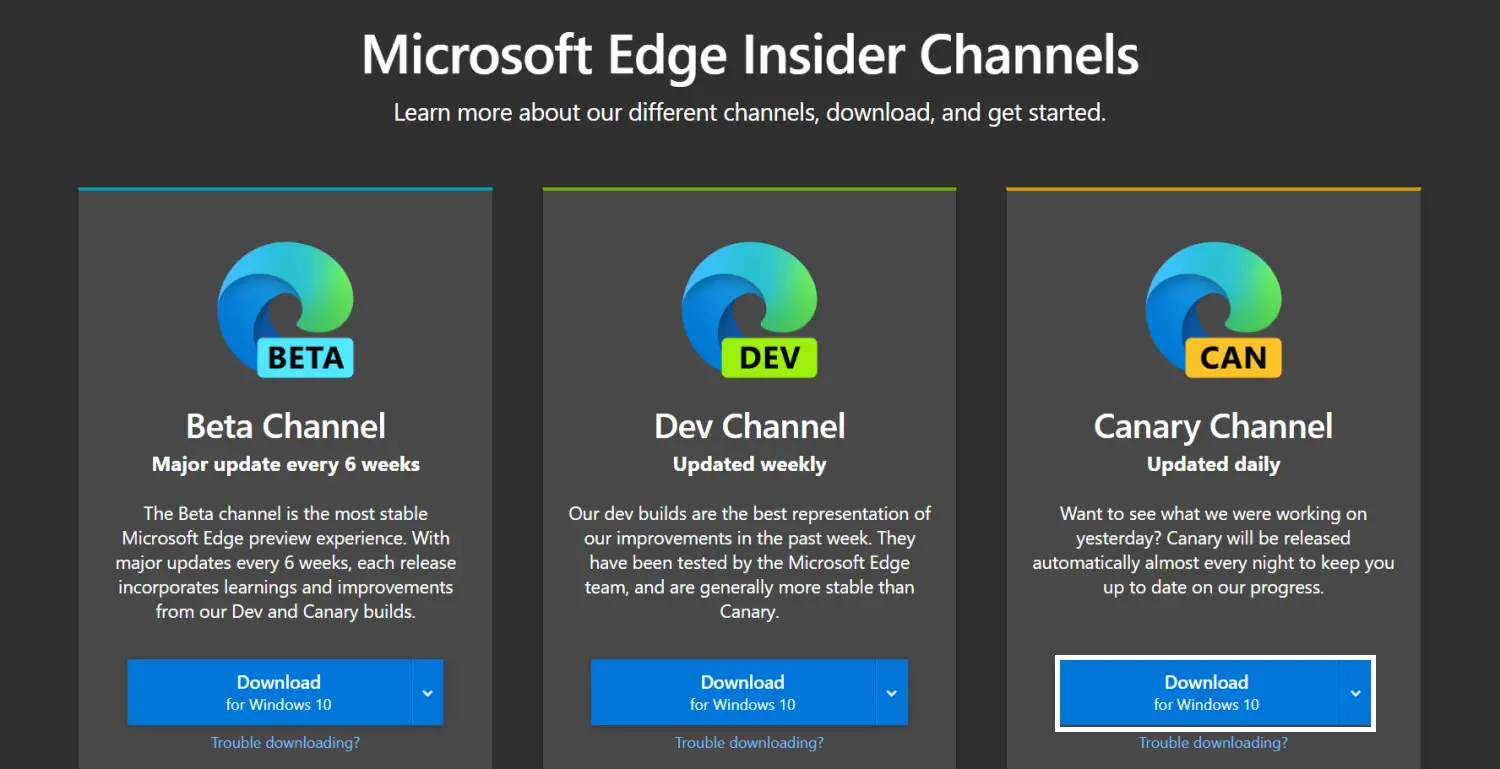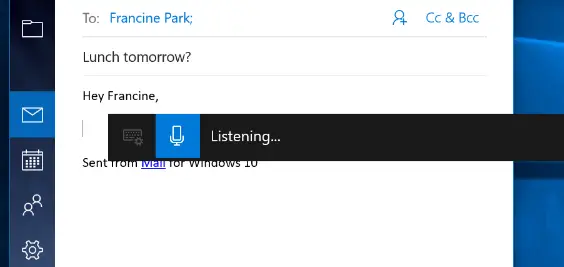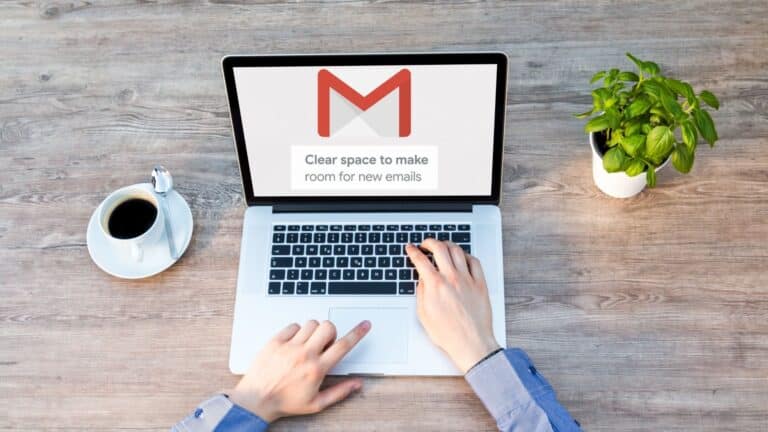[Gids] Spraakgestuurd typen in Microsoft Edge op uw pc
Spraakgestuurd typen kan erg handig zijn en tijd besparen, vooral wanneer u online werkt. Hoewel het gemakkelijk is om te typen met spraak op de telefoon, kan hetzelfde lastig zijn in een desktopbrowser. Dingen zijn zelfs moeilijk voor Microsoft Edge-gebruikers omdat ze de functie voor spraaktypen in Google Documenten zoals Google Chrome niet krijgen. Er is echter nog steeds een oplossing waarmee u kunt typen met spraak in Edge. Hier is een korte handleiding over hoe u dit kunt doen: gebruik spraakgestuurd typen in Microsoft Edge op uw Windows 10-pc.
Verwant | Verticale tabbladen gebruiken in Microsoft Edge
Spraakgestuurd typen gebruiken in Microsoft Edge op een pc met Windows 10
Om te beginnen is het vrij eenvoudig om te typen of te zoeken met spraak in Edge, dankzij de spraakherkenningsfunctie van Windows 10. Je kunt het gebruiken om zoekopdrachten te dicteren of in Google Documenten, Spreadsheets of een andere website met je stem te typen.
Het omvat een proces in twee stappen: activeer stemherkenning in instellingen en gebruik de snelkoppeling om steminvoer in Edge te activeren. Bovendien kunt u Canary Edge ook gebruiken als u liever de muis gebruikt en niet de sneltoetsen.
Stap 1 - Activeer online spraakherkenning
- Open instellingen op uw Windows 10-computer.
- Klik hier op Prive-leven.
- Selecteer op het volgende scherm spraak in de zijbalk aan de linkerkant.
- Activeer hier de schakelaar voor Online spraakherkenning als dat nog niet het geval is.
Stap 2 - Spraakgestuurd typen gebruiken in Microsoft Edge
- Open Microsoft Edge op uw pc.
- Klik op een tekstveld, of het nu de zoekbalk is of een website die u wilt typen.
- Druk vervolgens op Windows-toets + H tegelijkertijd op uw toetsenbord.
- Hiermee wordt spraakherkenning geactiveerd met een kleine werkbalk bovenaan.
- U kunt nu spreken om te typen op Microsoft Edge.
We kunnen de Mike in de werkbalk om spraakherkenning te starten en te stoppen. U kunt het gebruiken om met spraak te typen op elke website zoals Google Documenten, sociale media, blogs of zelfs eenvoudige zoekopdrachten. Het enige wat u hoeft te doen is de Win + H snelkoppeling naar waar u spraak naar tekst wilt schakelen.
Het lukte niet? Zorg ervoor dat je je computer hebt bijgewerkt en online spraakherkenning hebt ingeschakeld. Probeer ook Edge bij te werken naar de nieuwste versie. Klik hiervoor op het menu met drie stippen rechtsboven, selecteer Instellingen> Over Microsoft Edge.
Aanvullende tips en trucs voor spraakgestuurd typen
1. Spraakgestuurd typen in Edge Canary
Edge Canary is een van de optionele versies van Edge. Het kan erg onstabiel zijn, maar heeft de nieuwste functies en wordt dagelijks bijgewerkt. Het voordeel van de Canarische versie is dat je een speciale optie krijgt om spraakherkenning te activeren.
In het geval van Standard Edge moet u de snelkoppeling Win + H gebruiken.In Edge Canary kunt u echter met de rechtermuisknop op een tekstveld klikken en op Spraak invoer om te beginnen met typen met uw spraak. Deze optie is niet beschikbaar in Standard Edge.
Als u het extra gemak wilt dat u uw toetsenbord niet hoeft aan te raken, kunt u Canary Edge installeren door de onderstaande stappen te volgen. En maak je geen zorgen, het zal als een aparte browser worden geïnstalleerd zonder de reguliere versie te beïnvloeden.
Stappen om Edge Canary op uw computer te installeren-
- Bezoek deze pagina in uw browser.
- Klik hier op de Downloaden knop voor Canarische Kanaal.
- Cliquer sur Accepteren en downloaden wanneer u wordt gevraagd de algemene voorwaarden te accepteren.
- Open het gedownloade installatiebestand.
- Wacht tot het Canary Edge is gedownload en op uw computer is geïnstalleerd.
- Open het, klik met de rechtermuisknop op een willekeurig tex-velden selecteer Spraak invoer.
De optie is binnenkort beschikbaar in de reguliere versie van Microsoft Edge.
2. Gebruik spraakgestuurd typen buiten Microsoft Edge
De sneltoets voor spraakgestuurd typen werkt ook buiten Edge. Je kunt het in elke applicatie op je computer gebruiken, of het nu Chrome, Microsoft Office, Hangouts of wat dan ook is, door op de knop te drukken Win + H toetsen combinatie. Nogmaals, als dat niet werkt, controleer dan of online spraakherkenning is ingeschakeld of niet.
3. Gebruik dicteeropdrachten
Wanneer u dicteert met uw stem, kunt u bepaalde opdrachten gebruiken om acties uit te voeren, zoals tekst selecteren, backspace, het woord verwijderen, naar de volgende alinea gaan, enz. U kunt ook letters, cijfers, leestekens en symbolen invoeren met behulp van eenvoudige opdrachten.
Hier zijn alle dicteeropdrachten voor gebruik met Windows-spraakherkenning in detail.
pak
Het ging allemaal om het gebruik van spraakgestuurd typen in Microsoft Edge. Het is duidelijk dat u geen app of extensie van derden hoeft te installeren om met uw stem te typen - u kunt hiervoor de ingebouwde spraakherkenningsfunctie van Windows 10 gebruiken. Voor mij werkte het goed, met af en toe problemen met het correct herkennen van woorden. Probeer het eens en laat me je ervaring weten in de reacties hieronder.
Lees ook - Hoe u Microsoft Edge kunt vergrendelen met wachtwoordbeveiliging
Enkele andere handige tips en trucs voor jou