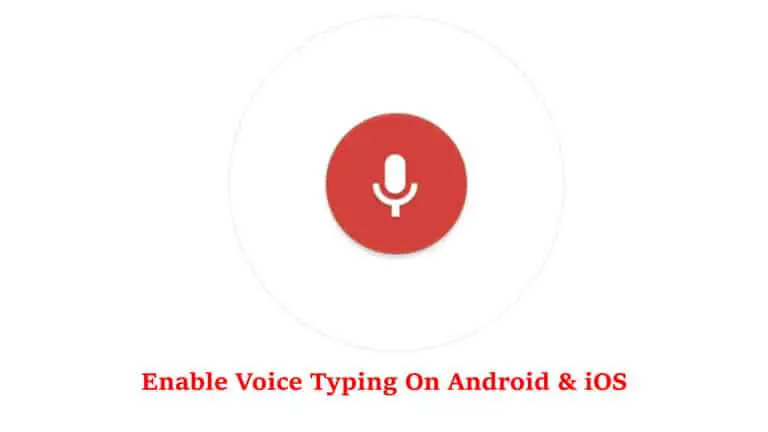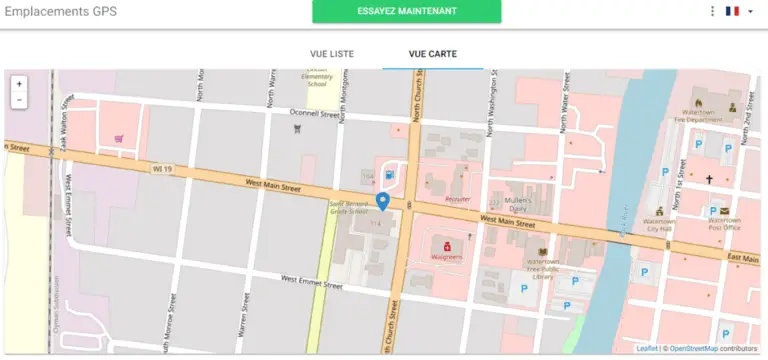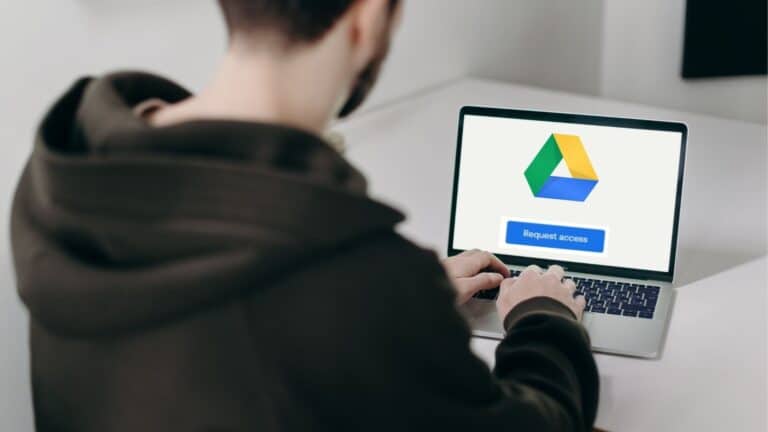IOS 14-gids: hier leest u hoe u pictogrammen op uw iPhone kunt wijzigen
Hier leest u hoe u iOS 14 kunt aanpassen en hoe u app-pictogrammen op uw iPhone kunt wijzigen.
iOS 14-pictogrammen aanpassen
Stap # 1 - Zoek de app Snelkoppelingen
Zoek en open eerst de app Snelkoppelingen. Als het niet op je startscherm staat, heb je het waarschijnlijk naar App Library Purgatory gestuurd. Veeg omlaag op uw startscherm en zoek naar 'Snelkoppelingen'.
![]()
Stap # 2 - Maak een snelkoppeling
We moeten een nieuwe snelkoppeling maken, dus tik snel op het pictogram "+" in de rechterbovenhoek van de app Snelkoppelingen.
![]()
Stap # 3 - Geef uw snelkoppeling een naam
U wordt gevraagd een nieuwe snelkoppeling te maken. Noem het zoals je wilt, of noem het helemaal niet, we zijn niet je baas. Het belangrijkste hier is om op de knop "Een actie toevoegen" te drukken.
![]()
Stap # 4 - Voeg een actie toe
![]()
Stap # 5 - Selecteer een app om aan te passen
Nu moeten we de app selecteren die we willen aanpassen. Druk op de vervaagde "Kies"-tekst in het scriptdialoogvenster.
![]()
![]()
Stap # 6 - Ga naar de personalisatie-interface
Zie je nu die bubbelknop rechts van de naam van de snelkoppeling? Het uiterlijk suggereert het niet, maar het is degene die verantwoordelijk is voor de personalisatie van de snelkoppeling. Omdat we dit echt willen doen, moet je erop tikken om door te gaan.
![]()
Stap 7 - Bereid uw app voor op aanpassing
U krijgt aanpassingsopties te zien voor de snelkoppeling die we zojuist hebben gemaakt. Degene die je moet tikken is "Toevoegen aan startscherm".
![]()
Stap #8 - Pas uw nieuwe app-pictogram aan
Zie je nu het gedeelte 'Naam en pictogram van startscherm'? Het bepaalt de naam en het uiterlijk van uw glanzende nieuwe app-pictogram. Tik op het pictogram om een nieuwe uit je filmrol te selecteren of maak een gepersonaliseerde foto met de camera.
![]()
Waar kan ik de juiste pictogrammen vinden? Welnu, uw favoriete zoekmachine is uw vriend, zorg er wel voor dat u een afbeelding met een hoge resolutie gebruikt voor de beste resultaten.
![]()
Stap # 9 - Geniet van je aangepaste iOS 14-pictogram
Nadat je je nieuwe gewenste app-pictogram hebt geüpload en een aangepaste naam voor je pictogram hebt bepaald, klik je op "Toevoegen" in de rechterbovenhoek... en je bent klaar om te gaan!
![]()
De nieuwe snelkoppeling verschijnt op je startscherm en werkt zoals verwacht, maar met een onvermijdelijk nadeel: als je op de snelkoppeling drukt, wordt eerst de Shortcuts-app ongeveer een halve seconde geopend en ga je vervolgens naar je gewenste bestemming. Het is een verveling die nu niet kan worden omzeild, dus zuig het op.
![]()
Hier leest u hoe u app-pictogrammen in iOS 14 kunt wijzigen.