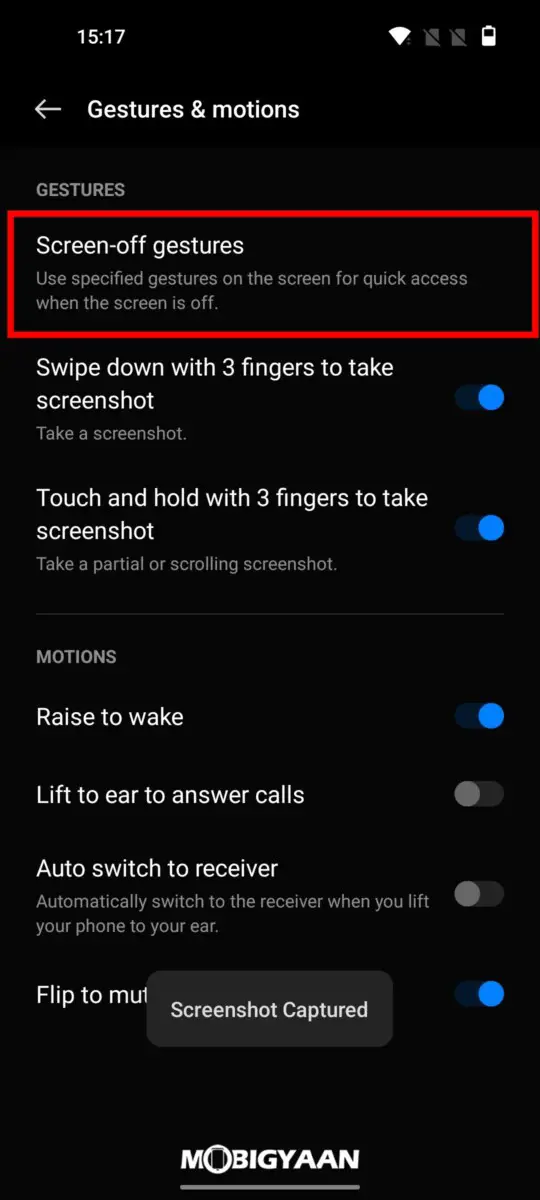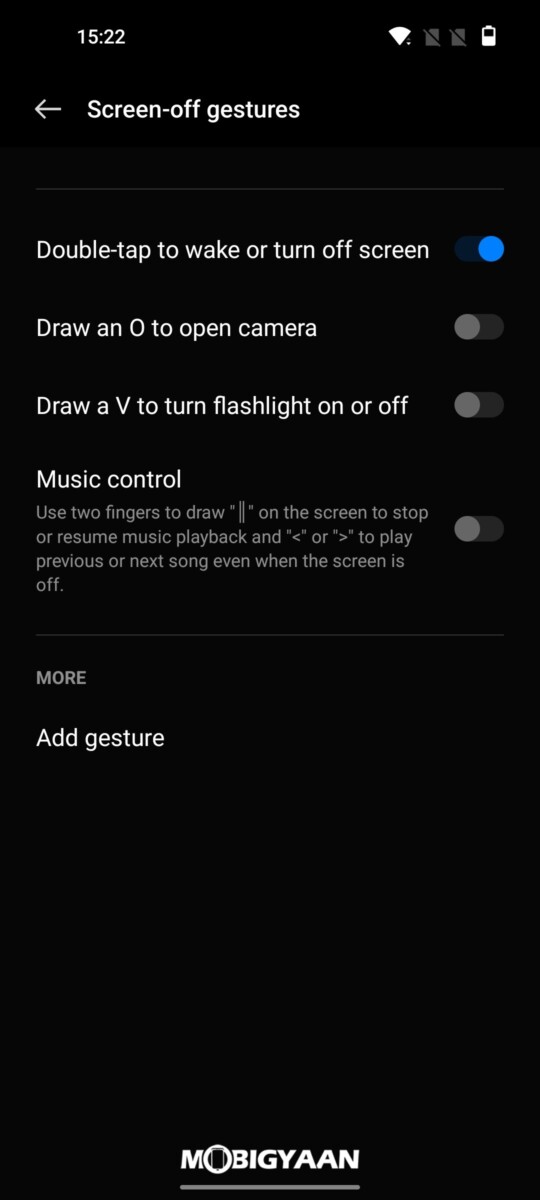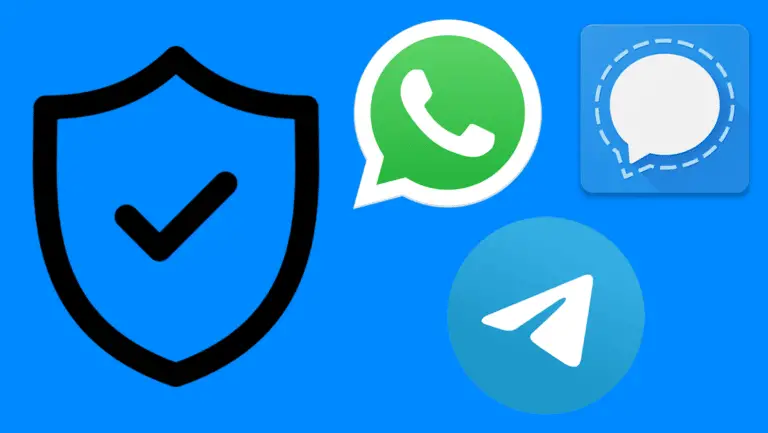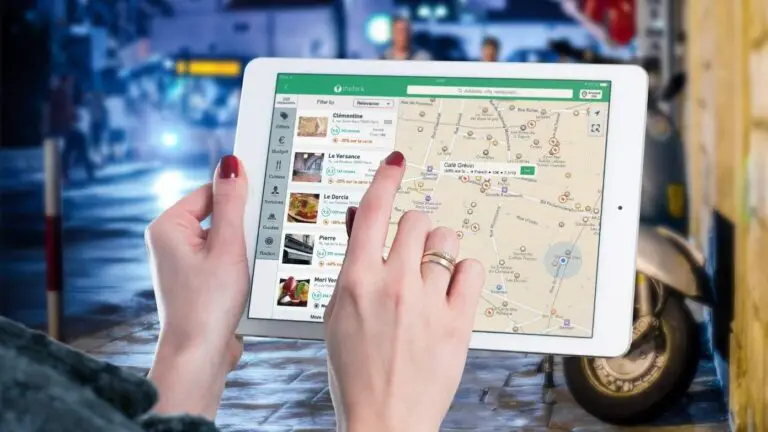OnePlus Nord 2T 5G tips, trucs en functies
Het is bijna een jaar geleden dat OnePlus de Nord 2 uitbracht, het tweede toestel onder de naam Nord. Nu heeft de Chinese smartphonefabrikant een verbeterde versie uitgebracht van hetzelfde als de OnePlus Nord 2T. Het wordt geleverd met een nieuwe en verbeterde MediaTek Dimensity 1300 SoC, een verbluffend 90Hz AMOLED-scherm en meer, in combinatie met een aantal coole functies, die handig kunnen zijn bij het snel en gemakkelijk uitvoeren van taken.
Dat gezegd hebbende, hier is een lijst met de handigste tips, trucs en functies die worden aangeboden door de OnePlus Nord 2T, samen met stappen voor het inschakelen en gebruiken ervan op uw apparaat.
1. Altijd weergegeven
De "Always On Display"-functie houdt een deel van uw scherm constant aan, wat vervolgens kan worden gebruikt om in één oogopslag enkele handige widgets weer te geven naast de meest recente meldingen zonder uw scherm aan te zetten.
Dezelfde functie is ook beschikbaar op het AMOLED-display van de Nord 2T en je kunt kiezen tussen een overvloed aan wijzerplaten en Snapchat's Bitmoji. Zo activeer je het:
- Ga naar Instellingen en tik vervolgens op Aanpassingen.
- Tik onder Aanpassingen op Altijd-aan-weergave.
- Kies nu een wijzerplaat of Bitmoji naar uw smaak. Vergeet niet om ervoor te zorgen dat de schakelaar Always-on display is ingeschakeld en dat de weergave-opties zijn ingesteld op De hele dag om de voordelen van deze functie te maximaliseren.
2. Balans tussen werk en privé
Samen met de Zen-modus hebben de meeste OnePlus-smartphones, waaronder de nieuwe OnePlus Nord 2T, een balans tussen werk en privéleven. De werkmodus kan u helpen de toegang tot afleidende apps zoals apps voor sociale media en games te blokkeren wanneer u zich op uw werk wilt concentreren. Ondertussen is er ook een Life-modus waarin je de toegang tot verschillende werkgerelateerde apps naar keuze kunt blokkeren. U kunt het als volgt inschakelen:
- Ga naar het meldingenpaneel en ga naar de pagina met snelle instellingen. Tik in de snelle instellingen op werk-/privémodus en stel deze voor de eerste keer in.
- Voeg nu apps in de werk-/privémodus toe of verwijder ze door op Bewerken te tikken, de apps te selecteren die u wilt inschakelen en vervolgens op Opslaan te tikken.
- Nadat de installatie is voltooid, kunt u naar het startscherm gaan en indien nodig een specifieke modus inschakelen met behulp van de schakelaars voor snelle instellingen die we in stap één hebben gezien.
3. Donkere modus op meerdere niveaus
Dankzij OxygenOS 12 wordt de OnePlus Nord 2T geleverd met een donkere modus met meerdere niveaus waarmee gebruikers kunnen kiezen tussen drie niveaus of intensiteiten van duisternis op basis van hun voorkeuren.
Hier leest u hoe u de intensiteit van de donkere modus op uw OnePlus Nord 2T kunt wijzigen:
- Ga naar Instellingen > Display en helderheid.
- Tik onder Weergave en helderheid op Instellingen donkere modus.
- Als u eenmaal in de instellingen voor de donkere modus bent, kiest u de stijl voor de donkere modus die u wilt toepassen.
4. Zen-modus
Net als andere OnePlus-smartphones heeft de Nord 2T een speciale Zen Mode-app die je kan helpen terugspoelen en ontspannen.
De Zen-modus werkt door de toegang tot uw telefoon voor een bepaalde periode uit te schakelen. Gedurende deze tijd kunt u geen apps openen, sms-berichten verzenden, instellingen wijzigen of de meeste andere smartphonefuncties uitvoeren, behalve oproepen aannemen of hulpdiensten gebruiken.
Zo gebruikt u de Zen-modus op uw OnePlus Nord 2T of een andere OnePlus-smartphone:
- Open de app-lade, zoek de Zen-modus en tik erop om te openen.
- Zodra je de app opent, hoor je rustgevende pianomuziek. Het kan naar uw voorkeur worden gewijzigd door naar links of rechts te vegen. Je kunt het ook uitschakelen door op de kleine muzieknoot in de rechterbovenhoek te tikken.
- Tik op het kleine vervolgkeuzemenu met de tekst 1 minuut om te selecteren hoe lang je wilt dat de Zen-modus de verhoogde toegang tot je OnePlus-smartphone beperkt.
- Tik nu op Let's Go om naar de Zen-modus te gaan, maar daarvoor wordt u gevraagd om uw beslissing te bevestigen terwijl u laat zien wat u wel en niet kunt doen terwijl uw telefoon in de Zen-modus staat.
Je kunt je voortgang ook volgen door op het kleine profielpictogram in de rechterbovenhoek te tikken.
5. OnePlus-plank
Toegankelijk door vanaf de rechterkant van de meldingsbalk naar beneden te vegen, is de OnePlus Shelf een zeer handige functie waarmee u een pagina op uw startscherm kunt openen waarmee u memo's kunt maken, aangepaste widgets kunt toevoegen, toegang kunt krijgen tot uw meest gebruikte apps en een snel overzicht van het weer, de stappen die je hebt genomen en verschillende systeemstatistieken.
Hoewel het standaard moet zijn ingeschakeld, kunt u het anders inschakelen door naar instellingen te gaan en vervolgens naar Oneplus Shelf te zoeken. Schakel vervolgens de eerste schakelaar in.
Eenmaal ingeschakeld, kunt u op de knop Nieuwe widgets toevoegen tikken om nieuwe aangepaste widgets toe te voegen die u informatie van verschillende apps van derden kunnen tonen volgens uw voorkeuren. Gedurende deze tijd kunt u op de knop Tekst invoeren tikken en een aangepast bericht of uw naam invoeren in plaats van Nooit instellen.
7. Verkenner
Net als bij Spotlight-zoeken op iPhones, worden OnePus-smartphones geleverd met Scout, waarmee u de zoekbalk in de OnePlus-plank en de app-lade kunt gebruiken om online en in het hele systeem te zoeken naar instellingen, bestanden en apps die u mogelijk op uw telefoon hebt staan. Zo activeer je het:
- Open de OnePlus-plank door vanaf de rechterkant van de meldingsbalk omlaag te vegen en vervolgens op de zoekbalk te tikken.
- Hiermee gaat u naar 'Introductie van slimmer zoeken!' pagina, waar u op Ik accepteer moet drukken, gevolgd door Activeren.
- Eenmaal geactiveerd, hebt u toegang tot de Scout met behulp van de zoekbalk in de OnePlus-plank.
8. Functies op basis van gebaren en bewegingen
Om toegang te krijgen tot deze op gebaren en bewegingen gebaseerde functies, moet je naar Instellingen > Speciale functies > Gebaren en bewegingen gaan. Eenmaal binnen heb je de keuze om de volgende functies in te schakelen:
- Veeg met drie vingers naar beneden om volledige schermafbeeldingen te maken.
- Raak het scherm met drie vingers aan en houd het vast om gedeeltelijke schermafbeeldingen te maken.
- Veeg met drie vingers omhoog om naar de split-modus te gaan.
- Til op om het scherm te activeren.
- Draai het apparaat om om inkomende oproepen te dempen.
- Til op om oproepen te beantwoorden.
Ten slotte kunt u ook op Gebaren voor scherm uitschakelen tikken om meer gebaren in te schakelen, zoals:
- dubbeltik om wakker te worden of het scherm uit te schakelen,
- teken vormen om specifieke toepassingen te openen of specifieke acties uit te voeren.
9. Applicatiekloon
Met deze functie kun je, zoals de naam al doet vermoeden, verschillende apps en games voor sociale media klonen die je op je OnePlus-telefoon hebt staan. Dit kan handig zijn als je met een dubbele simkaart op twee verschillende WhatsApp-accounts op dezelfde smartphone wilt inloggen of als je je games onder een andere alias wilt spelen. Hier leest u hoe u deze functie kunt gebruiken:
- Ga naar Instellingen en tik vervolgens op Apps.
- Tik onder apps op App-kloner; dit opent een kloonmenu voor toepassingen.
- Selecteer in het app-klonermenu de app die u wilt klonen door erop te tikken en vervolgens app-kloon maken te selecteren.
Nadat u een kloon hebt gemaakt, kunt u deze hernoemen naar wat u maar wilt en deze openen vanaf uw startscherm in de app-lade.