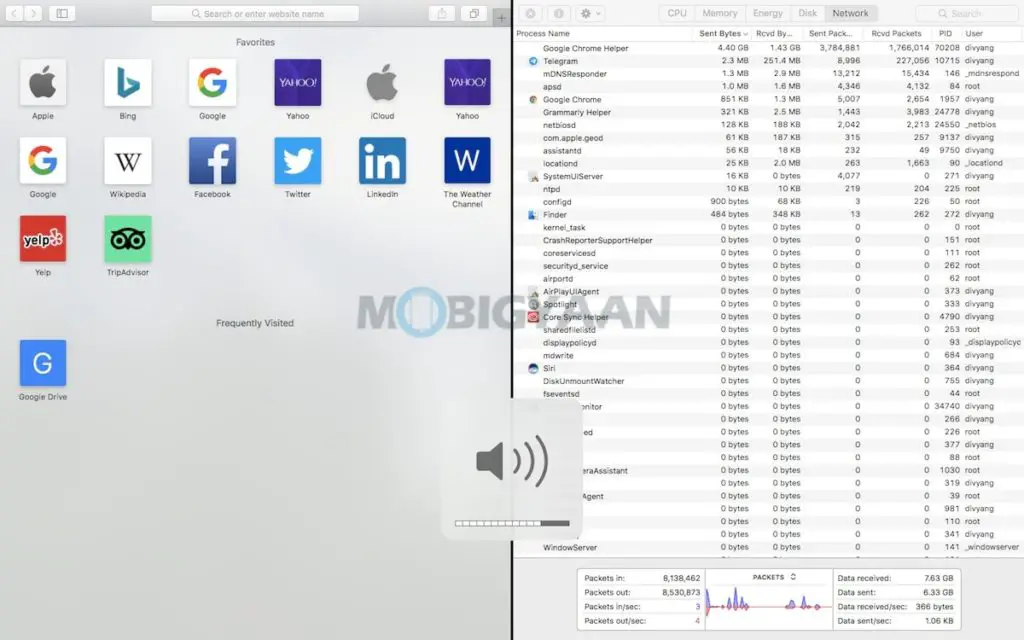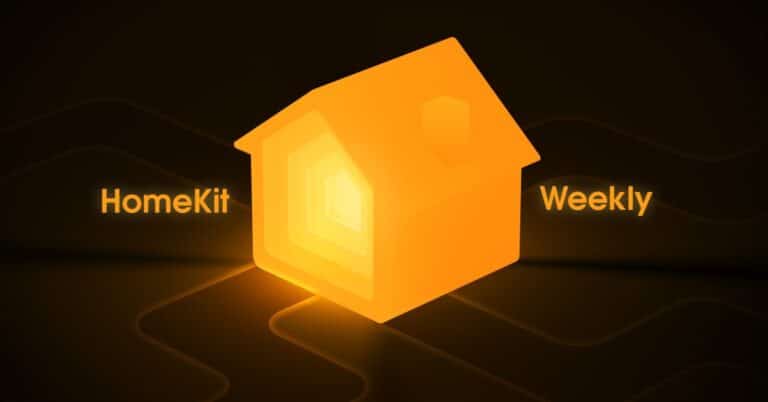Hoe de Split View-modus op Mac te gebruiken
Het gebruik van de modus voor gesplitst scherm op uw Mac kan net zo eenvoudig zijn als het gebruik op uw smartphone. Veel apps op je Mac ondersteunen de Split View-modus, waarin je tegelijkertijd in twee apps naast elkaar kunt werken. Hier gaan we je laten zien hoe je de apps op je Mac kunt gebruiken in de modus Split View, neem een kijkje.
Hoe de Split View-modus op Mac te gebruiken
Het eerste dat u nodig hebt, is om tegelijkertijd de apps te openen waarmee u wilt werken. Beweeg de muiscursor over de groene knop in de linkerbovenhoek van het venster dat wordt gebruikt voor volledig scherm of vensterscherm.
Houd nu de ingedrukt Groene knop om de app direct op het scherm te splitsen en het gebied te kiezen waar u de app wilt activeren. U kunt ook kiezen: Mozaïekvenster aan de linkerkant van het scherm of Mozaïekvenster aan de rechterkant van het scherm in het menu dat uit de groene knop verschijnt.
Klik aan de andere kant van het scherm op de tweede app waarmee je wilt werken. Hier ziet u de apps aan de voorkant geopend of op uw Mac-computer worden uitgevoerd. Op deze manier kunt u twee applicaties tegelijkertijd gebruiken in de modus Split View.
Voer in de gesplitste weergave een van de volgende handelingen uit:
- Maak een kant groter: Plaats de aanwijzer op de scheidingsbalk in het midden en sleep deze naar links of rechts. Dubbelklik op de scheidingsbalk om terug te keren naar de originele formaten.
- Wissel van kant: Gebruik de werkbalk van een venster om het venster naar de andere kant te slepen. Als u geen werkbalk ziet, klikt u op het venster en verplaatst u de aanwijzer naar de bovenkant van het scherm.
- Toon of verberg de menubalk: Verplaats de aanwijzer naar of weg van de bovenkant van het scherm.
- Toon of verberg het Dock: Verplaats de aanwijzer naar of weg van de locatie van het Dock.
Om terug te keren naar het volledige scherm of te stoppen met het gebruik van een toepassing in de modus Gesplitste weergave, klikt u op het venster, geeft u de menubalk weer, beweegt u de aanwijzer over de groene knop in de linkerbovenhoek van het venster en klikt u vervolgens op om af te sluiten of gebruikt u de Volledig scherm afsluiten in het menu dat verschijnt.
Als u een app op volledig scherm gebruikt, kunt u snel een andere app kiezen om mee te werken in de modus Split View. Druk op Control-pijl omhoog (of veeg omhoog met drie of vier vingers) om Mission Control te openen, sleep een Mission Control-venster naar de app-tegel op volledig scherm in de Spaces-balk en klik op de miniatuur van Split View. U kunt ook een app-tegel naar een andere in de spatiebalk slepen.
Als u toepassingen in Split View op andere schermen wilt gebruiken, moet u ervoor zorgen dat: Schermen hebben aparte ruimtes het vakje is aangevinkt in de Mission Control-voorkeuren.
Vind je deze gids leuk? Andere Mac-handleidingen en tutorials zijn beschikbaar, bekijk ze hieronder.
Meer van deze zijn hier te vinden op - Handleidingen voor Mac, Windows, iPhone en iPad.
Voor meer informatie updates over het laatste technische nieuws, smartphones en gadgets, volg ons zeker op onze sociale media-profielen.