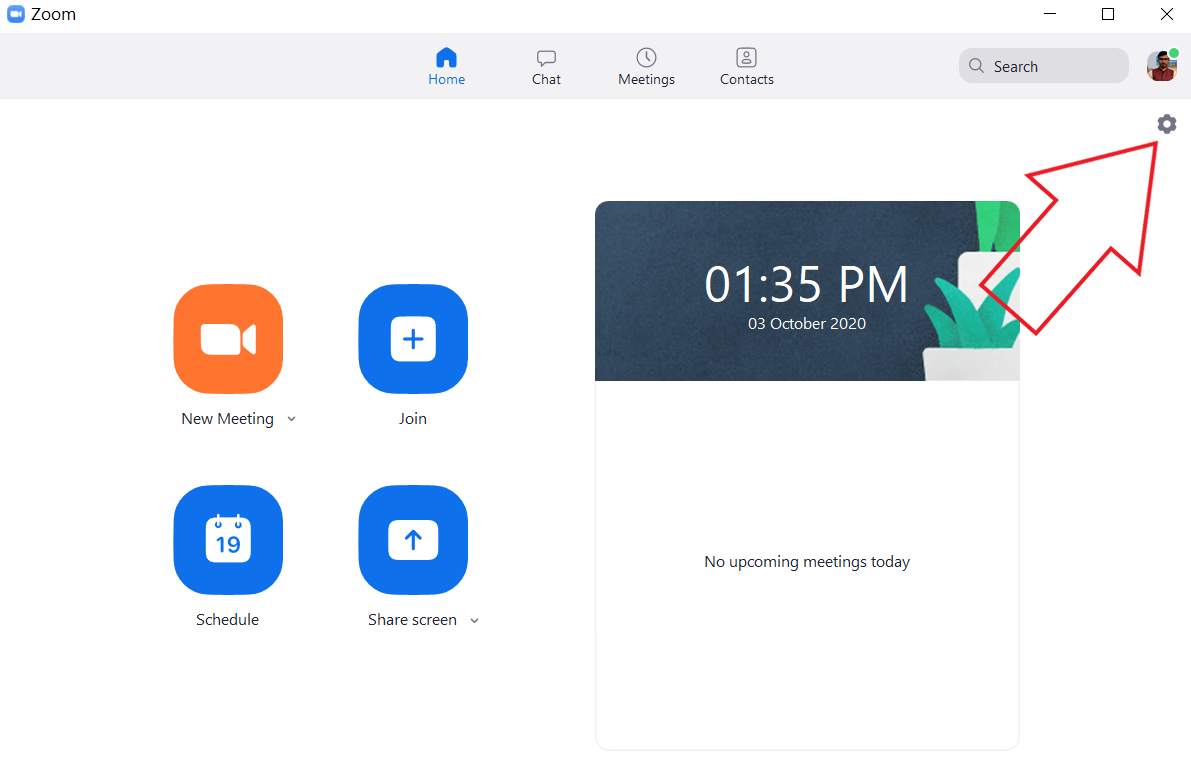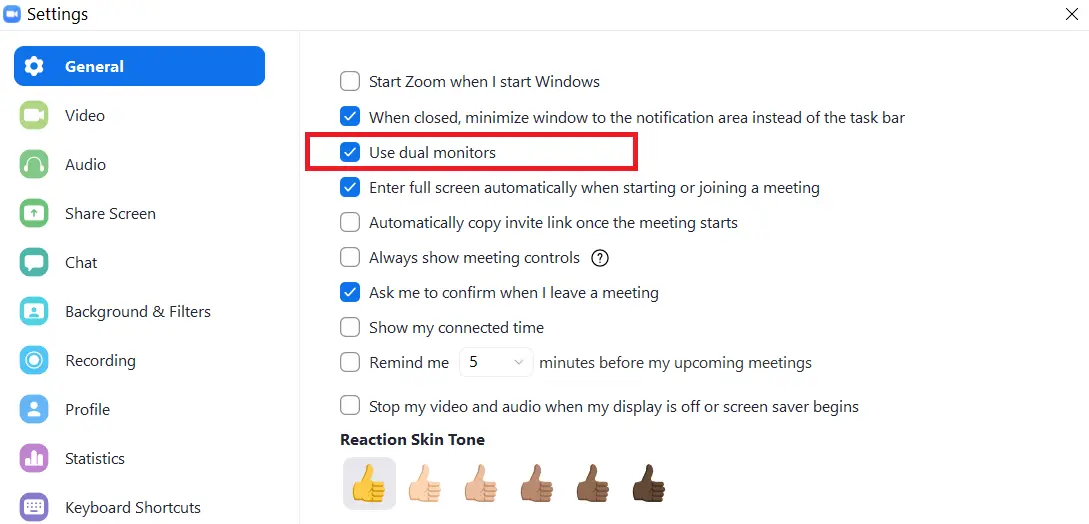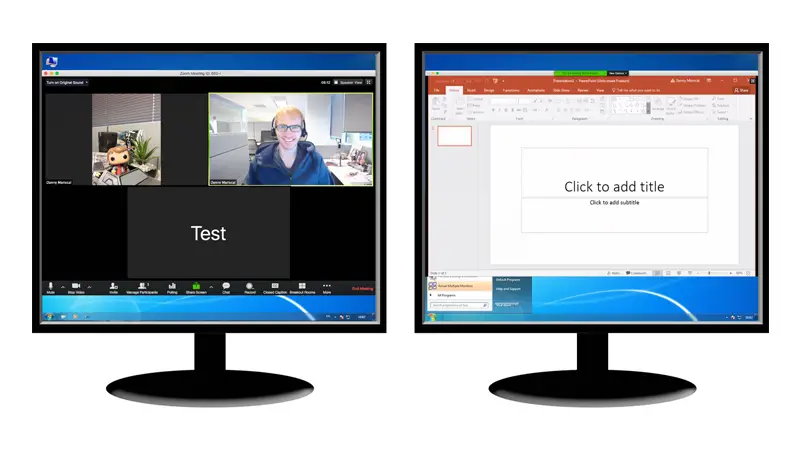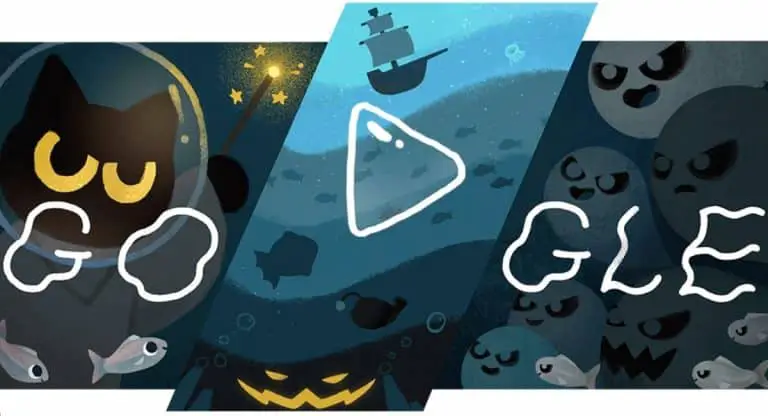Monitoren met twee schermen gebruiken met Zoom-videogesprek
Naast het groene scherm, Snapchat-filters en virtuele achtergronden, kun je met Zoom ook dual-screen monitoren gebruiken tijdens een videogesprek. Dit betekent dat als u een opstelling met twee schermen op uw bureaublad heeft, u dat extra schermgebied kunt gebruiken voor andere dingen, zoals het parallel laten lopen van een presentatie of het delen van uw scherm. Hier leest u hoe u monitoren met twee schermen kunt gebruiken met een Zoom-videogesprek.
Gebruik monitoren met twee schermen met Zoom-videogesprek
Met de functie voor twee schermen van Zoom kunt u videoconferenties bijwonen en inhoud delen op twee afzonderlijke monitoren of schermen. Het toont de galerijweergave op het ene scherm, terwijl de andere monitor wordt gebruikt voor het delen van inhoud. U kunt het ook gebruiken om notities te controleren tijdens een lopende vergadering.
vereisten
- Zoom in op de app op je Windows-, Mac- of Linux-computer.
- Er moeten twee monitoren op uw systeem zijn aangesloten en ingeschakeld.
- Processor: 5+ Quad Core of beter, i5 + Duo Core of beter (2 GHz +)
- RAM: 4 GB en meer
Stappen voor het gebruik van twee monitoren met zoom
Zorg er eerst voor dat twee monitoren zijn aangesloten en ingeschakeld op uw systeem. Als u niet weet hoe u dit moet doen, kunt u de stapsgewijze instructies voor hetzelfde op Windows (Windows 7 / Windows 10), Mac en Linux controleren door op de respectieve links te klikken.
Nadat u de basisconfiguratie hebt voltooid, kunt u de volgende stappen volgen om dubbele monitoren te gebruiken op Zoom voor Windows, Mac of Linux.
- Open de Zoom-client op uw computer. Log in met je account, als je dat nog niet hebt gedaan.
- Cliquer sur instellingen (tandwielpictogram) in de rechterbovenhoek.
- Vink hier het vakje aan "Gebruik twee monitoren»Onder het tabblad Algemeen.
Dat is alles. Je hebt Zoom nu ingeschakeld om met twee monitoren op je bureaublad te werken. Wanneer u deelneemt aan of een vergadering start, ziet u Zoom-vensters op beide monitoren - de ene met de bedieningselementen voor de vergadering en uw video, terwijl de andere de video van de andere deelnemer toont.
Als u uw scherm of een presentatie wilt delen, klikt u op de 'Scherm delenKnop onderaan tijdens een vergadering. Selecteer vervolgens de monitor die u wilt gebruiken om te delen. De ene monitor blijft u de vergadering tonen terwijl u op de andere monitor comfortabel kunt werken.
pak
Het ging allemaal om het gebruik van monitoren met twee schermen met Video Zoom op uw Windows-, Mac- of Linux-computer. U kunt het extra scherm ook gebruiken om alle 49 deelnemers op uw scherm weer te geven door de optie in video-instellingen in te schakelen. Zorg er echter voor dat uw machine krachtig genoeg is om deze aan te kunnen.
Lees ook- (Hoe het werkt) De limiet voor videogesprekken van 40 minuten van Zoom gratis verwijderen
"Hoe monitoren met twee schermen te gebruiken bij een videogesprek met zoom",