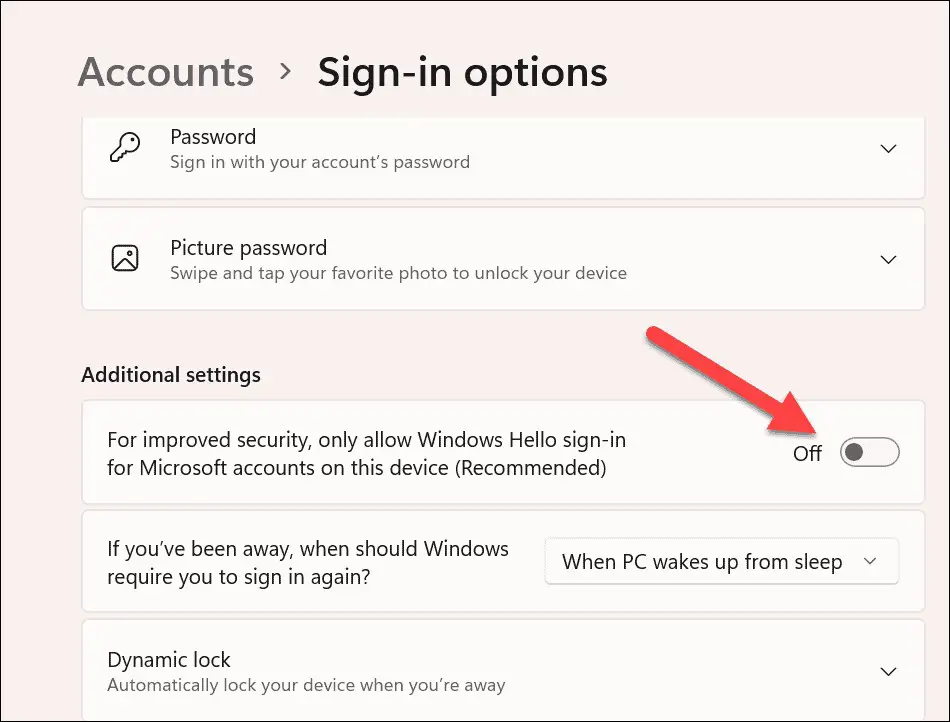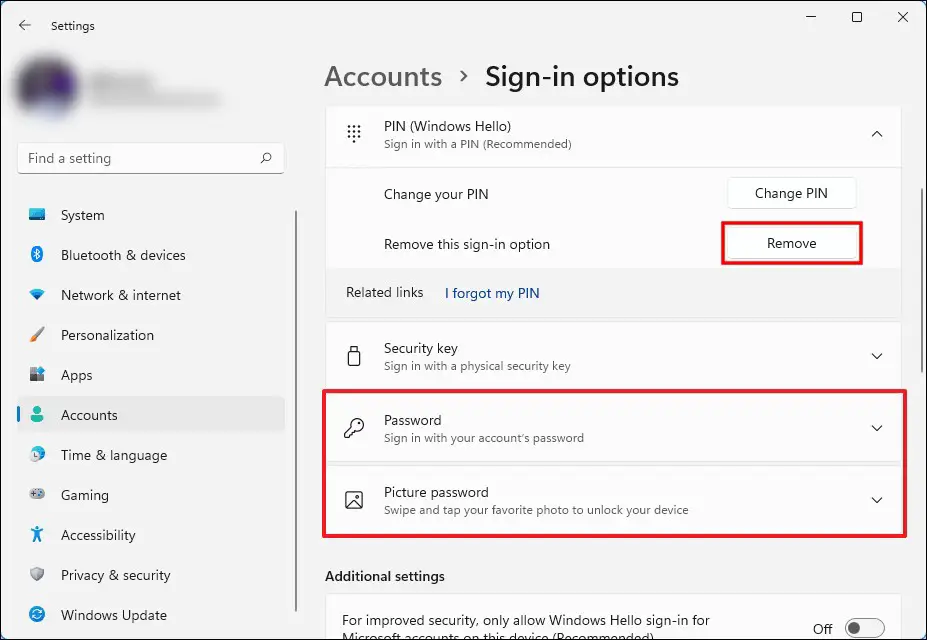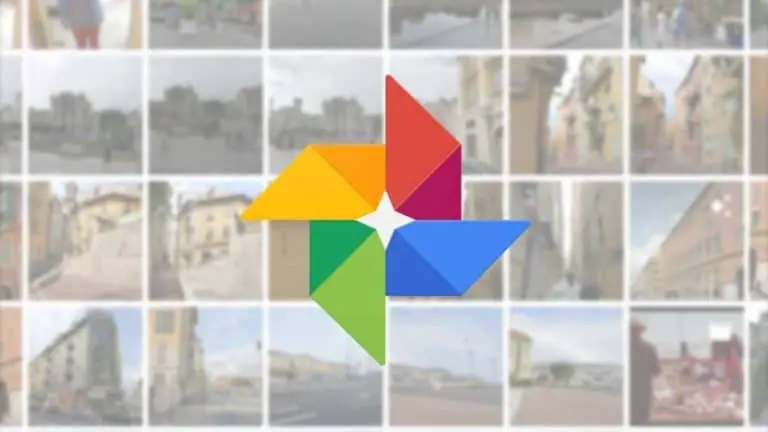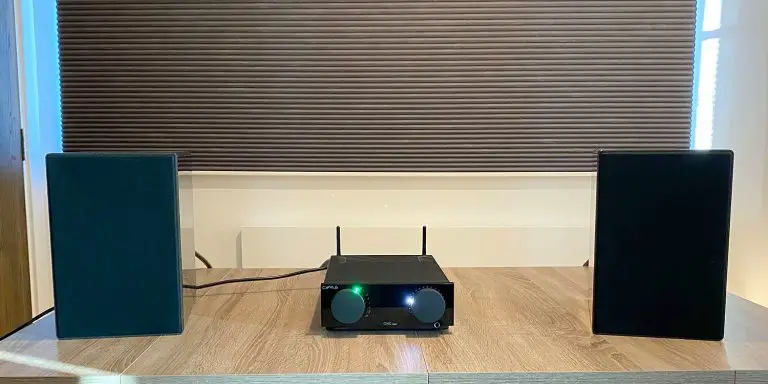Hoe de pincode van de Windows 11-computer te verwijderen
Microsoft heeft verschillende beveiligingsfuncties en een daarvan is het wachtwoord voor gebruikersaccounts. Sinds de nieuwste versies van het Windows-besturingssysteem heeft het bedrijf ondersteuning toegevoegd voor een pincode om in te loggen op het systeem. Windows Hello ondersteunt drie aanmeldingsmethoden: pincode, gezichtsherkenning en vingerafdrukherkenning.
Wanneer u het Windows 11-systeem voor de eerste keer instelt, moet u een pincode voor het account invoeren in plaats van een wachtwoord te gebruiken. Daarnaast is de pincode nodig om een vingerafdruk- of gezichtsherkenningsfunctie te configureren.
Als u op zoek bent naar een handleiding voor het verwijderen van de pincode van uw computer, vindt u hier een stapsgewijze handleiding voor hetzelfde. We hebben ook een situatie behandeld waarin de knop voor het verwijderen van de pincode grijs wordt weergegeven.
Hoe de pincode van de Windows 11-computer te verwijderen
Stap 1: Open de applicatie Instellingen op uw computer met Windows 11. Om dit te doen, klikt u op "Instellingen" in het menu Start of drukt u op Windows + I op het toetsenbord.
Stap 2: Klik in de app Instellingen op "Accounts" in het linkerdeelvenster en selecteer vervolgens "Aanmeldingsopties" in het rechterdeelvenster.
Wanneer u nu op PIN (Windows Hello) klikt, zult u merken dat de knop "Verwijderen" grijs is. De optie die alleen Windows Hello-aanmelding voor Microsoft-accounts toestaat, is inderdaad ingeschakeld op uw pc.
Stap 3: Zoek in het gedeelte Aanvullende instellingen de optie "Voor verbeterde beveiliging, sta alleen Windows Hello-aanmelding voor Microsoft-account toe ..." en zet de tuimelschakelaar uit.
Nadat u deze wijzigingen heeft aangebracht, sluit u het venster om de wijzigingen door te voeren.
Stap 4: Open nu de Instellingen-app opnieuw en ga opnieuw naar de verbindingsopties, selecteer de PIN-optie en klik op de knop "Verwijderen".
U ziet nu ook extra aanmeldingsopties op uw systeem, inclusief wachtwoord en afbeeldingswachtwoord.
Stap 5: U krijgt enkele waarschuwingspunten met betrekking tot deze actie. Als u zeker weet verder te gaan, klikt u nogmaals op de knop "Verwijderen" om de pincode te verwijderen.
Stap 6: Daarna wordt u gevraagd het wachtwoord in te voeren dat aan uw Microsoft-account is gekoppeld. Voer het wachtwoord in en klik op de knop "OK" om verder te gaan.
Dat is het. Zodra dit proces is voltooid, wordt de inlogpincode verwijderd van uw computer met Windows 11. Nu moet u het wachtwoord van uw Microsoft-account of uw lokale account gebruiken om u aan te melden bij het systeem.