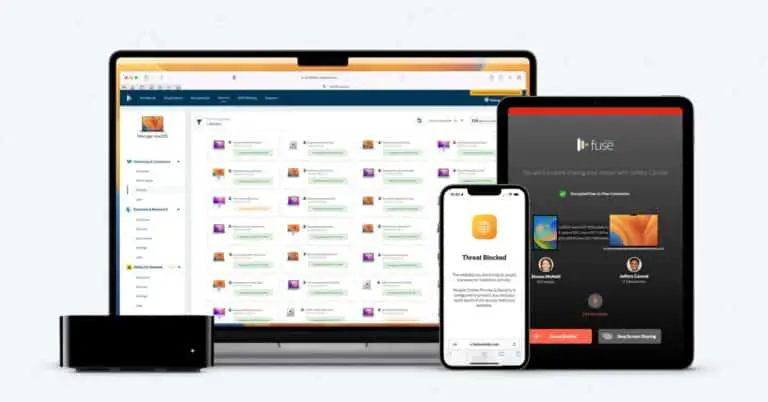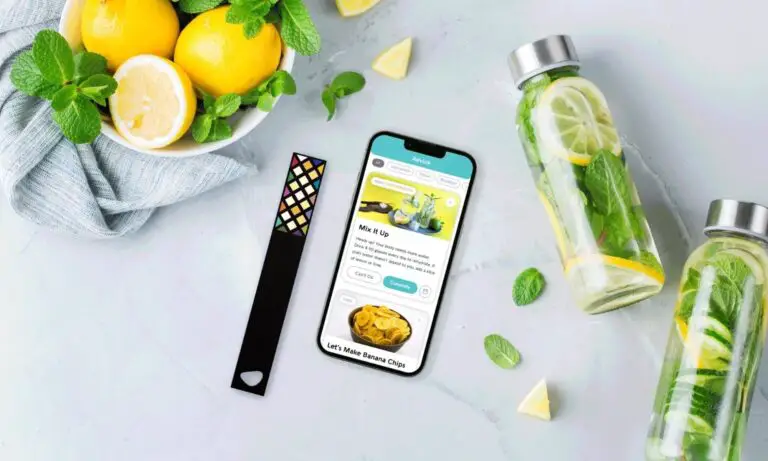Achtergrondgeluid verwijderen in videogesprekken op Zoom, Google Meet en Microsoft Teams
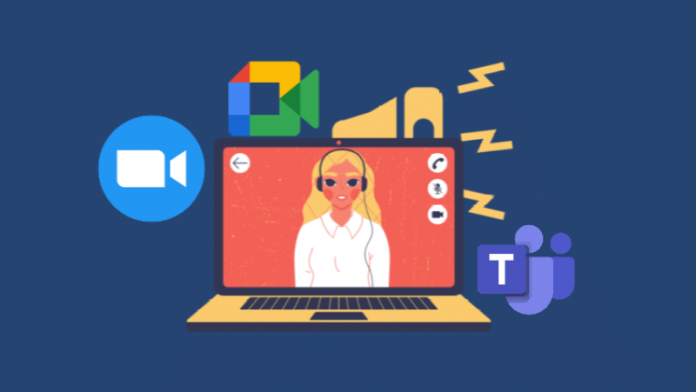
Tijdens de pandemie hebben de meesten van ons vanuit huis online lessen of online zakelijke bijeenkomsten bijgewoond. Een van de grootste problemen bij het deelnemen aan videogesprekken vanuit huis is echter achtergrondgeluid: luide buren, blaffende honden, bouwlawaai, lawaai van ventilatoren, enz. kan erg onhandig zijn tijdens vergaderingen. Gelukkig is het vrij eenvoudig om ongewenste geluiden van je stem te verwijderen op de grote videobelplatforms. Laten we in dit artikel kijken hoe je achtergrondgeluiden kunt verwijderen in videogesprekken in Zoom, Google Meet en Microsoft Teams.
Verwant | Wazige achtergrond in Zoom, Google Meet en Microsoft Teams
Verminder achtergrondgeluid in videogesprekken op Zoom, Google Meet, Microsoft Teams
Google Meet, Zoom en Microsoft Teams zijn drie van de meest populaire platforms voor videoconferenties die over de hele wereld worden gebruikt. En gelukkig hebben ze alle drie opties om achtergrondgeluid uit de audio te verwijderen. Hier leest u hoe u achtergrondgeluiden kunt verwijderen tijdens videogesprekken, op elk van deze platforms.
1. Achtergrondruis verwijderen in Zoom
Standaard vermindert Zoom automatisch achtergrondgeluid om vervelende geluiden te verwijderen die door uw microfoons kunnen worden opgepikt. U kunt de intensiteit echter handmatig instellen, afhankelijk van het gebruik.
Voorwaarden:
- Windows of macOS
- Desktopclient versie 5.2.0 of hoger
Stappen om ruisonderdrukking te activeren:
- Open de Zoom-client op uw pc.
- Klik op het tandwielpictogram rechtsboven om te openen Parameters.
- Selecteer nu klinken vanuit de zijbalk aan de linkerkant.
- beneden Achtergrondgeluid verwijderen, selecteer het gewenste ruisonderdrukkingsniveau.
- automobiel: standaard ingesteld. Past automatisch matige reductie van achtergrondruis toe indien nodig. Muziek wordt niet behandeld als achtergrondgeluid.
- laag: Minimale ruisonderdrukking, blokkeert lage niveaus van aanhoudend achtergrondgeluid.
- Gemiddelde: Vermindert en elimineert achtergrondgeluid, inclusief ventilatoren, tikken op de pen, enz.
- Hoog: Agressieve ruisonderdrukking, elimineert geluiden zoals kraken van papier of wikkels, typen, enz.
- Als je naar muziek luistert, overweeg dan om de Origineel geluid optie onder "Professionele muziek en audio" om de hoogste getrouwheid te krijgen.
Helaas moet Zoom de functie voor ruisonderdrukking nog toevoegen aan zijn mobiele app. We zullen deze ruimte echter bijwerken zodra de functie beschikbaar komt.
Bonus - Echo-annulering
Zoom heeft ook automatische echo-onderdrukking. Als u zich echter op een locatie met te veel echo bevindt, kunt u deze op agressief instellen, zoals:
- Druk op de vooruitgang knop hieronder.
- Tik in het volgende scherm op het vervolgkeuzemenu naast echo-onderdrukking.
- Zet het op agressif.
2. Achtergrondgeluid verwijderen in Google Meet
Google Meet heeft onlangs een optie voor ruisonderdrukking uitgerold in Google Meet-accounts voor G Suite Enterprise, G Suite Enterprise for Education en G Suite Enterprise Essentials.
De ruisonderdrukkingsfunctie maakt gebruik van de cloudgebaseerde AI van Google om iets anders dan je stem te isoleren en geluiden zoals kloppen, deurgeluid, krakend papier en andere geluiden weg te filteren. Dat gezegd hebbende, dat is niet het geval voor stemmen van mensen op de achtergrond of op tv.
Voorwaarden:
De ruisonderdrukkingsfunctie in Google Meet vereist een desktop / laptop, Android- of iOS-apparaat met de volgende Google Workspace-bewerkingsaccounts:
- Bedrijf Meer
- Onderwijs Plus
- Lesgeven en leren upgraden
Op het bureau
- Open de startpagina van Google Meet in uw browser.
- Cliquer sur Parameters in de rechterbovenhoek.
- Kiezen klinken.
- Schakel ten slotte in Geluidsonderdrukking.
Je kunt het ook activeren voordat je deelneemt aan een videogesprek door op . te drukken Meer opties (drie stippen)> Instellingen> Audio> Ruisonderdrukking.
Op Android, iOS
- Tik tijdens een vergadering op op het Google Meet-scherm.
- Tik onderaan op het menu met drie stippen.
- Cliquer sur Parameters.
- tap Geluidsonderdrukking.
Vanaf nu wordt de functie gefaseerd uitgerold voor het Google Meet-web in India, Brazilië, Australië, Japan en Nieuw-Zeeland. Daarom kan het even duren voordat het in uw G Suite-account wordt weergegeven.
3. Achtergrondgeluid verwijderen in Microsoft Teams
Interessant is dat Microsoft Teams de achtergrondruisonderdrukkingsfunctie biedt voor zowel de desktopclient als de Android- en iPhone-app.
Voorwaarden:
- Android, iPhone of desktop
- Een recente versie van Microsoft Teams
Stappen om ruisonderdrukking te activeren:
- Open Microsoft Teams op uw pc.
- Klik op uw profielfoto in de rechterbovenhoek.
- Kiezen Beheer je account uit het menu.
- Selecteer nu Apparaten vanuit de zijbalk aan de linkerkant.
- Tik op het vervolgkeuzemenu onder Geluidsonderdrukking.
- Kies tussen automobiel, laagen Hoog. De opties worden hieronder beschreven.
- Auto: Standaard ingesteld. Het gebruikt de AI van Microsoft om achtergrondgeluid te analyseren en de juiste ruisonderdrukking toe te passen.
- Zwak: Deze instelling onderdrukt lage niveaus van aanhoudend achtergrondgeluid, zoals de computerventilator of airconditioner. Het werkt het beste bij het luisteren naar muziek.
- Hoog: Verwijdert alle niet-spraak achtergrondgeluiden. Het gebruikt meer computerbronnen en de processor moet Advanced Vector Extensions 2 (AVX2) ondersteunen. Bovendien is het niet beschikbaar op M1-Macs en werkt het niet als de vergadering of het gesprek wordt opgenomen of als live ondertiteling is ingeschakeld.
- Als uw apparaat tijdens het gesprek te veel van zijn bronnen gebruikt, wordt de instelling mogelijk automatisch overgeschakeld naar Laag.
U kunt de optie ook openen tijdens een lopende vergadering door op het menu met drie stippen in de rechterbovenhoek> Apparaatinstellingen> Ruisonderdrukking te tikken.
pak
Het ging over hoe je achtergrondgeluiden kunt verwijderen bij videogesprekken op Zoom, Google Meet en Microsoft Teams. Ik hoop dat je nu kunt genieten van videogesprekken zonder enige ruis of storing. Laat me weten of dit je heeft geholpen in de reacties hieronder. Blijf ons volgen voor meer van dit soort artikelen.
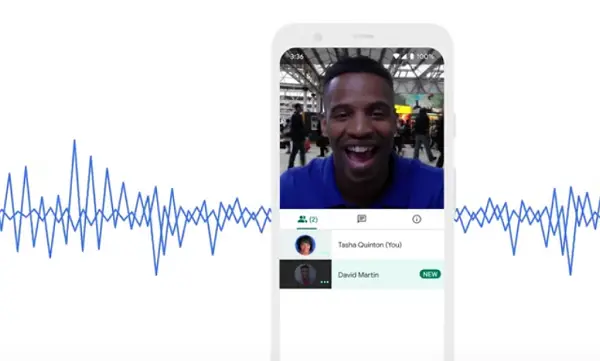
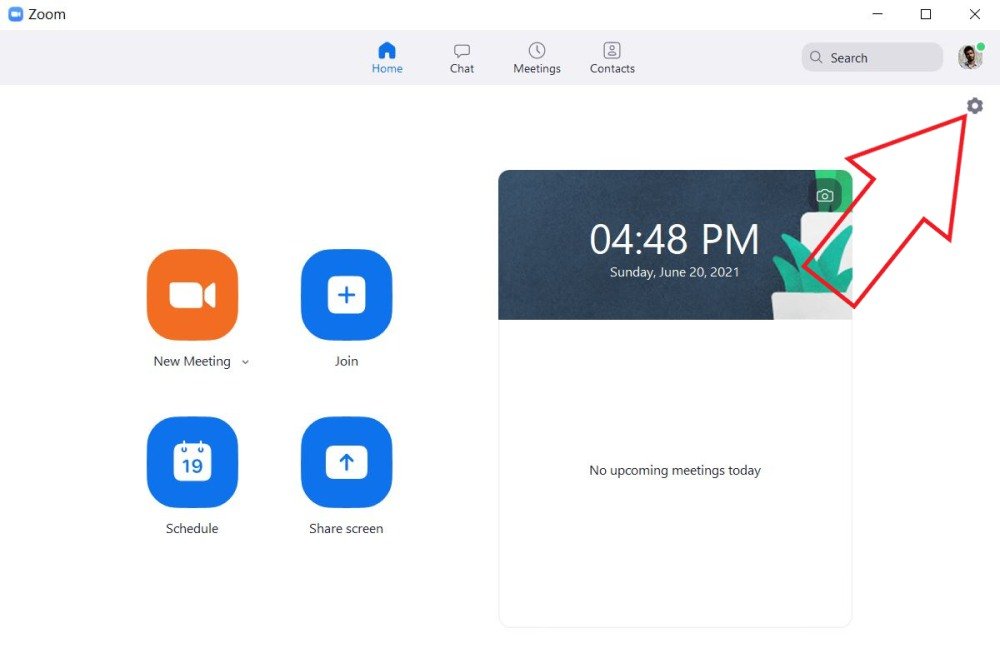
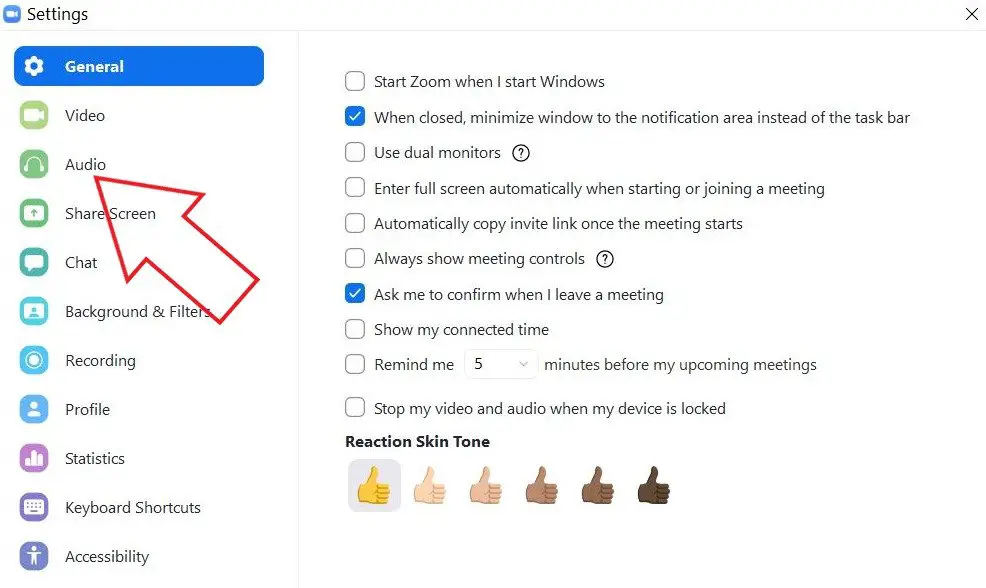
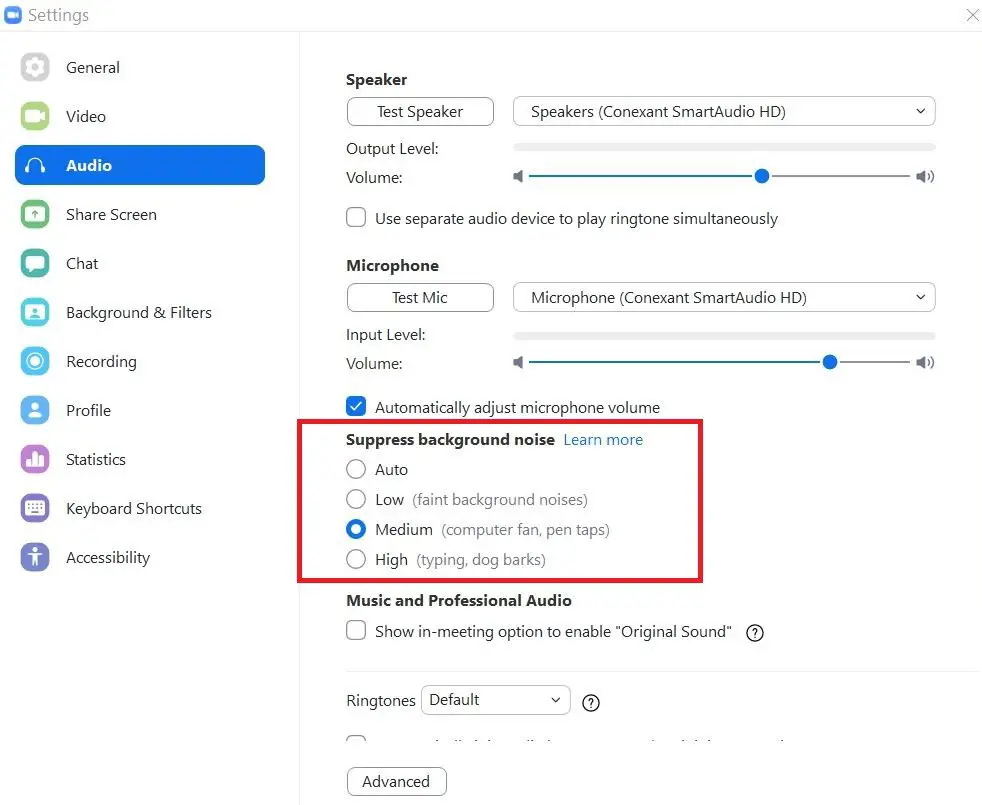
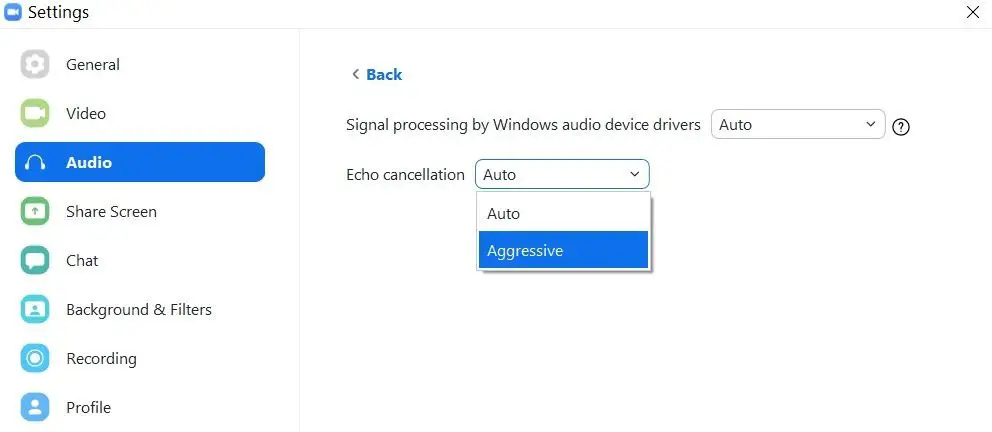
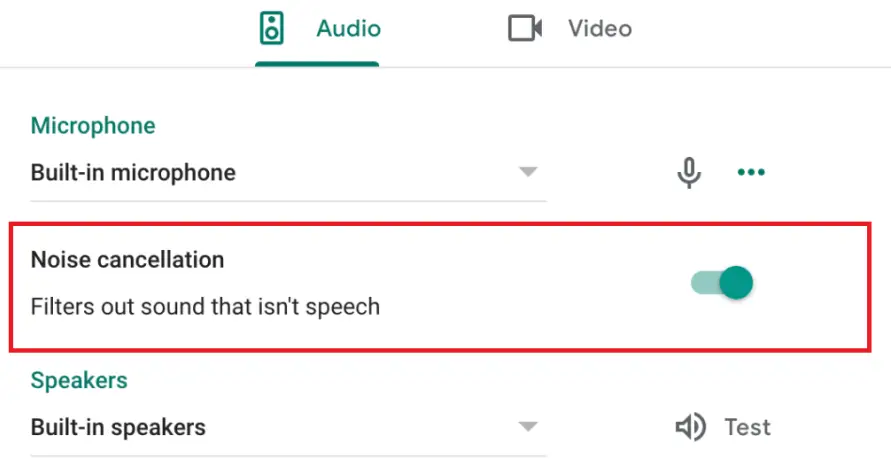
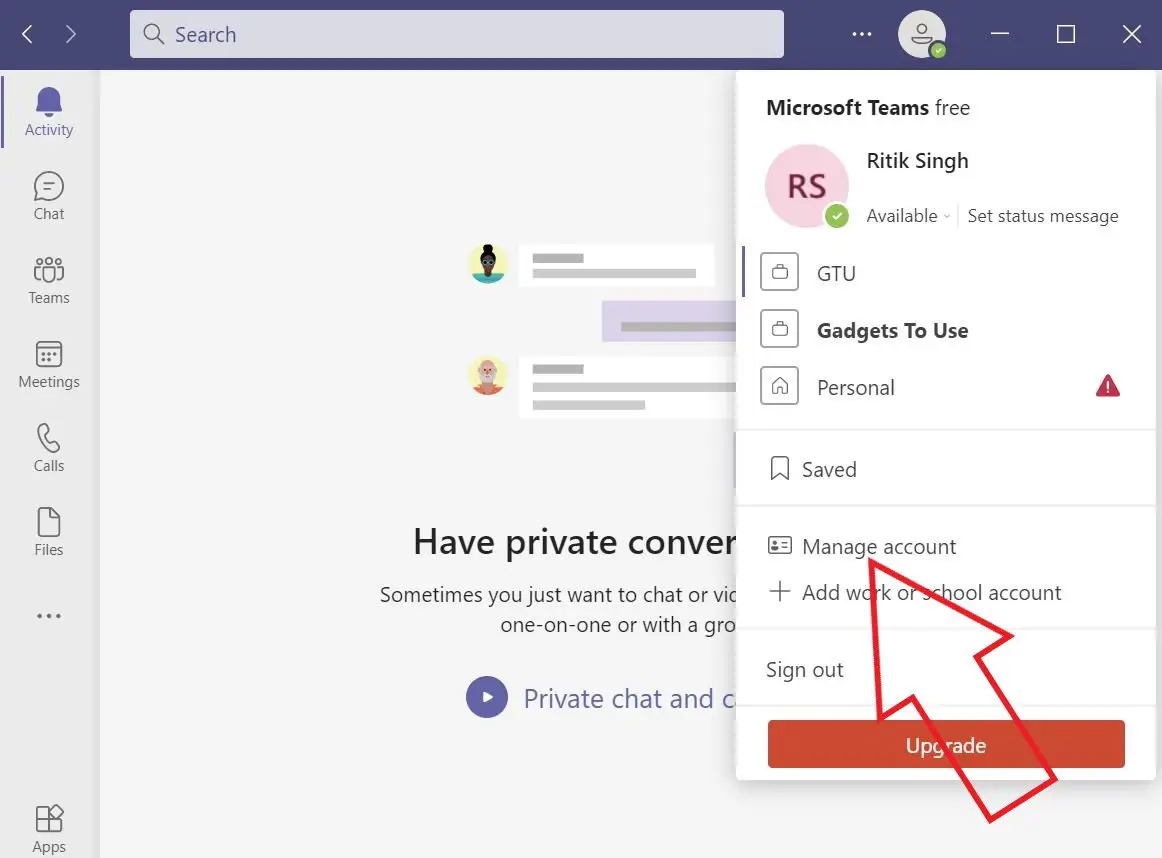
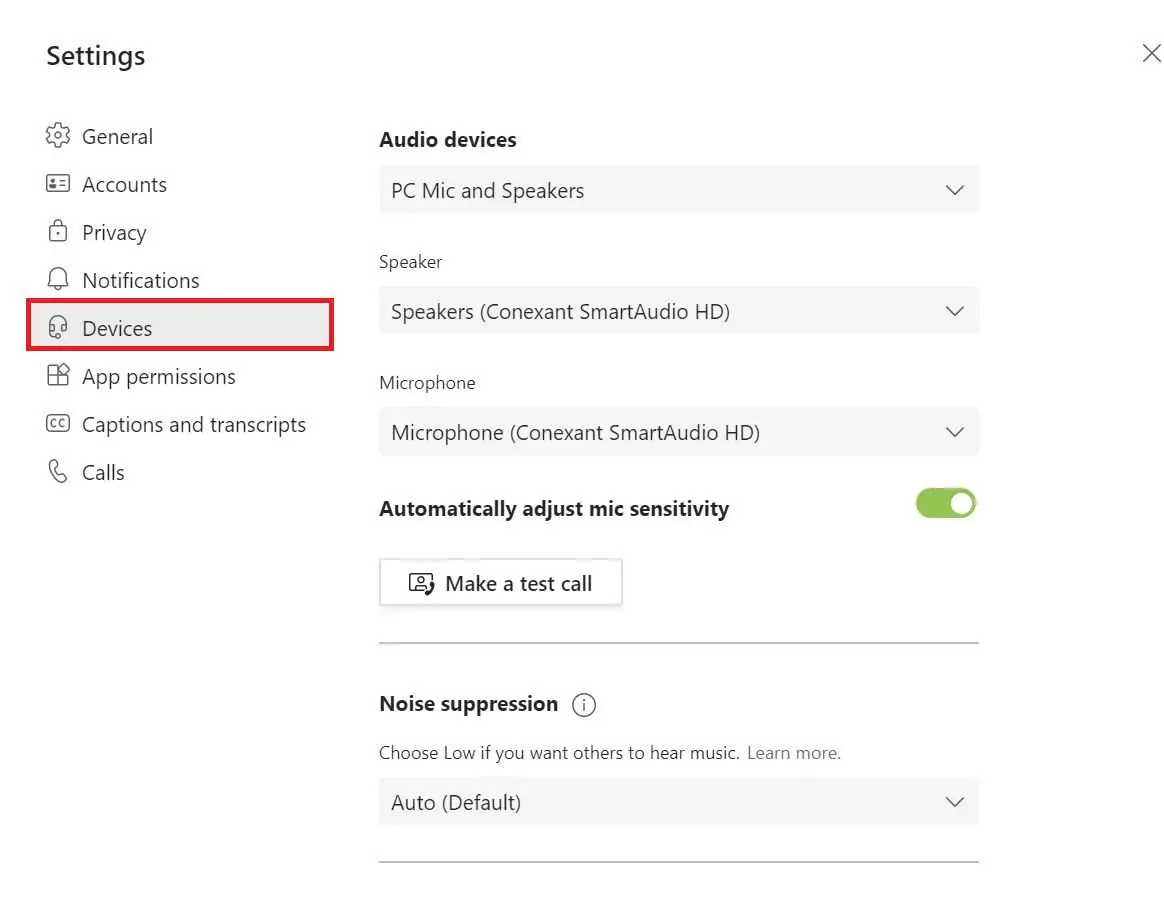
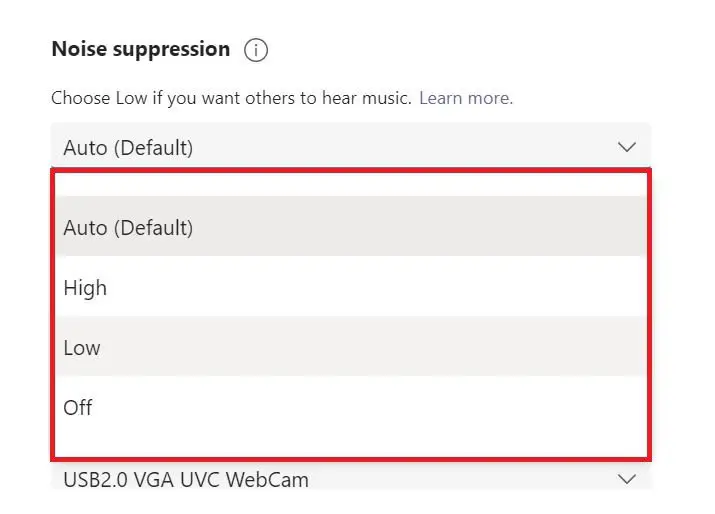
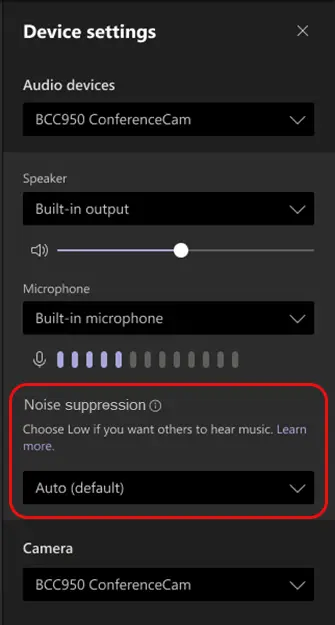
![Meerdere filters tegelijk toepassen in Snapchat [Guide]](https://www.neuf.tv/wp-content/uploads/2020/05/How-to-save-SnapChat-memories-to-gallery-3-768x432.jpg)