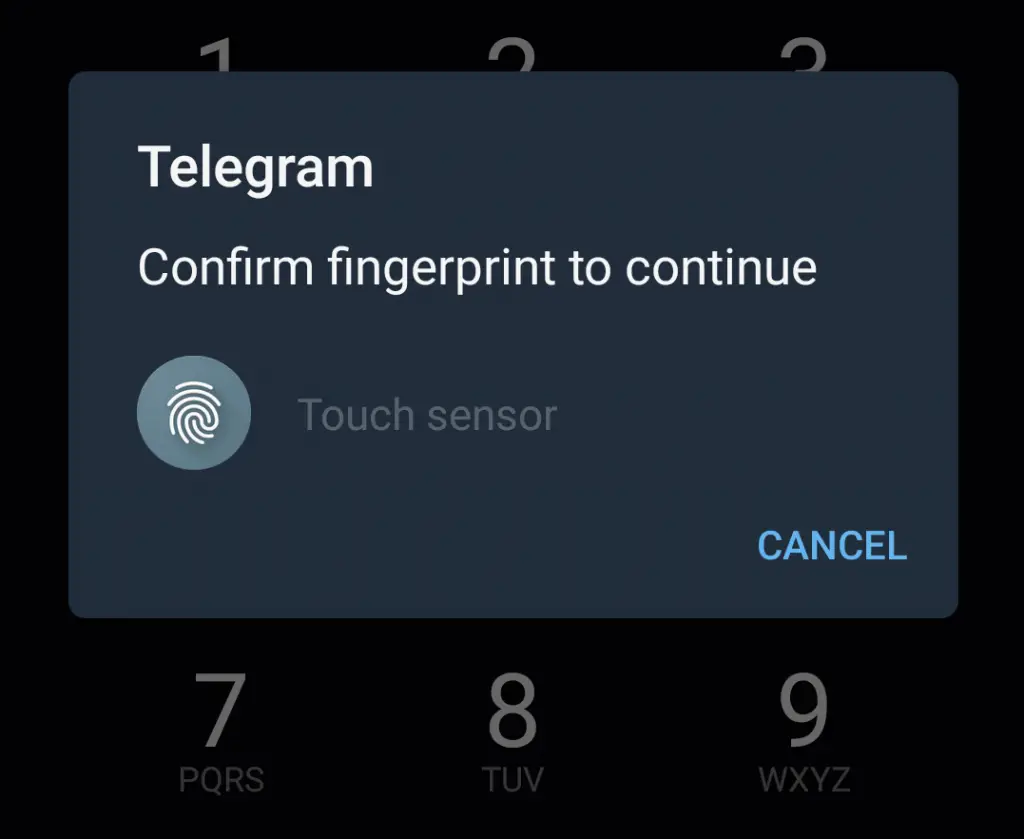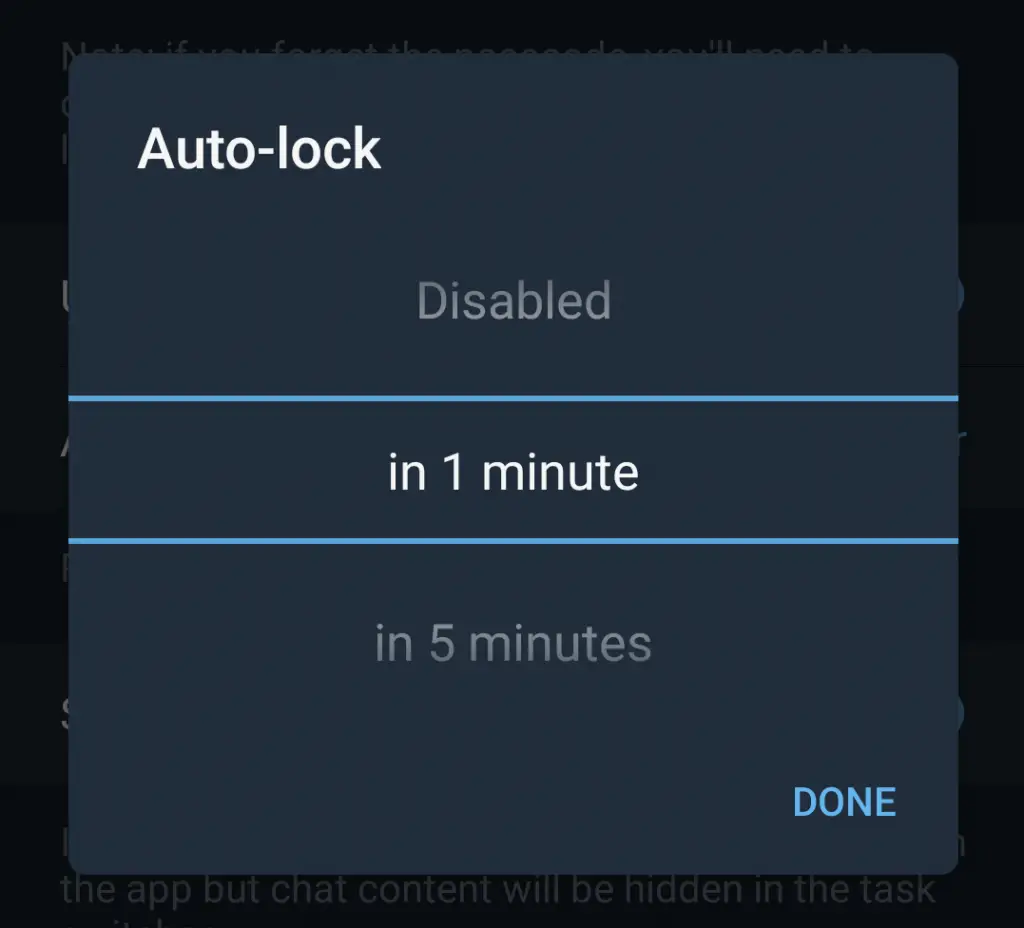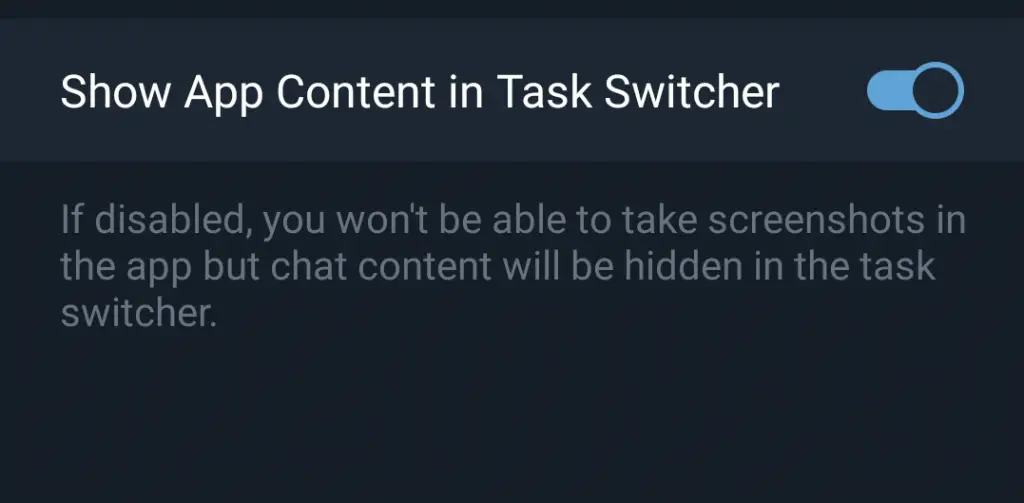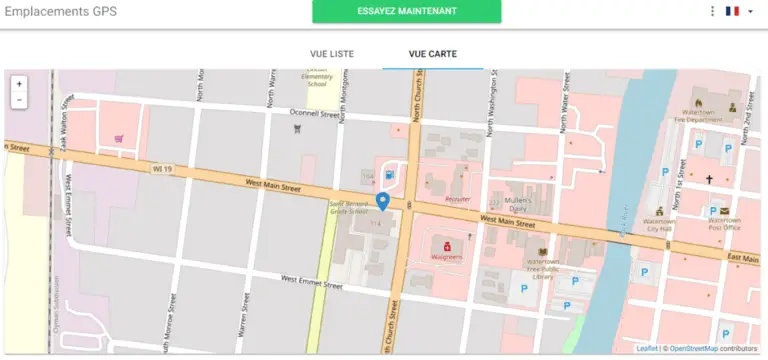Hoe u uw Telegram-gesprekken kunt beveiligen met een wachtwoord; Activeer vingerafdrukvergrendeling
In de afgelopen weken zijn veel smartphonegebruikers begonnen met het gebruik van Telegram en het is een van de beste apps in de app stores geworden. Deze app biedt ook extra functies die hem onderscheiden van WhatsApp, wat voor velen privacyzorgen heeft veroorzaakt na de beleidswijzigingen. Als u Telegram gebruikt en u zich ook zorgen maakt over uw privacy en veiligheid, bent u bij het juiste artikel aan het juiste adres. We hebben het al gehad over hoe je vingerafdrukvergrendeling op WhatsApp kunt gebruiken, en vandaag zullen we het hebben over vingerafdrukvergrendeling voor Telegram, zodat je je chats veilig kunt houden.
Beveilig uw telegramgesprekken
Telegram heeft een ingebouwde wachtwoordvergrendelingsfunctie die net als WhatsApp werkt. Hier leest u hoe u een toegangscode instelt in Telegram.
Stel een wachtwoord in
1] Open de Telegram-app op je smartphone en tik linksboven op het drieregelige menu.
2] Selecteer daar de optie "Instellingen" en druk op "Privacy & Beveiliging".
3] Druk in het gedeelte "Beveiliging" op "Codeslot".
4] Activeer de schakelaar naast "Codeslot" om deze te activeren.
5] Nu zal de app je vragen om een viercijferig wachtwoord aan te maken. Voer het twee keer in om op te slaan.
Dat is alles! De telegramtoegangscode is nu actief.
Activeer vingerafdrukvergrendeling
U ziet de optie "Ontgrendelen met vingerafdruk" na het instellen van het wachtwoord. Het is standaard ingeschakeld. U kunt de functie deactiveren als u deze alleen met de toegangscode wilt ontgrendelen.
Wanneer u nu de Telegram-app opent, ziet u de optie om te ontgrendelen met uw vingerafdruk op het scherm. Zelfs daar kunt u het scherm verlaten en het wachtwoord gebruiken.
Automatische vergrendelingstijd instellen
Standaard vergrendelt Telegram de app automatisch na een uur. Het is te lang, niet? U kunt het ook naar uw voorkeuren instellen.
Tik op de optie "Auto-lock" in de bovenstaande instelling en verander de tijd tussen 1 min en 45 uur. U kunt de functie hier ook uitschakelen.
Als u klaar bent met het instellen, drukt u op de knop "Gereed" om uw instellingen op te slaan.
Je app wordt nu vergrendeld na de tijd die je hebt ingesteld. U kunt het ook handmatig vergrendelen door op het slotpictogram te tikken in het scherm "Discussies".
Bonustip: verberg chats in App Switcher
U kunt er ook voor kiezen om app-inhoud te verbergen in de taak- of app-switcher. Het enige dat u hoeft te doen, is de knop "Toon app-inhoud in taakwisselaar" onder AutoLock uitschakelen.
Aandachtspunten
- Het Telegram-wachtwoord wordt niet gesynchroniseerd met uw Telegram-account en is alleen voor dat specifieke apparaat en u kunt het op elk apparaat instellen.
- Als u uw wachtwoord bent vergeten, moet u de Telegram-app verwijderen en opnieuw installeren.
- U krijgt al uw gegevens terug, behalve geheime gesprekken.
- Als je de chat verbergt op het app-switcherscherm, kun je geen screenshots maken in de app.
Dit is hoe u de toegangscode en vingerafdrukvergrendeling voor Telegram kunt gebruiken. Als je meer wilt weten over de WhatsApp-gerelateerde functies, lees dan hier de gedetailleerde vergelijking van WhatsApp versus Telegram versus Signal.
Houd ons in de gaten voor meer tips en trucs!