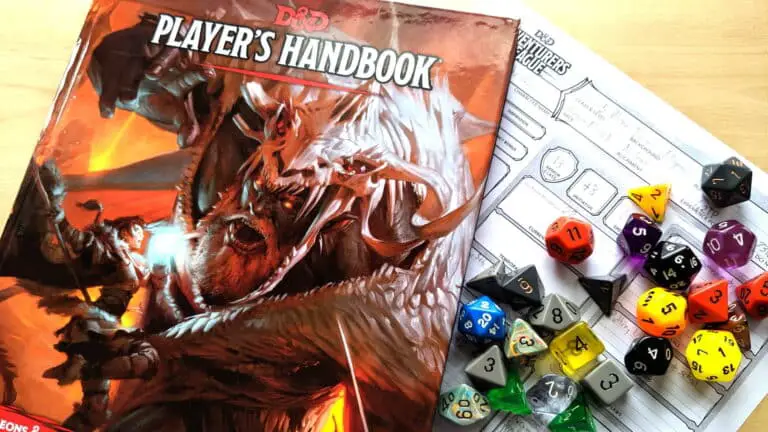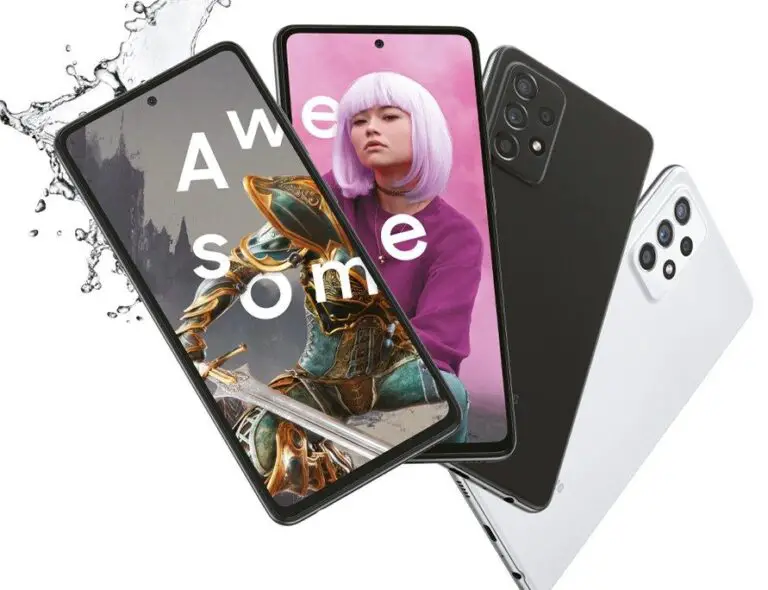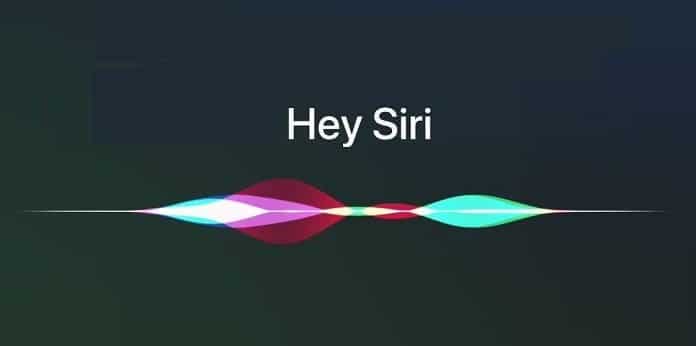Mac M1 herstellen en macOS opnieuw installeren
Samen met de overstap naar Apple Silicon, is het uitvoeren van taken zoals een herstel bij M1-Macs anders dan bij hun Intel-voorgangers. Ontdek hoe u Mac M1's nieuw leven inblaast en herstelt, wat het verschil is, wanneer u ze moet gebruiken en wat u moet proberen voordat u deze stappen volgt.
Een herstel uitvoeren (fabrieksreset) met Macs Intel gebruikt macOS-herstel. Hoewel dit altijd een optie is om dingen te doen zoals het opnieuw installeren van macOS op Mac M1's, is er een ander proces voor het volledig herstellen van een Mac M1 of, in beperkte gevallen, de noodzaak om een Mac M1 opnieuw op te starten.
Mac M1 nieuw leven inblazen en herstellen - MacBook Air, Pro en Mac mini
Wat is een M1 Mac-revival?
Hier is hoe Apple beschrijft wanneer je een Mac M1 zou moeten 'herstarten' en wat het doet:
In zeer zeldzame omstandigheden, zoals een stroomstoring tijdens een macOS-upgrade, kan een Mac niet meer reageren en moet de firmware daarom opnieuw worden geactiveerd. Een revive werkt de firmware bij en werkt recoveryOS bij naar de nieuwste versie. Een revive is ontworpen om geen wijzigingen aan te brengen in het opstartvolume, het gebruikersgegevensvolume of enig ander volume.
Houd er echter rekening mee dat als u macOS opnieuw moet installeren nadat u opnieuw hebt opgestart, uw schijf wordt gewist.
Wat is een M1 Mac-herstel?
Een herstel wist de schijf van uw Mac, maar herstelt ook de firmware, werkt RecoveryOS bij naar de nieuwste versie en installeert de nieuwste versie van macOS opnieuw. Als zodanig wilt u dat er een back-up van uw gegevens wordt gemaakt.
Ooit geprobeerd macOS opnieuw te installeren?
Als u uw M1 Mac kunt opstarten naar macOS-herstel, kunt u macOS mogelijk opnieuw installeren zonder opnieuw te activeren of een volledige herstelbewerking uit te voeren, waarvoor beide een tweede Mac en Apple Configurator 2 nodig zijn. Hiermee wordt uw schijf gewist.
- Wanneer uw Mac is uitgeschakeld, houdt u de aan / uit-knop ingedrukt totdat u 'Opstartopties laden' ziet
- Kies Opties en klik op Doorgaan
- Voer indien nodig uw wachtwoord in
- Kies nu MacOS opnieuw installeren en tik op Doorgaan en volg de instructies
Wat je nodig hebt om Mac M1 opnieuw op te starten of te herstellen
Als je dat niet kunt of je Mac M1 volledig wilt herstellen, heb je het volgende nodig:
- Een tweede Mac met de nieuwste versie van Apple Configurator 2 geïnstalleerd (en internettoegang)
- Apple merkt op: "Mogelijk moet u uw webproxy- of firewallpoorten configureren om al het netwerkverkeer van Apple-apparaten naar het Apple 17.0.0.0/8-netwerk toe te staan." Klik hier voor meer informatie.
- Een USB-C naar USB-C-kabel (of USB-A naar C-kabel) Apple merkt op dat deze stroom en data moet ondersteunen, en Thunderbolt 3-kabels werken niet voor dit proces.
Hoe te doen herleven of te herstellen?
Als je Mac M1 niet meer reageert, kun je eerst een herstart proberen die je gegevens niet wist. Als dat niet werkt of als je weet dat je je Mac M1 wilt wissen, kun je een herstel uitvoeren. Dit zijn de belangrijkste stappen:
- Start Apple Configurator 2 op een secundaire Mac en sluit deze aan op uw Mac die problemen ondervindt
- Start uw niet-reagerende Mac M1 opnieuw op met een speciale volgorde
- Gebruik Apple Configurator 2 op de secundaire Mac om opnieuw op te starten of te herstellen
Op een secundaire Mac (werkend)
- Zorg ervoor dat u de nieuwste versie van Apple Configurator 2 gebruikt
- Aangesloten op het lichtnet en verbonden met internet
- Sluit de USB-C-kabel aan
- Start Apple Configurator 2
Een niet-functionele MacBook Air of Pro M1 voorbereiden
- druk op de ontstekingsknop
- Houd de aan/uit-knop ingedrukt en druk al deze toetsen tegelijkertijd ongeveer 10 seconden in
- Rechter shift-toets
- Linker optietoets
- Linker bedieningstoets
- Laat na 10 seconden alle toetsen los behalve de aan/uit-knop totdat de Mac verschijnt in Apple Configurator 2 op je secundaire Mac
Apple merkt op dat "Je zult geen schermactiviteit zien" op de Mac die je probeert te wekken / herstellen.
Een niet-functionele Mac mini M1 voorbereiden
- Sluit hem aan op een monitor om te zien wanneer het proces is voltooid
- Koppel de voedingskabel minimaal 10 seconden los van je Mac mini
- Houd de aan/uit-knop ingedrukt
- Sluit de voedingskabel opnieuw aan terwijl u op de aan/uit-knop drukt
- Laat de aan/uit-knop los
- U zou het statuslampje rood (oranje) moeten zien worden, maar u ziet op dit moment geen activiteit op het scherm
Opnieuw starten vanaf secundaire Mac (in bedrijf)
- Selecteer in Apple Configurator 2 de Mac M1 die je nodig hebt om te ontwaken / herstellen
- Kies in de menubalk bovenaan Acties> Geavanceerd
- Of Control-klik op apparaat> Geavanceerd
- Kiezen Apparaat nieuw leven inblazen
- Apple merkt op dat "wanneer u de firmware opnieuw inschakelt, u moet controleren of het proces is gelukt, omdat Apple Configurator 2 u mogelijk niet waarschuwt."
- U kunt nu Apple Configurator 2 afsluiten en de USB-kabel loskoppelen
Herstellen vanaf secundaire Mac (operationeel)
- Kies in Apple Configurator 2 de Mac M1 die je wilt herstellen
- Kies in de menubalk bovenaan Acties> Herstellen
- Of Ctrl-klik op M1 Mac> Herstellen
- Kies Herstellen in het dialoogvenster om het proces te bevestigen
- Het proces kan enige tijd duren en gedurende deze tijd zal het Apple-logo verschijnen en verdwijnen
- Je Mac wordt opnieuw opgestart wanneer het proces is voltooid
- Net als bij een herstart: "Als u de Mac herstelt, moet u controleren of het proces is gelukt, omdat Apple Configurator 2 u mogelijk niet waarschuwt." "
- Apple wijst erop dat wanneer een herstel voor een Mac M1 succesvol is, de macOS-installatiewizard verschijnt
- U bent klaar om Apple Configurator 2 op uw secundaire Mac af te sluiten en de USB-kabel los te koppelen.
Voor meer informatie over het opnieuw starten en herstellen van Mac M1's, kun je hier het ondersteuningsdocument van Apple vinden. En hier is de ondersteuningsdocumentatie over het gebruik van macOS Recovery met Mac M1's, inclusief het opnieuw installeren van macOS.
Bekijk 9to5Mac op YouTube voor meer informatie over Apple: