Schermopname op Samsung in 3 eenvoudige stappen, met foto's
© Karlis Dambrans / Shutterstock.com
Met smartphones kunnen gebruikers inhoud online delen, inclusief wat ze op hun telefoon doen. Screenshots en opnames zijn een geweldige manier om gegevens te presenteren en tutorials uit te voeren, en het is ongelooflijk eenvoudig met sommige apparaten. In deze gids laten we u zien hoe u opnames op Samsung-smartphones kunt filteren.
Waarom een schermrecorder gebruiken?
De meeste mensen denken aan tutorials als het gaat om opnames, en schermopname-apps zijn daarvoor een goede keuze. U kunt iemand laten zien hoe een bepaalde app moet worden gebruikt of een videogids maken met specifieke functies. Als bonus kun je extern geluid opnemen om te praten met schermopname of het dempen voor je soundtrack.
Ben je een gamer? Je kunt gameplay-video opnemen met een schermrecorder en deze met slechts een paar klikken uploaden naar Twitch of YouTube. Het is ook een handige oplossing voor het maken van korte video's en clips op sociale media.
Scherm opnemen op Samsung
Er zijn twee manieren om toegang te krijgen tot de ingebouwde schermopname-app van Samsung op smartphones. We behandelen de snelste methode voordat we verder gaan met geavanceerd gebruik met deze tool.
1. Veeg omlaag
Veeg vanaf de bovenkant van uw scherm naar beneden om toegang te krijgen tot het snelvenster op uw Samsung-smartphone. Scroll naar beneden tot je een optie met de naam Screen Recorder ziet en tik erop.
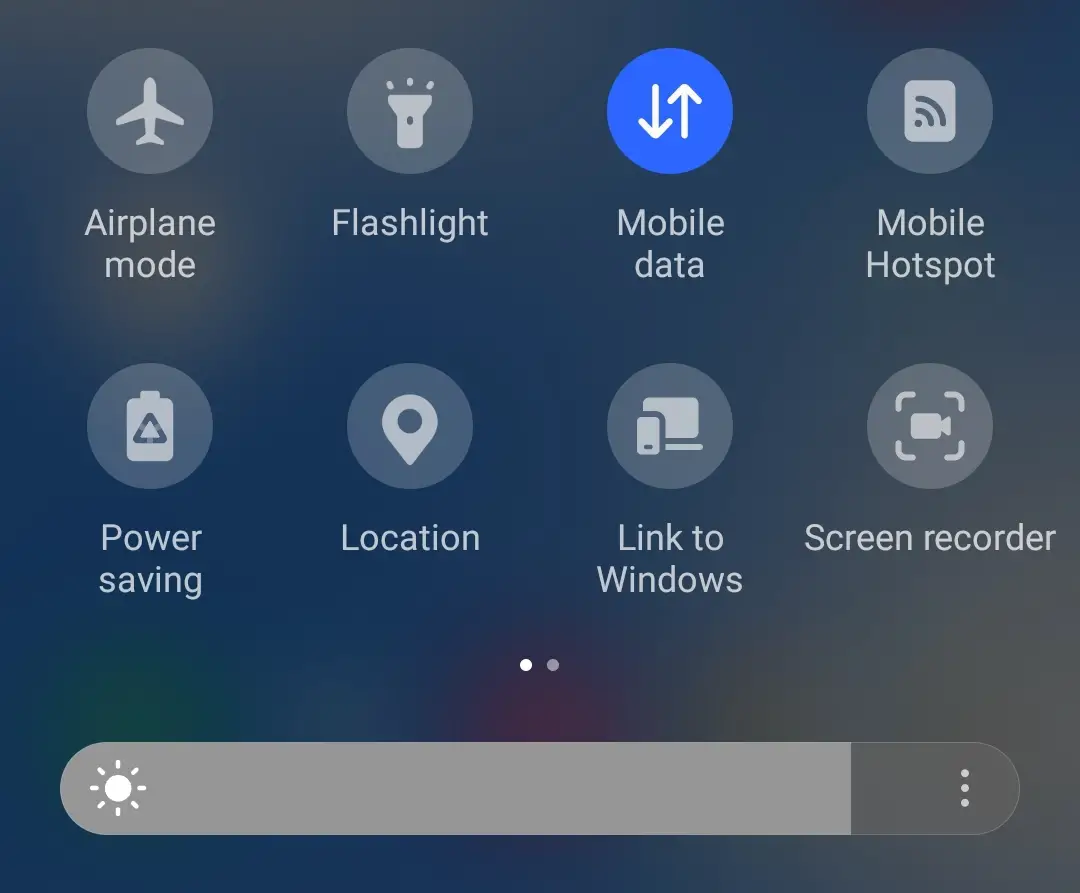
©Histoire-Informatique.com
2. Stel opties in
U kunt de app configureren om geluiden op te nemen van alle media die op uw telefoon worden afgespeeld of om uw microfoon te activeren. Als u geen audio of gesproken tekst bij uw clip wilt, kiest u Geen.
De andere optie is voor tikken en toetsen. Schakel deze schakelaar in als u mensen wilt laten zien waar u tijdens een opname op het scherm tikt.
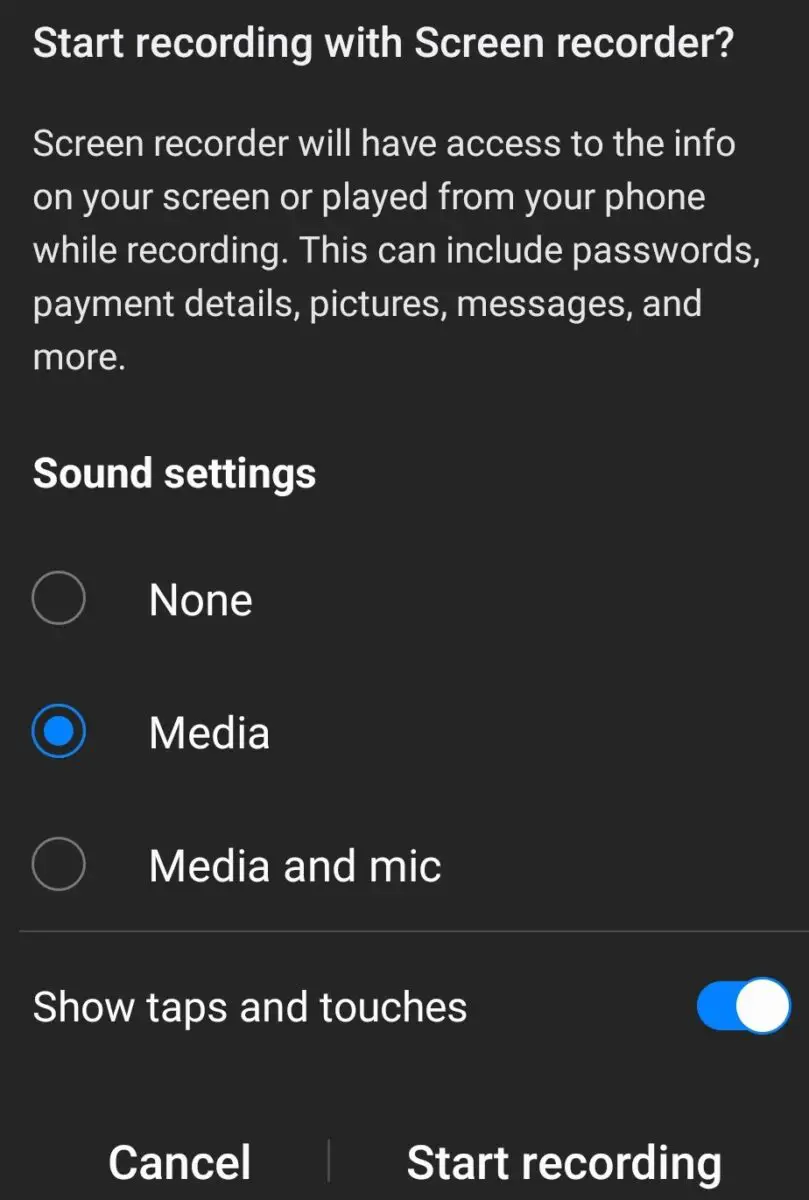
©Histoire-Informatique.com
3. Begin met opnemen
Wanneer u op Start drukt, verschijnt er een aftelling die u kunt overslaan. Anders begint de opname nadat het aftellen is afgelopen en wordt "wat dan ook" weergegeven op uw telefoonscherm totdat uw opname stopt. Met een klein menu kun je enkele wijzigingen aanbrengen terwijl de video's zijn gepauzeerd of live zijn.
Met de pentool kunt u tijdens opnames op het scherm tekenen, maar als u op het pictogram Persoon klikt, wordt de camera aan de voorzijde van uw telefoon geactiveerd.
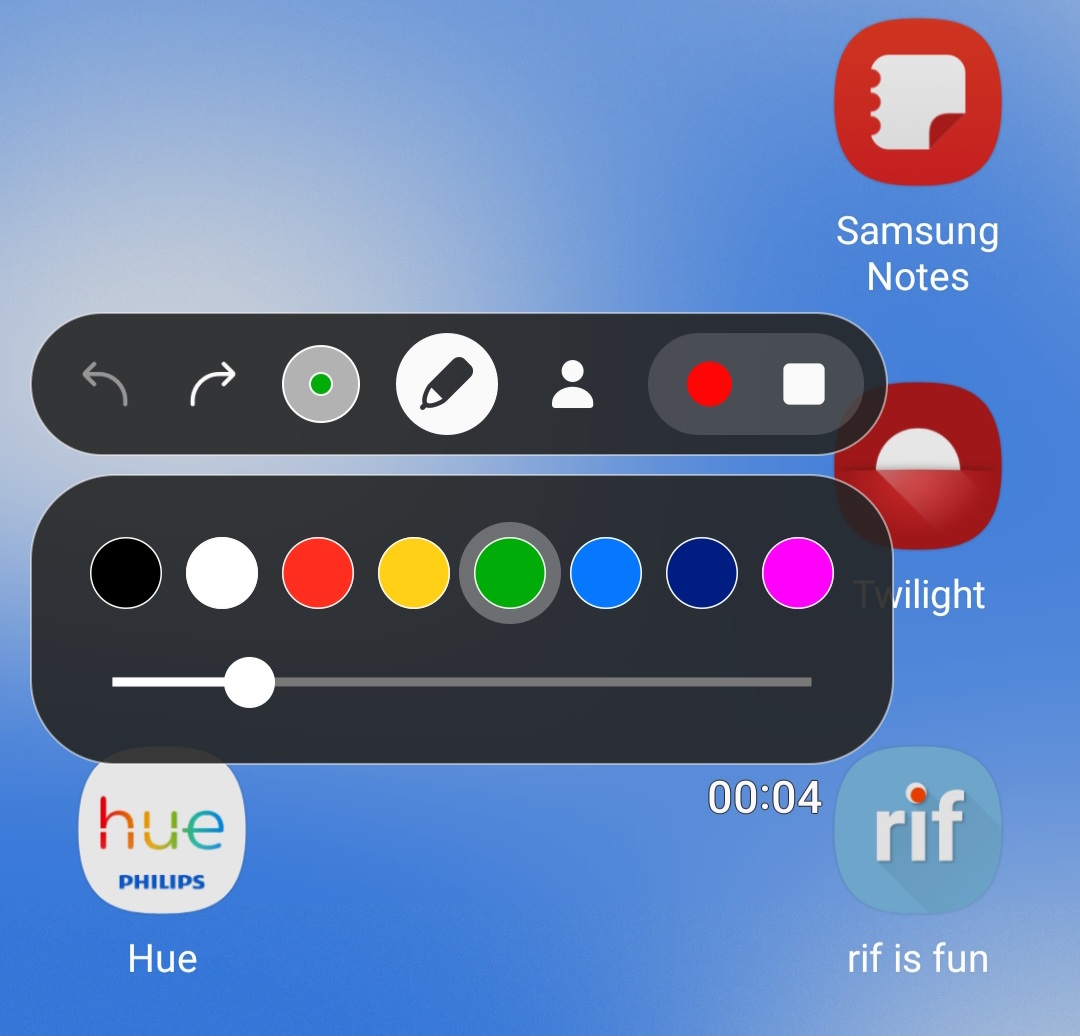
©Histoire-Informatique.com
Toegang krijgen tot schermrecorderinstellingen
Samsung heeft met zijn schermopname-app rekening gehouden met gebruiksgemak, maar je gebruikt hem met voorraadinstellingen via het sneltoegangspaneel. Als je dingen wilt aanpassen voordat je opslaat, moet je naar een ander deel van de app gaan.
In plaats van omlaag te vegen om het QA-paneel weer te geven, veegt u omhoog om de zoekfunctie weer te geven. Typ in de zoekbalk Scherm opnemer. U zou resultaten moeten zien zoals de onderstaande schermafbeelding, gemaakt met de ingebouwde screenshot-app van Samsung.
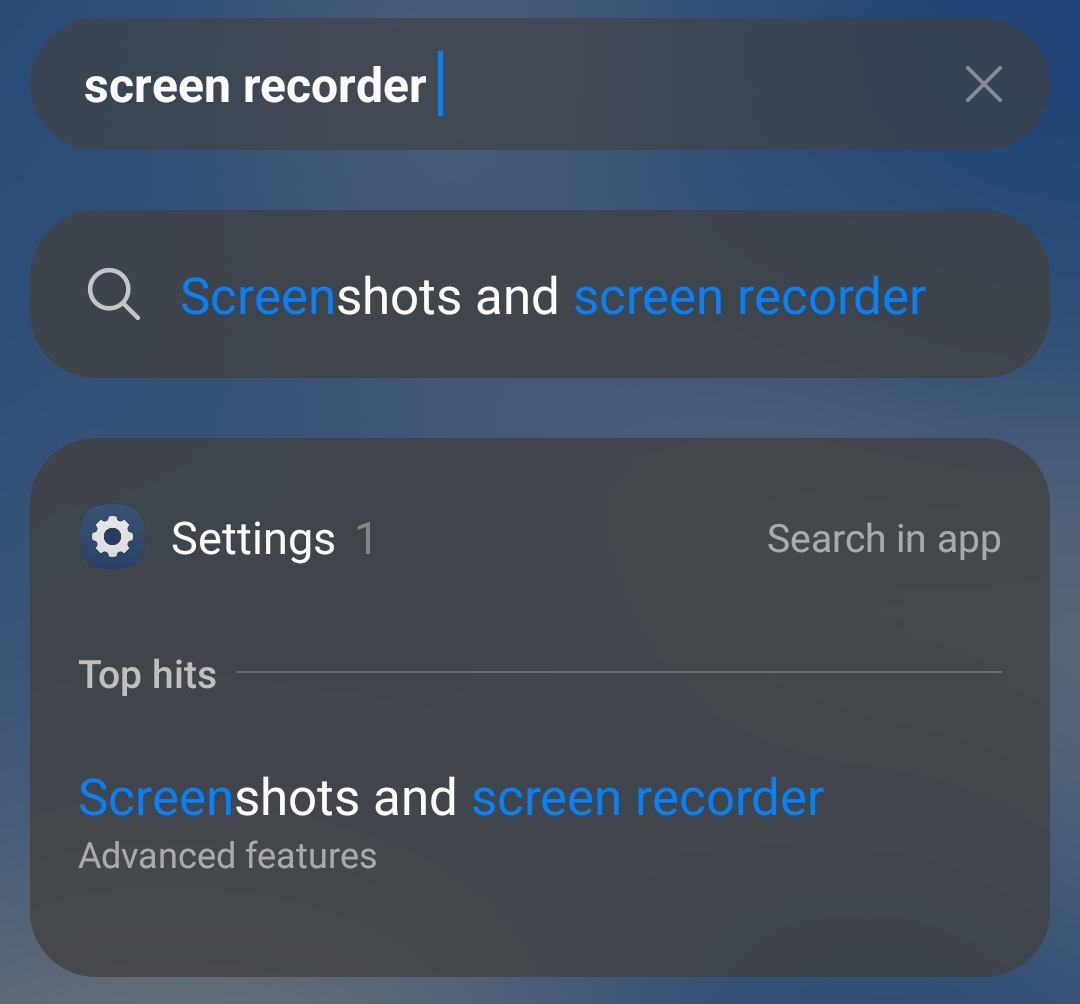
©Histoire-Informatique.com
In dit menu kunt u de kwaliteit van schermafbeeldingen en hoe ze worden gedeeld of schermopnamen aanpassen. Het gedeelte Schermrecorder heeft twee interessegebieden en de vorige audio- en aanraakinstellingen. Door op Videokwaliteit te tikken, kunt u de kwaliteit aanpassen tussen 480p, 720p of 1080p. Dit kan een aanzienlijke hoeveelheid ruimte besparen bij langere opnamen.
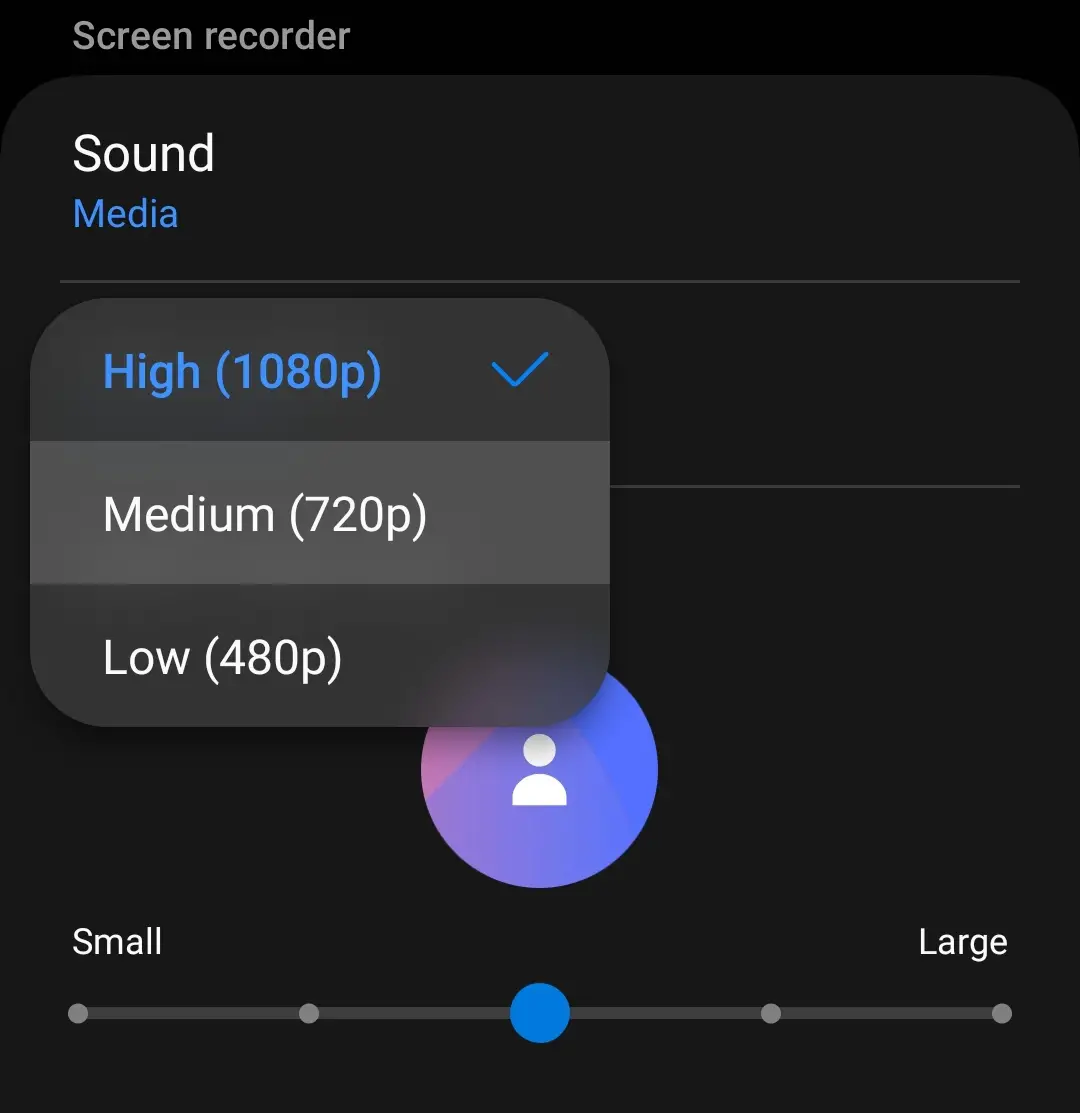
©Histoire-Informatique.com
U kunt tijdens video's ook de grootte van het selfie-venster aanpassen. Het is standaard ingesteld op medium, maar u kunt de grootte verdubbelen of verkleinen volgens uw behoeften. Opnamen gemaakt met de Samsung-app worden opgeslagen op je telefoon. Je hebt er toegang toe via het videogedeelte van de ingebouwde app Mijn bestanden van het bedrijf.
de conclusie
Of je nu een gamer bent die een nieuwe Android-game uitprobeert om ermee te pronken aan je publiek op YouTube of een docent bent, schermopname-apps zijn een geweldige manier om inhoud van je smartphone vast te leggen. Tientallen apps op Google Play kunnen dezelfde taak uitvoeren, maar het gebruik van de tool van Samsung geeft je gemoedsrust.
Het is veilig, getest en werkt zoals geadverteerd, hoewel het een paar functies mist in vergelijkbare apps. De schermrecorder van Samsung is beschikbaar op veel telefoons uit de Note-, Galaxy S-, Galaxy Z- en A-serie, evenals op sommige Galaxy Tab-apparaten.
Scherm opnemen op Samsung in 3 eenvoudige stappen, met veelgestelde vragen over foto's (veelgestelde vragen)
Waarom is er geen app voor schermopname op mijn Samsung-telefoon?
Het is mogelijk niet ingeschakeld in het sneltoegangspaneel, hoewel u het wel kunt configureren via het instellingenmenu van het QA-paneel.
Hebben alle telefoons een functie voor schermopname?
De meeste moderne telefoons hebben een ingebouwde schermrecorder, maar alle apparaten staan schermopname toe via 3rd party-apps.
Waar gaan schermopnamen naartoe op Android?
Het hangt af van de toepassing, maar meestal kun je ze vinden in de videomap van ons apparaat.
Waarom is er geen optie voor schermopname op mijn Samsung-telefoon?
Het besturingssysteem of de telefoon zelf kan een ouder model zijn dat is geproduceerd voordat Samsung deze functie toevoegde.
Wat is de beste kwaliteit voor de Samsung-app voor schermopname?
Momenteel is de hoogst aangeboden resolutie 1080p.





