Hoe te voorkomen dat een app toegang krijgt tot internet op Windows 10
Heb je software vol advertenties geïnstalleerd? Of wil je een aangepast spel of applicatie op je computer gebruiken zonder je zorgen te maken over dataprivacy? Welnu, in dit geval kunt u volledig voorkomen dat het programma of de software internet op uw pc gebruikt. In dit artikel zullen we u door een snelle methode leiden om: voorkomen dat een app toegang krijgt tot internet op Windows 10.
Gerelateerd- Hoe de internetsnelheid op de taakbalk van Windows 10 te tonen
Voorkomen dat een app toegang krijgt tot internet in Windows 10
Windows wordt geleverd met een ingebouwde firewall-tool. Door het te gebruiken, kunt u snel internettoestemming afsnijden voor elk programma dat op uw computer is geïnstalleerd. Dit voorkomt dat die specifieke app verbinding maakt met zijn servers, gegevens downloadt of vervelende advertenties laadt.
Stappen om internettoegang voor apps op Windows 10 te blokkeren
1] Open de Het menu Start door op de Windows-toets te drukken.
2] Zoek hier naar " firewall-venster, " zoals hieronder weergegeven.
3] Klik Het Windows Defender-firewall uit de zoekresultaten.
4] Eenmaal geopend, klik op Geavanceerde instellingen gegeven aan de onderkant van de zijbalk aan de linkerkant.
5] Selecteer op het volgende scherm Uitgaande regels in de zijbalk aan de linkerkant.
6] Klik vervolgens op Nieuwe regel. Deze optie vind je in het menu aan de rechterkant.
zeven] Zodra het venster 'Wizard nieuwe uitgaande regel' wordt geopend, selecteert u Programma, et appuyez sur prochain.
8] Klik vervolgens op Dit programmapad. Blader en selecteer het programma waarvan u wilt voorkomen dat het verbinding maakt met internet.
U kunt het uitvoerbare programmabestand selecteren in de map "Program Files" op uw speler. Klik bij twijfel met de rechtermuisknop op een app, klik op Meer en selecteer "Bestandslocatie openen" om te zien waar deze zich op de schijf bevindt.
9] Klik op prochain. Selecteer nu Verbinding blokkeren.
tien] Het zal u nu vragen om te kiezen wanneer u deze regel wilt toepassen. Selecteer hier de drie opties- domein, Particulieren publiek.
11] Noem de regel. Voeg indien nodig een beschrijving toe (optioneel) - druk op terminer.
Dat is het. Windows Defender Firewall blokkeert nu automatisch alle verzoeken om toegang tot internet van dat specifieke programma. U kunt de methode herhalen voor andere programma's waarvan u de verbinding met internet wilt voorkomen.
pak
We hopen dat je nu internettoegang voor apps op Windows 10 kunt blokkeren. Het kan mensen helpen die apps willen afsluiten met advertenties, automatische updates en wijzigingen om verbinding met internet te maken. Dat gezegd hebbende, als je nog andere twijfels of vragen hebt, kun je hieronder een opmerking plaatsen.
Lees ook - Hoe u kunt stoppen met het starten van apps bij het opstarten op Windows 10
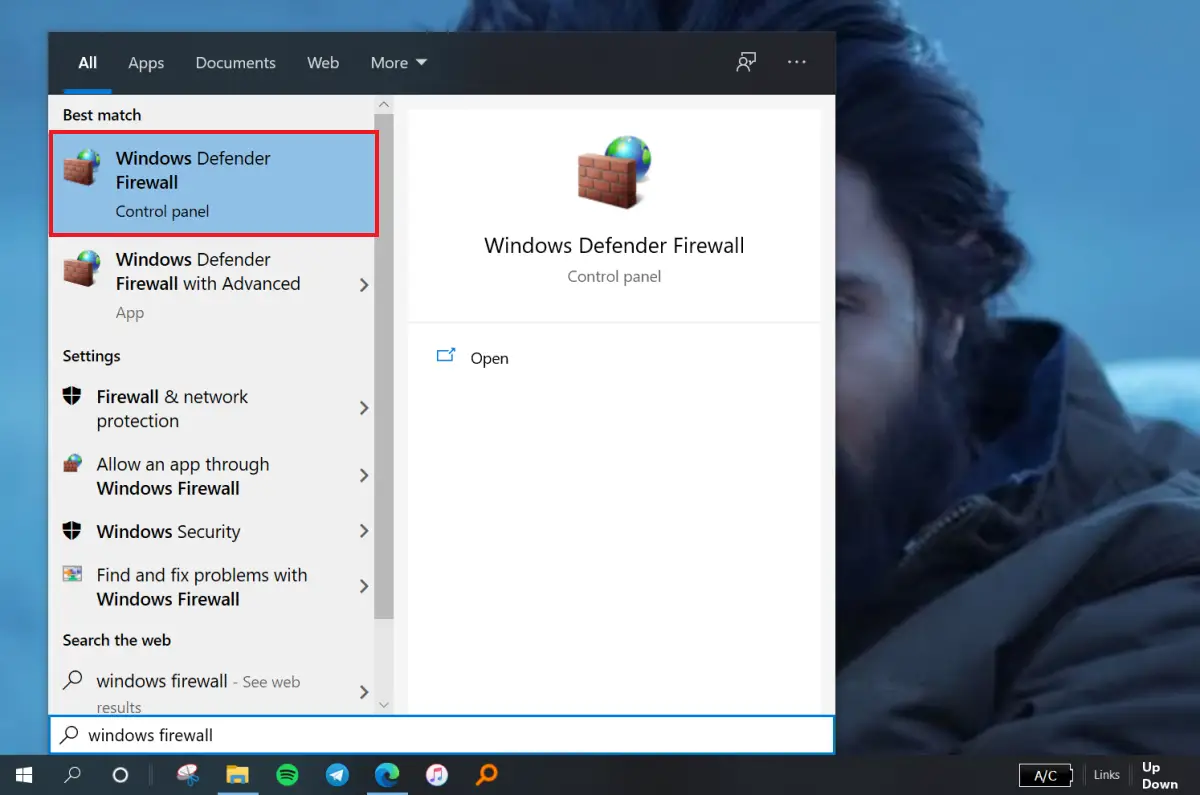
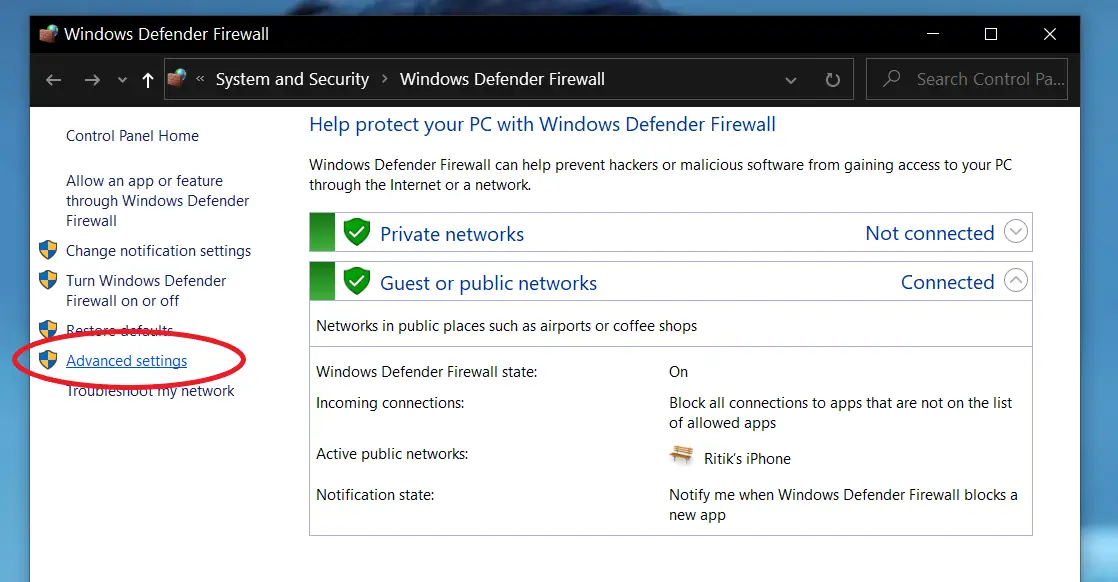
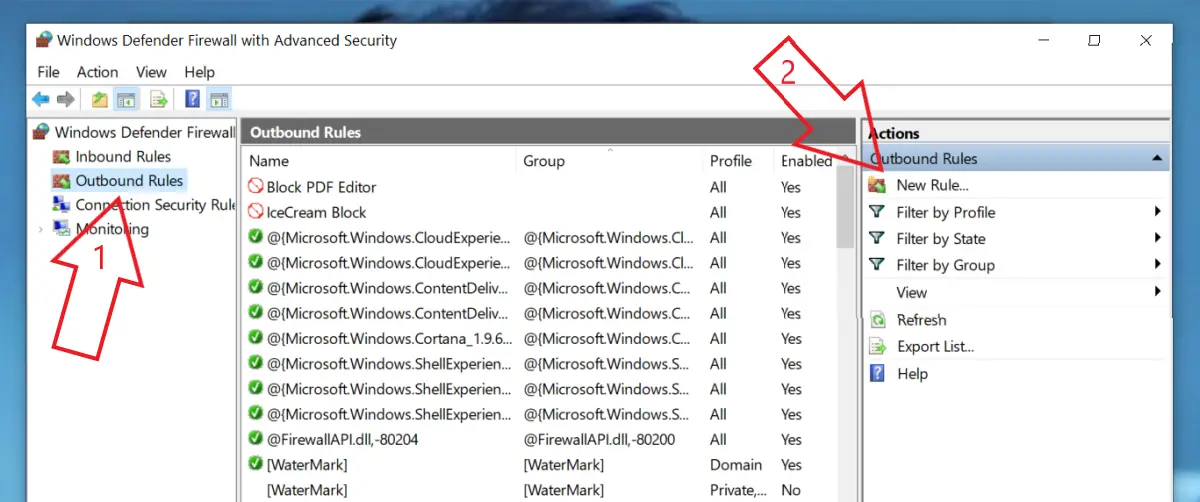
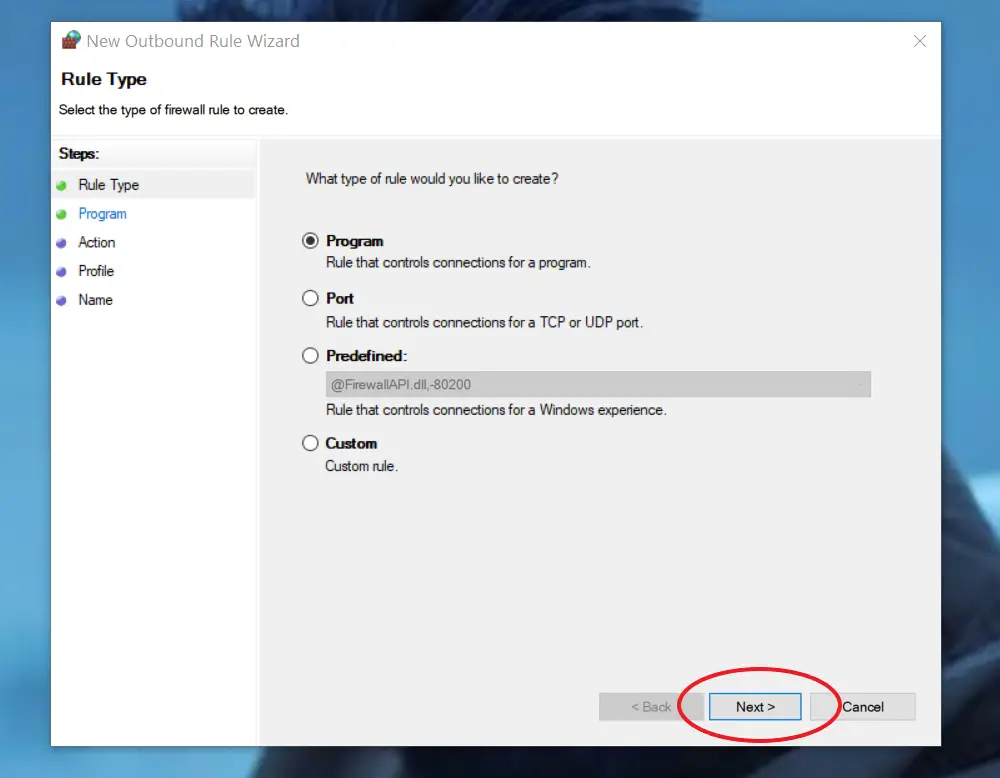
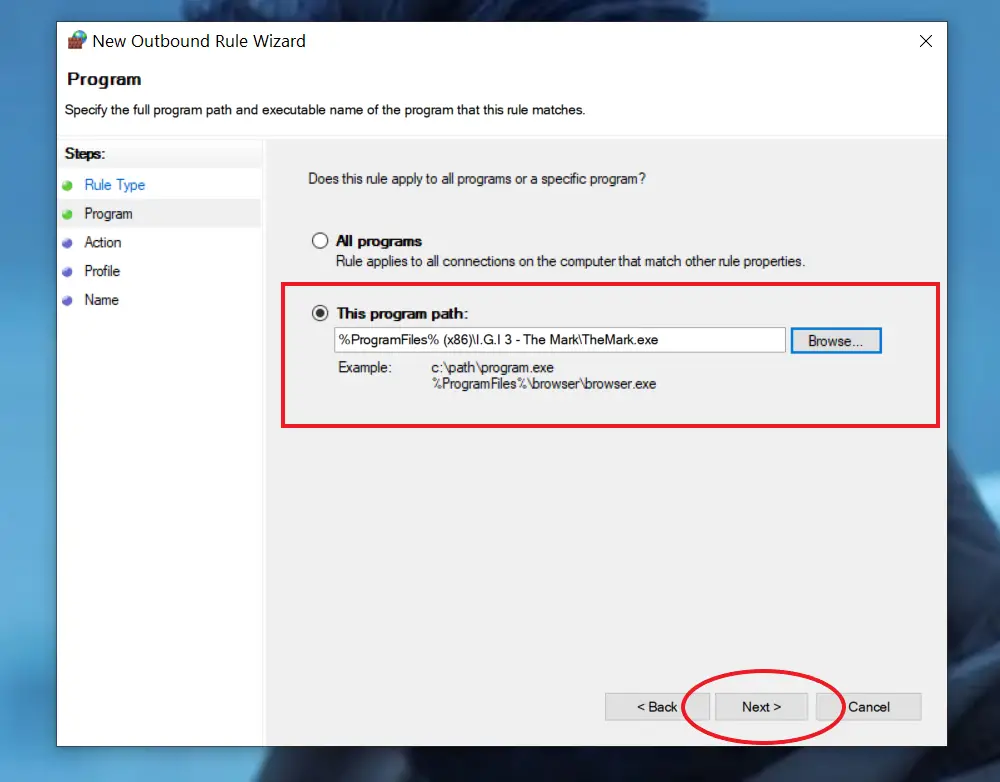
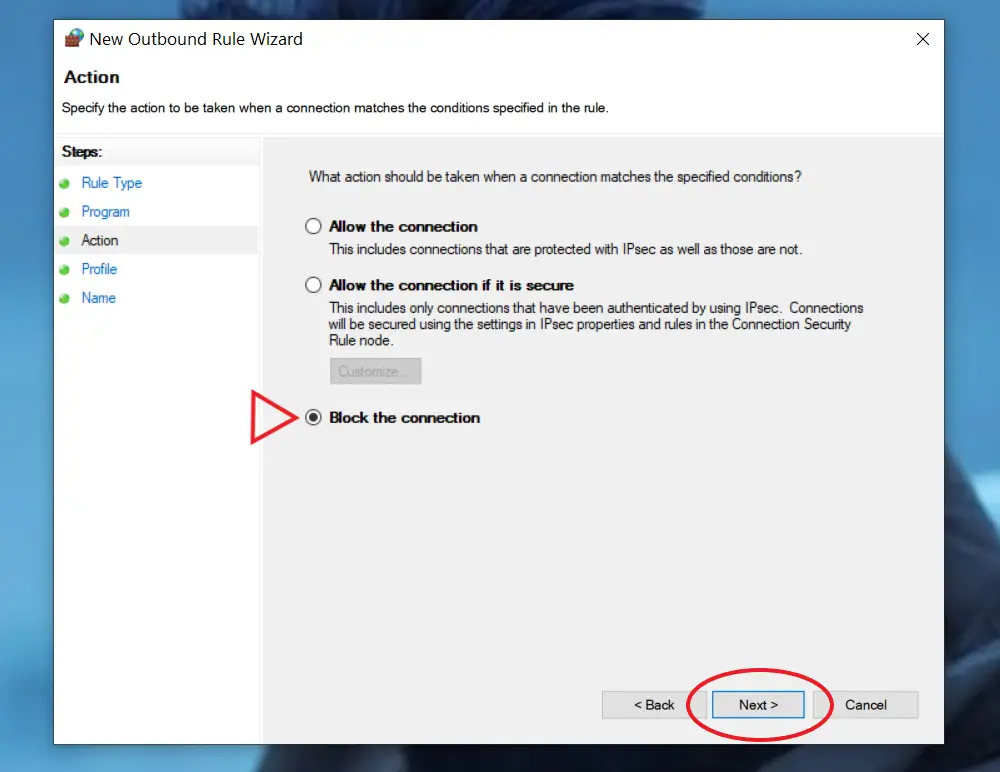

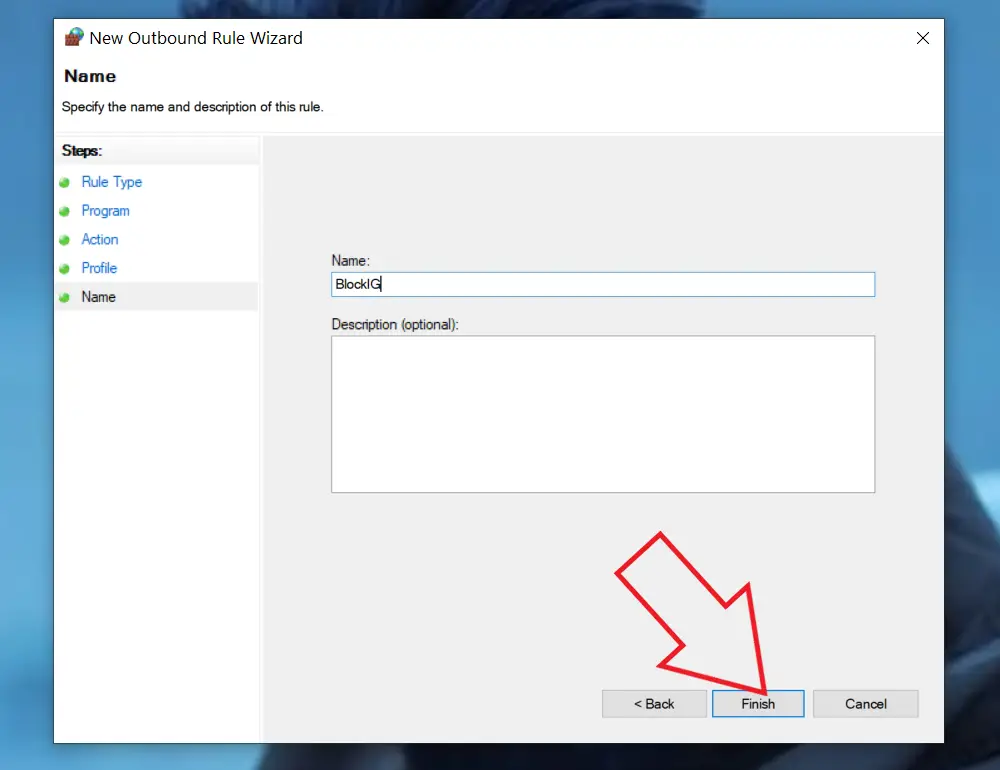



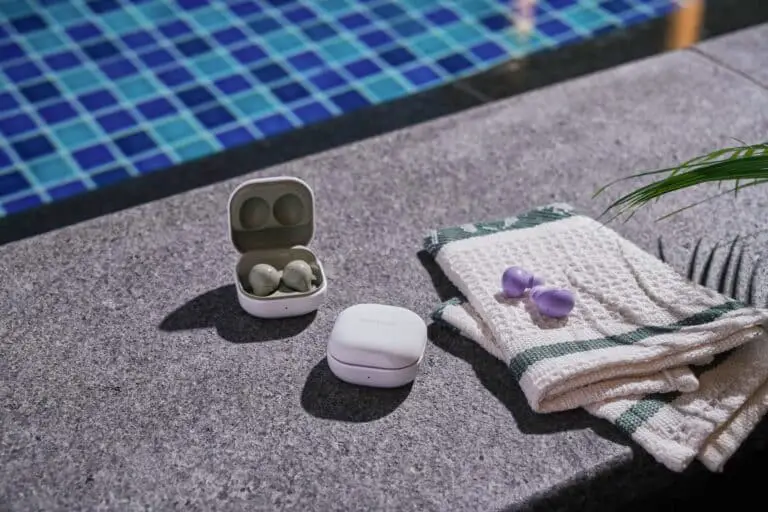
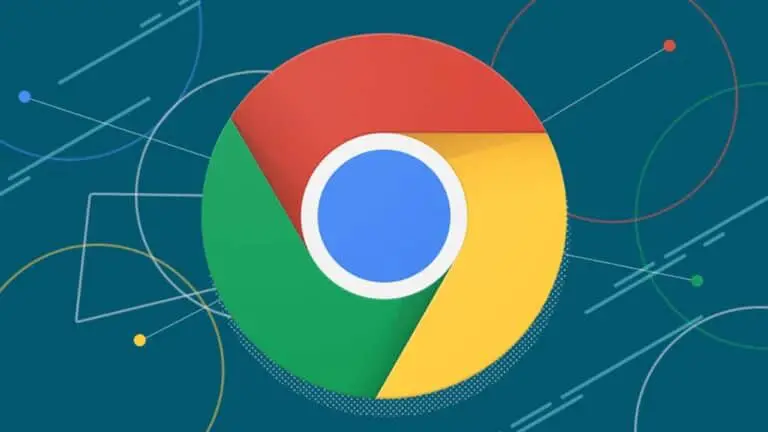
![Geluid activeren door op de toets op uw toetsenbord te drukken [Gboard Guide]](https://www.neuf.tv/wp-content/uploads/2020/05/gboard-tricks-features-android-768x432.jpg)