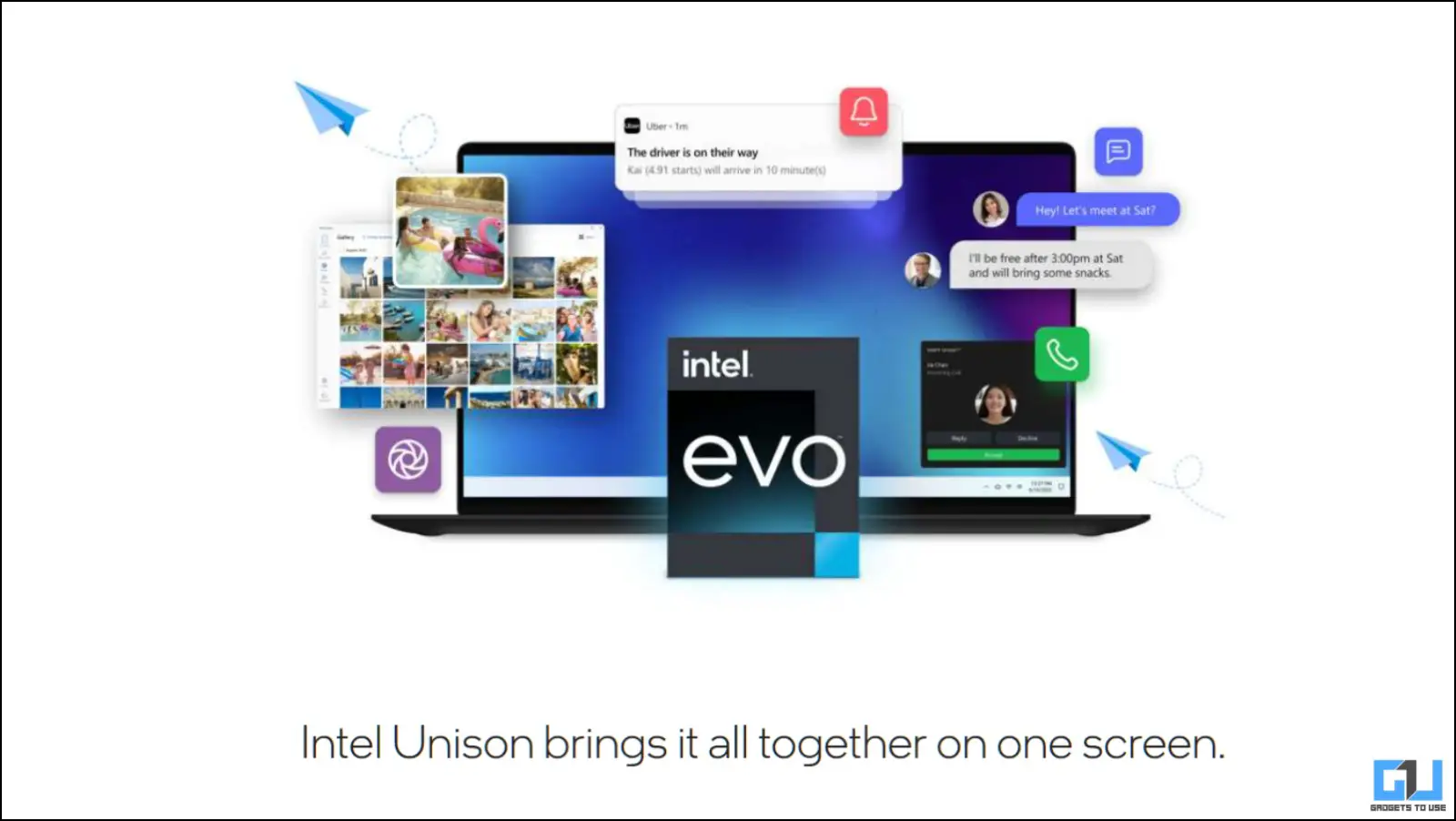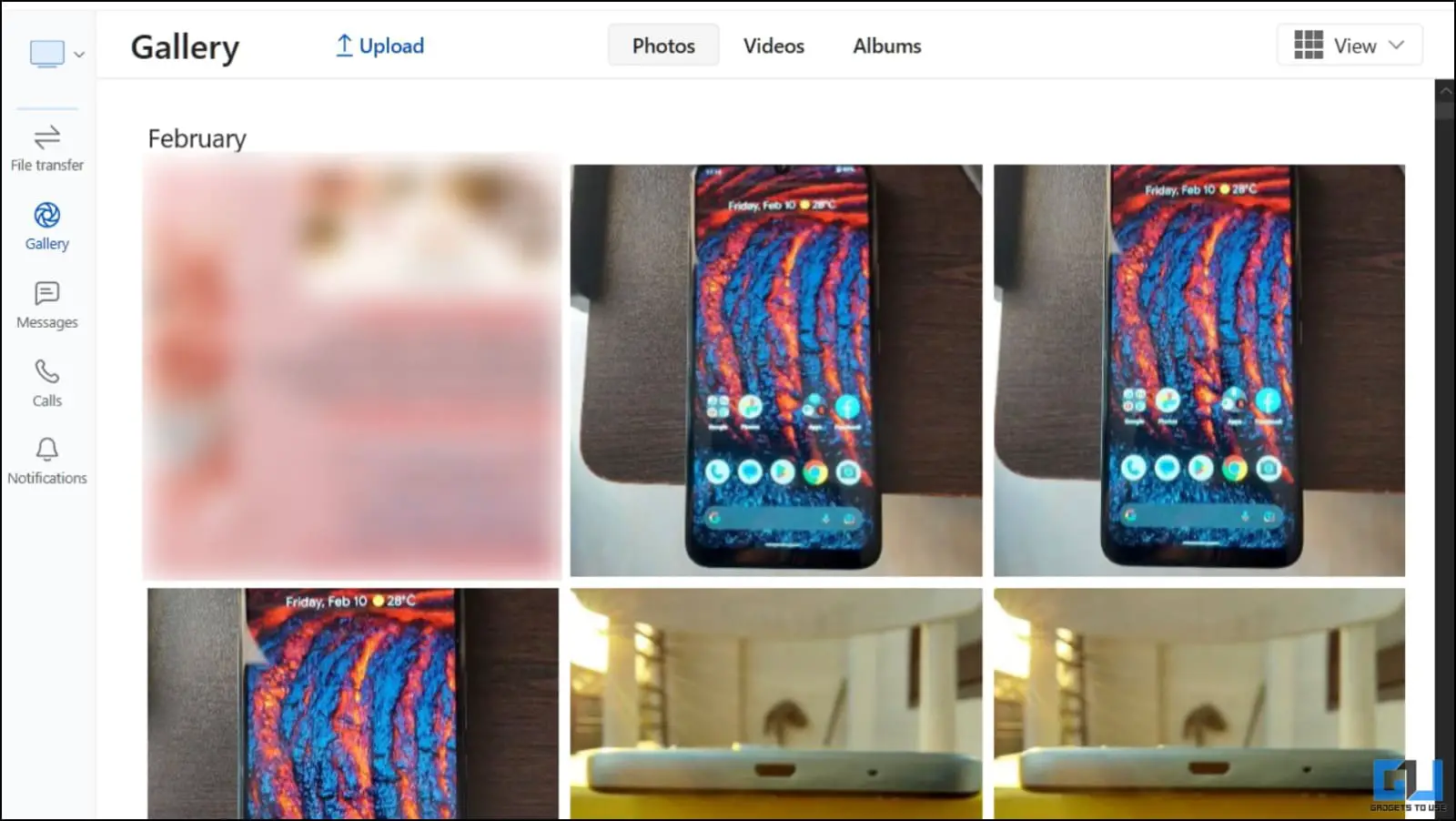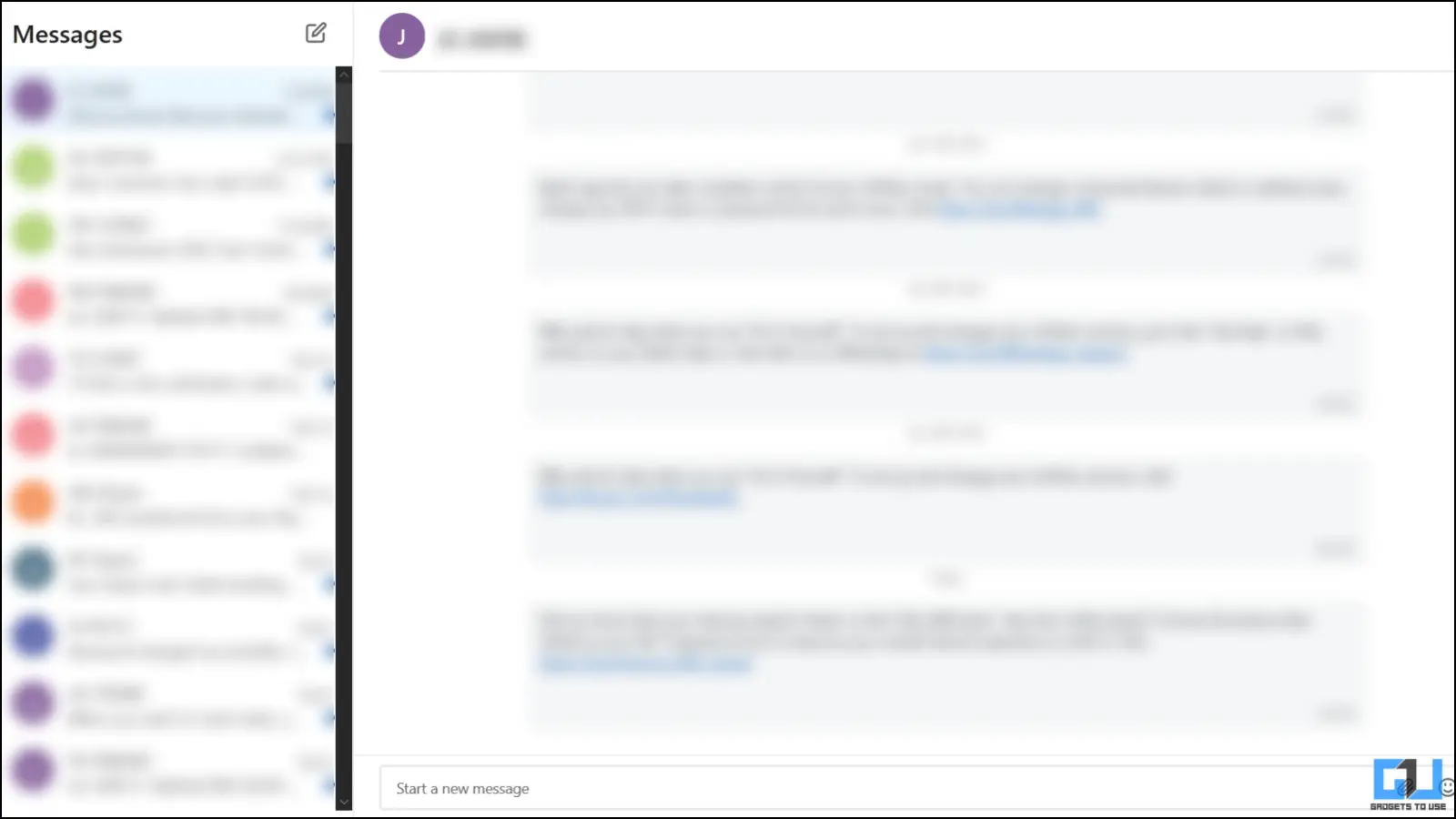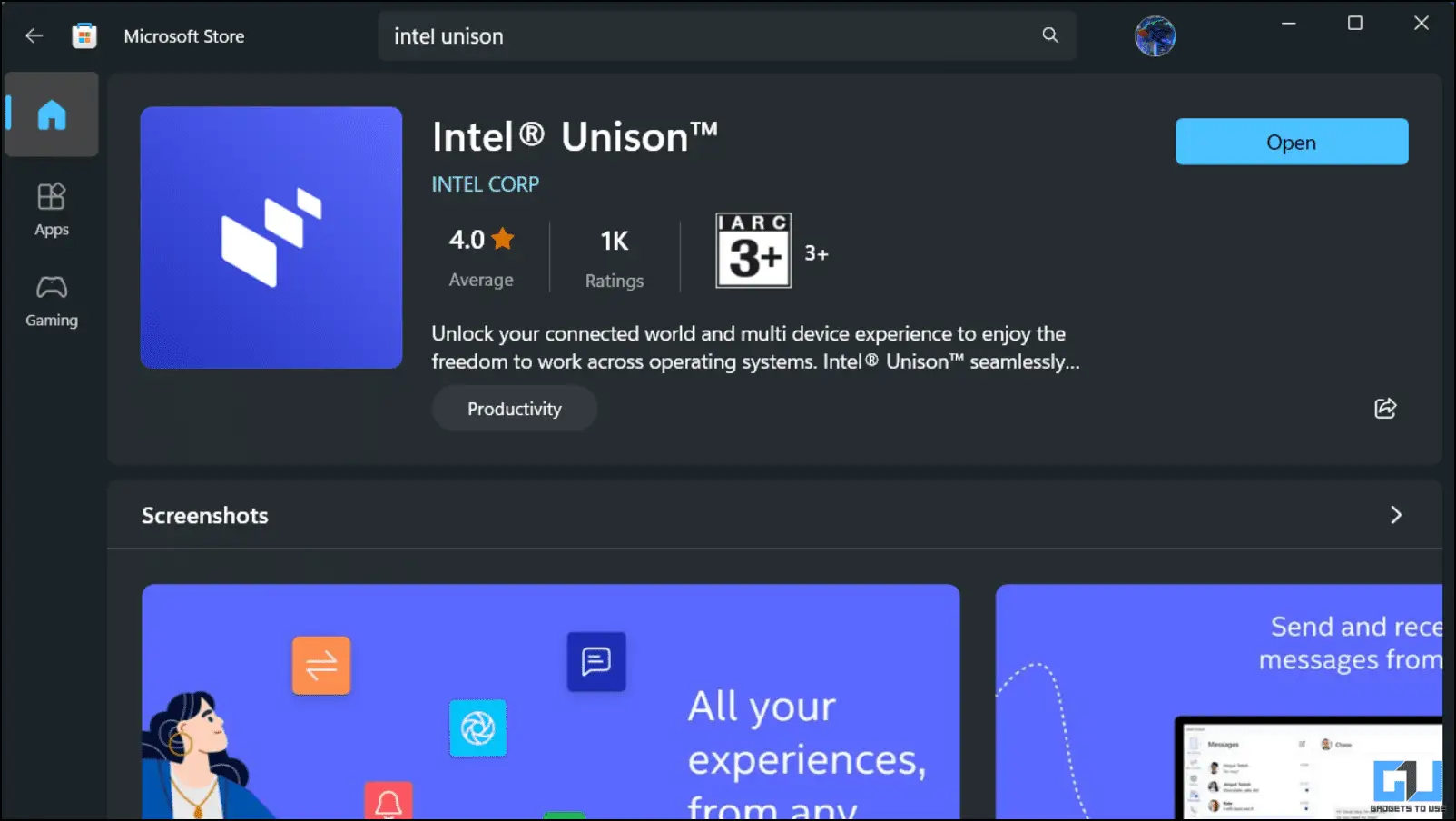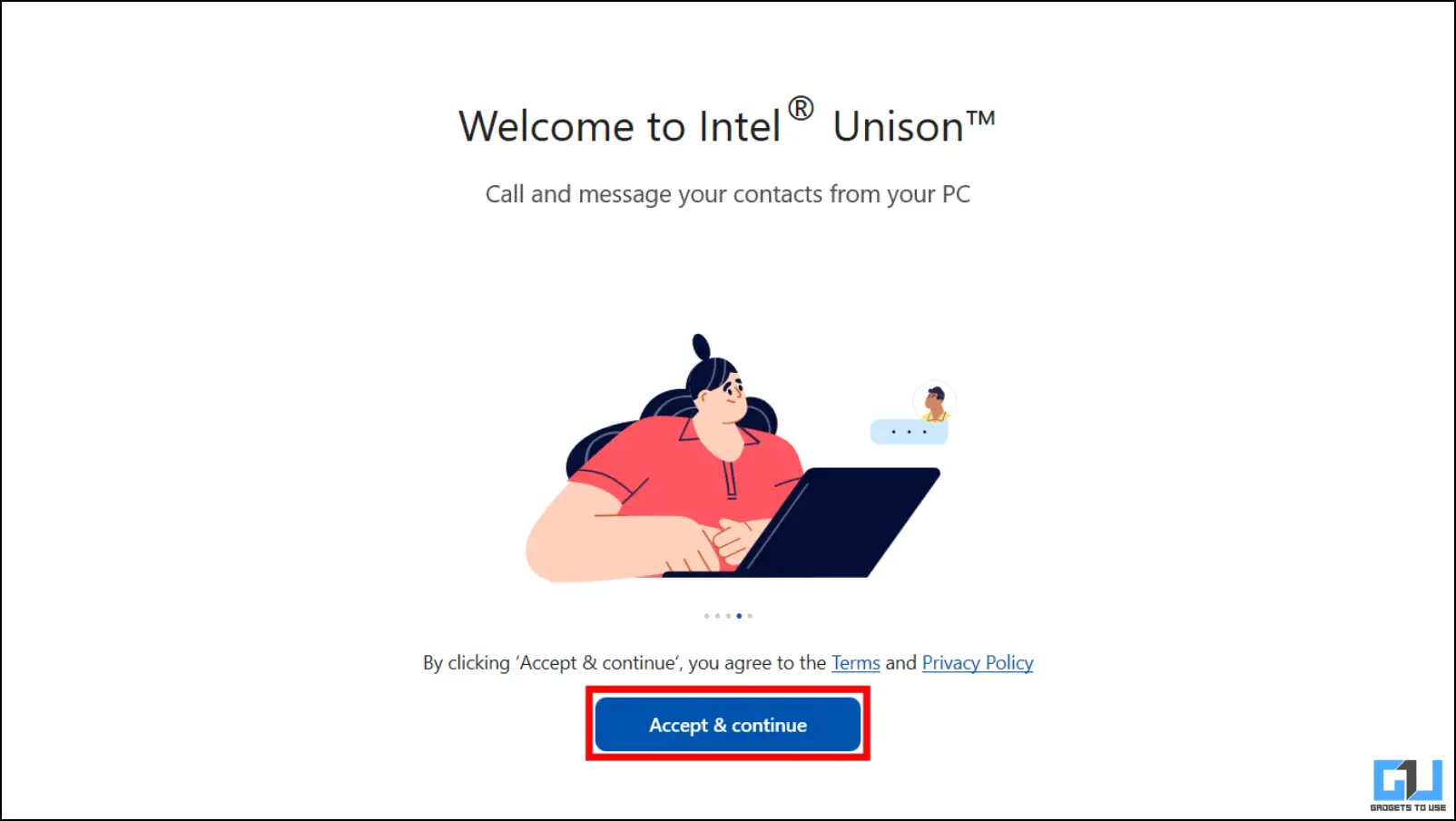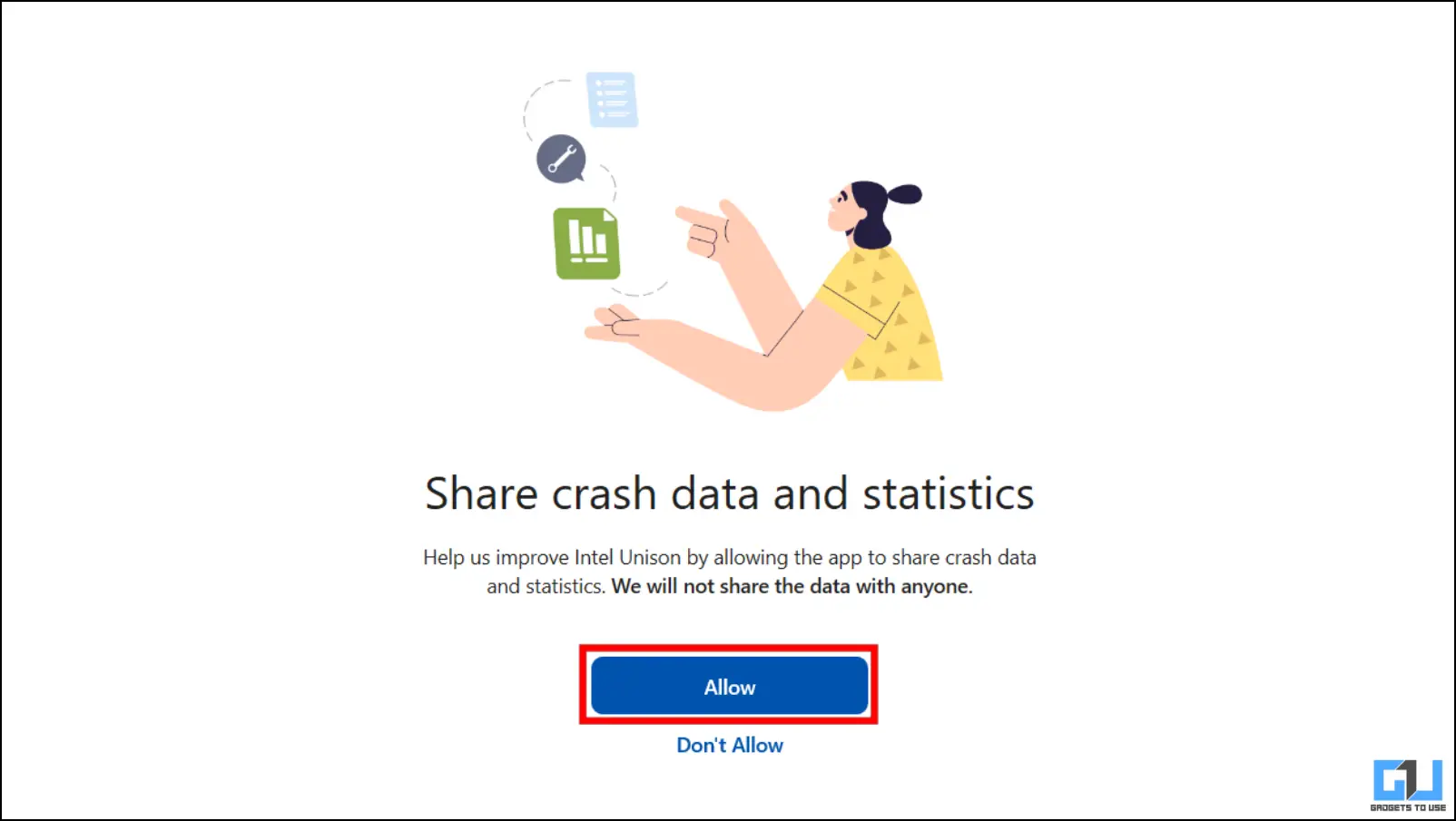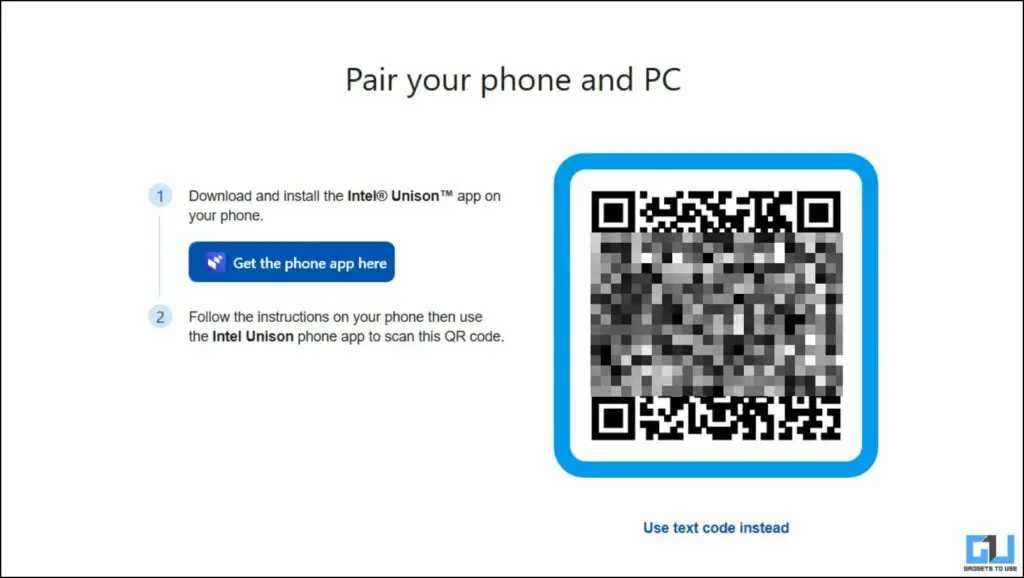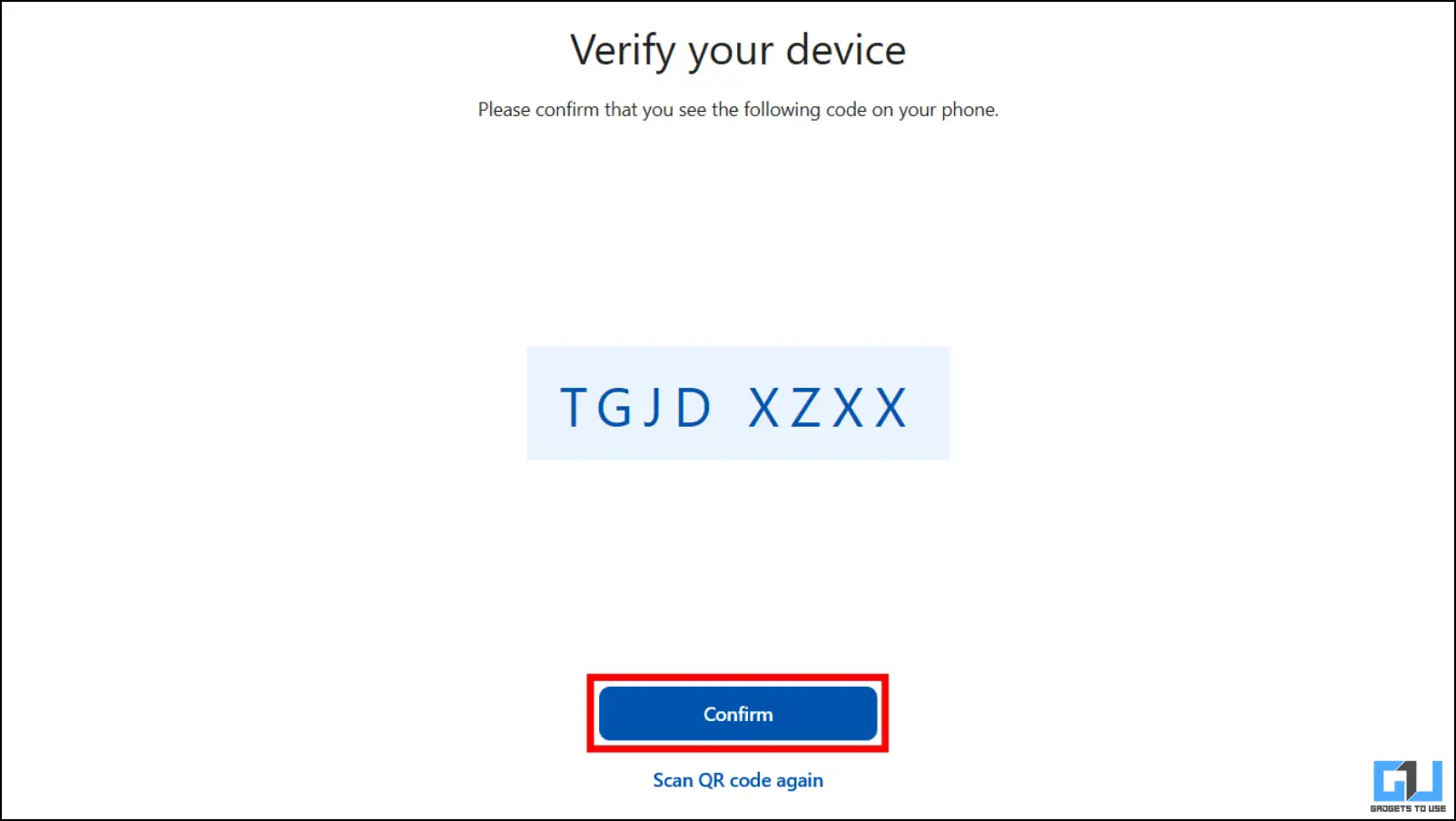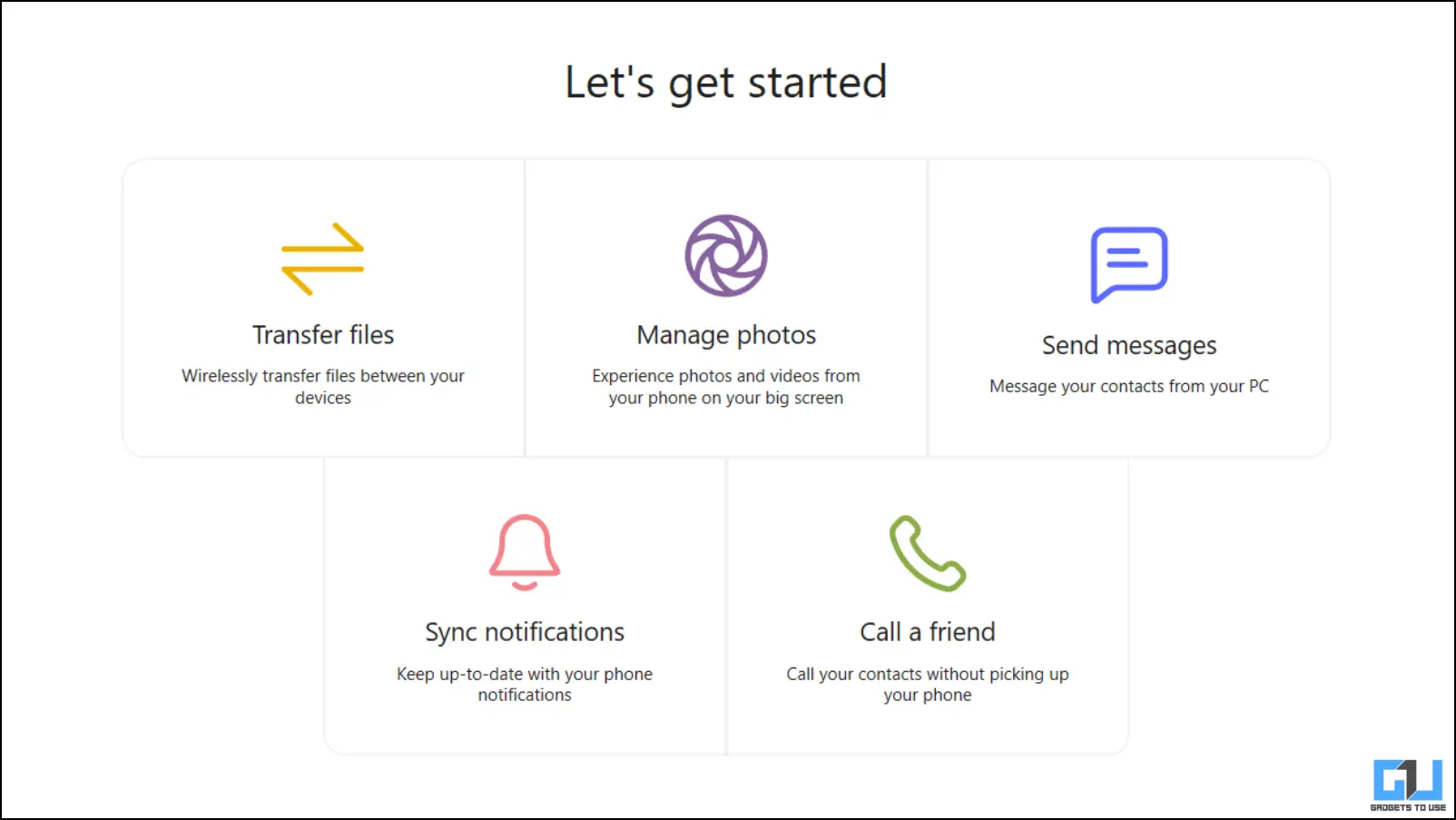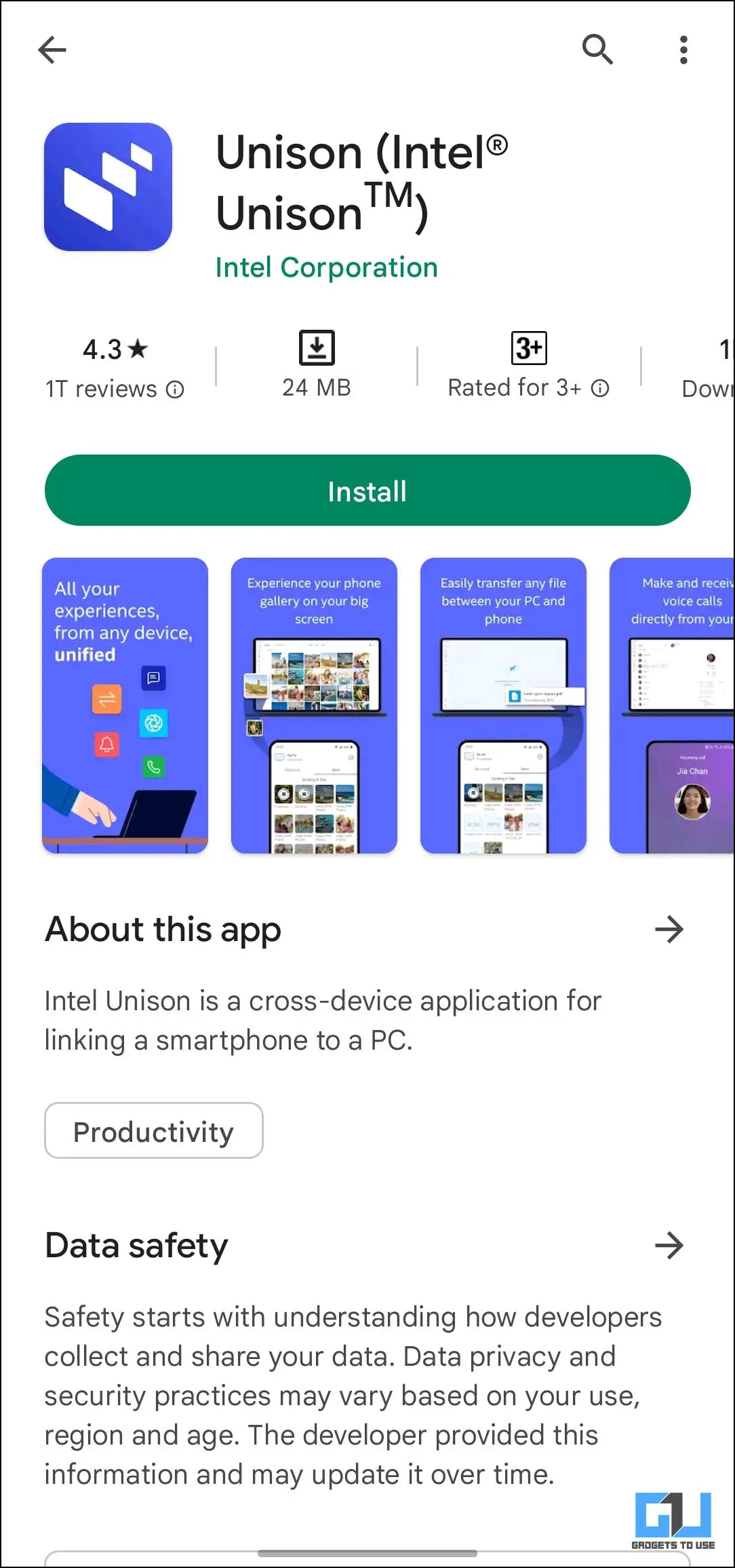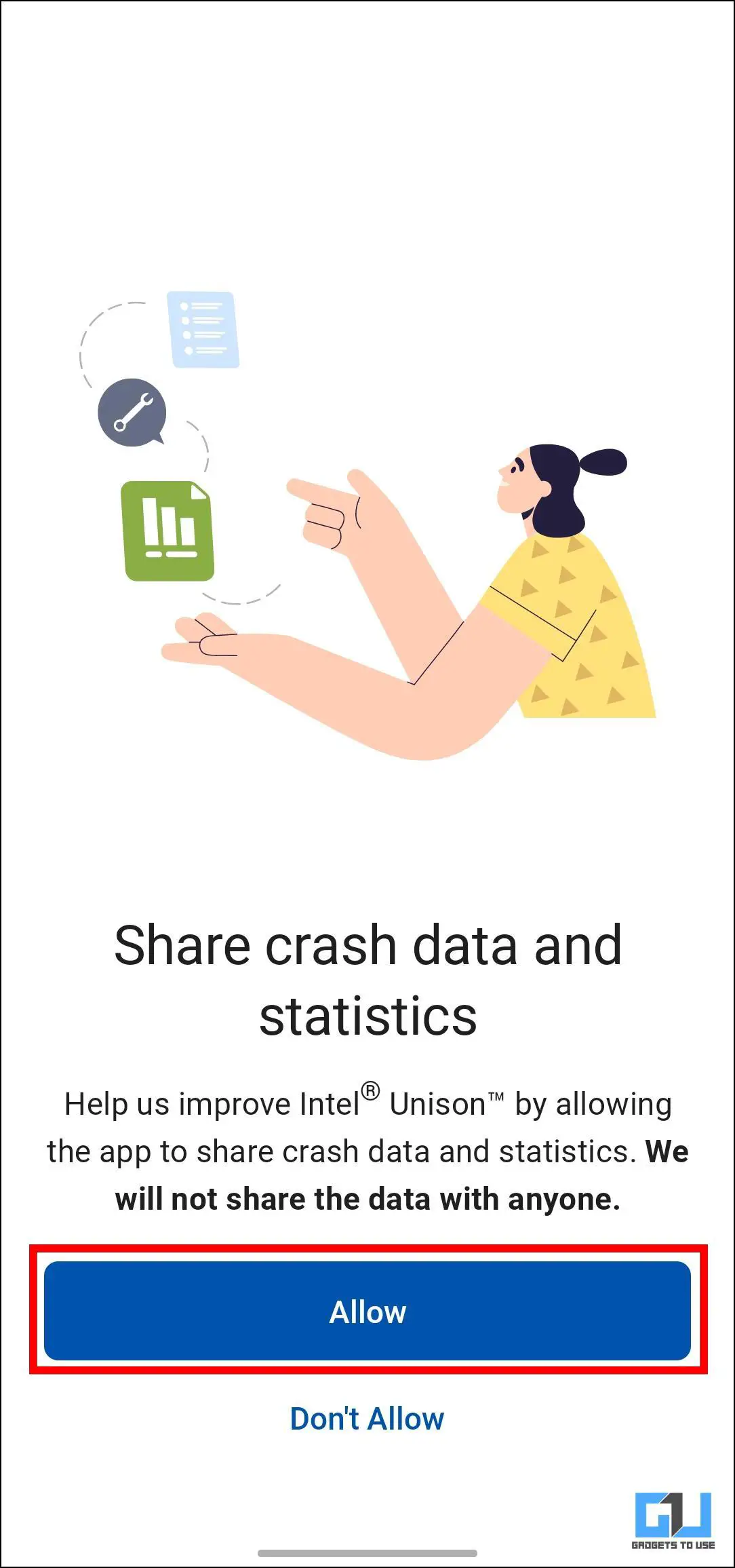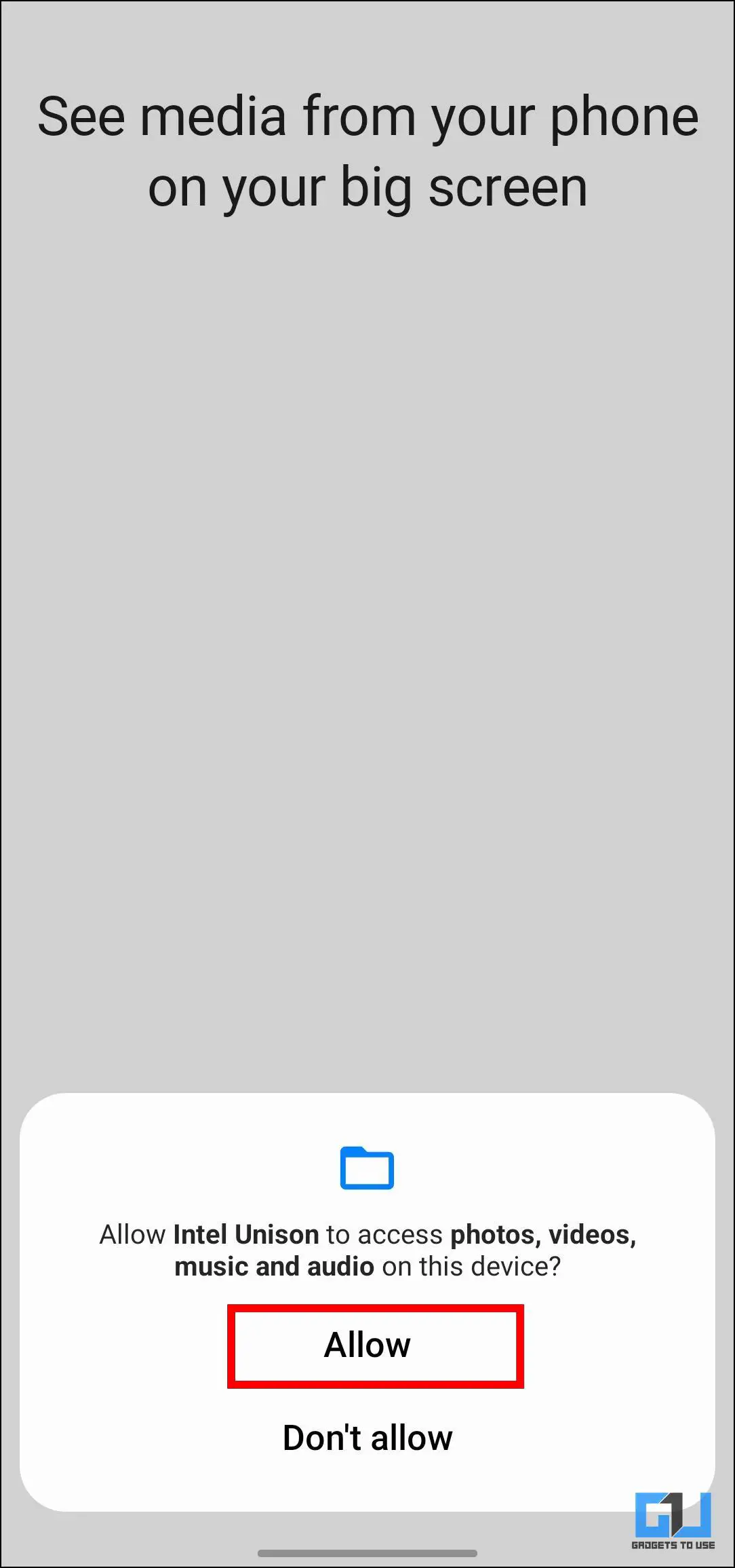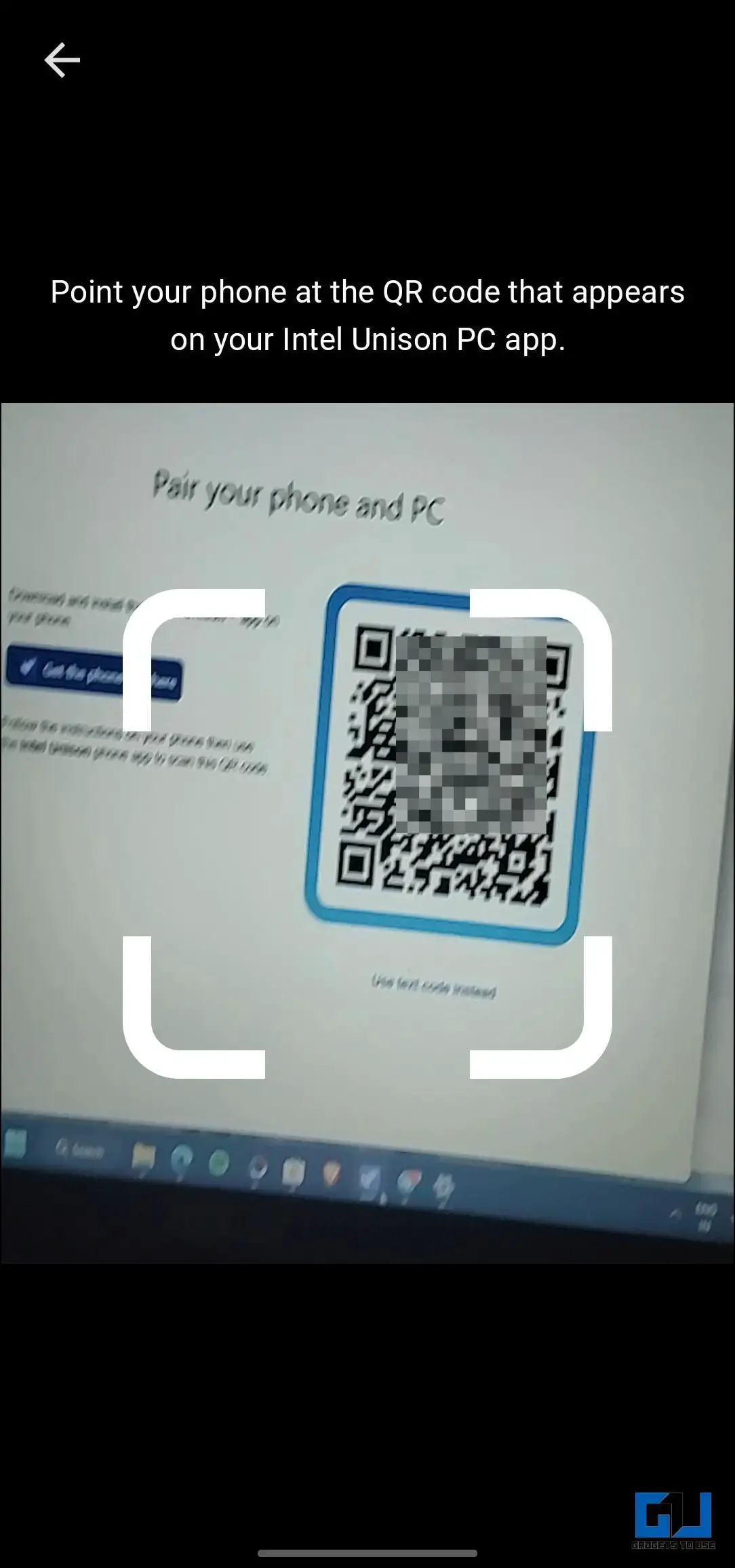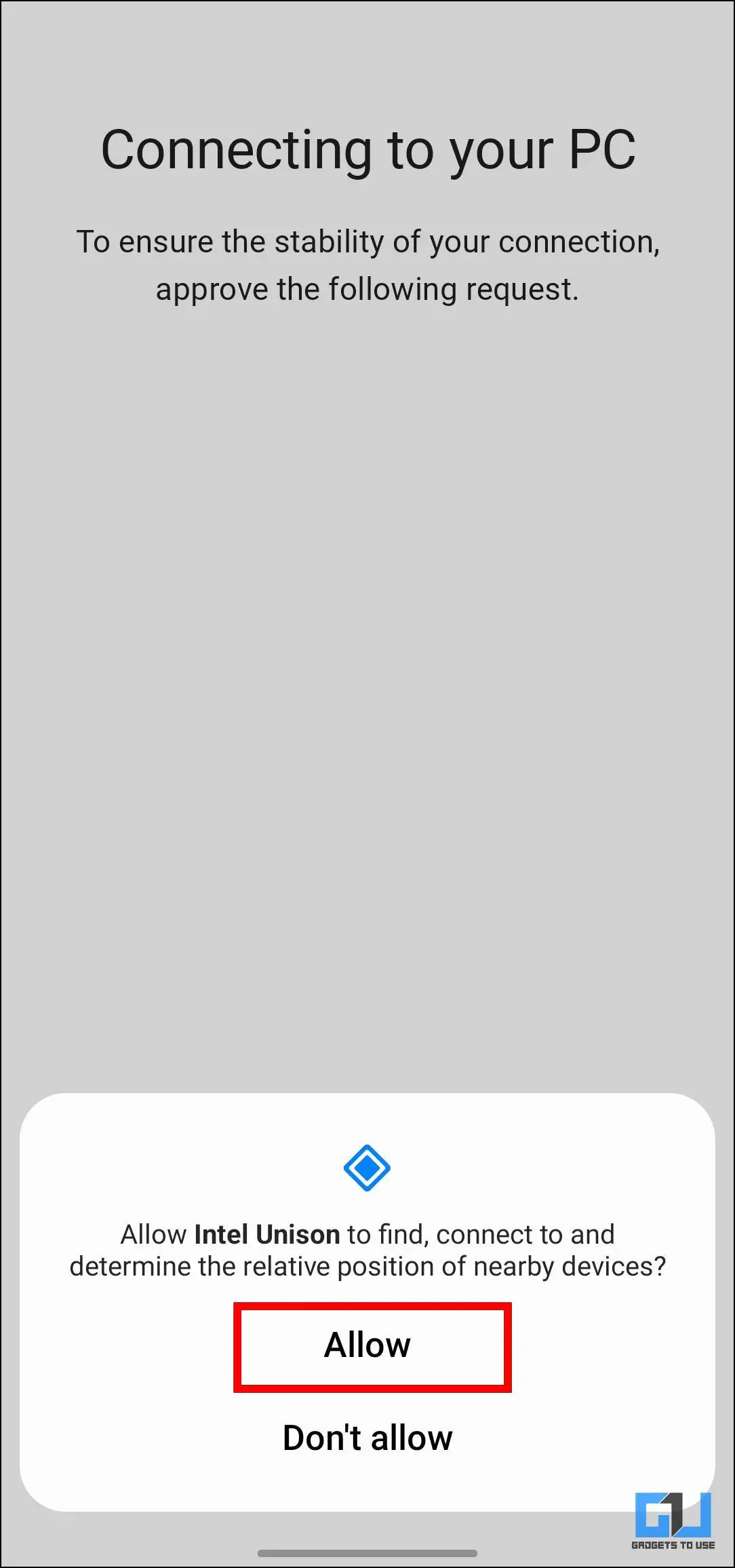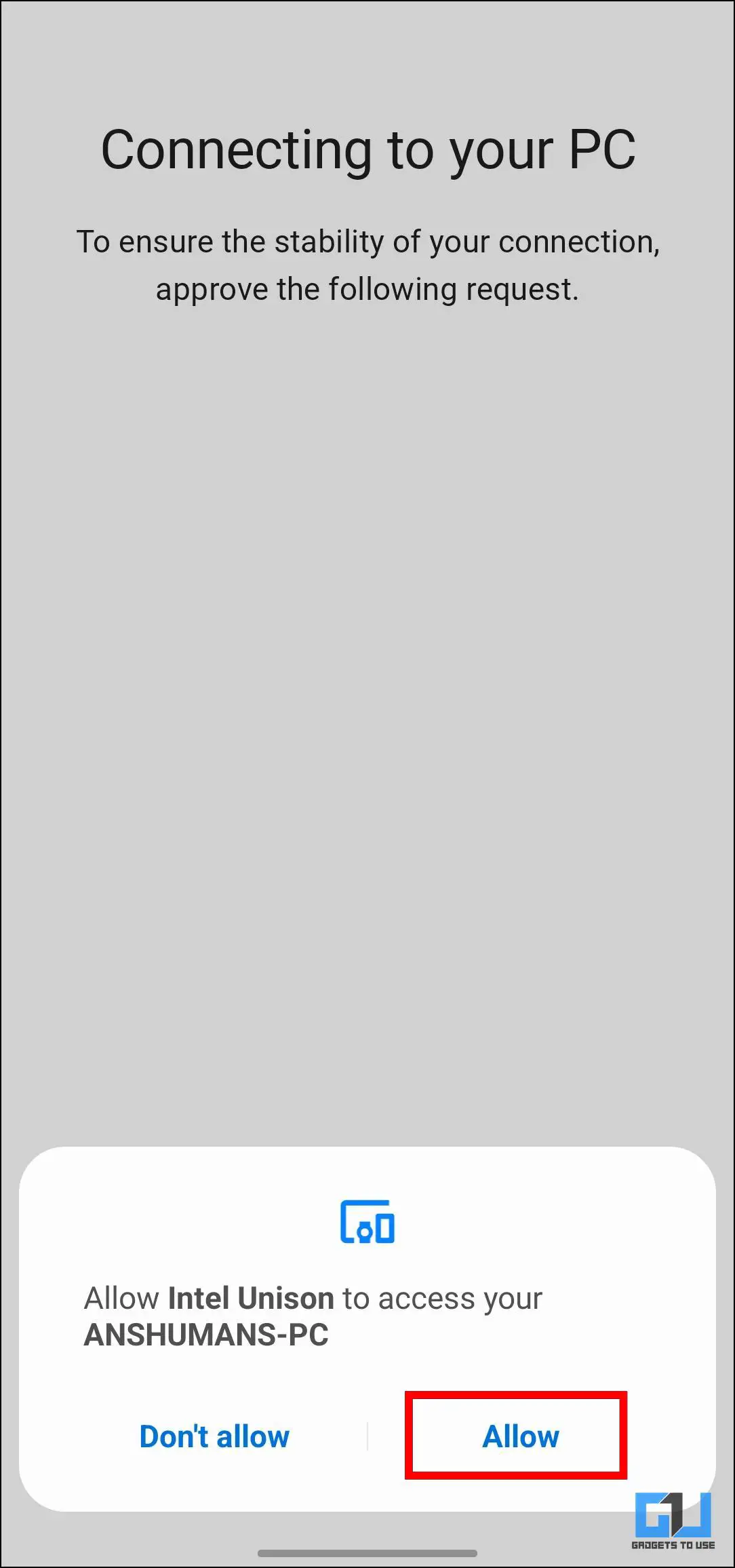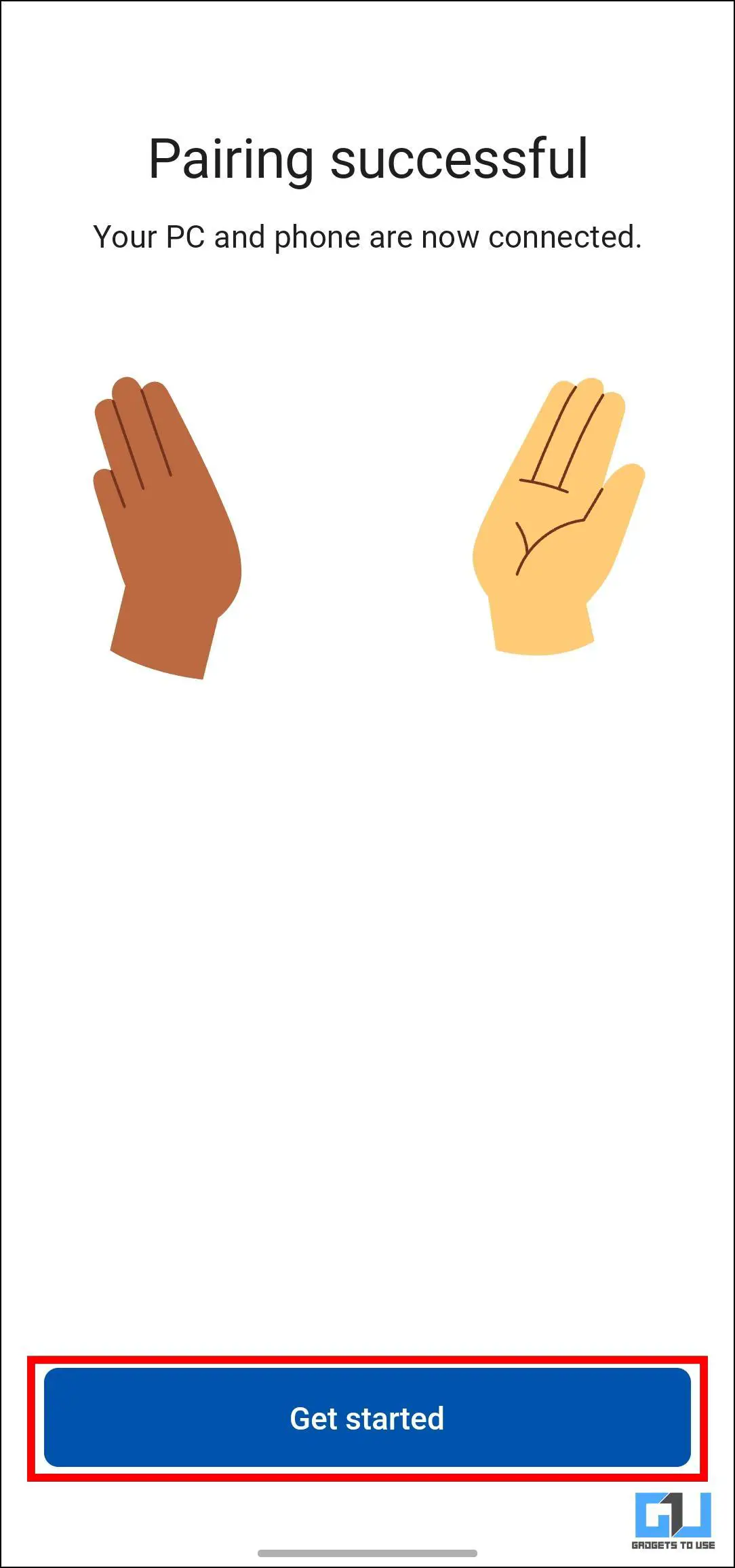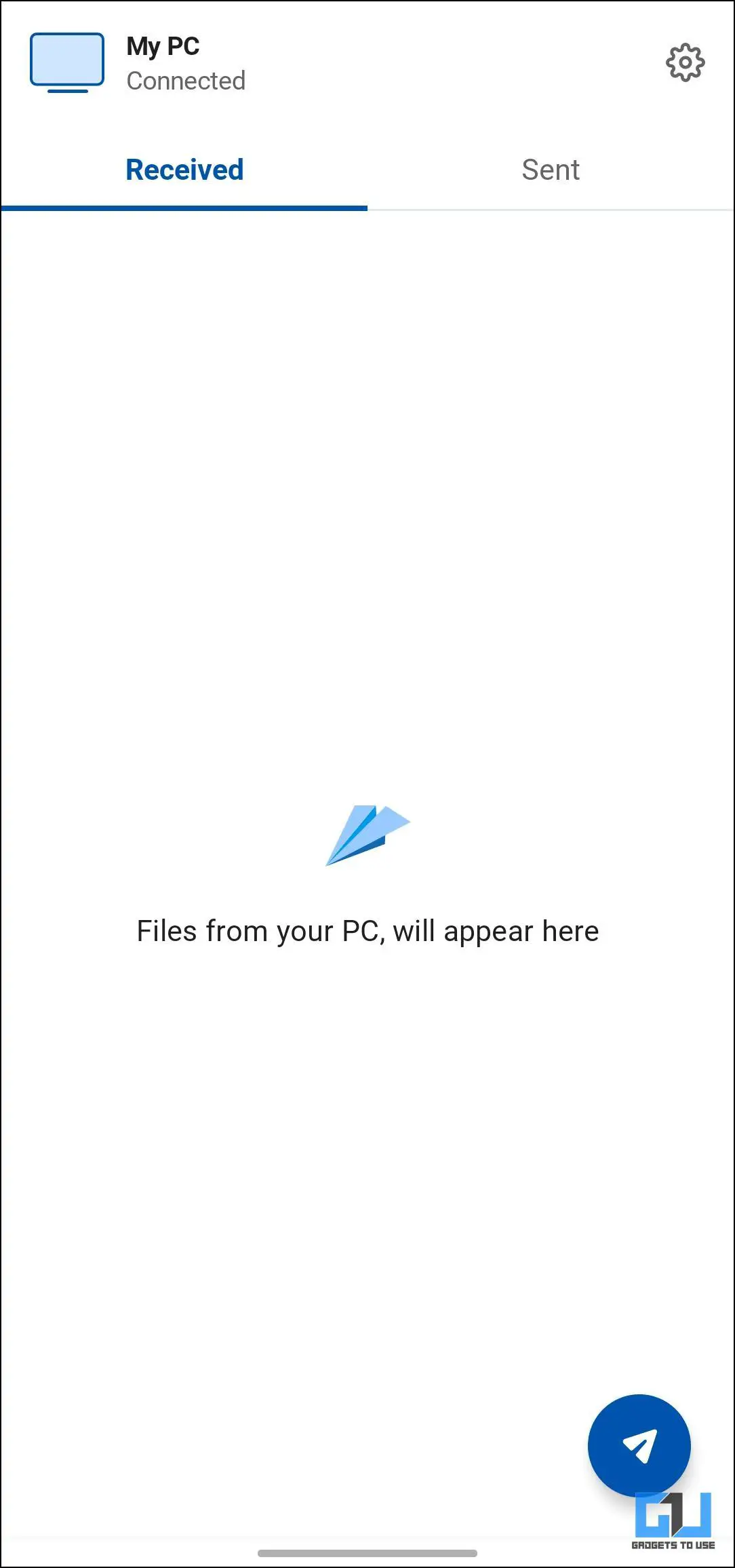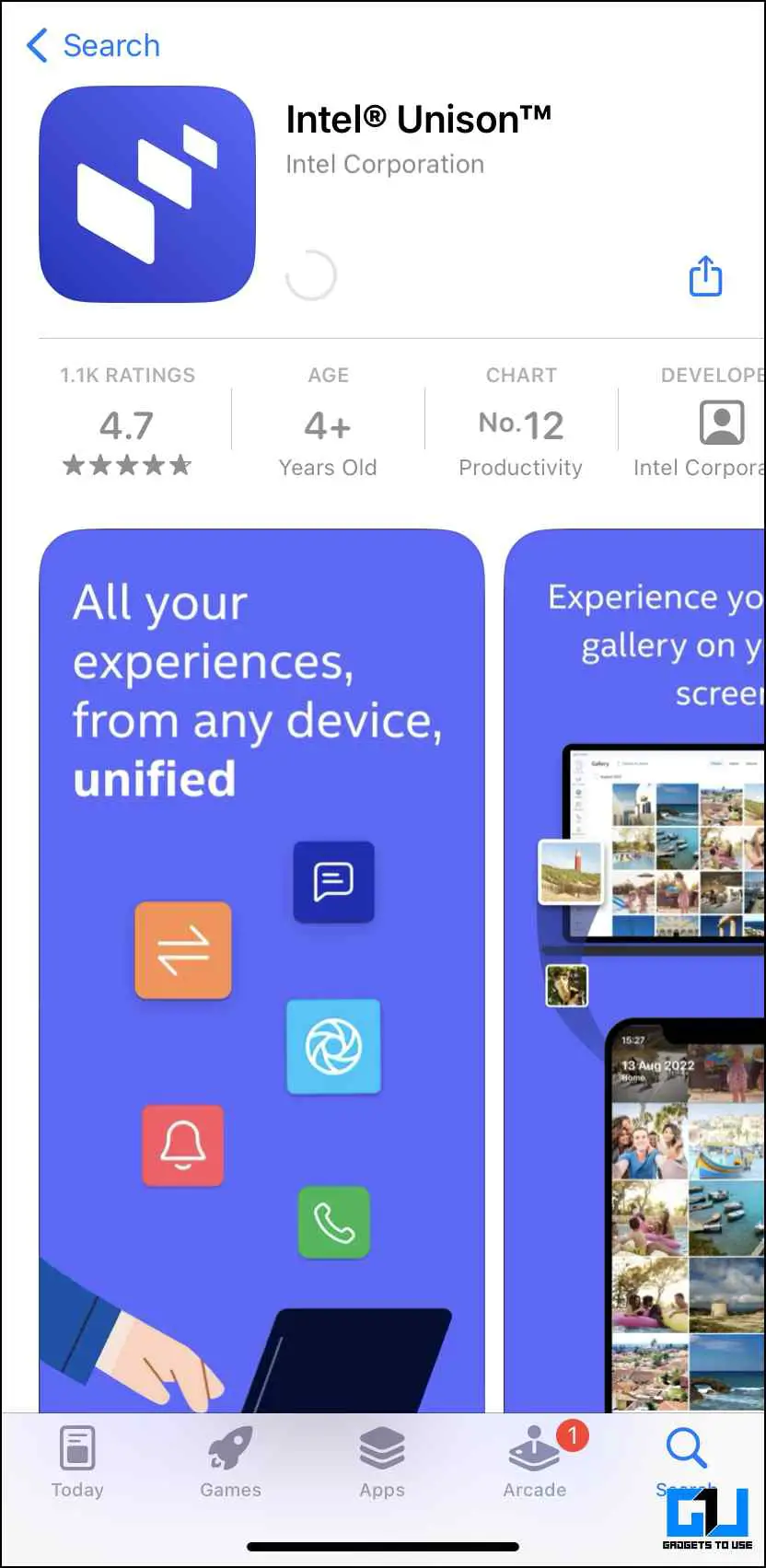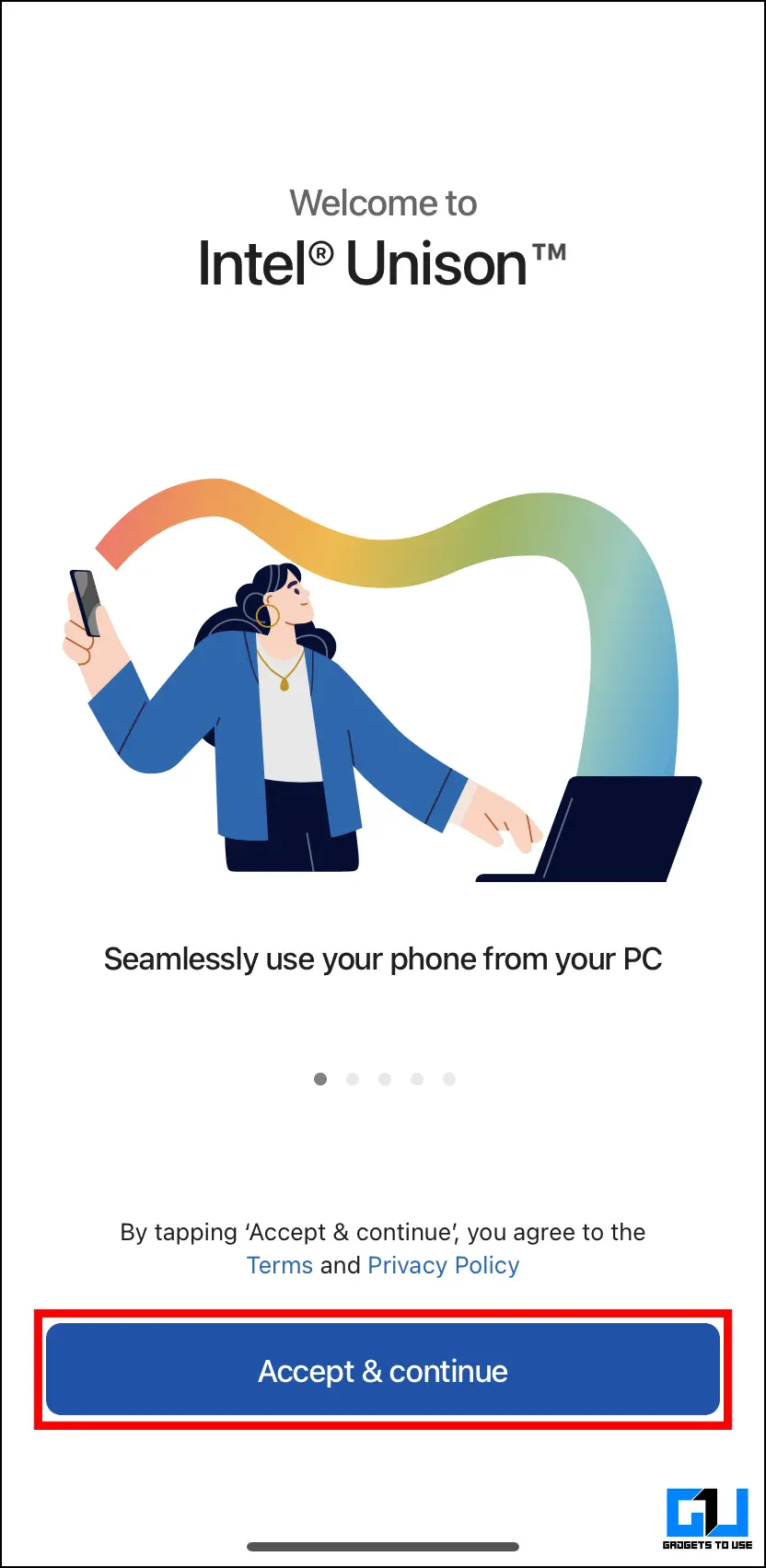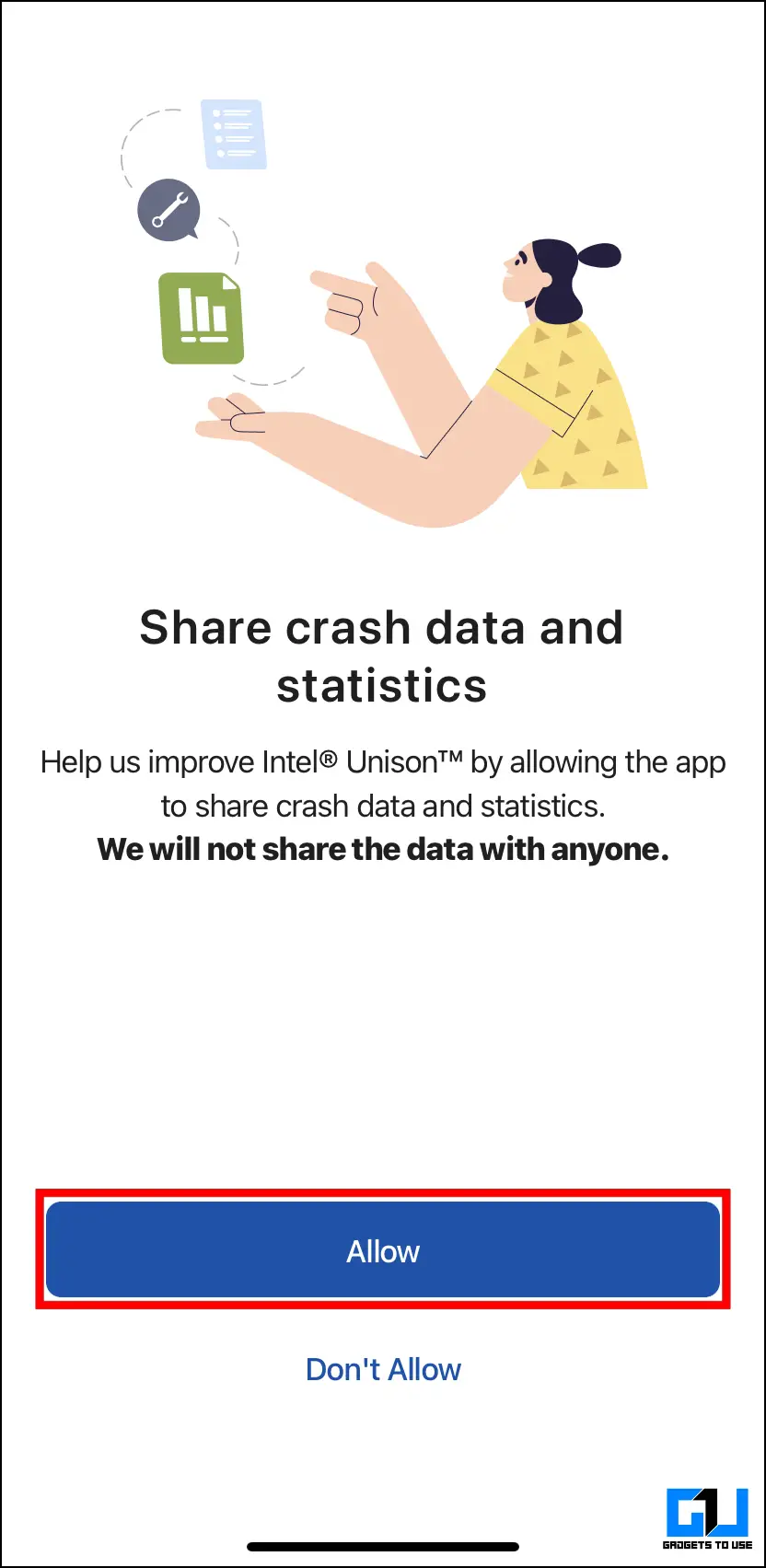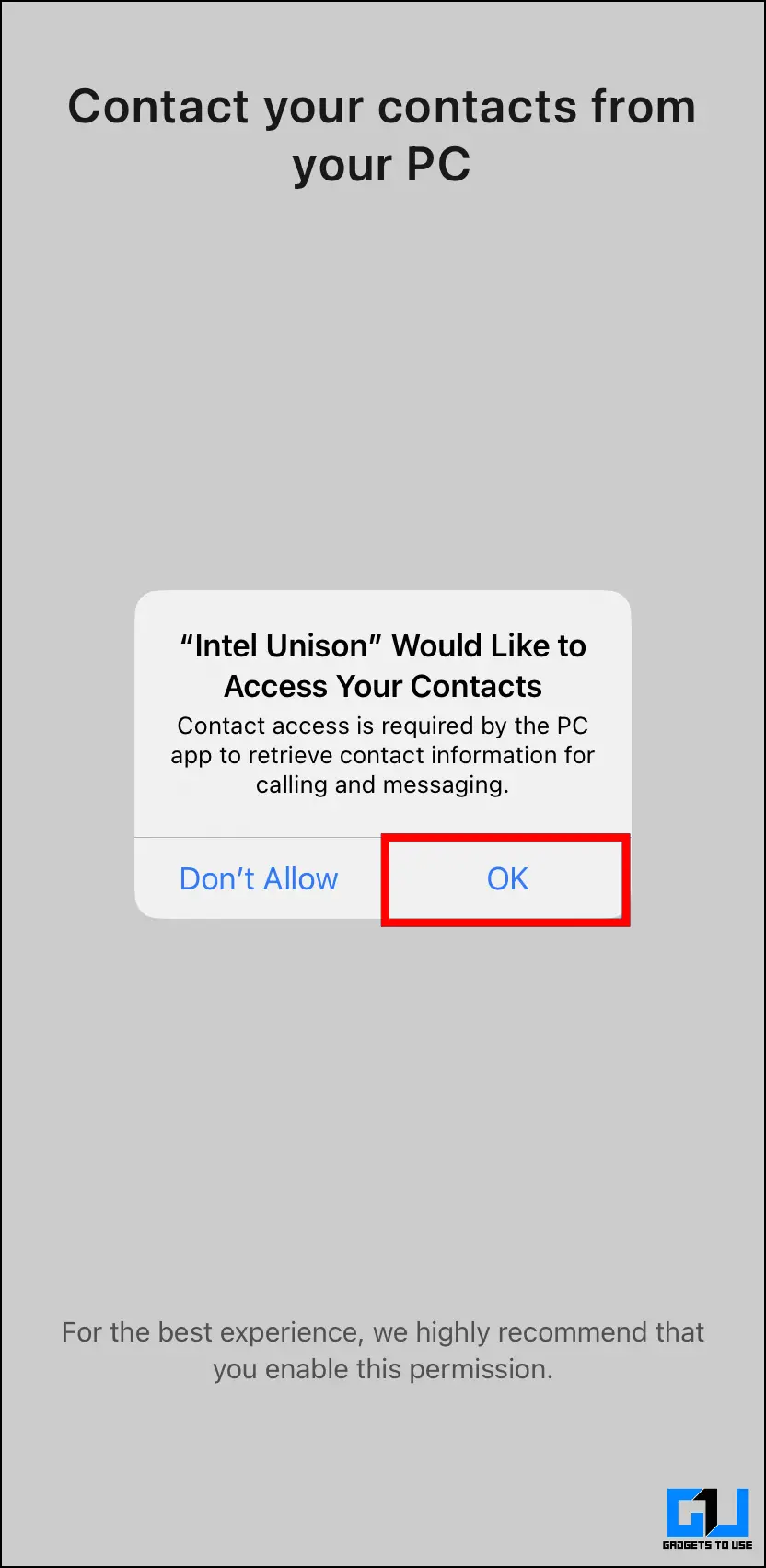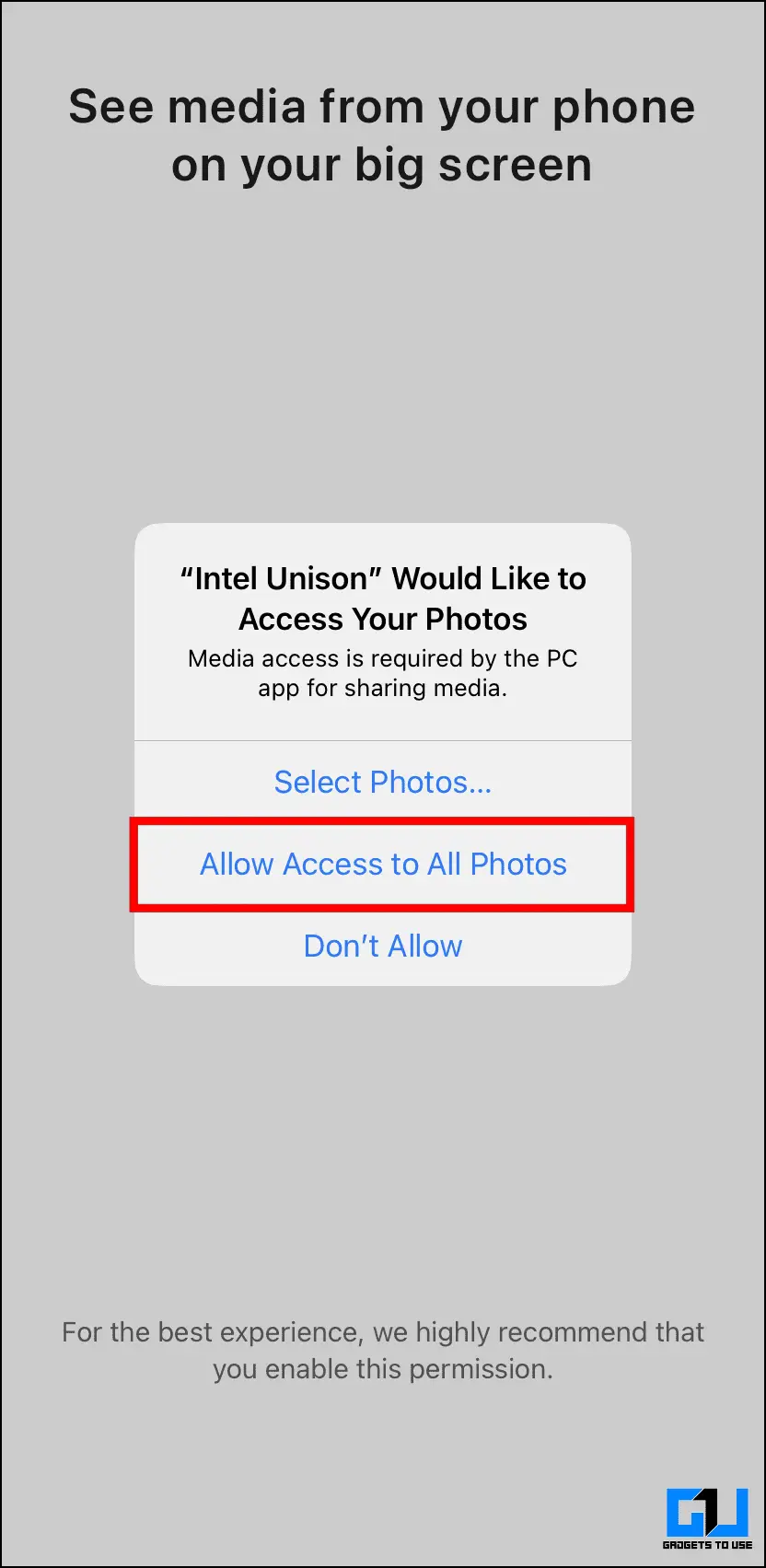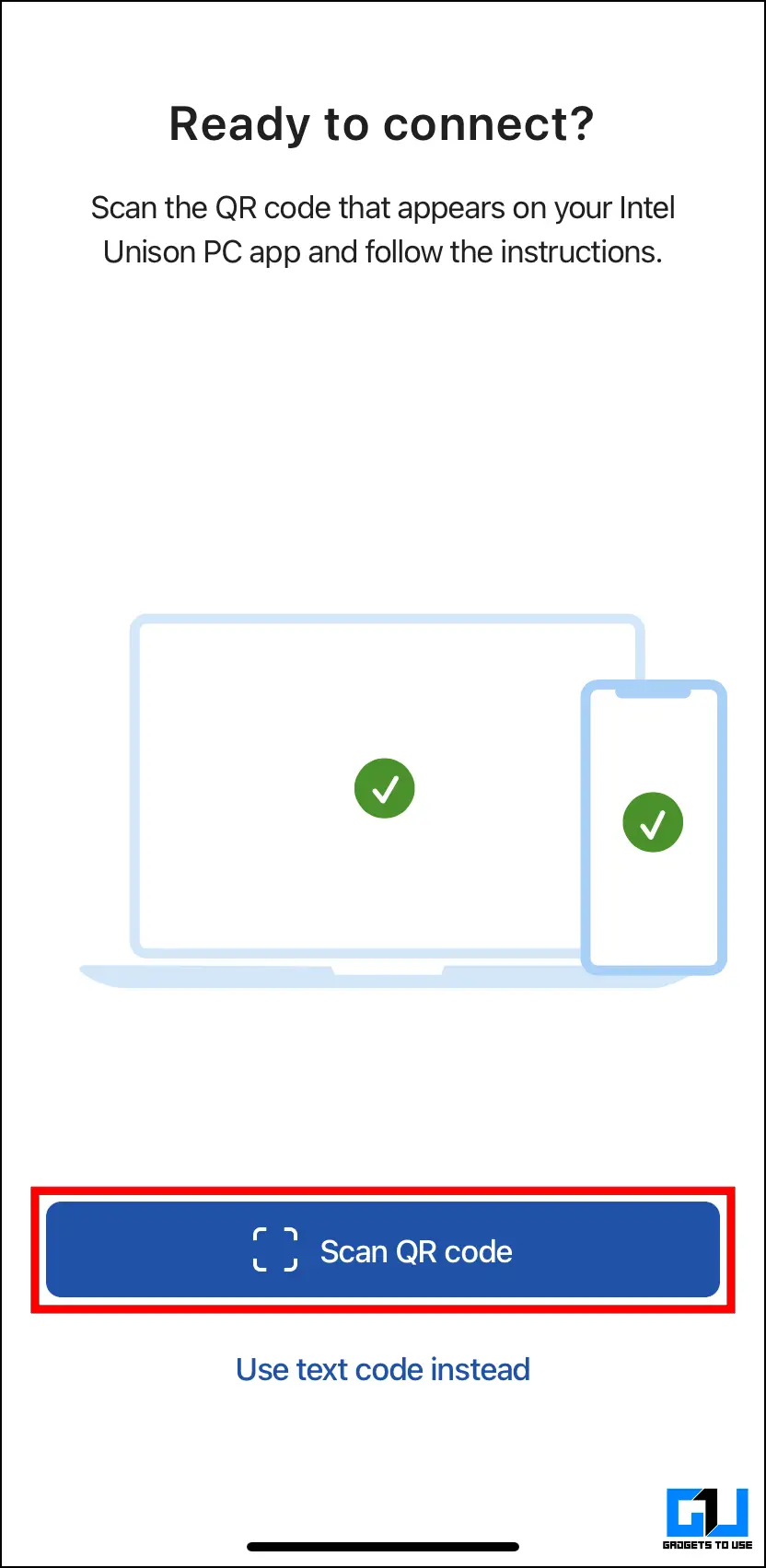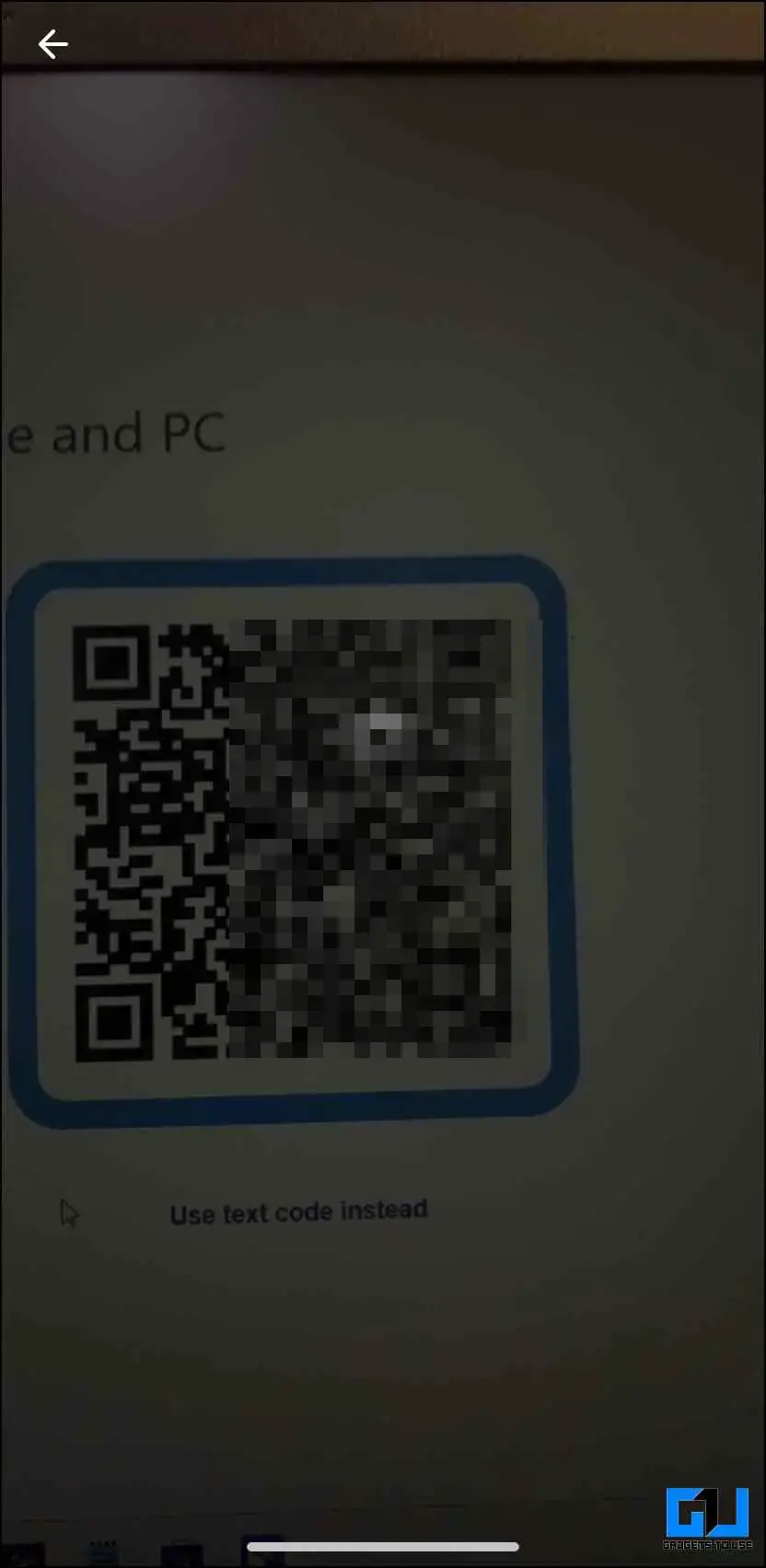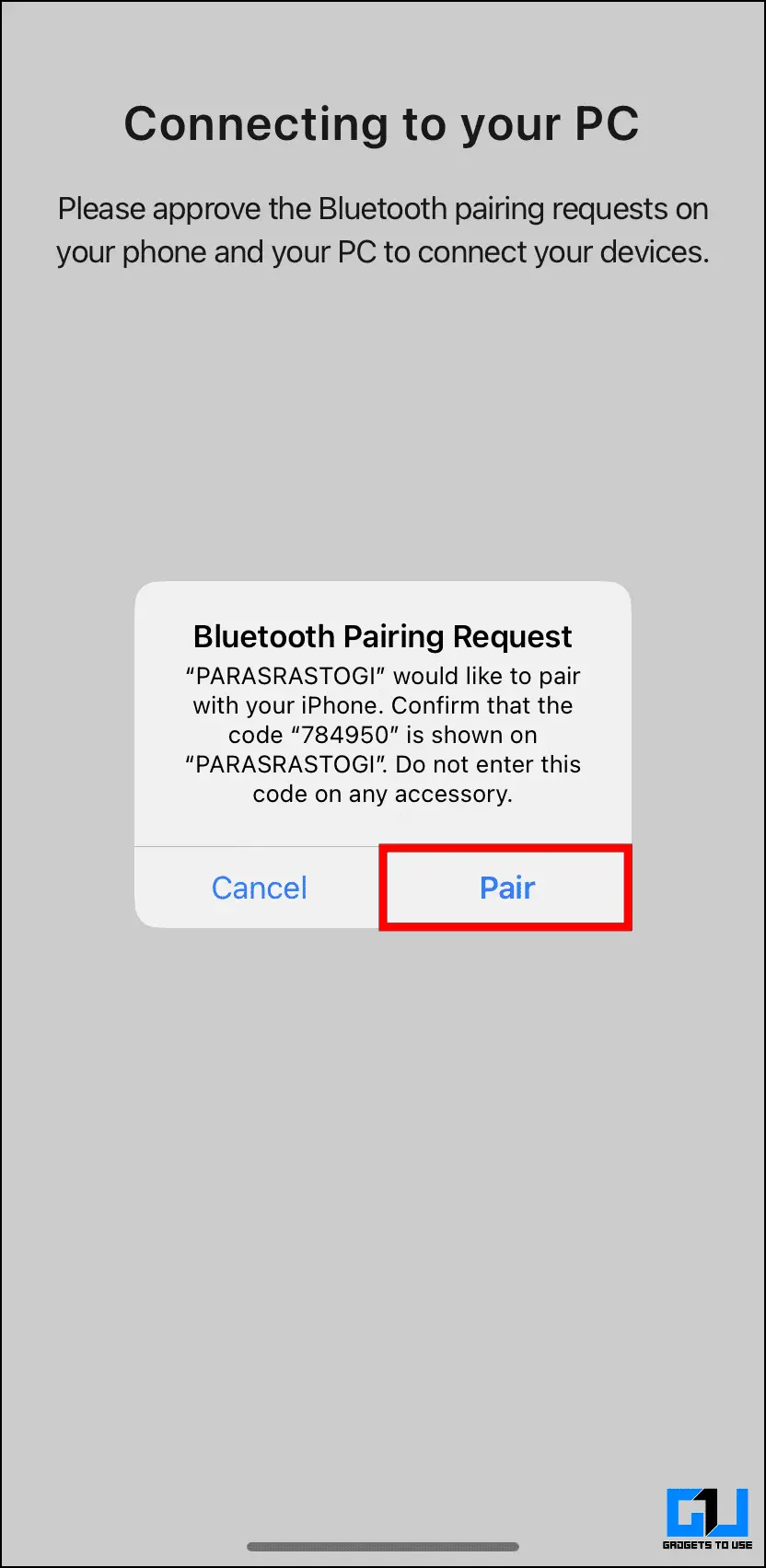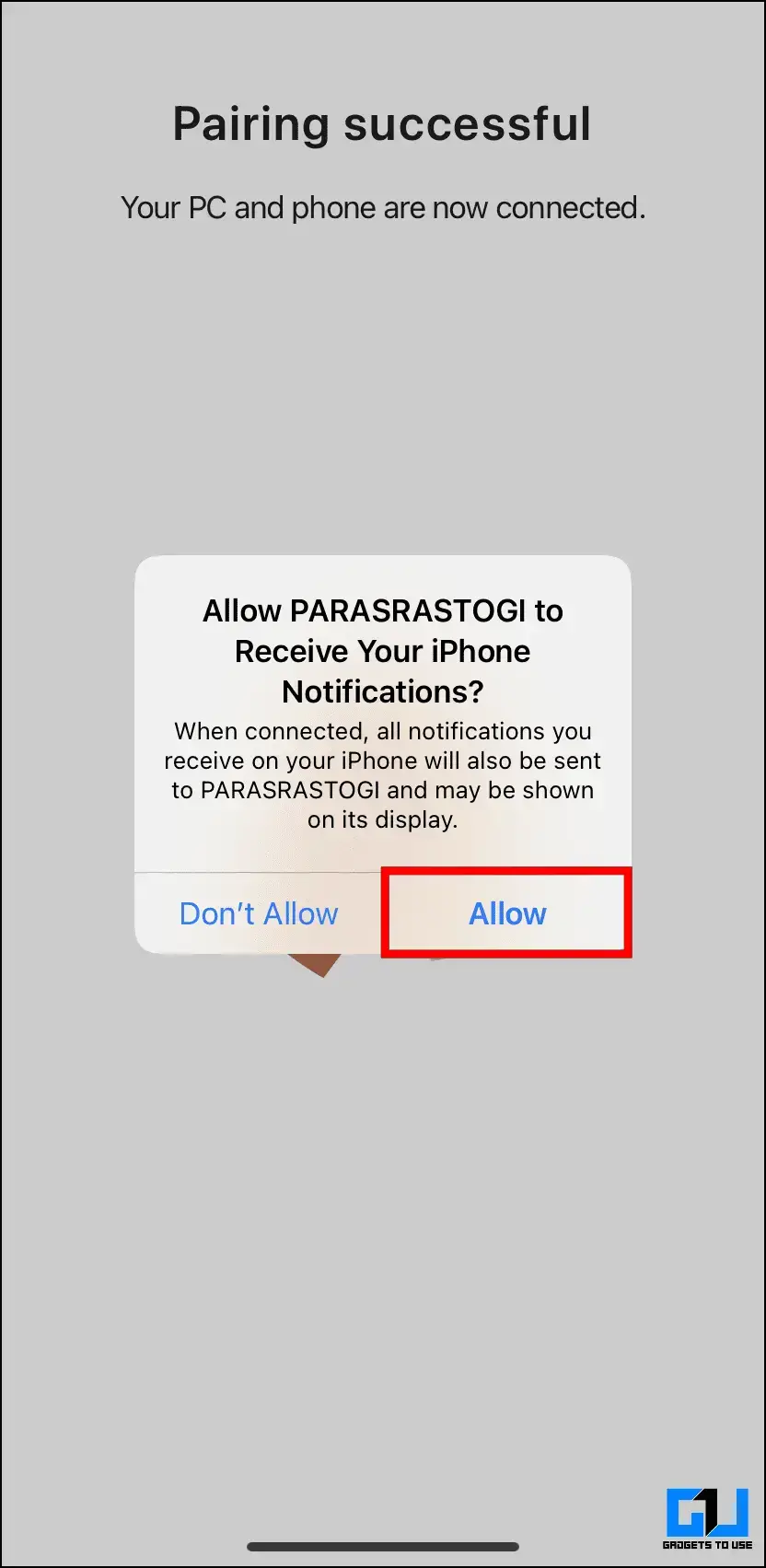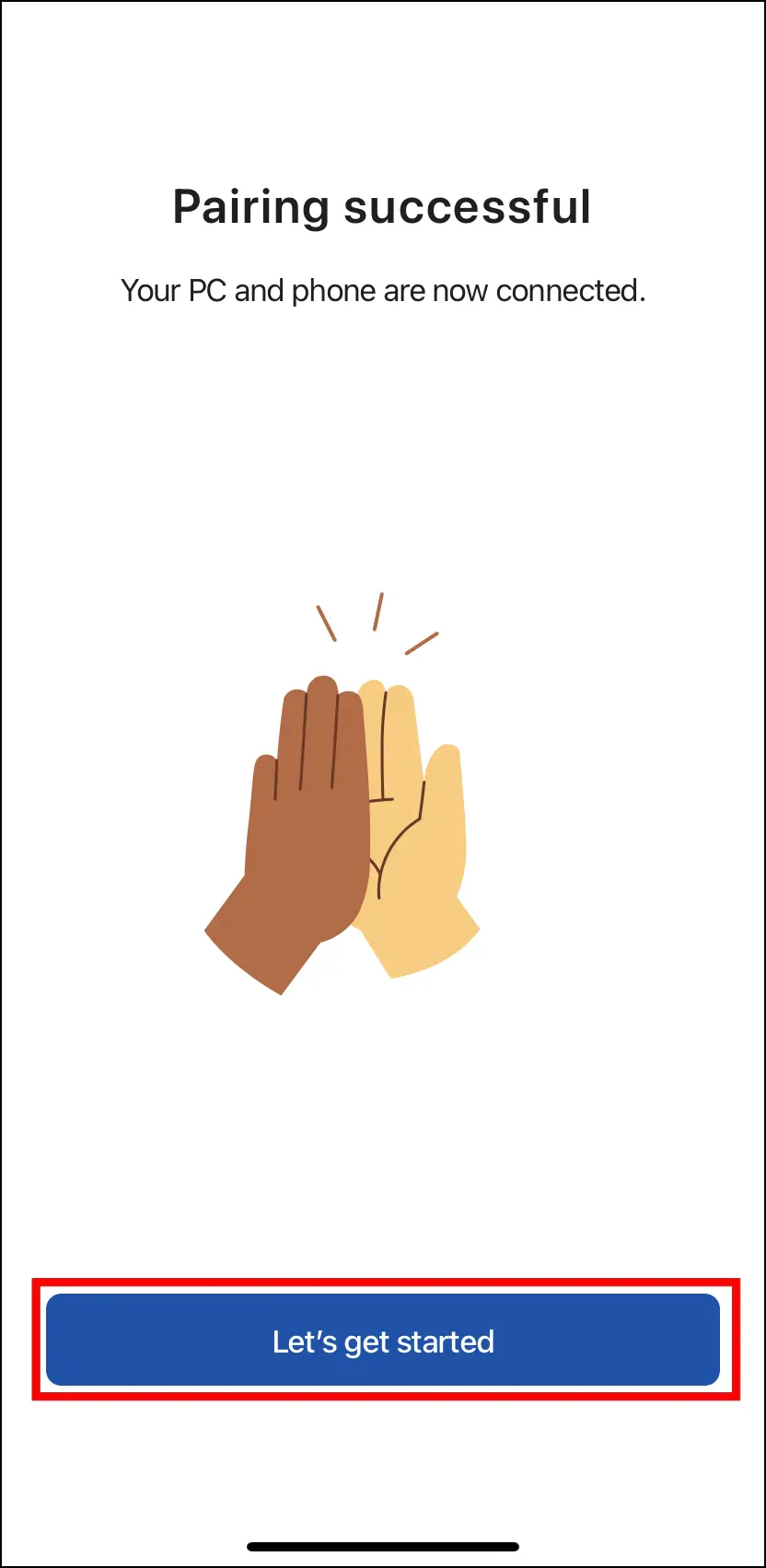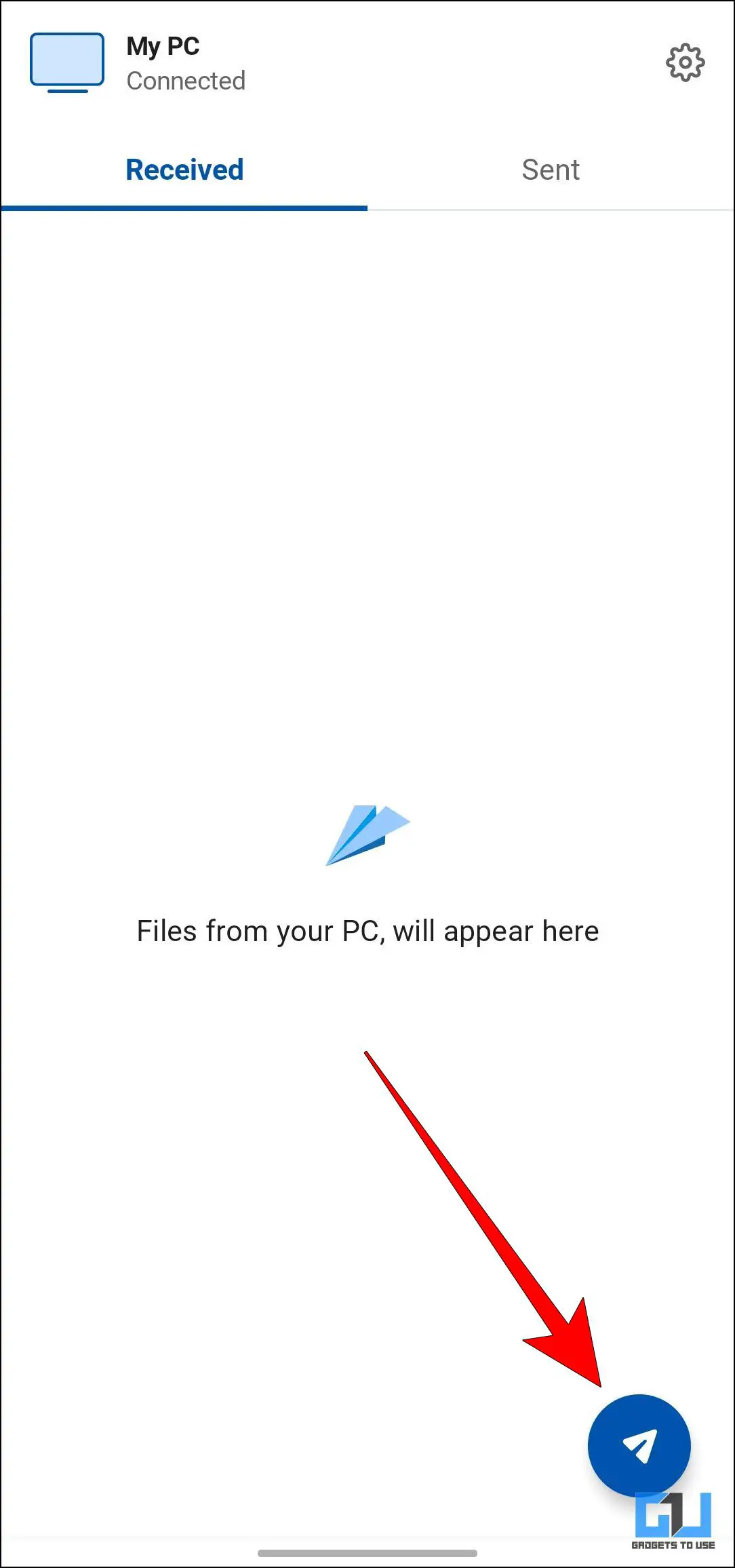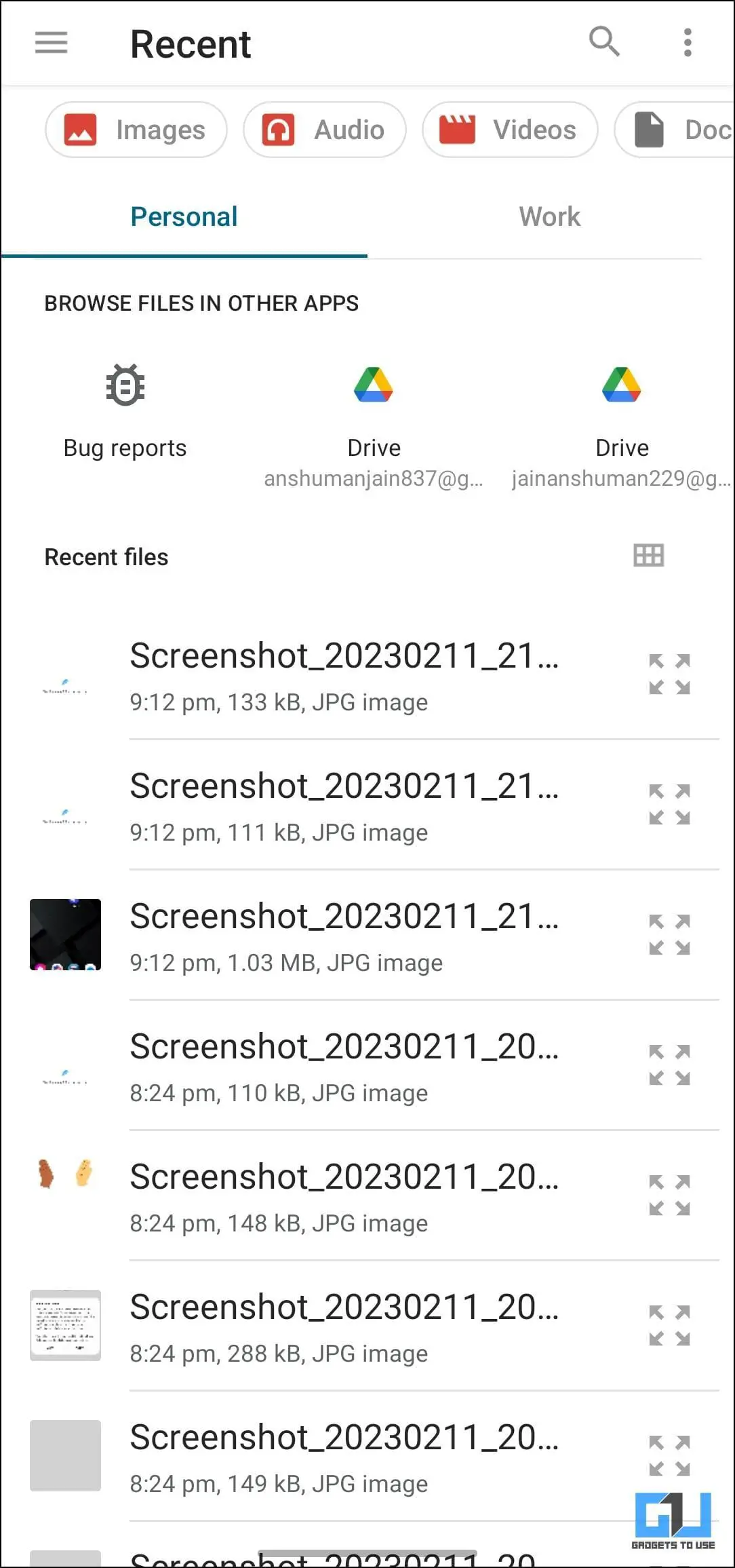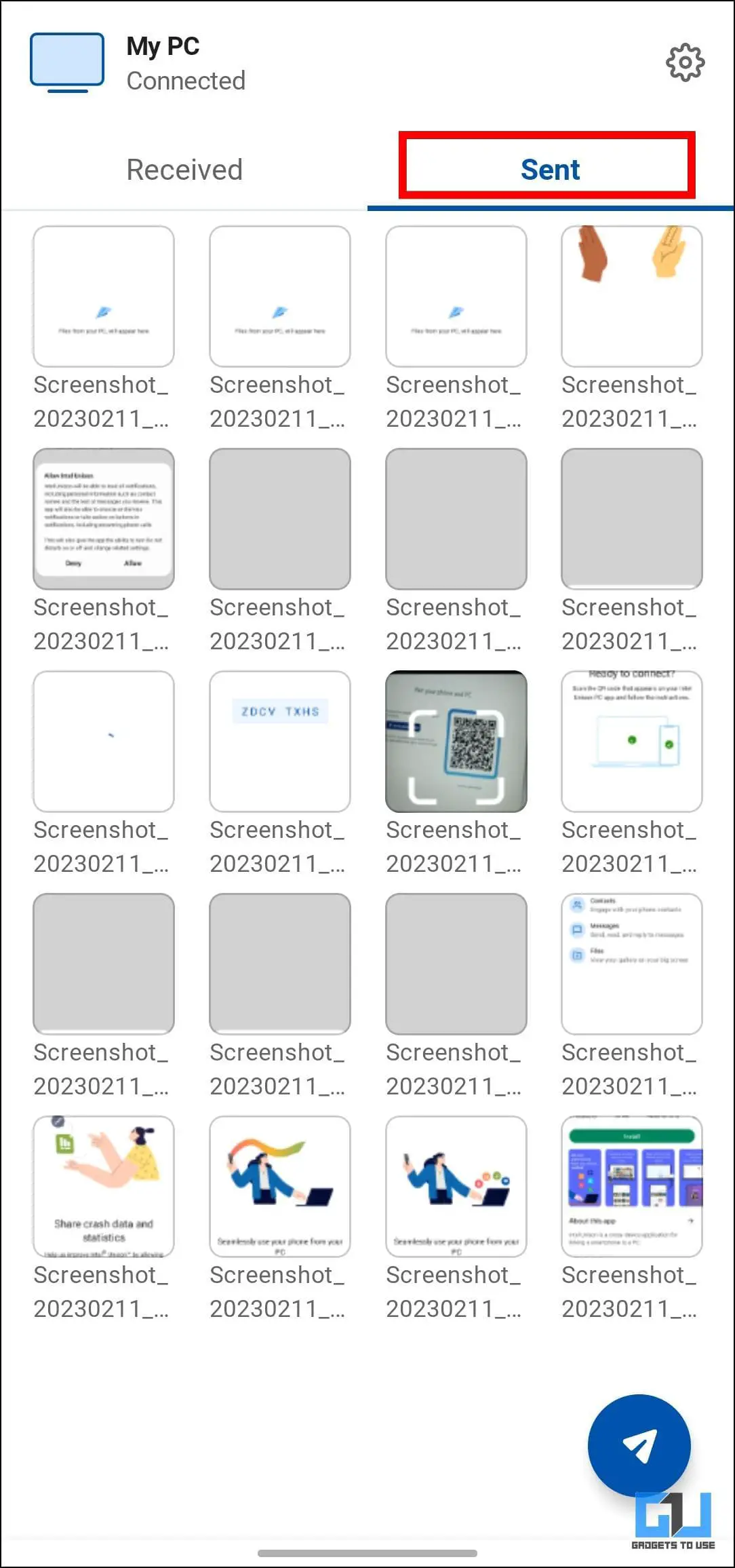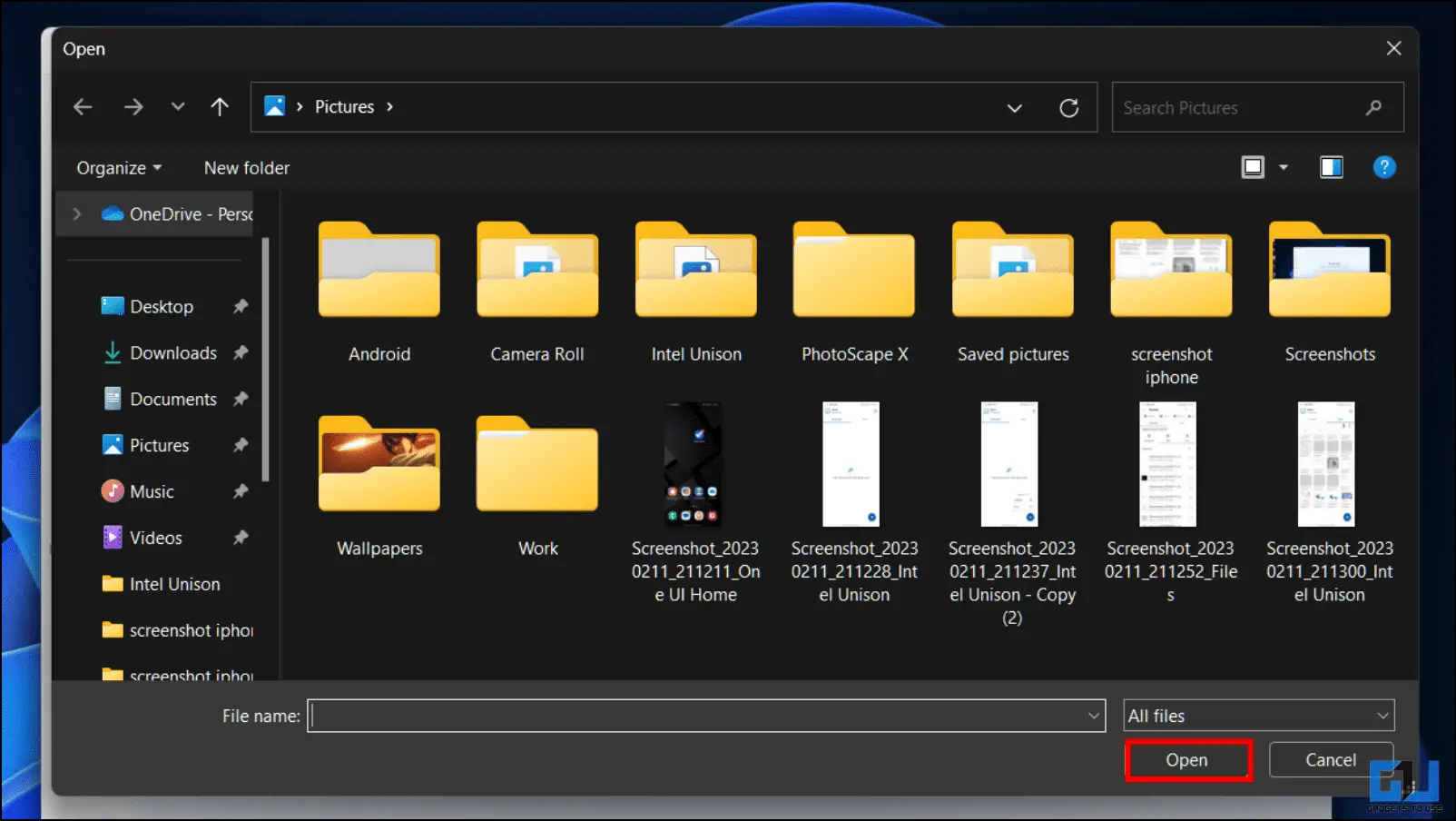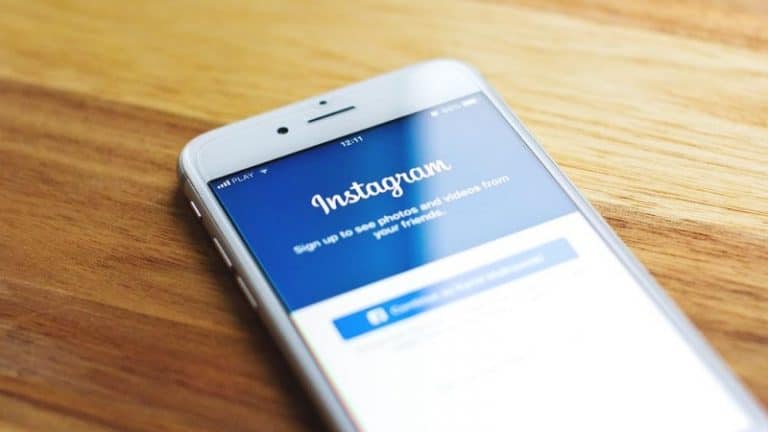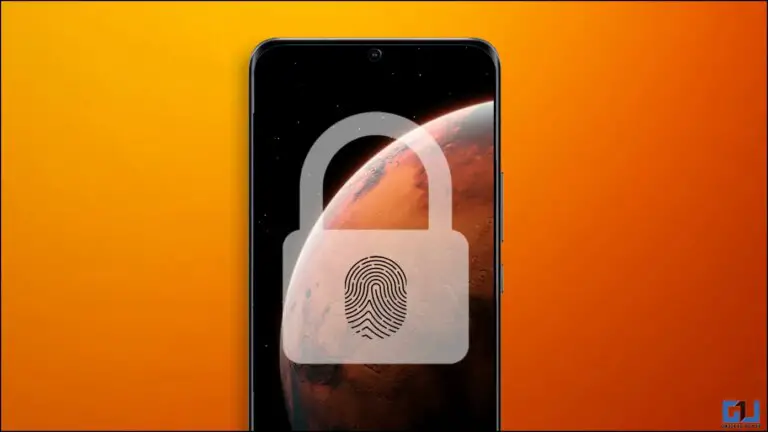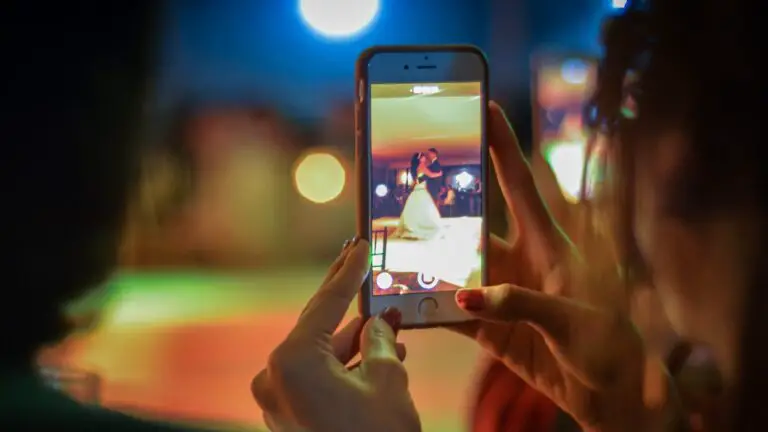Windows, iPhone en Android verbinden met Intel Unison
Tot voor kort was er geen gemakkelijke optie voor een iPhone om te communiceren met een Windows-pc. Schakel gebruikers over van Windows naar Mac, maar dat is nu aan het veranderen. Aangezien Intel de verantwoordelijkheid heeft genomen om deze kloof te overbruggen met zijn Intel Unison-applicatie. Dus wat is Intel Unison, hoe werkt het en hoe kun je je Windows-pc verbinden met iPhone en Android? Nou, bespreek dat allemaal en meer in dit artikel. Ondertussen kunt u leren hoe u uw Mac en Android kunt verbinden met ADB.
Wat is Intel Unison?
Intel Unison is een applicatie waarmee u uw Windows-pc kunt verbinden met een iPhone of Android-apparaat. De applicatie werkt op dezelfde manier als de applicatie "Link to Windows". Maar in tegenstelling tot de app Link to Windows (Phone Link) die uitsluitend met Android-apparaten werkt, is Intel Unison dat wel ontworpen om te werken met Android- en iOS-apparaten.
De applicatie is nog in de kinderschoenen maar tot nu toe lijkt het volledig stabiel te werken en de meeste functies werken zoals verwacht.
Het werd aangekondigd in september 2022, nadat Intel Screenovate had overgenomen, dat een vergelijkbare applicatie ontwikkelde genaamd "Dell Mobile Connect", exclusief voor Dell pc's. Maar nu heeft Intel de applicatie beschikbaar gemaakt voor alle Windows-gebruikers.
Kenmerken van Intel Unison
Intel Unison brengt alle belangrijke informatie van je smartphone naar je desktop. U kunt bestanden van uw smartphone overzetten, de galerij bekijken, tekstberichten en meldingen lezen en beantwoorden, en bellen en gebeld worden op uw Windows-pc. Laten we meer leren over elk van zijn functies.
Bestandsoverdracht
Met Unison kun je bestanden naar je Android- of iOS-apparaat sturen en vice versa. Het enige dat u hoeft te doen, is het bestand selecteren dat u wilt overzetten en dat is alles.
De optie voor bestandsoverdracht bevindt zich als het eerste item in het linkerzijpaneel. Wat betreft de overdrachtssnelheden, die zijn ook behoorlijk behoorlijk. Ik kon binnen enkele minuten een bestand van 3,3 GB van mijn pc naar mijn telefoon sturen.
Galerij
Een andere handige functie is de optie Galerij. Hiermee bekijk je alle afbeeldingen, video's en andere albums die op je smartphone zijn opgeslagen. U kunt video's rechtstreeks op uw Windows-systeem afspelen als u dat wilt.
Wat ik het leukst vond, was dat ik foto's rechtstreeks naar mijn computer kon downloaden. U kunt ook foto's downloaden van pc naar uw iPhone of Android-apparaat.
berichten
De volgende op de lijst is Berichten. Dit is een belangrijke toegankelijkheidsfunctie, omdat u hiermee uw sms-berichten kunt lezen en beantwoorden. Ook heb je de mogelijkheid om een nieuw tekstgesprek te starten zonder je smartphone erbij te pakken.
Appels
Bellen en gebeld worden op je Windows desktop is ook mogelijk met Intel Unison. Als u de vereiste machtigingen hebt verstrekt, kunt u uw lijst met contactpersonen rechtstreeks in de Unison-app bekijken.
Maar in tegenstelling tot de app "Link naar Windows", kunt u eerdere oproeplogboeken niet bekijken. Daarnaast kunt u naast de lijst met contactpersonen een numeriek toetsenblok vinden als u een alarmnummer wilt bellen.
Opmerken
Tot slot kun je je notificaties zien, lezen en erop reageren. In dit gedeelte verschijnen alle Whatsapp- en DM-berichten. U kunt ze direct beantwoorden of markeren als gelezen.
Elke keer dat u een melding ontvangt, geeft uw pc een pop-up weer, die kan worden uitgeschakeld als het te vervelend wordt.
Systeemvereisten om Intel Unison uit te voeren op Windows en Android/iOS
Hoewel op de website van Intel nog steeds staat dat de Unison-app binnenkort beschikbaar zal zijn, is deze al beschikbaar om te downloaden. Omdat de app zich echter nog in de beginfase bevindt, werkt deze alleen op compatibele apparaten. Hieronder hebben we een lijst met vereisten genoemd om Intel Unison te gebruiken.
- Android: Werkt op Android versie 9 of hoger.
- iPhone: Draait op iOS 15 of hoger.
- De ramen: Werkt op Windows 11. (Windows 10 wordt momenteel niet ondersteund)
- Windows moet de nieuwste stabiele versie 22H2 hebben. (Apparaten met 21H2 worden niet ondersteund)
- Desktops en laptops met een Intel 13e generatie processor worden aanbevolen. Het werkt echter goed op apparaten met 8e generatie Intel en hoger. Kan ook draaien op pc's met AMD-processors.
Dat laatste is niet essentieel, ik kon deze applicatie gebruiken op mijn laptop met een 10e generatie Intel-processor. De enige vereiste lijkt Windows 11 te zijn met de 22H2-update en de het versienummer moet 22621.0 of hoger zijn.
Intel Unison installeren en configureren
Nu we de lay-out, functies en systeemvereisten van de app hebben besproken, is het tijd om te bespreken hoe u de app kunt installeren en zelf kunt uitproberen. We hebben de downloadlinks voor de Intel Unison-app hieronder gegeven en deze is gratis te downloaden op elk platform.
Intel Unison downloaden:| Android | iOS
Stappen Configureer Intel Unison op Windows 11
Merk op dat om de applicatie te laten werken, deze zowel op de pc als op de smartphone moet worden geïnstalleerd. Nadat u de app via de gegeven links hebt geïnstalleerd, volgt u de onderstaande stappen om deze op uw apparaat in te stellen.
1. Download de Intel Unison-app voor Windows uit de Microsoft App Store. (Link hierboven gegeven)
2. Eenmaal geïnstalleerd, start u de applicatie en klikt u op Accepteer en ga verder accepteer de voorwaarden en het privacybeleid.
3. Klik op de volgende pagina op toestaan.
4. Als vervolg op, scan de QR-code met uw smartphone met behulp van de Intel Unison-app die is gedownload van de Apple App Store of Google Play Store.
Op uw smartphone en op uw computerscherm verschijnt een achtcijferige code.
5. Controleer of de codes overeenkomen en klik bevestigen doorgaan.
Als de weergegeven code niet dezelfde is, selecteert u Scan QR-code opnieuw.
6. Machtigingen goedkeuren gevraagd in de smartphone-app om Intel Unison op uw Windows-pc te gaan gebruiken.
Stappen om Intel Unison op Android in te stellen
Nu we het installatieproces op Windows hebben gezien, volgen hier de stappen om uw Android-apparaat te downloaden en te verbinden met Windows met behulp van Intel Unison.
1. Download de Intel Unison-app voor Android uit de Google Play Store.
2. Open de app en tik op Accepteer en ga verder doorgaan.
3. Kiezen toestaan om crashgegevens en -statistieken te delen met ontwikkelaars.
4. Druk nu op Laten we gaan om het instellingsproces te starten.
5. Als vervolg op, toestaan alle machtigingen die nodig zijn om de app te laten werken.
6. Tik in het volgende scherm op de Scanner bestand code QR knop.
7. Scan de QR-code die op uw computerscherm wordt weergegeven.
Op beide apparaten wordt een 8-cijferige codereeks weergegeven. Controleer of het dezelfde code is en bevestigen op uw pc.
8. Vervolgens ziet u een prompt om Toestemming voor apparaten in de buurtdruk op toestaan.
9. activeren Bluetooth en sluit de applicatie aan op uw pc.
tien. Druk nogmaals op toestaan verlenen toegang tot meldingen.
11. Druk tot slot op Commencer om het installatieproces te voltooien.
Uw Android-apparaat wordt nu verbonden met uw Windows-pc via de Intel Unison-app en u kunt de app gebruiken om bestanden te verzenden en te ontvangen.
Configureer Intel Unison op iOS
Net als bij Android is het instellen van Intel Unison op iOS vrij eenvoudig. Volg gewoon de onderstaande stap om het in te stellen op iPhone of iPad.
1. Download de Intel Unison-app uit de Apple App Store.
2. Eenmaal geïnstalleerd, opent u de app en tikt u op Accepteer en ga verder doorgaan.
3. Druk nogmaals op toestaan om statistische gegevens te delen met ontwikkelaars.
4. Tik in het volgende scherm op Laten we gaan om het installatieproces te starten.
5. Als vervolg op, Rechten toestaan voor contacten, foto's, lokale netwerken en Bluetooth.
6. Tik in het volgende scherm op de Scan de QR-codeknop.
7. Scan het nu QR Code weergegeven op uw computerscherm.
8. Match en controleer de weergegeven code op je telefoon en pc.
9. pers paar en dan toestaan om uw iPhone aan te sluiten op een Windows-pc.
tien. Zodra beide apparaten zijn verbonden, drukt u op begin om het proces te voltooien.
Nu wordt uw iOS- of iPadOS-apparaat verbonden met uw Windows-pc via de Intel Unison-app en kunt u de app gebruiken om bestanden te verzenden en te ontvangen.
Bestanden overbrengen en ontvangen met Intel Unison
Nu komt het belangrijkste deel, d.w.z. u laten zien hoe u bestanden kunt overzetten tussen uw iPhone-, Android- en Windows-apparaten. Dus laten we kijken.
Bestanden overzetten van iPhone of Android naar Windows
De stappen om bestanden over te zetten van Android of iOS naar Windows zijn hetzelfde voor Android-telefoons en iPhones.
1. Start het Intel Unison app op uw telefoon en zorg ervoor dat deze is verbonden met uw pc.
2. pers pictogram verzenden zoals hieronder weergegeven.
3. Kies nu tussen Camera et Bestanden opties.
4. Als vervolg op, Selecteer het bestand u wilt overstappen.
5. U vindt de items die naar uw pc zijn verzonden, onder de gezant tong.
Dat is het! U ontvangt het bestand op uw Windows-computer.
Bestanden overbrengen van Windows-pc naar iPhone of Android
Laten we nu het proces bekijken van het overbrengen van bestanden van Windows naar uw Android- of iOS-smartphones via de Intel Unison-app.
1. Zorg ervoor dat de Intel Unison-app is geopend op beide apparaten.
2. Ga naar de overdracht tabblad linker zijbalk.
3. Klik hier op de Bestanden toevoegen… knop.
4. nu Selecteer bestand u wilt overzetten en klik op Openen.
Hiermee wordt het overdrachtsproces gestart en worden de bestanden naar uw telefoon verzonden.
FAQ
V: Wat zijn de systeemvereisten om Intel Unison te gebruiken?
VN: Om Intel Unison te gebruiken, moet uw computer een Intel-processor van de 8e generatie of hoger hebben. U moet de Windows 11 22H2-update hebben geïnstalleerd en het buildnummer moet 22621.0 of hoger zijn.
V: Kan ik Intel Unison gebruiken op Windows 10?
VN: Neen. Vanaf de huidige release werkt Intel Unison niet met Windows 10. U moet Windows 11 gebruiken om Intel Unison te gebruiken.
V: Werkt Intel Unison ook met Android?
VN: Ja. De Intel Unison-app is beschikbaar voor Android en iOS. U kunt het gebruiken om uw Android-telefoon te verbinden met een Windows-pc.
V: Kan ik Intel Unison downloaden om Windows met mijn iPhone te verbinden?
VN: Ja. Intel Unison kan op uw Windows-bureaublad worden geladen.
V: Werkt Intel Unison met iPhone?
VN: Ja. De Intel Unison-app is ontworpen om u te helpen uw iPhone op een Windows-pc aan te sluiten. U kunt ook andere iOS-apparaten aansluiten met behulp van Intel Unison.
V: Is Intel Unison beschikbaar voor macOS?
VN: Neen. Momenteel is Intel Unison niet beschikbaar voor macOS en werkt het niet met het platform.
Vraag: Hoe gebruik ik de iPhone met Windows zoals het Apple-ecosysteem?
VN: U kunt de Intel Unison-app op zowel Windows als iPhone gebruiken om een Mac- en iPhone-achtig ecosysteem te creëren. Volg onze uitgebreide gids hierboven over hoe u dit moet doen.
Conclusie: een Windows-, iPhone- en Android-ecosysteem creëren
Tot nu toe is de app relatief stabiel en betrouwbaar gebleken. Ik heb geen problemen ondervonden met de app tijdens het gebruik ervan. Sinds de release haalt de app de krantenkoppen voor het doorbreken van het Apple-ecosysteem. Hoewel dit op dit moment misschien niet het geval is, is het toch een welkom initiatief. Laat het ons weten als je vragen hebt over het artikel en houd ons in de gaten voor meer van dergelijke artikelen en how-to's.
Vind meer tips op neuf.tv