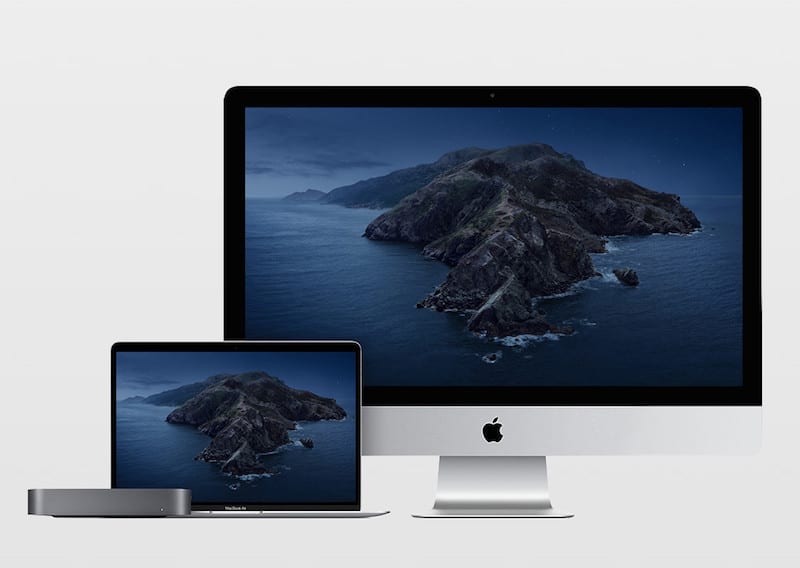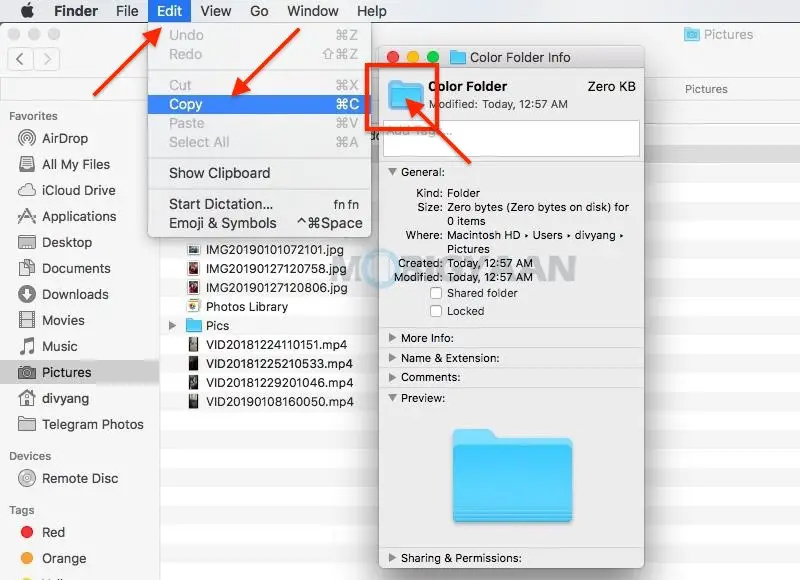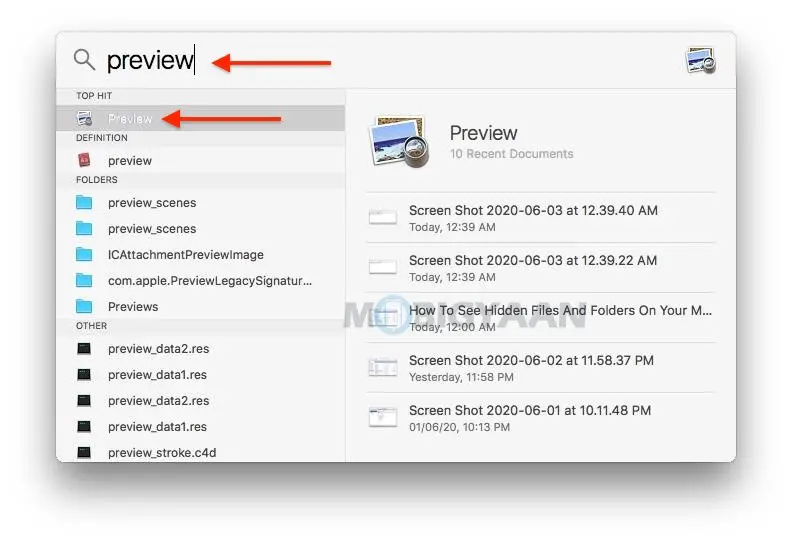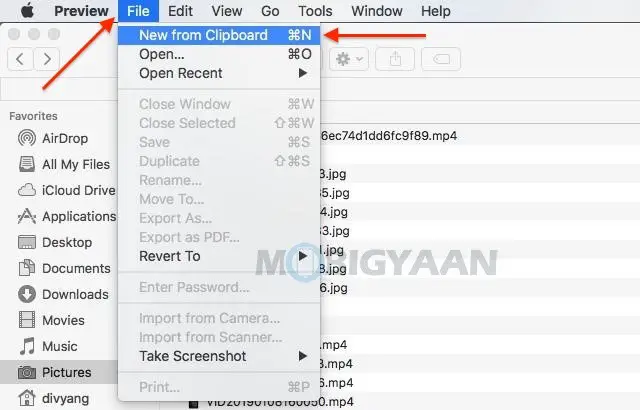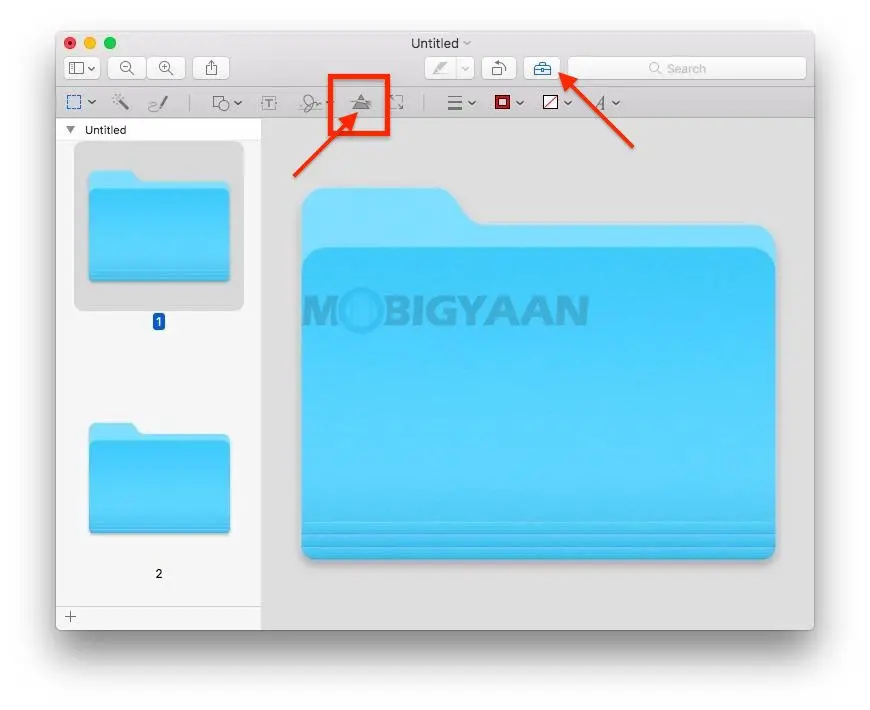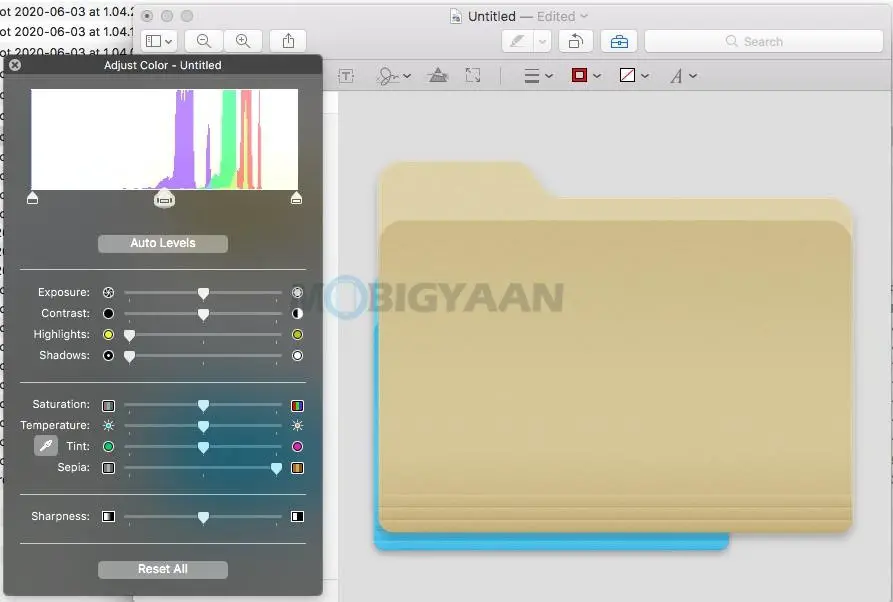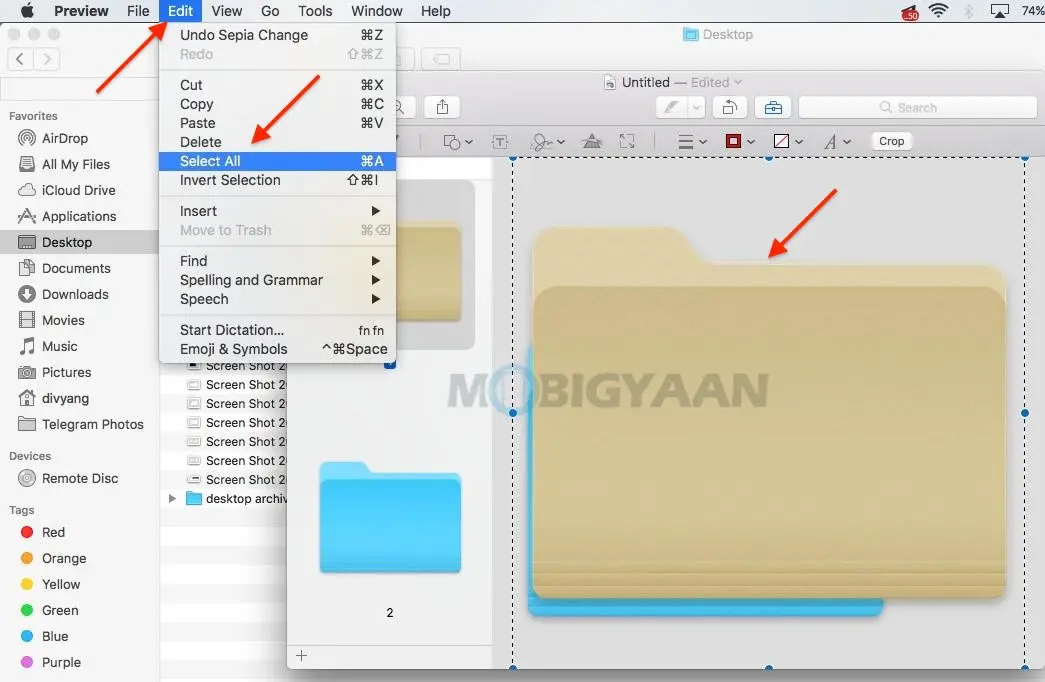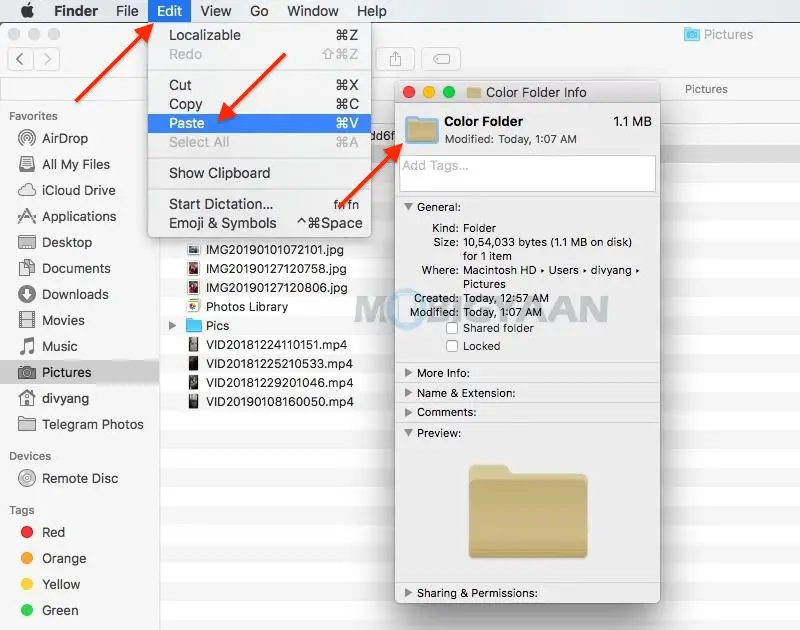Hoe u de mapkleuren op uw Mac kunt wijzigen
Als je je bureaublad een kleurrijker uiterlijk wilt geven of gewoon wat wilt spelen, heeft macOS een aantal functies waarmee je de kleur van mappen op je Mac kunt wijzigen.
Door koele kleuren aan mappen toe te voegen, kunt u bepaalde typen mappen herkennen. Als je het vandaag absoluut wilt doen, dan ben je hier aan het juiste adres. Deze korte tutorial helpt je om je bureaublad een coole uitstraling te geven.
Hoe verander je de mapkleuren op je Mac?
Ga als volgt te werk om de kleur van de map te wijzigen:
- Maak een map aan op de locatie van uw keuze in de Finder.
Je kunt ook een bestaande map gebruiken, ik gebruik een nieuwe map om je deze tutorial te laten zien.
- Klik met de rechtermuisknop op de map die u kiest en klik op Informatie verkrijgen.
Er wordt een venster weergegeven met informatie over de map.
- Klik opmappictogram naast de mapnaam.
- Klik op modifier dan verder Copier in de menubalk of gebruik de sneltoets Commando + C.
- open Spotlight-zoekopdracht gebruik van de Command + spatie en typ overzicht om de te openenoverzicht gebruiken op je Mac.
- Klik terwijl de Preview-app is geopend op Bestand -> Nieuw op klembord vanuit de menubalk.
Het mappictogram dat u zojuist hebt gekopieerd, wordt in het voorbeeld geplakt om te bewerken. We gaan gewoon de mapkleur wijzigen en deze terug in de sectie plakken Informatie verkrijgen om het nieuwe pictogram in kleur te krijgen.
- Klik op Toon opmaakwerkbalk, zoals weergegeven, om de bewerkingsopties in het voorbeeld weer te geven.
- Klik op Kleur aanpassen zoals hieronder afgebeeld, ziet het eruit als een prisma waar een licht doorheen schijnt.
- Gebruik de schuifregelaars om de kleuren van het mappictogram naar wens te wijzigen.
Ik heb de Sepia-schuifregelaar helemaal rechts gebruikt om het Sepia-effect aan de map toe te voegen. Pas de kleuren aan met de schuifregelaars Tint, Temperatuur, Verzadiging en gebruik de andere schuifregelaars.
- Zodra de kleuring is voltooid, kiest u: Bewerken -> Alles selecteren in de menubalk nadat u op de afbeelding hebt geklikt. U kunt ook de sneltoets gebruiken Commando + A giet selecter.
- pers Commando + C kopiëren het nieuwe mappictogram.
Omzet Informatie verkrijgen tabblad dat u eerder hebt geopend.
- Klik nogmaals op het mappictogram, dat zich direct naast de mapnaam bevindt, en druk op Commando + V plakken het nieuwe gekleurde mappictogram over het oude.
Dat is het, nu heb je met succes de kleur van de map gewijzigd. Je kunt deze kleur naar meer mappen maken als je wilt. Je kunt ook andere beeldbewerkingstools zoals Photoshop gebruiken als je de ingebouwde preview-app niet wilt gebruiken of meer bewerkingsopties wilt.
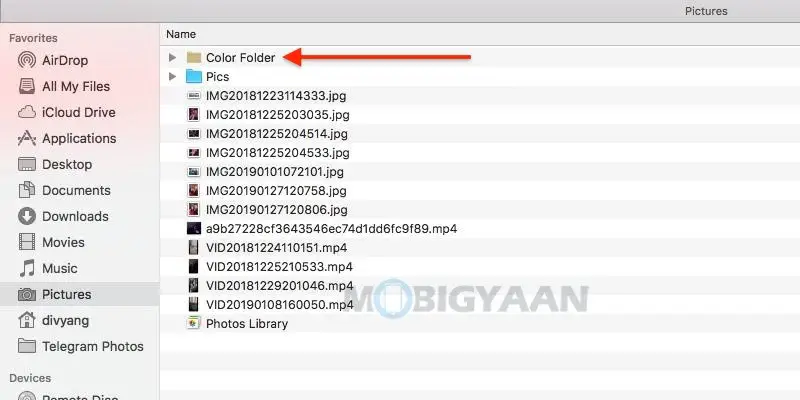
De preview-app geeft je basisopties om de mapkleur te wijzigen, wat voldoende is om deze tutorial uit te leggen. Aangezien de Preview-app de standaardapp is voor het bekijken van foto's en video's op Mac, heb je de mogelijkheid om de standaard-apps naar wens te wijzigen.
Als je vertrouwd bent met Mac-sneltoetsen, moet je ook deze 11 verborgen sneltoetsen bekijken die je een krachtige gebruiker zullen maken.
U kunt meer tips en trucs, handleidingen en zelfstudies op Mac en Windows vinden in onze sectie Gidsen. Voor meer updates over de nieuwste smartphones en technologieën, volg ons op onze sociale media-profielen.