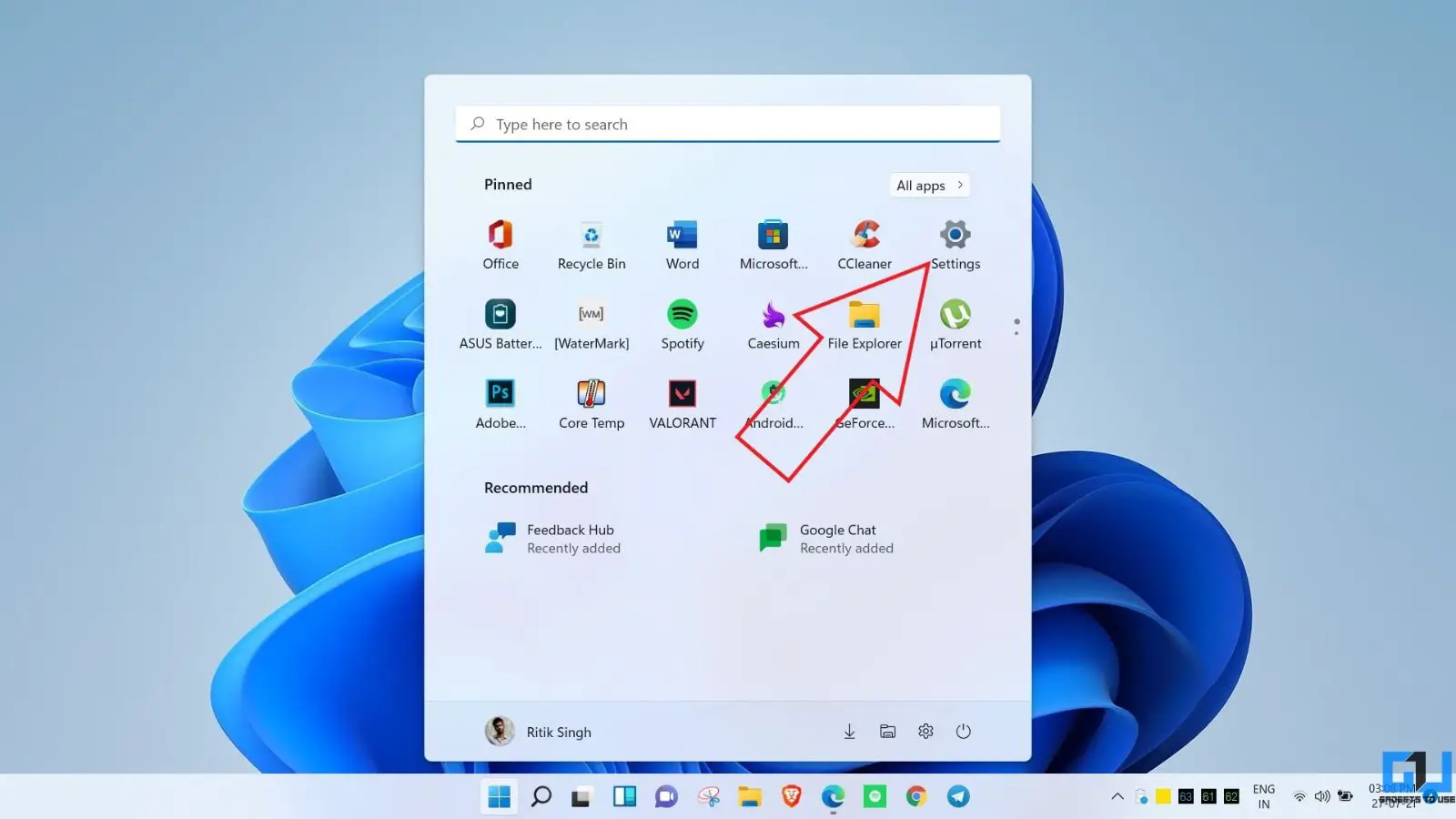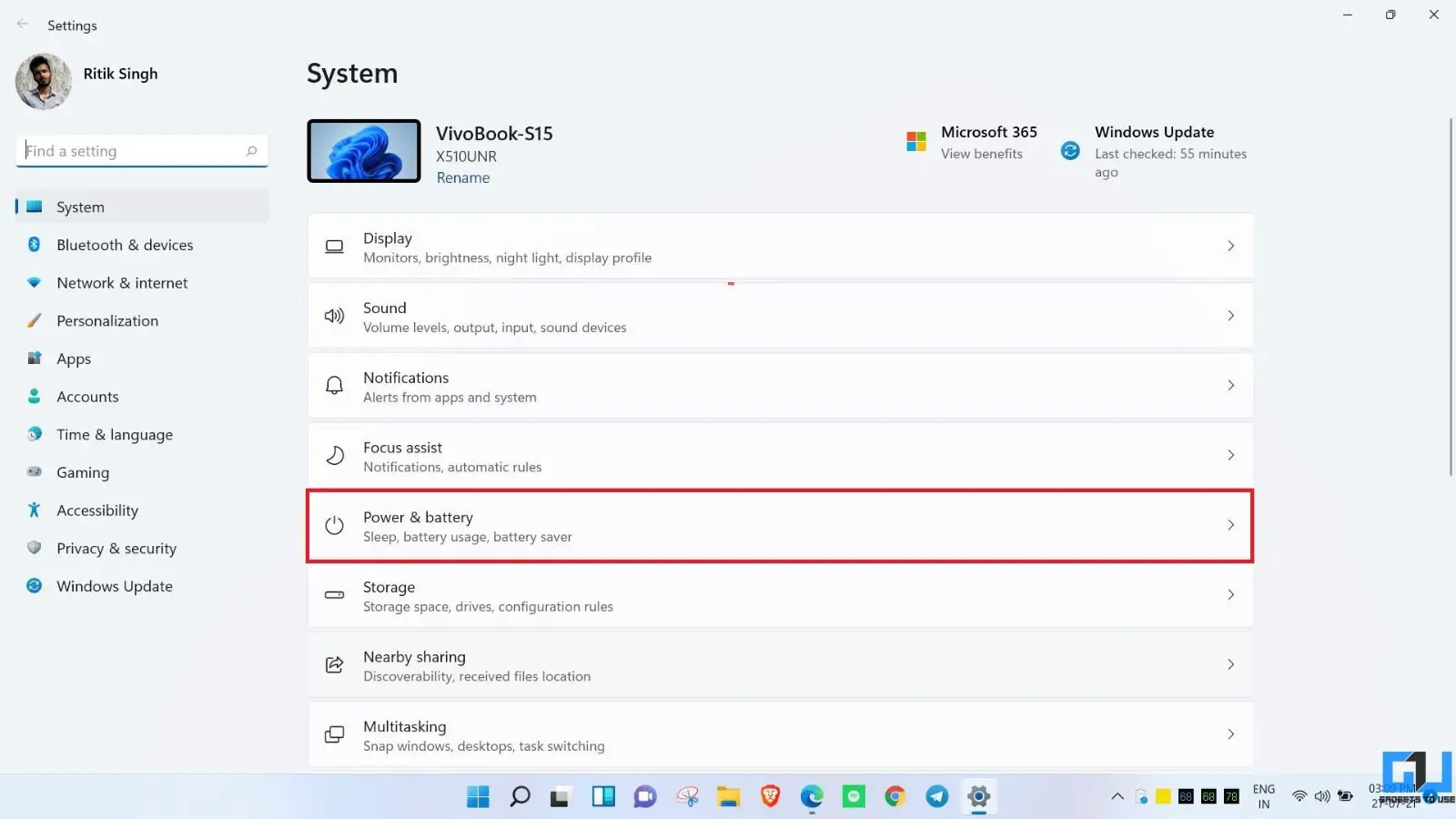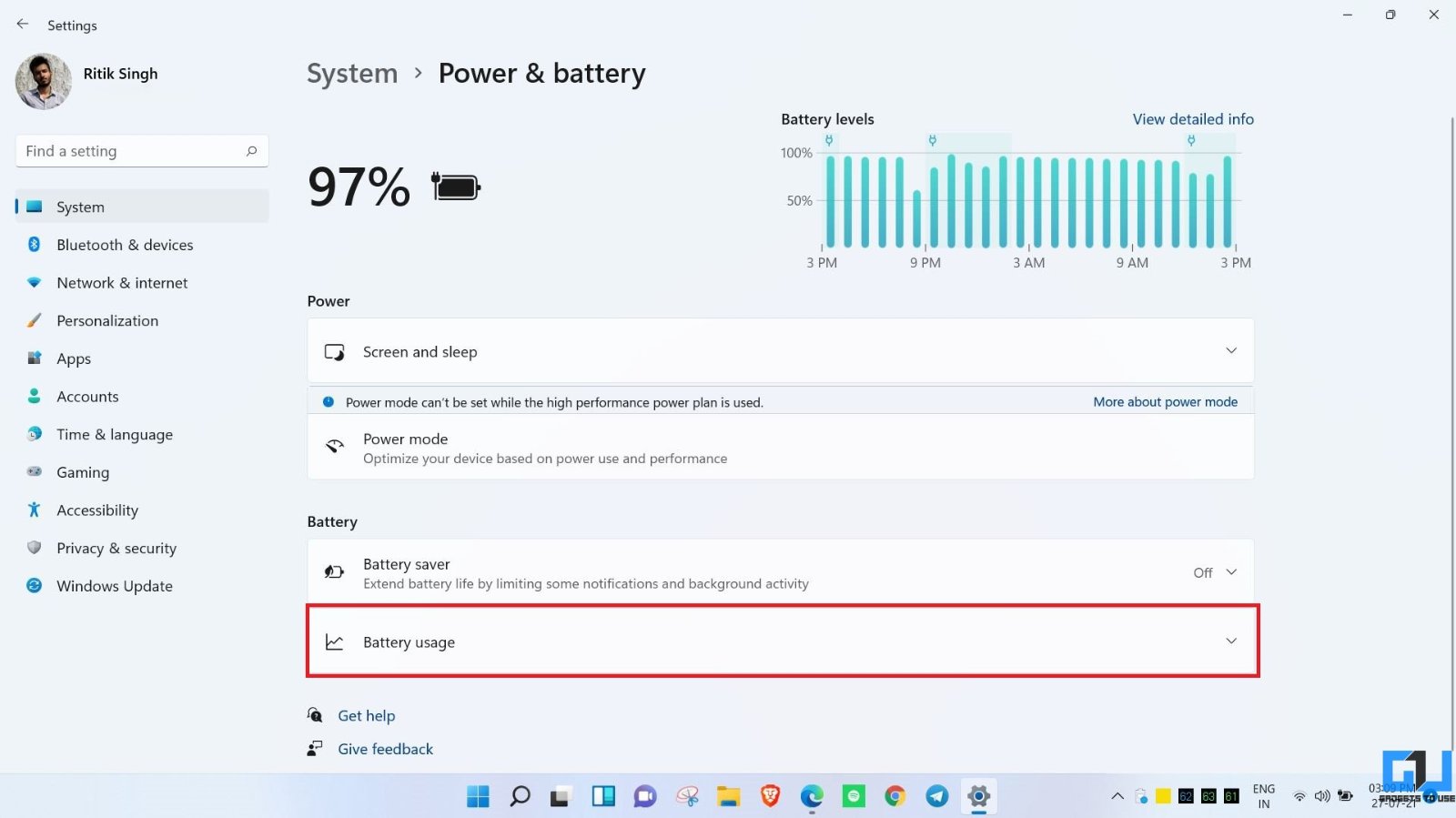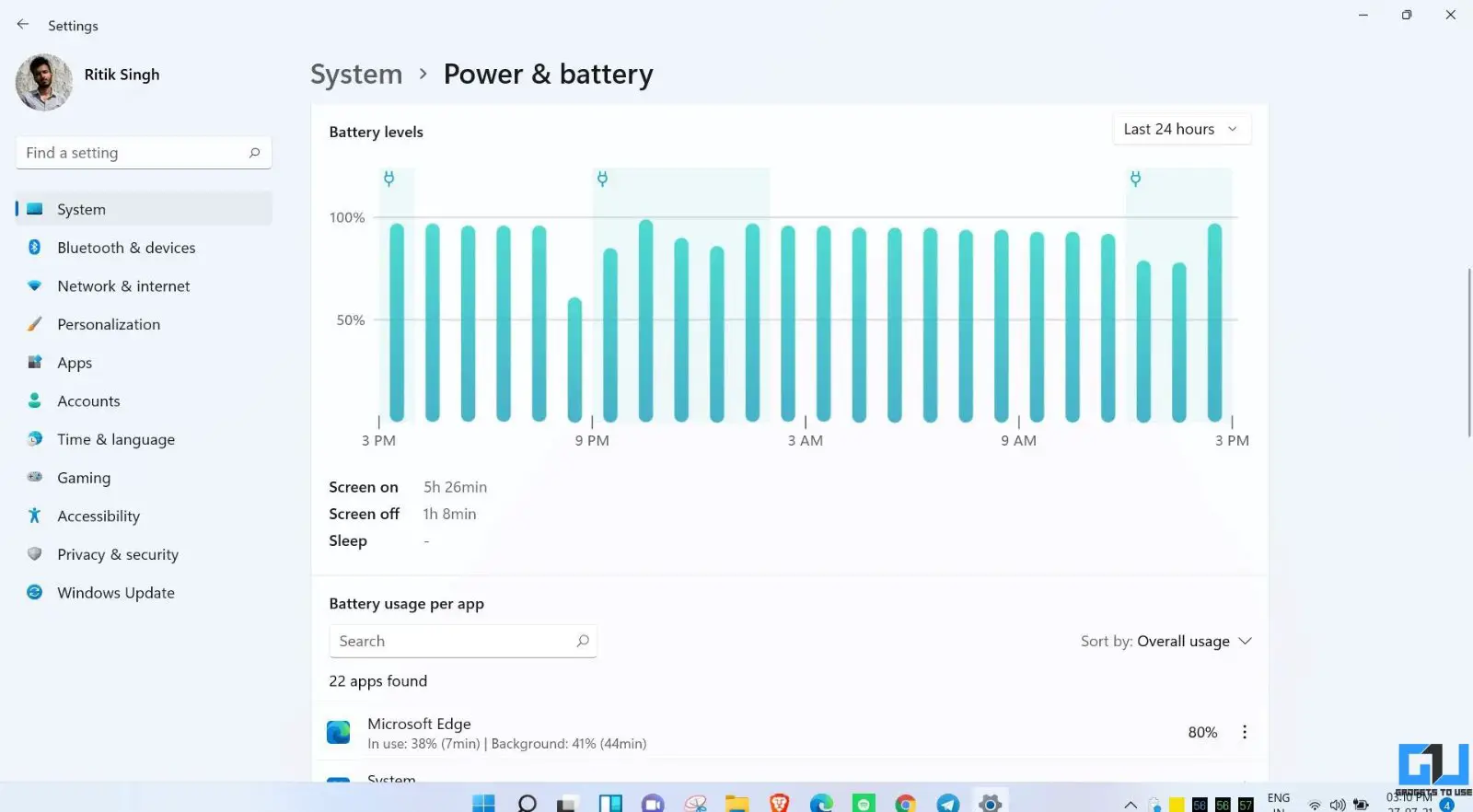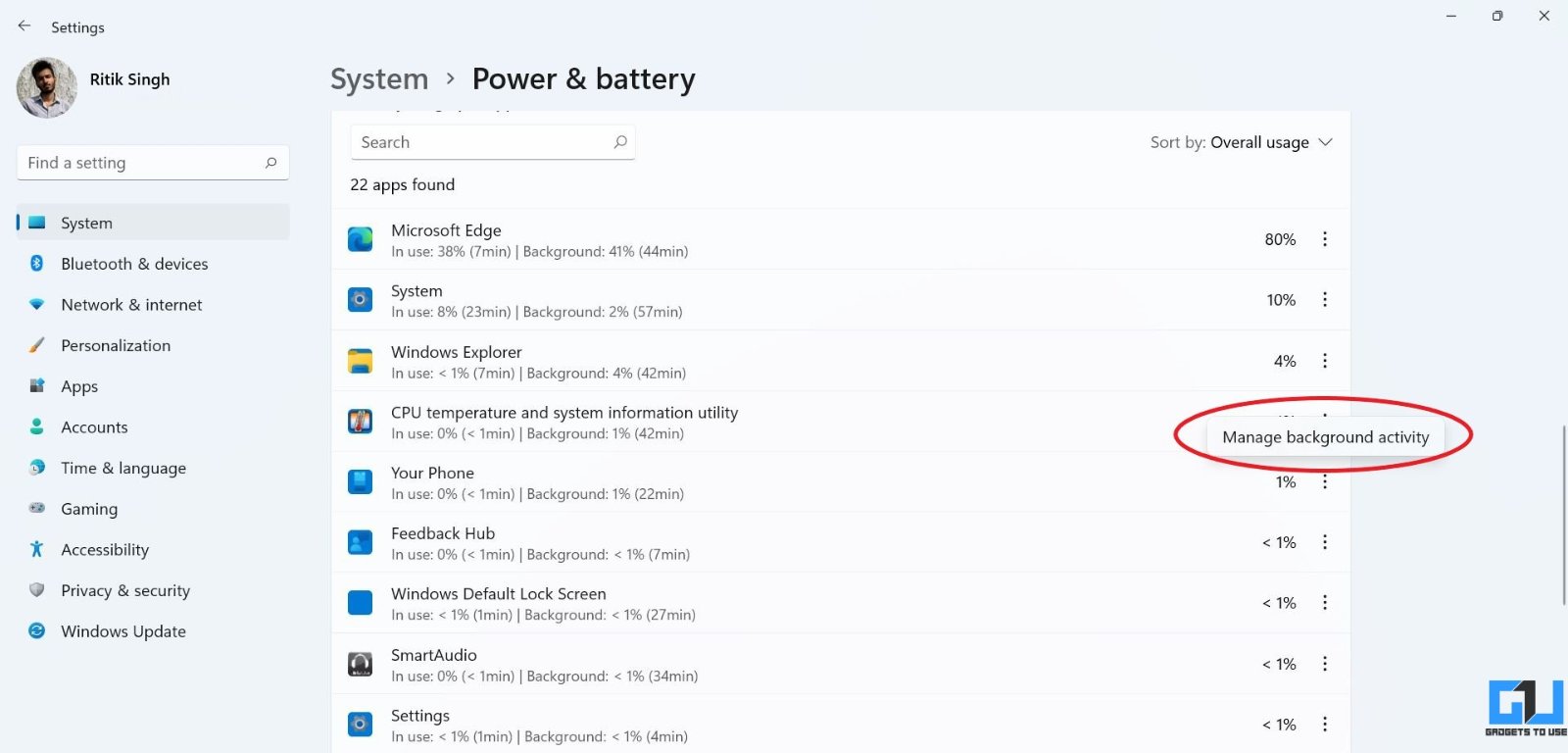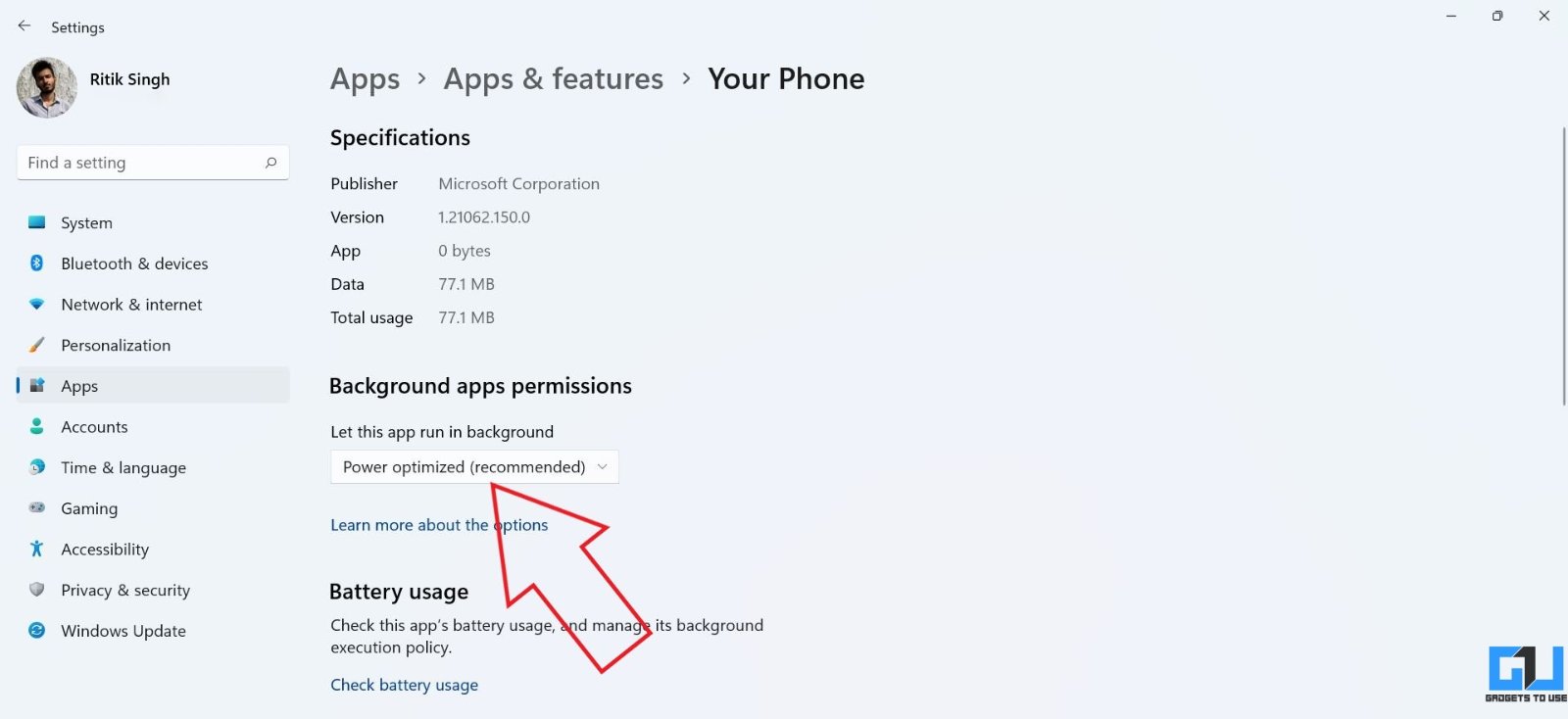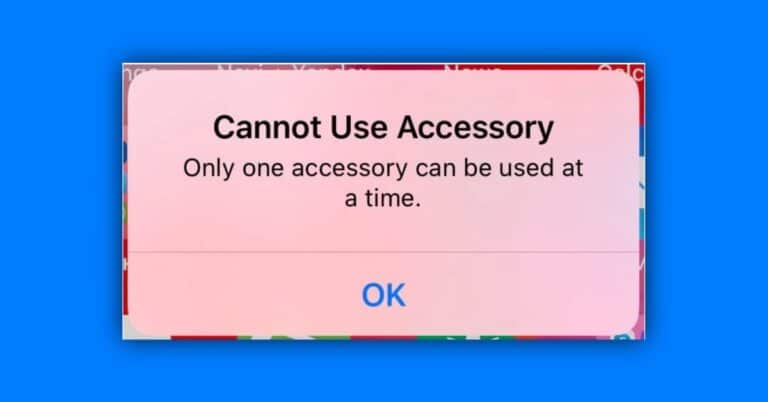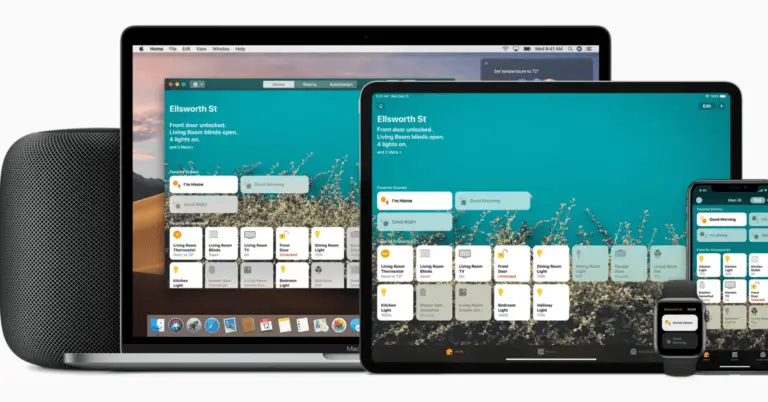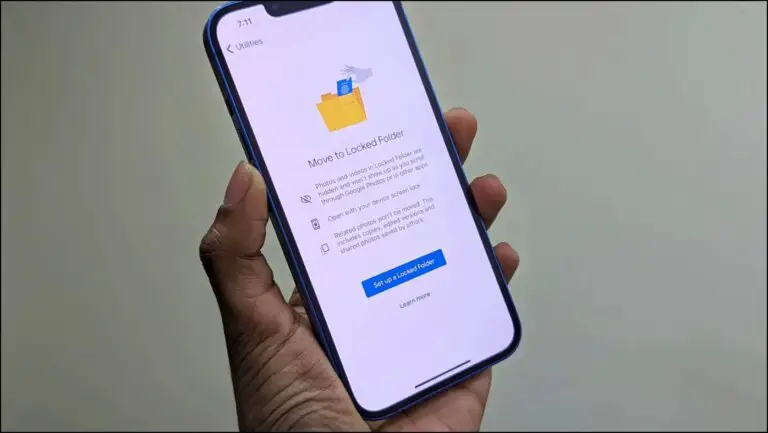Het batterijgebruik door apps bekijken en beheren in Windows 11
Windows 11 brengt verschillende wijzigingen aan in de gebruikersinterface en nieuwe functies. Daarnaast heeft het ook een vernieuwd batterijgedeelte waar je een gedetailleerde batterijgrafiek kunt zien, de batterij die wordt gebruikt door apps en programma's op je apparaat, en zelfs het scherm aan, scherm uit en de standby-tijd. Laten we in dit artikel kijken hoe u het batterijgebruik door apps en software op uw Windows 11-pc kunt bekijken en beheren.
Bekijk en beheer het batterijgebruik voor apps in Windows 11
Verschillende mensen met laptops met insider-versies van Windows 11 hebben problemen met het leeglopen van de batterij gemeld. Als u ook te maken heeft met een hoger batterijgebruik op uw pc, volgt u de onderstaande stappen om het leeg raken van de batterij per app te controleren en hun activiteit op de achtergrond te volgen.
Controleer het batterijgebruik per app en schermtijd
- Open Parameters op uw Windows 11-pc, hetzij vanuit het menu Start of door op Win + I te drukken.
- in Systemen tabblad, selecteer Stroom en batterij.
- Klik hier op Met behulp van de batterij, zoals de schermafbeelding laat zien.
- U ziet nu het scherm uit en het scherm op tijd, gevolgd door gedetailleerd batterijgebruik door elke geïnstalleerde app. Het toont u ook het batterijverbruik op de voorgrond en op de achtergrond.
U kunt de lijst verder sorteren op Globaal gebruik, Voorgrondgebruik of Achtergrondgebruik. Dit geeft je een idee van welke app de meeste batterij verbruikt, zowel in gebruik als op de achtergrond.
Achtergrondactiviteit voor apps beheren
- Klik in hetzelfde menu op het menu met drie stippen naast de naam van de app.
- Kiezen Achtergrondactiviteit beheren.
- Tik op het vervolgkeuzemenu onder Achtergrond-apps toestaan en kies of de app op de achtergrond kan worden uitgevoerd.
- Als u selecteert ooit, mag de toepassing niet worden uitgevoerd wanneer deze niet in gebruik is.
Voor sommige toepassingen, inclusief systeemprogramma's, ziet u mogelijk "Achtergrondactiviteit kan niet worden beheerd voor deze toepassing". Hoe dan ook, als de app te veel batterij verbruikt, kun je tikken op Einde om de toepassing en de bijbehorende processen onmiddellijk te stoppen.
U kunt achtergrondactiviteit ook volgen via Parameters > Toepassingen en functies. Tik op het menu met drie stippen van de app, selecteer Opties AVANCEES en pas de app-machtigingen op de achtergrond aan.
Daarnaast zijn er nog andere tips om de batterij te sparen tijdens het kijken naar films en video's op een Windows 11 laptop of tablet.
pak
Dit ging over hoe u het batterijgebruik door apps op Windows 11 kunt bekijken en beheren. Ik hoop dat u nu het batterijgebruik per app en scherm op tijd op uw Windows-pc kunt controleren. Hoe dan ook, als je twijfels of gerelateerde vragen hebt, aarzel dan niet om contact met ons op te nemen via de onderstaande opmerkingen. Blijf op de hoogte voor meer Windows 11-tips en -trucs.