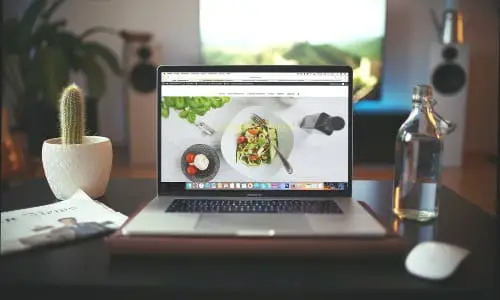9 manieren om Windows 11 Bluetooth-, audiovertraging- of verbindingsproblemen op te lossen
Veel mensen zijn via het Insider-programma overgestapt op het nieuwe Windows 11. Hoewel de bèta regelmatig updates heeft gekregen, zijn ze nog steeds niet perfect. Veel mensen hebben te maken met problemen zoals een Bluetooth-storing, audiovertraging met Bluetooth-hoofdtelefoons of -oortelefoons en gerelateerde verbindingsproblemen op hun computers. Gelukkig kunnen deze problemen worden opgelost met een paar eenvoudige stappen voor probleemoplossing. Laten we in dit artikel eens kijken hoe u het probleem met Bluetooth dat niet werkt of audiovertraging op uw Windows 11-pc kunt oplossen.
Problemen met Bluetooth, audiovertraging en verbinding oplossen op een pc met Windows 11
1. Zorg ervoor dat Bluetooth is ingeschakeld
Zorg ervoor dat het Bluetooth-apparaat is ingeschakeld en aan het andere apparaat is gekoppeld om aan de slag te gaan. U kunt de onderstaande stappen volgen om Bluetooth in te schakelen en een apparaat met uw Windows 11-computer te koppelen.
- Open Parameters onder Windows 11. U kunt dit doen vanuit het menu Start of door op . te drukken Win + I tegelijk.
- Kiezen Bluetooth en apparaten vanuit de zijbalk aan de linkerkant.
- Activeer hier de schakelaar voor Bluetooth als dat nog niet het geval is.
- Cliquer sur Apparaat toevoegen en selecteer het apparaattype.
- Het toont u nu de lijst met beschikbare apparaten, waarop u kunt klikken om te koppelen en verbinding te maken.
- Zorg ervoor dat het andere apparaat is ingeschakeld en vindbaar is.
2. Schakel Bluetooth in en uit op pc
Een van de gemakkelijkste manieren om problemen met Bluetooth-connectiviteit op Windows 11 op te lossen, is door het uit en weer in te schakelen. Hiermee worden eventuele tijdelijke bugs of problemen opgelost.
Open het actiecentrum, klik op Bluetooth om het uit te schakelen en klik er nogmaals op om het weer in te schakelen. U kunt dit ook doen vanuit Parameters > Bluetooth en apparaten.
3. Schakel vliegtuigmodus uit
Net als Android en iOS heeft Windows een ingebouwde vliegtuigmodus die alle verbindingsfuncties uitschakelt, inclusief wifi en Bluetooth. Telkens wanneer u de vliegtuigmodus inschakelt, wordt Bluetooth automatisch uitgeschakeld op uw Windows 11-pc.
Controleer dus of de vliegtuigmodus is geactiveerd. Als dat zo is, zet het dan uit. U kunt Bluetooth ook inschakelen, zelfs in de vliegtuigmodus.
4. Koppel andere Bluetooth-apparaten los
Als u tegelijkertijd verbinding maakt met meerdere Bluetooth-apparaten, kan dit audiovertraging of verbindingsproblemen veroorzaken op uw apparaat met Windows 11. Om andere apparaten los te koppelen:
- Open Parameters op uw Windows-apparaat.
- Aller à Bluetooth en apparaten.
- Klik Het drie punten voor aangesloten apparaten die u op dit moment niet wilt gebruiken.
- Klik ten slotte op losmaken.
5. Controleer afstand en interferentie
Bluetooth-apparaten hebben doorgaans een bereik van ongeveer 10 meter. Zorg er dus voor dat het apparaat zich binnen het werkbereik bevindt. Als u een hoofdtelefoon of een Bluetooth-headset gebruikt, kan een te ver van de computer verwijderde audiovertraging en andere verbindingsproblemen veroorzaken.
Controleer ook op interferentie van andere objecten. Bluetooth werkt op de 2,4 GHz-band en kan interfereren met andere apparaten die op dezelfde frequentie werken, zoals uw wifi.
Hoewel het vrij zeldzaam is, kun je overwegen om het kanaal van de router te wijzigen of over te schakelen naar de 5 GHz-frequentie als je het gevoel hebt dat de Bluetooth- en Wifi-signalen elkaar storen. Of ga dicht bij je router staan en vermijd obstakels zoals metaal en gebouwen.
Dit zou problemen zoals audiovertraging of -vertraging en verbindingsproblemen met bluetooth-apparaten in Windows 11 oplossen.
6. Verwijder en koppel het Bluetooth-apparaat opnieuw
Als je problemen hebt met sommige Bluetooth-apparaten, geen goede verbinding kunt maken of audioproblemen hebt, probeer het dan te verwijderen en opnieuw te koppelen.
- Open Parameters op Windows.
- Aller à Bluetooth en apparaten.
- Klik Het drie punten voor het Bluetooth-apparaat.
- pers Verwijderen.
- Klik vervolgens op Apparaat toevoegen en selecteer het apparaattype.
- Koppel en maak verbinding met uw Bluetooth-apparaat.
7. Bluetooth-vindbaarheid toestaan
U kunt geen verbinding maken met uw Windows 11-pc als Bluetooth-detectie is uitgeschakeld. Volg de onderstaande stappen om het te controleren en te activeren:
- Open Parameters op uw Windows-computer.
- Aller à Bluetooth en apparaten.
- Klik hier op Apparaten.
- Scroll naar beneden en druk op Meer bluetooth-instellingen.
- Vink het vakje aan voor Bluetooth-apparaten autoriseren om deze pc te vinden.
- Vink bovendien het vakje aan voor: meldingen.
8. Start uw pc en uw Bluetooth-apparaat opnieuw op.
Als Bluetooth nog steeds niet goed werkt of als je problemen hebt met audiovertraging, probeer dan zowel je computer als het Bluetooth-apparaat opnieuw op te starten. Dit zou alle tijdelijke problemen moeten oplossen die het probleem veroorzaken.
9. Bluetooth-stuurprogramma's bijwerken of opnieuw installeren
Als niets werkt, kan er een probleem zijn met de Bluetooth-stuurprogramma's van uw pc. Met de softwarecomponent kan uw Windows-pc communiceren met een Bluetooth-apparaat en omgekeerd. Het kan fouten bevatten of verouderd zijn, dus probeer het stuurprogramma bij te werken of opnieuw te installeren.
- presse Win + X op je toetsenbord en klik op Apparaatbeheer.
- Dubbelklik in Apparaatbeheer op Bluetooth om het te verlengen.
- Klik met de rechtermuisknop de naam van de Bluetooth-adapter, die het woord "radio" of R kan bevatten.
- Cliquer sur Werk het stuurprogramma bij > Zoeken automatisch voor bijgewerkte stuurprogrammasoftware.
Wacht tot het automatisch de vereiste stuurprogramma's vindt en bijwerkt. Als dat nog steeds niet werkt, verwijder dan het stuurprogramma door te selecteren Verwijder het apparaat in het contextmenu. Download vervolgens de bluetooth-stuurprogramma's van de website van uw fabrikant en installeer ze opnieuw.
(Opgelost) Windows 11 bluetooth werkt niet probleem
Dit was om het probleem op te lossen dat Bluetooth niet werkte, audiovertraging of gerelateerde verbindingsproblemen op uw computer met Windows 11. Ik hoop dat u nu uw hoofdtelefoon of Bluetooth-headsets correct kunt aansluiten en gebruiken. Als je nog twijfels of vragen hebt, laat het me dan weten in de reacties hieronder. Blijf ons volgen voor meer van dit soort artikelen.
Je kunt ons ook volgen voor direct technisch nieuws op Google Nieuws of voor tips en trucs, smartphone- en gadgetrecensies, doe mee Gadgets om telegramgroep te gebruiken of abonneer je voor de laatste recensievideo's GadgetsToUse Youtube-kanaal.