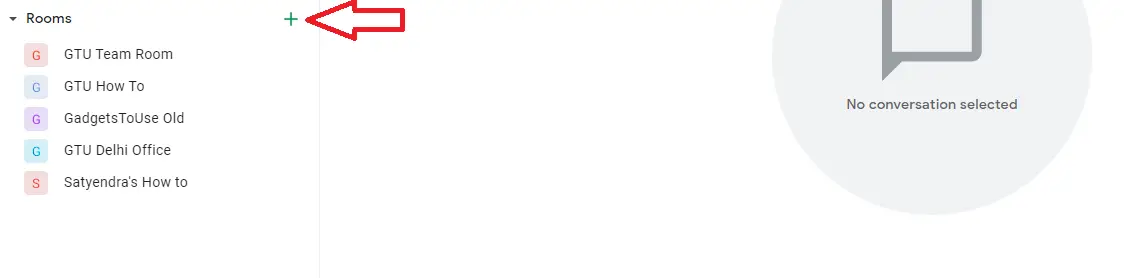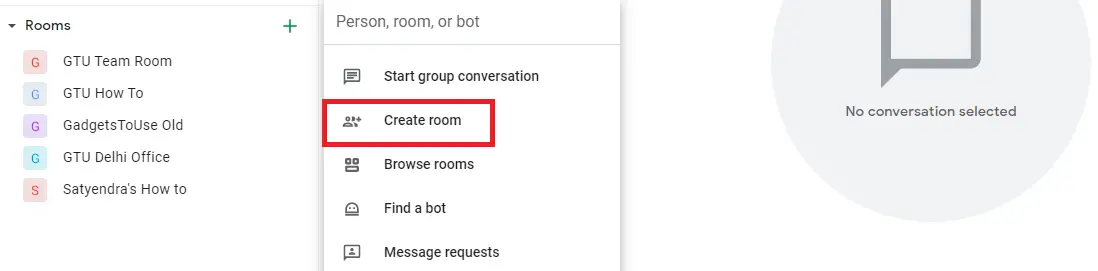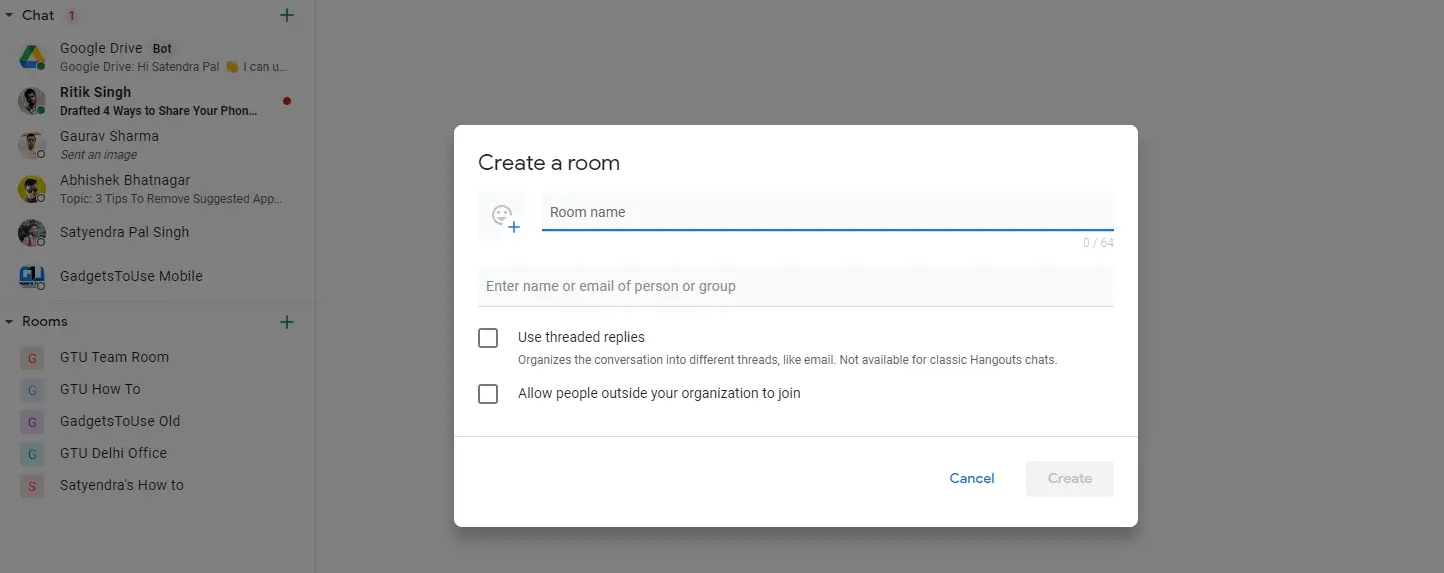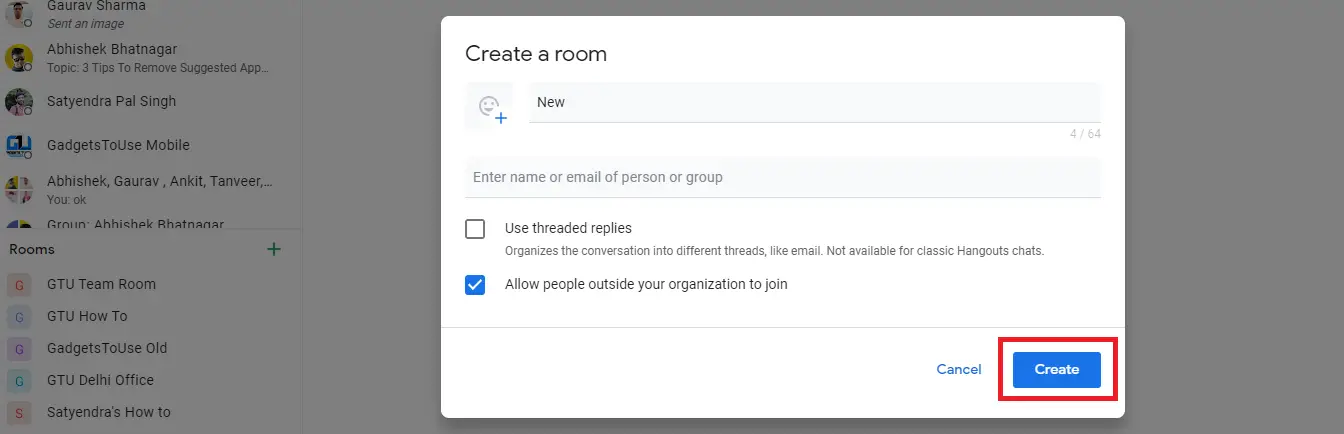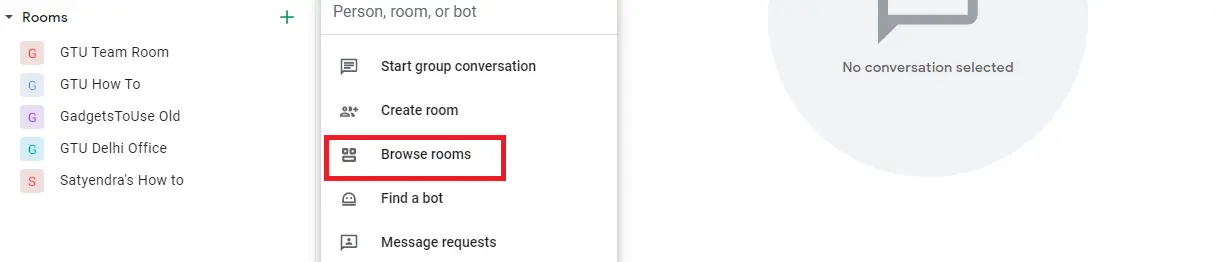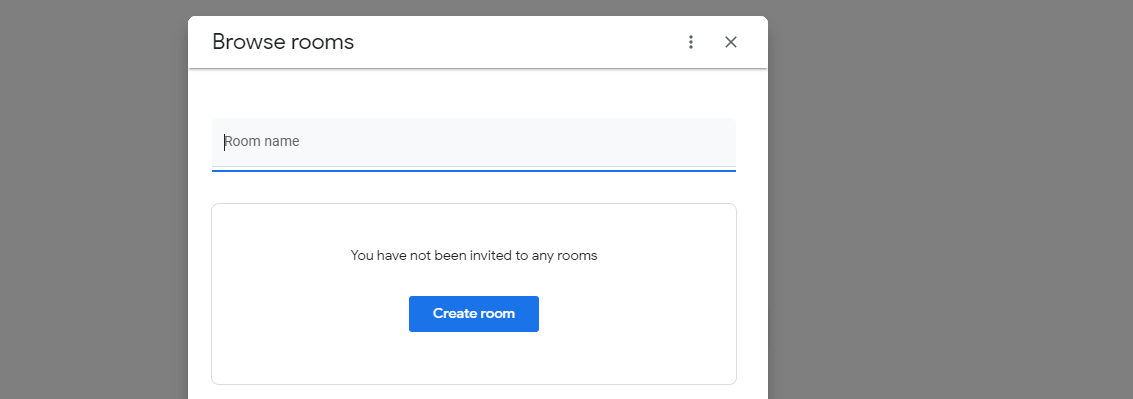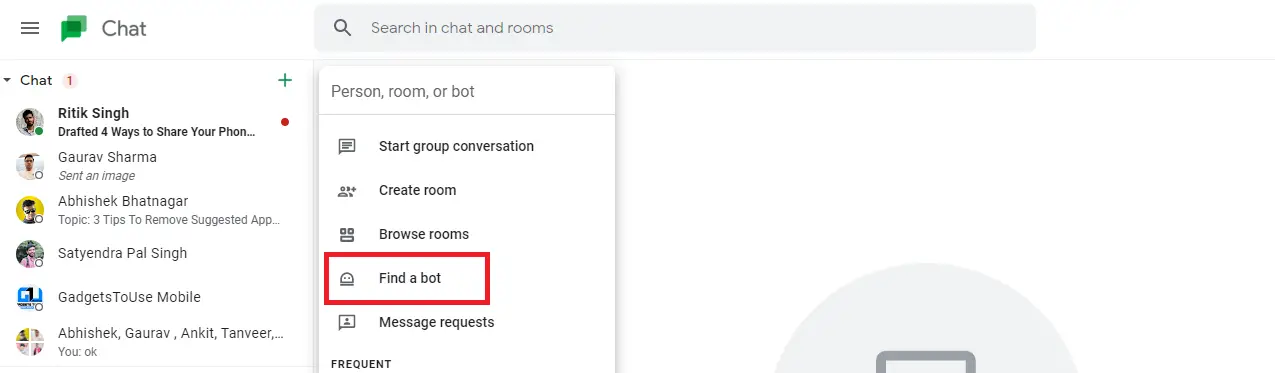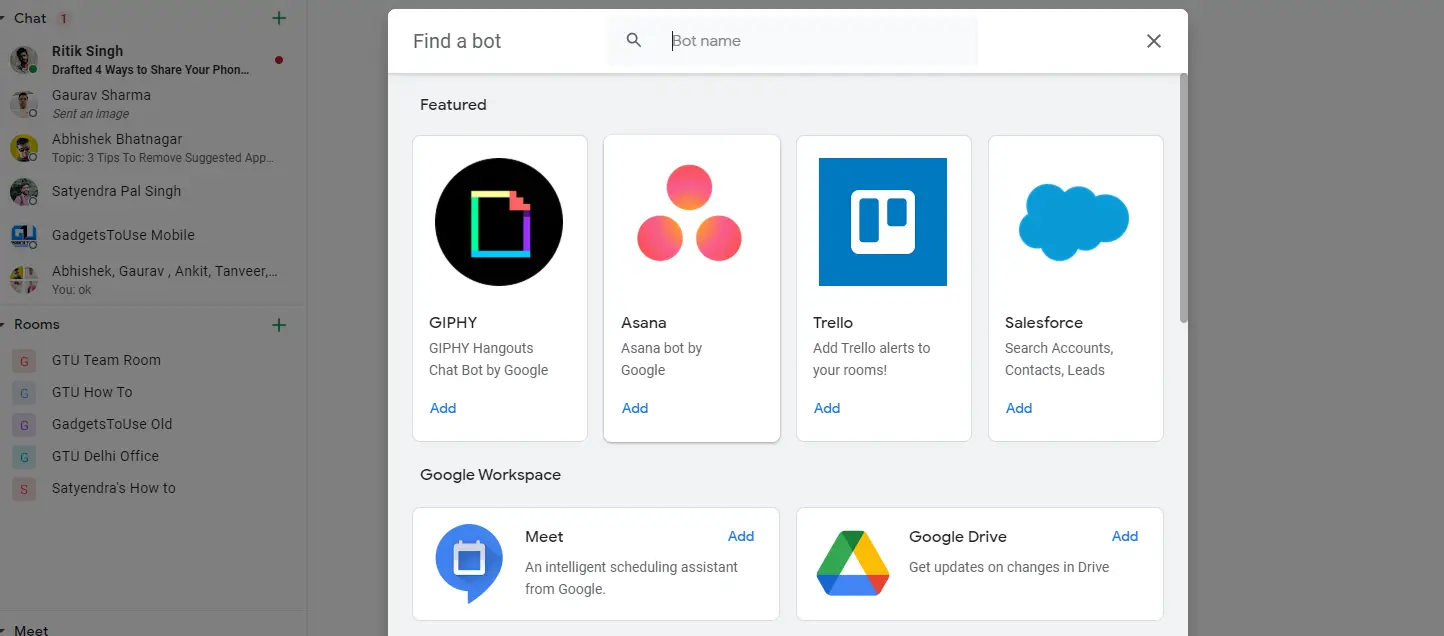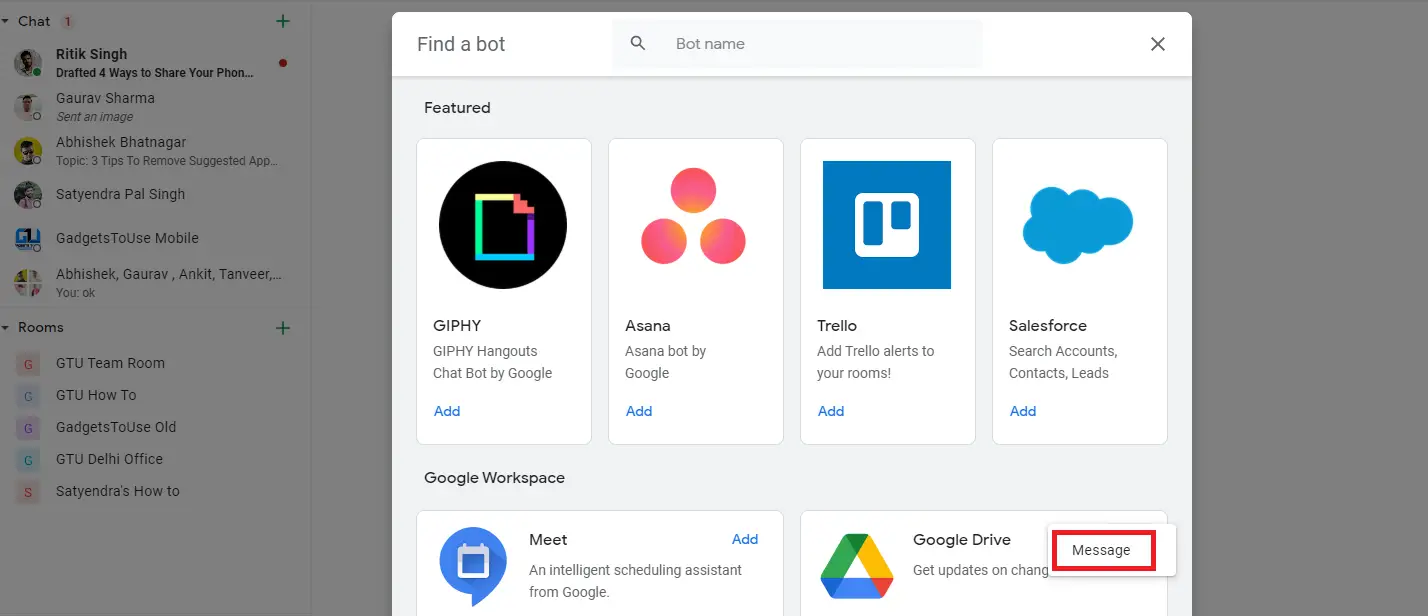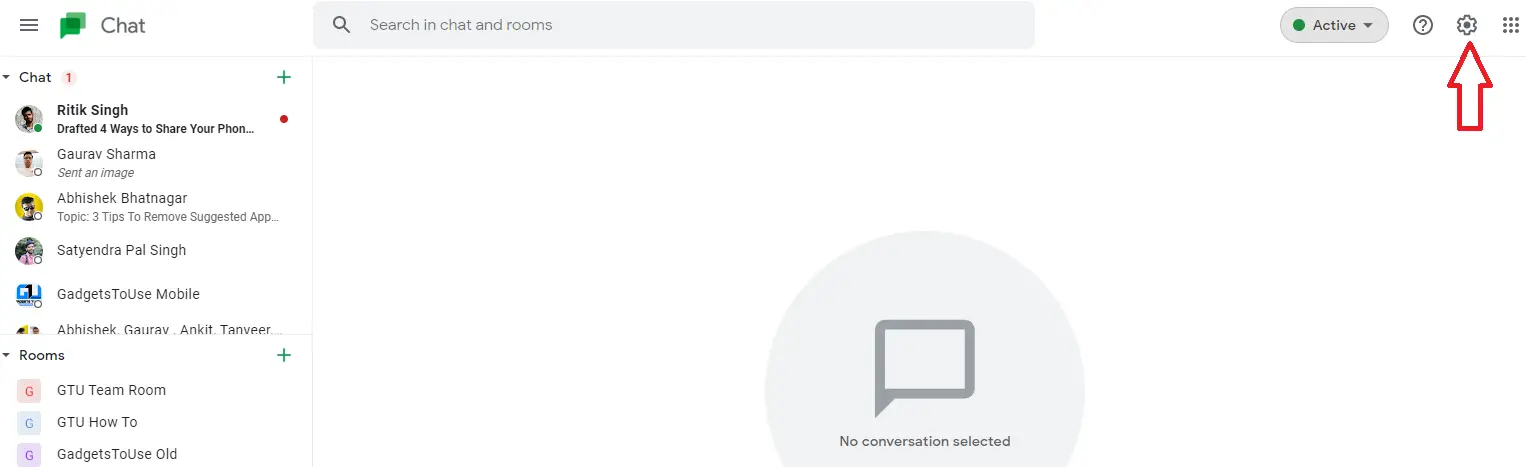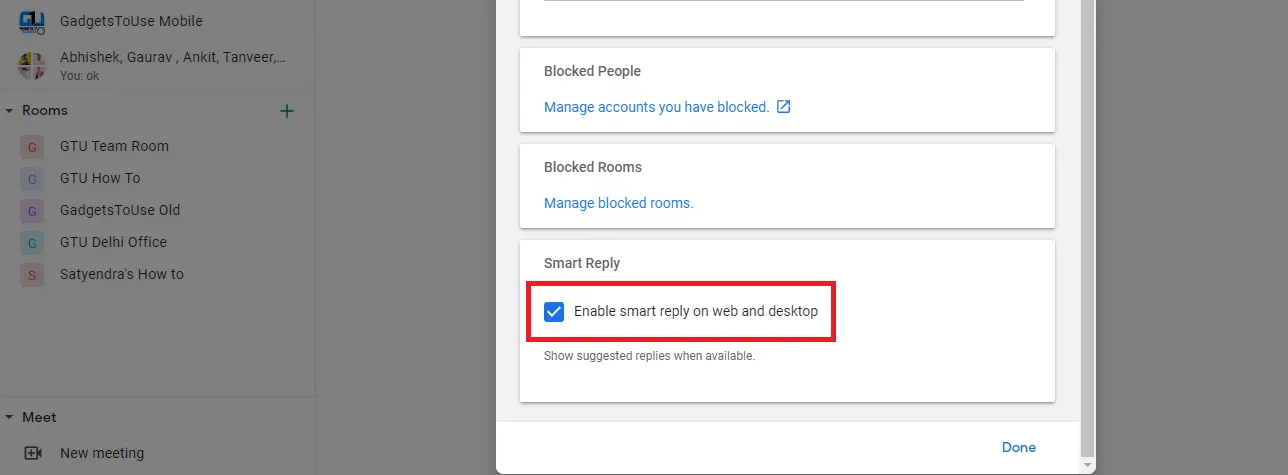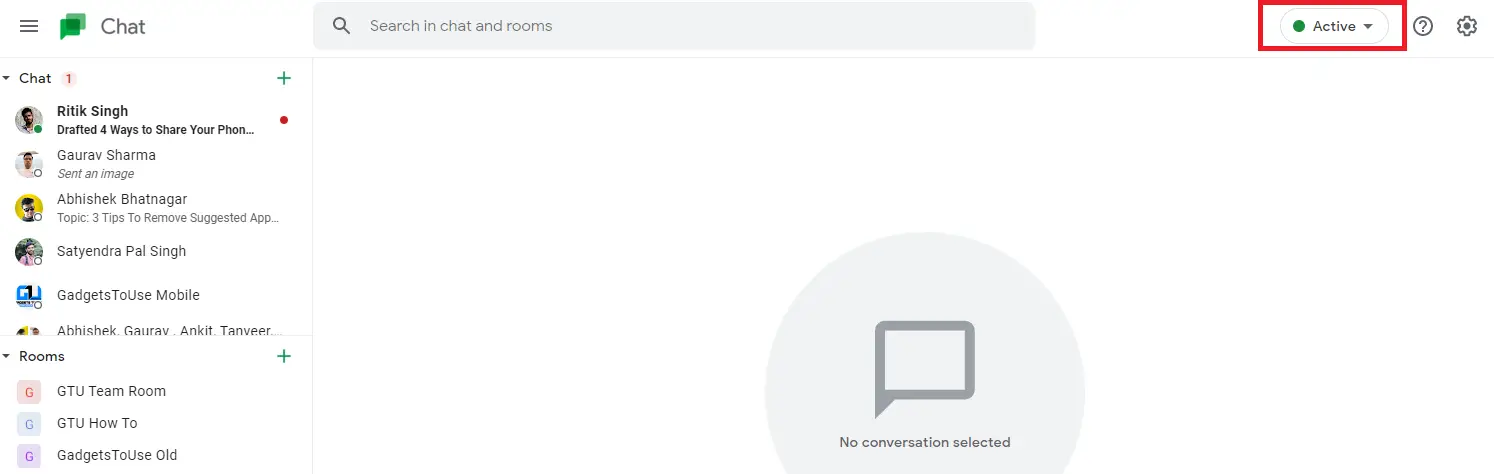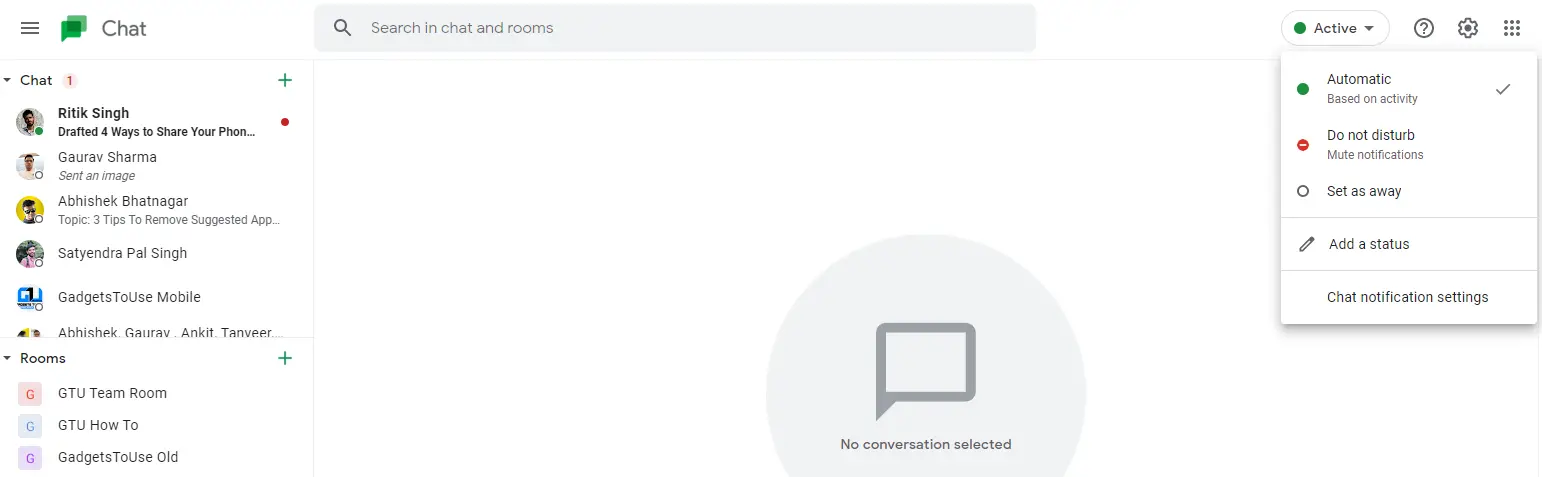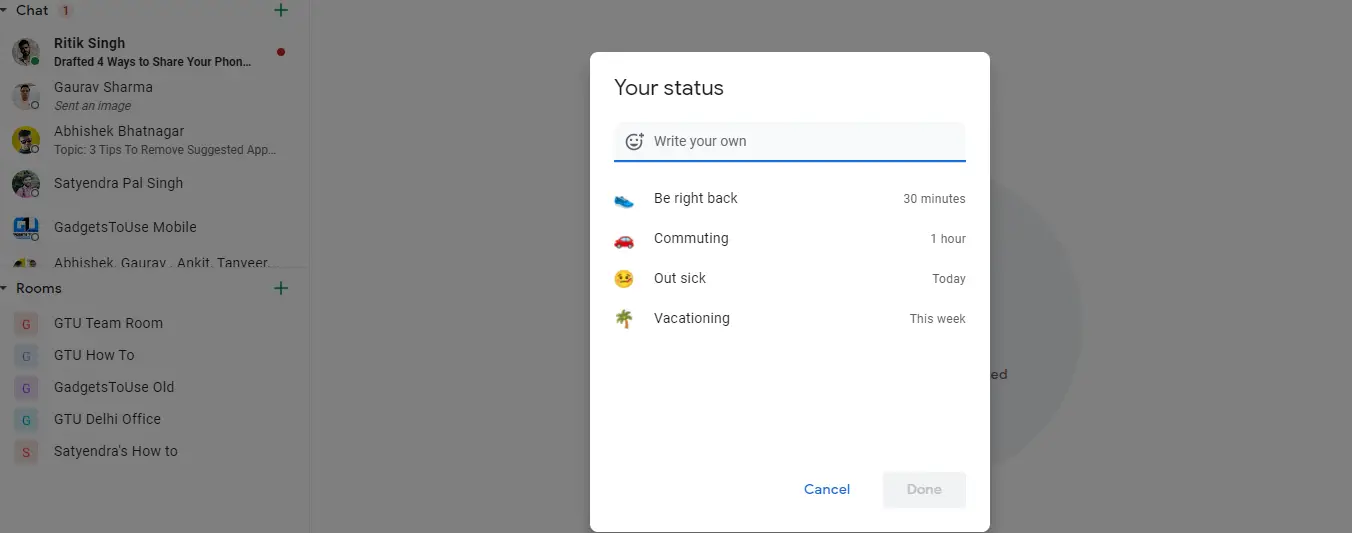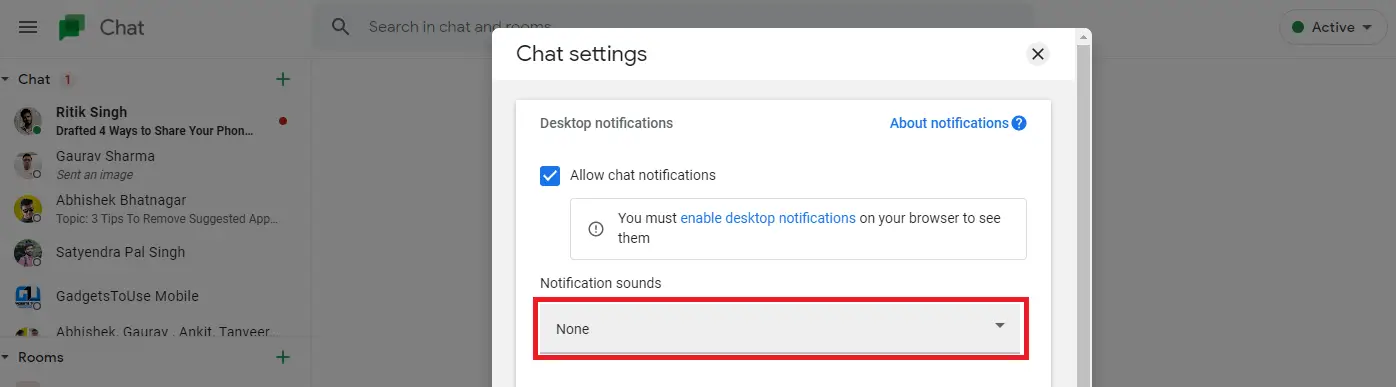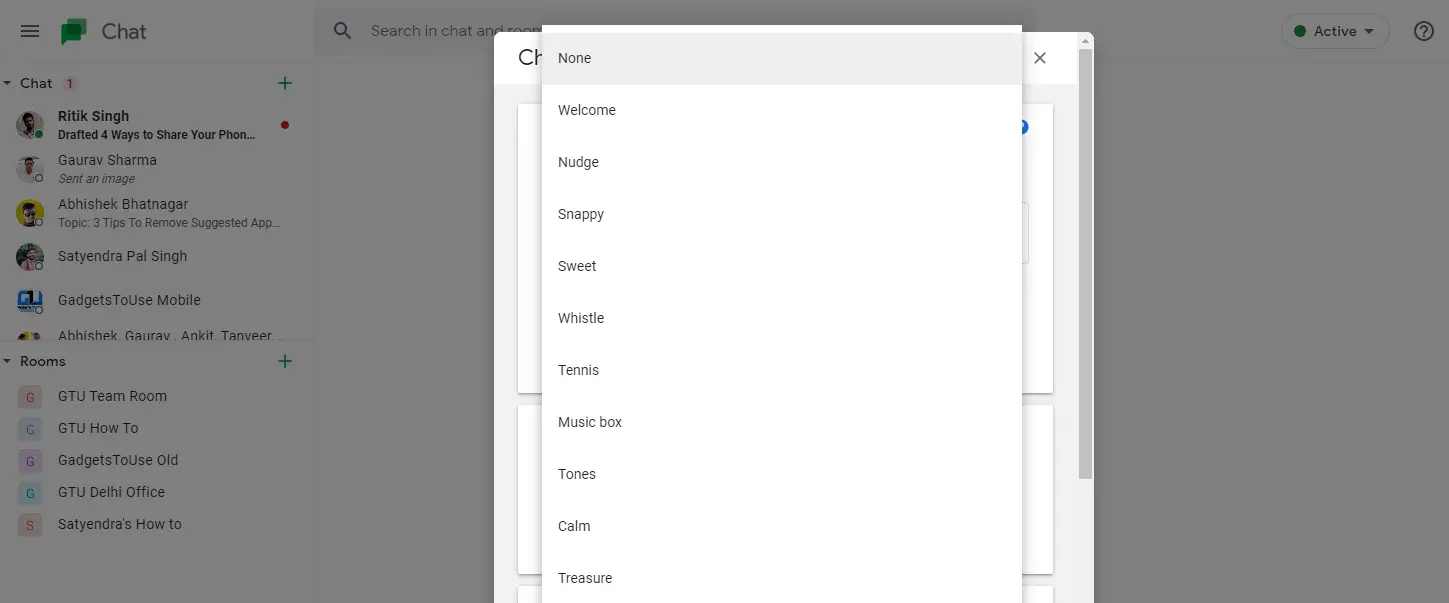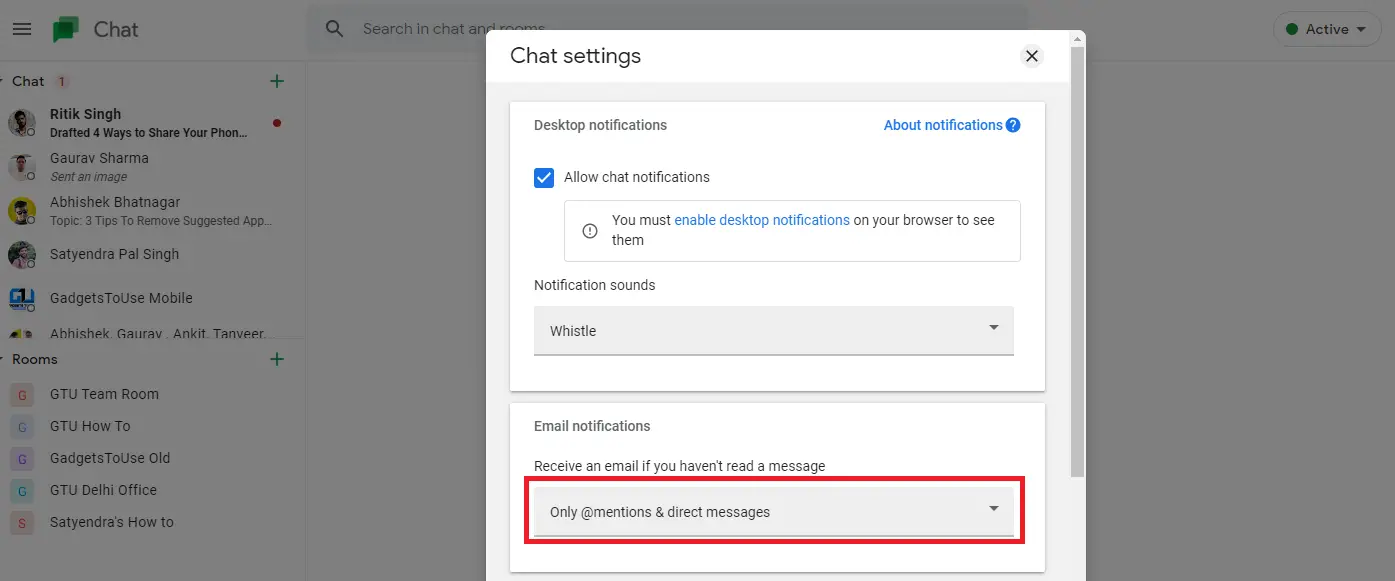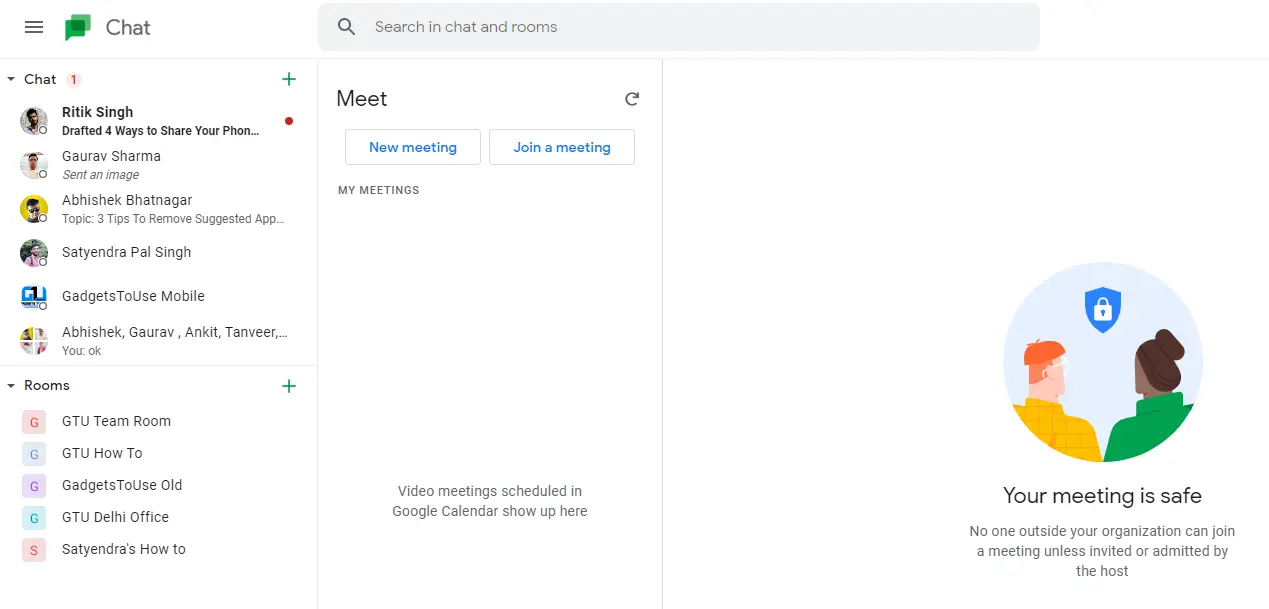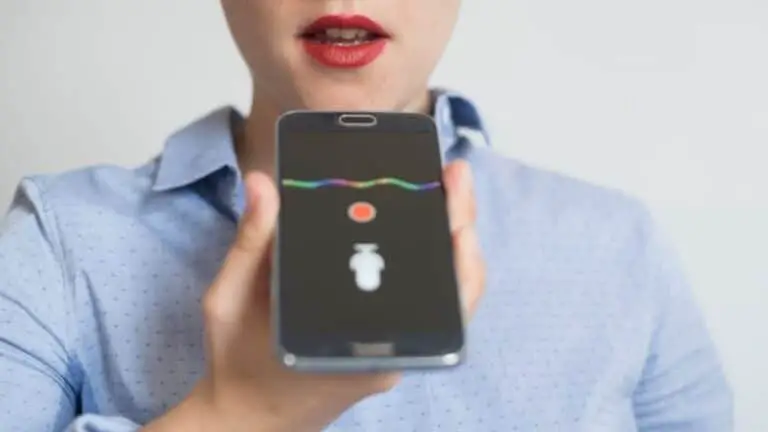7 Google Chat-tips en -trucs om het als een pro te gebruiken
Google heeft een nieuwe berichtenservice aangekondigd die de Hangouts-service zal vervangen die werd gebruikt voor communicatie, vooral op de werkplek. Google Chat is oorspronkelijk alleen gelanceerd voor gebruikers van Google Workspace. Zodra Hangouts echter officieel is opgeschort, is Google Chat voor iedereen beschikbaar. We gebruiken nu Google Chat bij GTU en we hebben er een aantal goede functies uit gehaald. Daarom volgen hier enkele tips en trucs voor Google Chat om Chat als een professional te gebruiken.
Tips en trucs voor Google Chat
Google Chat heeft vergelijkbare Hangouts-functies zoals individuele en groepschat, evenals toevoegingen zoals kamers, bots, slimme statusantwoorden. Met Chat werk je eenvoudig samen met collega's, bijvoorbeeld Drive-bestanden delen en taken toewijzen. Hier zijn enkele geweldige functies van Google Chat:
Ruimten maken en eraan deelnemen
U kunt communiceren en samenwerken met uw team via Kamers in Google Chat. Als u een Google Workplace-gebruiker bent, kunt u als volgt chatruimten maken en eraan deelnemen in Chat.
1. Open Google Chat op uw pc en druk op de " +”Naast de onderdelen onderaan.
2. Klik nu op “Creëer een kamer”.
3. Voer vervolgens een naam in voor het onderdeel. Je kunt ook kameravatars toevoegen, die in feite emoji's zijn.
3. Als je andere mensen buiten je werkplek wilt toestaan om deel te nemen aan deze ruimte, activeer dan de functie "Mensen van buiten je organisatie toestaan om deel te nemen".
4. Klik ten slotte op "Scheppen ".
Dat is alles. De Google-chatroom wordt met succes gemaakt en u kunt beginnen met communiceren met uw team.
Deelnemen aan een chatruimte in Google Chat:
1. Open Google Chat en klik op " +”Naast Kamers.
2. Klik vervolgens op "Browse rooms".
3. Nu verschijnen de kamers waarvoor u bent uitgenodigd bovenaan de lijst. U kunt er ook naar zoeken met zijn naam om te vinden.
4. Klik ten slotte op "+" of "Join" om lid te worden van deze kamer.
Bots gebruiken in Google Chat
Google Chat heeft ook Bots, geautomatiseerde accounts om gebruikers te helpen met bepaalde diensten, zoals het plannen van vergaderingen of het uitvoeren van bepaalde taken. Momenteel heeft Chat Google Drive- en Meet-bots naast verschillende bots van derden, zoals Zoom, GitHub, Trello, Zapier, enz.
Zo gebruik je een bot in Chat:
1. Open Google Chat op uw pc en klik op de " + Selecteer naast de chats 'Zoek een bot'.
2. U wordt doorgestuurd naar de bots-sectie en u ziet de lijst met bots in Google Chat.
3. Zoek de gewenste bot en klik op " toevoegen. "
4. Selecteer "Bericht" en het wordt toegevoegd aan uw chat. Je kunt ook "Toevoegen aan kamer" selecteren om ze toe te voegen aan een kamer of groepschat.
Wanneer u een bot toevoegt, wordt deze weergegeven in uw chats. U kunt vervolgens met deze bots chatten om taken uit te voeren.
Slimme reacties inschakelen
Google Chat heeft ook een slimme antwoordfunctie, net als slimme antwoorden in Gmail. Het maakt gebruik van machine learning om mogelijke antwoorden op chatgesprekken te bieden. U kunt deze functie als volgt in- of uitschakelen:
1. Open Google Chat op het bureaublad en klik op het tandwielpictogram in de rechterbovenhoek om binnen te komen Parameters.
2. Klik hier op Slimme rantwoord het menu.
3. U kunt nu "Slim reageren op internet en desktop inschakelen" aan- of uitvinken om de functie in of uit te schakelen.
Status instellen
Net als bij andere populaire berichtenservices, kun je de status ook instellen in Google Chat. Standaard wordt "Actief" weergegeven wanneer u online bent, maar u kunt dit instellen op "Niet storen" of "Afwezig". U kunt ook een aangepaste status instellen, net als dagelijkse reizen, ziek, enz.
Ga als volgt te werk om een status in Google Chat in te stellen:
1. Open Google Web op uw bureaublad.
2. Nu ziet u de status "Actief" in de rechterbovenhoek bij het instellingenpictogram.
3. Klik op Actief en er verschijnt een vervolgkeuzemenu, waaruit u andere statussen kunt selecteren, zoals "Niet storen" of "Instellen als afwezig".
4. Als u een aangepaste status wilt instellen, klikt u op "Status toevoegen" onderaan deze vervolgkeuzelijst.
5. Schrijf op de volgende pagina uw eigen status of maak een keuze uit de statussen zoals "Weer terug", "Reizen", "Met ziekteverlof" of "Vakantie".
Het meldingsgeluid wijzigen
Google Chat heeft standaard een meldingsgeluid dat niet erg luid is en als je het niet zo leuk vindt, kun je dit op elk moment wijzigen. Ga als volgt te werk om het geluid van meldingen in Google Chat te wijzigen:
1. Open Google Chat op uw pc.
2. Klik nu rechtsboven op het Instellingen (tandwiel) icoon.
3. Op de pagina Chatinstellingen ziet u de opties voor "Meldingsgeluiden".
4. Onder deze optie is er een vervolgkeuzemenu, waaruit u een ander meldingsgeluid voor uw berichten kunt selecteren.
Houd er rekening mee dat u op dit moment alleen opties uit uw gegevens van Google kunt gebruiken en geen aangepast geluid naar keuze.
E-mailmeldingen toestaan
Als u niet altijd actief kunt zijn in Google Chat en enkele berichten mist, kunt u e-mailmeldingen inschakelen. Dus wanneer u het bericht mist, ontvangt u een e-mail van dezelfde om u eraan te herinneren. Ga als volgt te werk om deze functie te activeren:
1. Open Google Chat en ga naar de chatinstellingen door op het tandwielpictogram te klikken.
2. Nu op de instellingenpagina ziet u de optie "E-mailmeldingen".
3. Hieronder is er nog een optie - "E-mail ontvangen als u het bericht niet hebt gelezen" en u kunt op het vervolgkeuzemenu hieronder klikken om de gewenste optie te selecteren.
4. Selecteer "Alleen vermeldingen en directe berichten" als u e-mailmeldingen wilt ontvangen. Anders kunt u "Uit" selecteren als u geen e-mail wilt ontvangen.
Een vergadering starten of eraan deelnemen
U kunt ook een Google Meet-vergadering starten of eraan deelnemen via Google Chat. Aan de linkerkant van het chatscherm, waar alle chats en rooms staan vermeld, zie je onderaan de optie 'Ontmoeten'. Klik erop en het zal "Nieuwe vergadering" en "Mijn vergaderingen" weergeven.
Klik op "Mijn vergaderingen" en dit opent het Google Meet-venster, waar u een nieuwe vergadering kunt starten of kunt deelnemen aan een vergadering waarvoor u bent uitgenodigd.
Dit zijn dus de beste Google-tips en -trucs die u kunt proberen wanneer u deze nieuwe Google-chatservice gaat gebruiken. Houd ons in de gaten voor meer van deze tips en trucs!