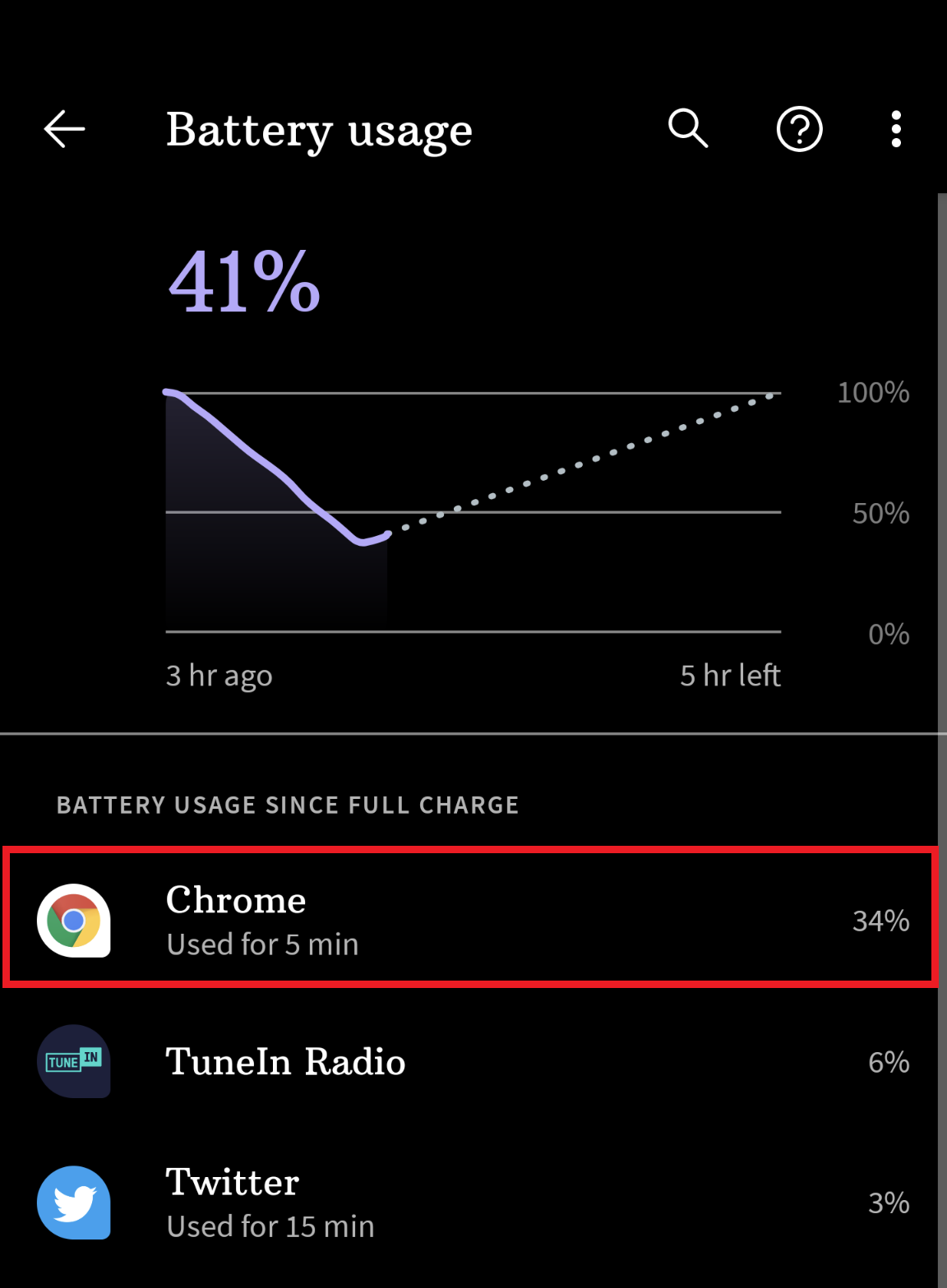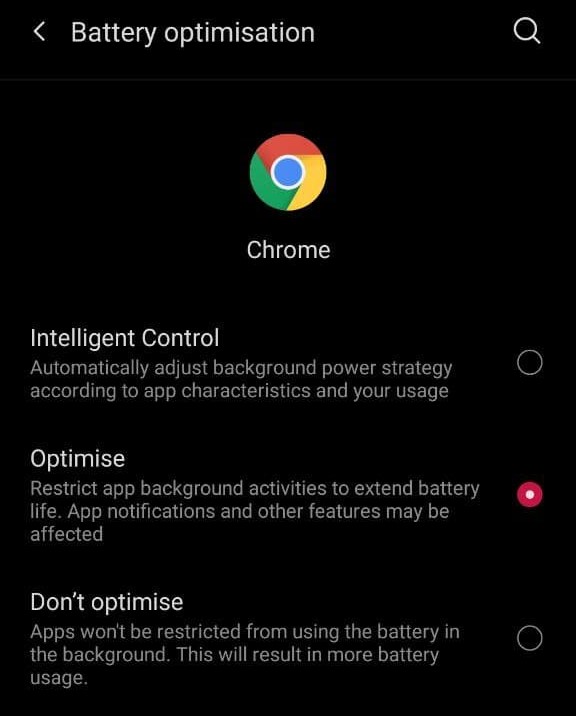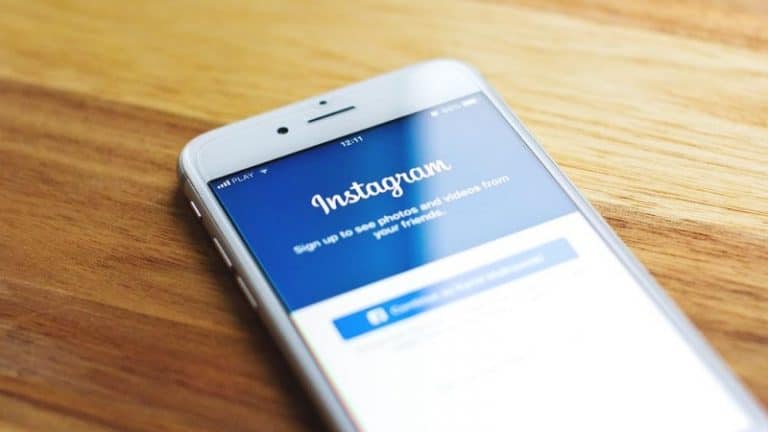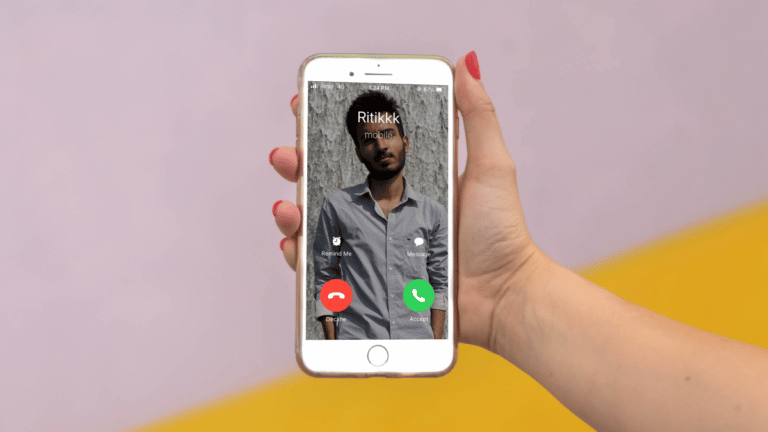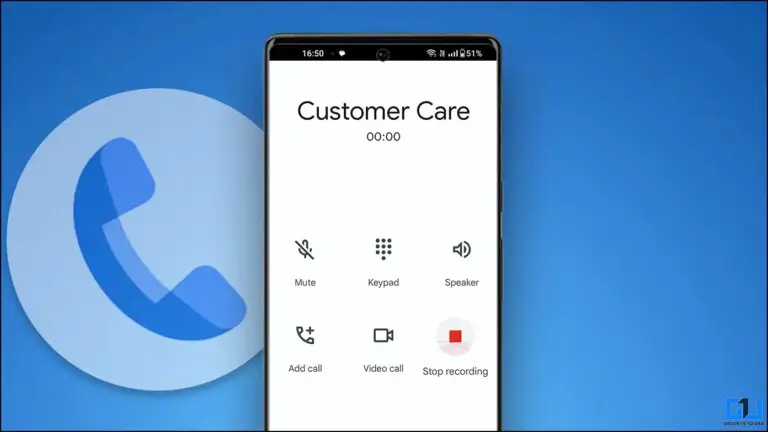7 manieren om de batterij van Google Chrome op Android te repareren
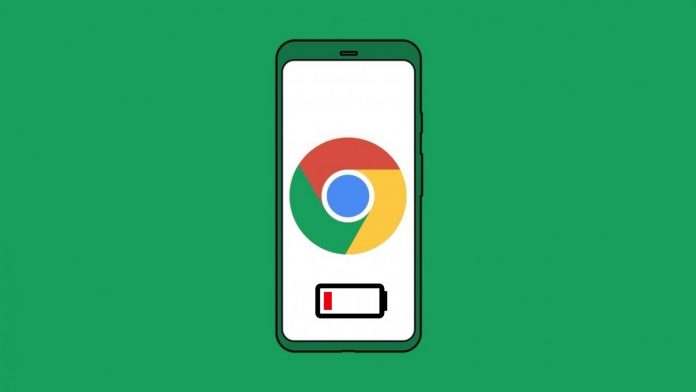
Van alle apps op de telefoon kan Google Chrome voor veel mensen een grote batterij-hack zijn. Verschillende gebruikers hebben geklaagd over een sneller leeglopen van de batterij tijdens het gebruik van Chrome op hun telefoons. We hebben ook meldingen gezien van verwarmingsproblemen veroorzaakt door de browser. Maak je geen zorgen als Chrome te veel batterij gebruikt of je telefoon opwarmt. Hier zijn enkele snelle manieren om los Google Chrome-probleem met batterijverbruik op Android op.
Mogelijk bent u geïnteresseerd in: beste goedkope sporthorloge
Fix Google Chrome-batterij leeg op Android-telefoon
Google Chrome is standaard voorgeïnstalleerd op bijna alle Android-telefoons. En gezien het gebruiksgemak en de functies, gebruiken de meeste mensen Chrome het liefst op hun telefoon en pc. Het leeglopen van de batterij kan echter een groot probleem zijn bij het gebruik van Chrome op Android.
Hieronder hebben we enkele belangrijke tips genoemd waarmee u de batterij kunt sparen tijdens het gebruik van de Google Chrome-browser op uw Android-apparaat.
1. Update Chrome naar de nieuwste versie
Update Chrome naar de nieuwste versie van de Google Play Store om aan de slag te gaan. Hiermee worden eventuele build-specifieke bugs of problemen geëlimineerd. Als je een Beta-, Dev- of Canary-release gebruikt, overweeg dan om te upgraden naar het stabiele kanaal. Dit zal waarschijnlijk het meesterbrein van Google Chrome op je Android afsluiten.
Google Chrome bijwerken
2. Wis gegevens en cache
Het wissen van gegevens en cache lost meestal tijdelijke bugs of glitches in elke app op. Als u onlangs last heeft gehad van een hoog batterijverbruik in de mobiele Chrome-browser, probeer dan het cachegeheugen en de gegevens te wissen.
Houd er rekening mee dat hierdoor alle browsergegevens worden gewist. Synchroniseer dus alle belangrijke gegevens zoals wachtwoorden en bladwijzers voordat u verder gaat.
- Open Parameters op je Android-telefoon.
- Aller à Apps en meldingen > Bekijk alle toepassingen.
- Zoek hier naar Chrome. Tik erop.
- Cliquer sur Opslag en cache.
- tap Lege opslagruimte > Wis alle gegevens.
- Frappe Oke als daarom gevraagd wordt.
3. Schakel automatische synchronisatie uit
Google Chrome synchroniseert automatisch uw Chrome-gegevens zoals automatisch aanvullen, bladwijzers, wachtwoorden, geopende tabbladen, betalingsinformatie, instellingen, enz. met uw Google-account. Dit zorgt voor een naadloze ervaring bij het wisselen van apparaat of het gebruik van Chrome op meerdere apparaten.
Continue synchronisatie op de achtergrond kan echter bijdragen aan het leeglopen van de batterij van uw telefoon. Dus als synchronisatie niet belangrijk voor je is, overweeg dan om het volledig uit te schakelen of voor ongewenste items.
- Open Google Chrome op je telefoon.
- Druk op de menu met drie stippen in de rechterbovenhoek.
- Kiezen Parameters en raak aan Google-synchronisatie en -services.
- Schakel op het volgende scherm uit Synchroniseer uw Chrome-gegevens.
- Om synchronisatie uit te schakelen voor gegevens die u niet nodig heeft, tikt u op Synchronisatie beheren.
- Deactiveren Alles synchroniseren en maak handmatig uw keuze.
4. Spaar de batterij in Chrome met de donkere modus
Google Chrome wordt geleverd met een donkere modus die de batterij kan sparen als uw telefoon een OLED-scherm heeft. Als u overschakelt naar de donkere modus, bespaart u niet alleen de batterij, maar worden uw ogen ook minder belast.
Als u het thema wilt wijzigen, opent u Chrome, gaat u naar Instellingen> Thema en selecteer donker. Het zal niet veel helpen als je telefoon een typisch LCD-scherm heeft.
5. Forceer donkere modus op websites
De meeste websites die u bezoekt, hebben een witte achtergrond, zelfs als de donkere modus is ingeschakeld in Chrome. In dit geval kunt u de donkere modus op websites forceren, zodat de pagina's die u bezoekt een donkere achtergrond hebben. Dit helpt de batterij te sparen tijdens het gebruik van Chrome op Android.
U kunt de donkere modus op websites forceren door de onderstaande stappen te volgen:
- Open Chrome en voer in chrome: // vlaggen in de zoekbalk.
- Zoek in het volgende scherm naar 'Donkere modus'.
- Verander de Forceer donkere modus voor webinhoud vlag bij Ingeschakeld.
- Sluit Chrome en open het opnieuw.
Probeer een willekeurige website te openen om te zien of deze goed werkt. Je kunt ermee blijven experimenteren door andere opties te selecteren terwijl je de indicator activeert. Nogmaals, dit helpt u alleen om de batterij te sparen als uw telefoon een OLED-scherm heeft.
6. Spaar de batterij in Chrome met de eenvoudige modus
Chrome heeft een ingebouwde vereenvoudigde modus die, indien ingeschakeld, minder gegevens en verwerkingskracht gebruikt. Het is gunstiger voor de batterijduur van je telefoon en laadt websites ook sneller. Vereenvoudigde modus inschakelen in Chrome:
- Open Google Chrome op je telefoon.
- Klik op het menu met drie stippen en druk op Parameters.
- Scroll naar beneden en klik op vereenvoudigde modus.
- Activeer de schakelaar om de functie te activeren.
7. Andere kleine wijzigingen
U kunt het stroomverbruik verder verminderen door meldingen voor sites (indien ingeschakeld) in Chrome uit te schakelen. U kunt ook de ingebouwde energiebeheerder van uw telefoon gebruiken om het batterijgebruik op de achtergrond van Google Chrome beter te regelen.
Dat gezegd hebbende, als je telefoon niet zo lang meegaat als vroeger, bekijk dan deze zeven manieren om het probleem met het snel leeglopen van de batterij op je Android-telefoon op te lossen.
Inpakken - Chrome-batterij loopt leeg op Android (opgelost)
Hier zijn enkele handige tips om het probleem met het leeglopen van de Google Chrome-batterij op Android op te lossen. Ik hoop dat deze tips u helpen de batterij te sparen wanneer u Chrome op uw mobiele telefoon gebruikt. Probeer ze uit en laat het me weten als je een verschil merkt in de reacties hieronder. Aarzel ook niet om contact met ons op te nemen voor andere twijfels of vragen.
Misschien vind je dit ook leuk: Beste lasergraveerder/snijder
Vind meer tips op neuf.tv