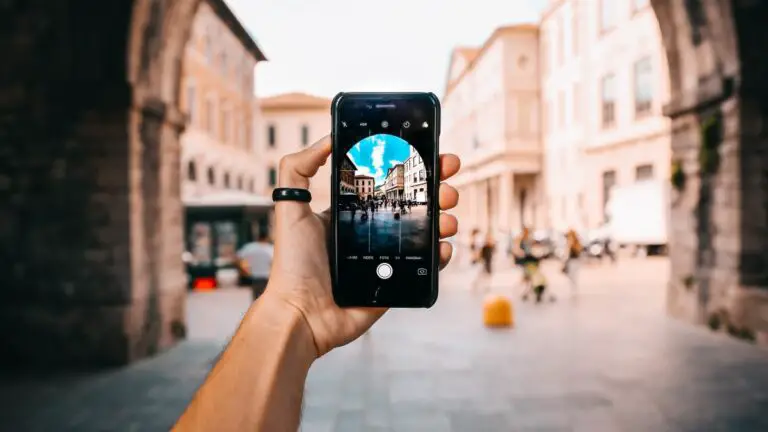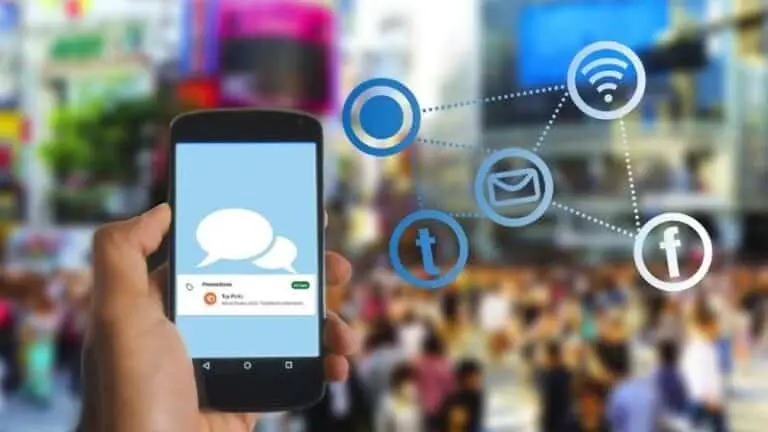7 manieren om het probleem met het zwarte scherm van YouTube snel op te lossen
Google's YouTube is het toonaangevende videostreamingplatform en is ook een go-to-platform voor velen als het gaat om het online bekijken van video's. De service werkt ook meestal foutloos, of het nu op internet of mobiele apps is.
Soms kun je echter problemen tegenkomen met YouTube en in sommige gevallen is het niet eenvoudig om ze op te lossen. Hier laten we je zeven verschillende methoden zien die je kunt proberen als YouTube een zwart scherm toont in plaats van video af te spelen.
1. Controleer de internetverbinding
Als de video op YouTube niet wordt geladen en leidt tot een zwart scherm of als slechts een gedeeltelijke pagina wordt geladen, moet u eerst controleren of de internetverbinding goed werkt. Bovendien kan soms een hogere ping ook tot dergelijke problemen leiden.
2. Werk uw browser bij
Als u het probleem nog steeds ondervindt, controleert u of de browserupdate beschikbaar is. Als u uw webbrowser niet recentelijk heeft bijgewerkt, doe dit dan alstublieft. Het is een goed idee om de browser up-to-date te houden, waardoor het onderliggende probleem mogelijk wordt opgelost en enkele nieuwe functies worden geïntroduceerd.
3. Cache en cookies wissen
Soms kunnen browsercache en cookies conflicteren met de browserprestaties en dit kan problemen veroorzaken zoals YouTube met een zwart scherm of YouTube werkt niet.
U moet proberen het cachegeheugen en de cookies van uw browser te wissen om dergelijke problemen te voorkomen. Als u zich zorgen maakt over opgeslagen gegevens zoals wachtwoorden, kunt u er zeker van zijn dat het verwijderen van de cache en cookies in een browser veilig is en geen invloed heeft op uw opgeslagen gegevens.
4. Wis de DNS-cache
Hoewel deze gegevens bedoeld zijn om webpagina's sneller te laden, kunnen ze ook beschadigd raken wanneer ongeautoriseerde domeinnamen of IP-adressen worden ingevoerd. Gelukkig kunt u de DNS-cache met een paar eenvoudige stappen verwijderen. Hier is een stapsgewijze handleiding.
Stap 1: Open het menu Start en zoek naar "CMD". Selecteer de optie "Als administrator uitvoeren" om de opdrachtprompt met beheerdersrechten te openen.
Stap 2: Typ de onderstaande opdracht en druk op Enter.
ipconfig / flushdns
Wanneer het proces is voltooid, ziet u een bericht met de melding 'DNS-resolvercache succesvol leeggemaakt'. Dat is het.
5. Schakel extensies uit
Soms kunnen extensies van derden interfereren met het afspelen van YouTube-video's, ongeacht de extensie - om advertenties te blokkeren of ondertitels te vertalen, of zijn ze helemaal niet gerelateerd aan YouTube.
Schakel dus alle extensies uit en controleer daarna of YouTube goed werkt. Als het uitschakelen van alle extensies werkt, kunt u proberen de extensies een voor een te wisselen om de extensie te vinden die het probleem veroorzaakte.
6. Schakel hardwareversnelling uit
Wanneer hardwareversnelling is ingeschakeld, worden bepaalde taken toegewezen aan de GPU in plaats van aan de CPU om de visuele output en de algehele browserprestaties te verbeteren. Aan de andere kant kan het soms ook voor problemen zorgen.
Hier is de stapsgewijze handleiding om hardwareversnelling in Chrome uit te schakelen.
Stap 1: Klik op het menu met drie stippen in de rechterbovenhoek om de instellingen te openen.
Stap 2: Scroll nu naar beneden om toegang te krijgen tot geavanceerde instellingen.
Stap 3: Zoek onder Systeem de optie "Hardwareversnelling gebruiken indien beschikbaar" en schakel deze uit.
Nadat u de wijzigingen heeft aangebracht, moet u uw webbrowser opnieuw opstarten om de wijzigingen door te voeren. Op dezelfde manier kunt u dit doen voor elke andere browser die u gebruikt.
7. Wis de applicatiecache
Als u de mobiele YouTube-app op Android gebruikt en u een probleem met een zwart scherm ondervindt, moet u eerst proberen de app opnieuw op te starten. Als het probleem aanhoudt, probeer dan de app-cache op te schonen.
Hier is een handleiding voor het wissen van de app-cache voor YouTube op Android.
Stap 1: Open het menu Instellingen op je Android en ga naar Apps & Meldingen.
Stap 2: Vind YouTube door naar beneden te scrollen of de zoekfunctie bovenaan te gebruiken.
Stap 3: Tik op Opslag en cache en tik vervolgens op de knop Cache wissen.
Dat is het. Kom nu terug naar de app om te zien of YouTube goed werkt.
Ik hoop dat een van de bovengenoemde methoden voor u heeft gewerkt en problemen met het zwarte scherm heeft opgelost tijdens het afspelen van YouTube-video's.
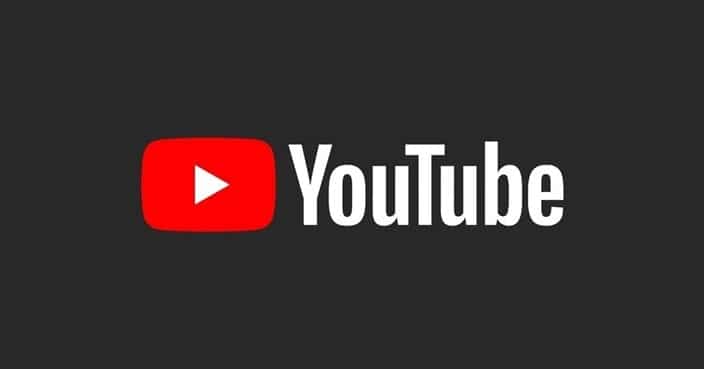
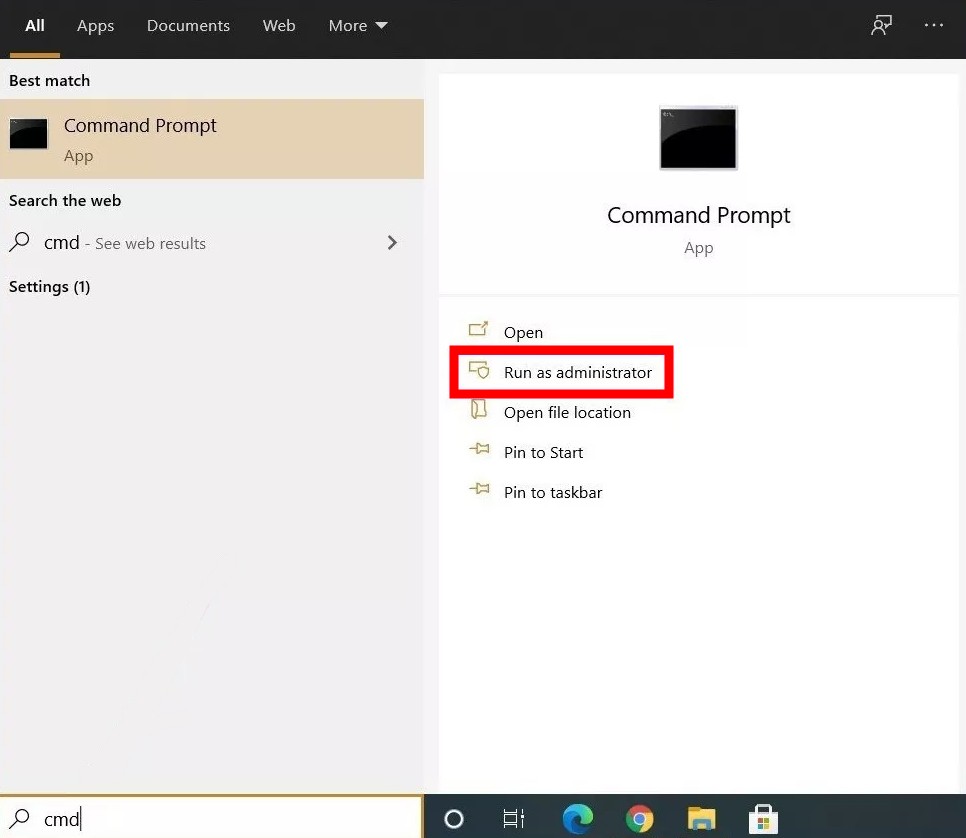
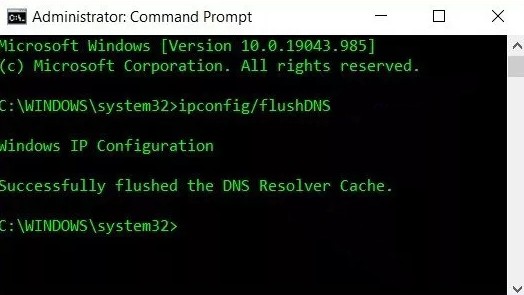
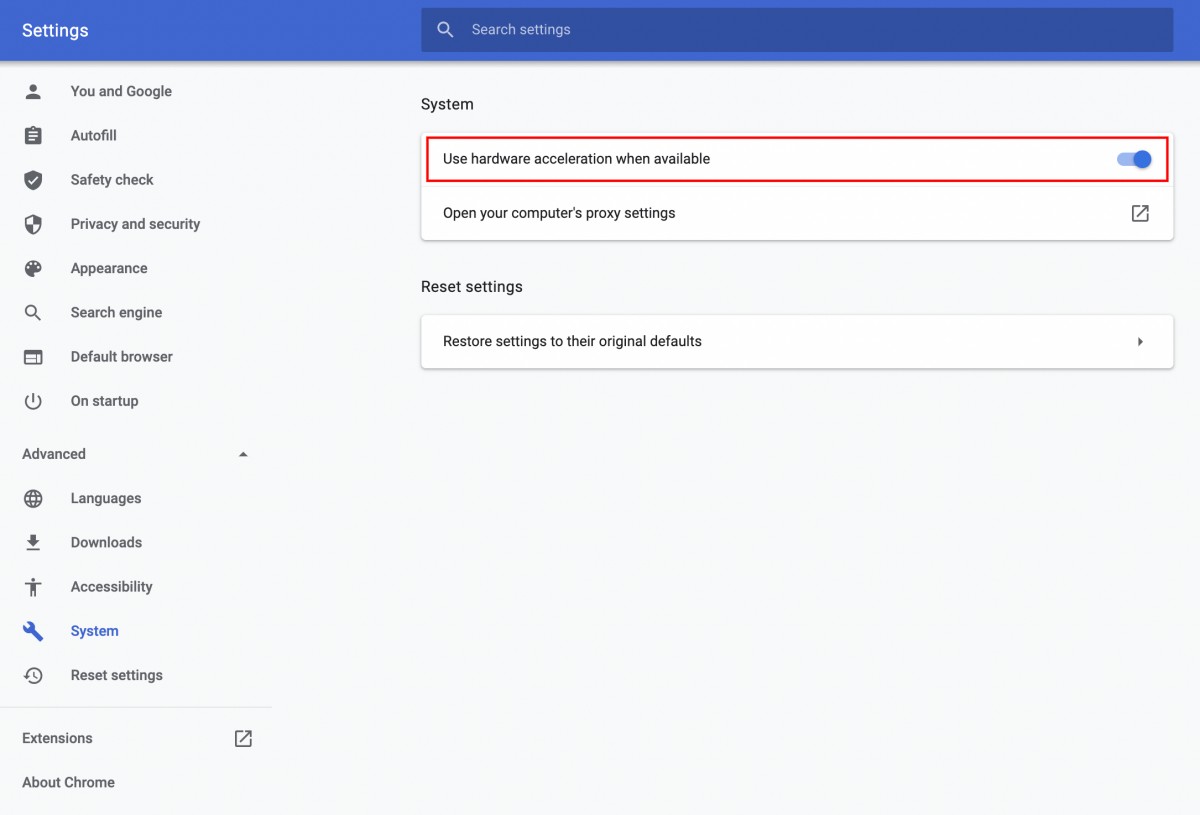
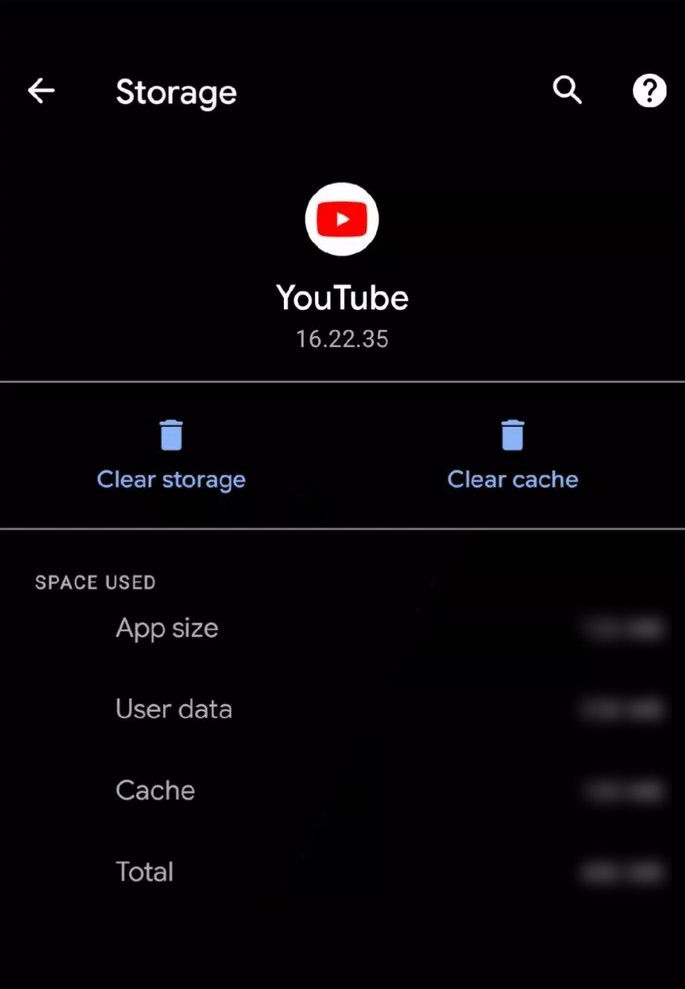
![[Werkt] 5 manieren om Bluetooth te repareren werkt niet op Android-probleem](https://www.neuf.tv/wp-content/uploads/2021/01/Untitled-design-768x432.jpg)