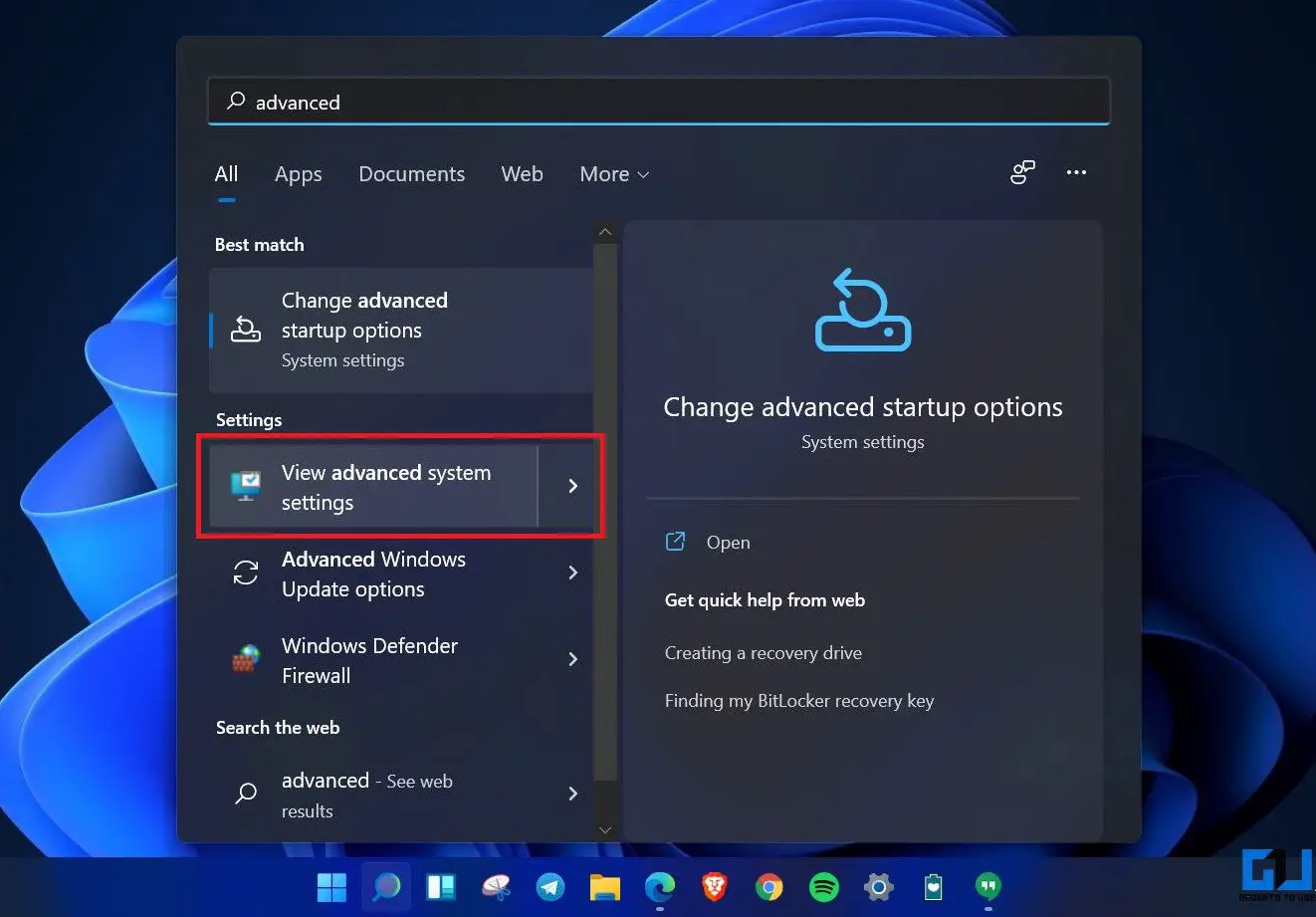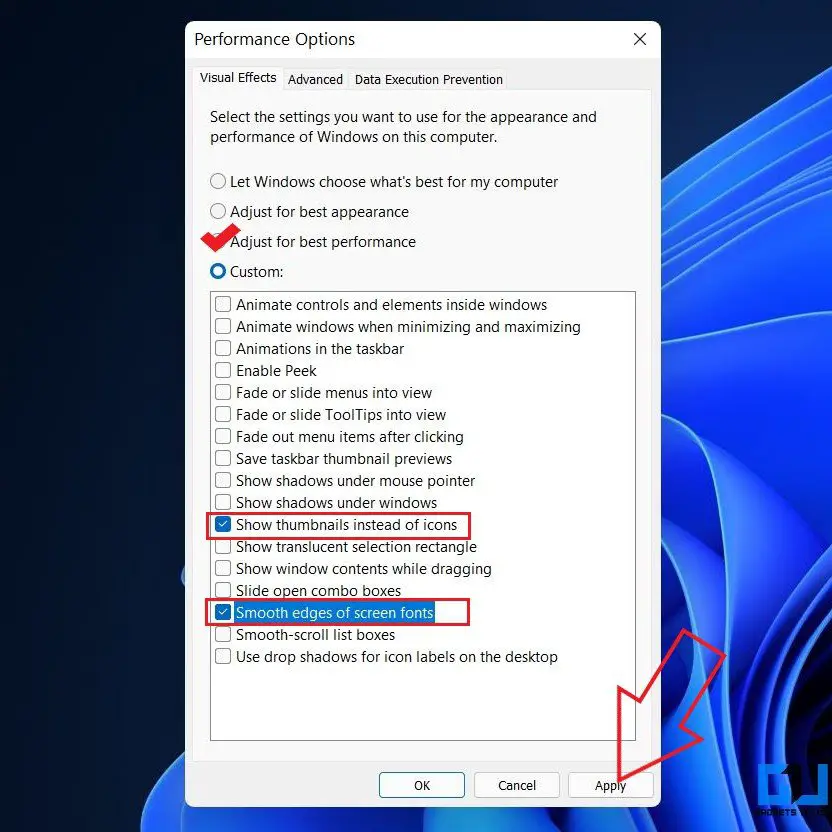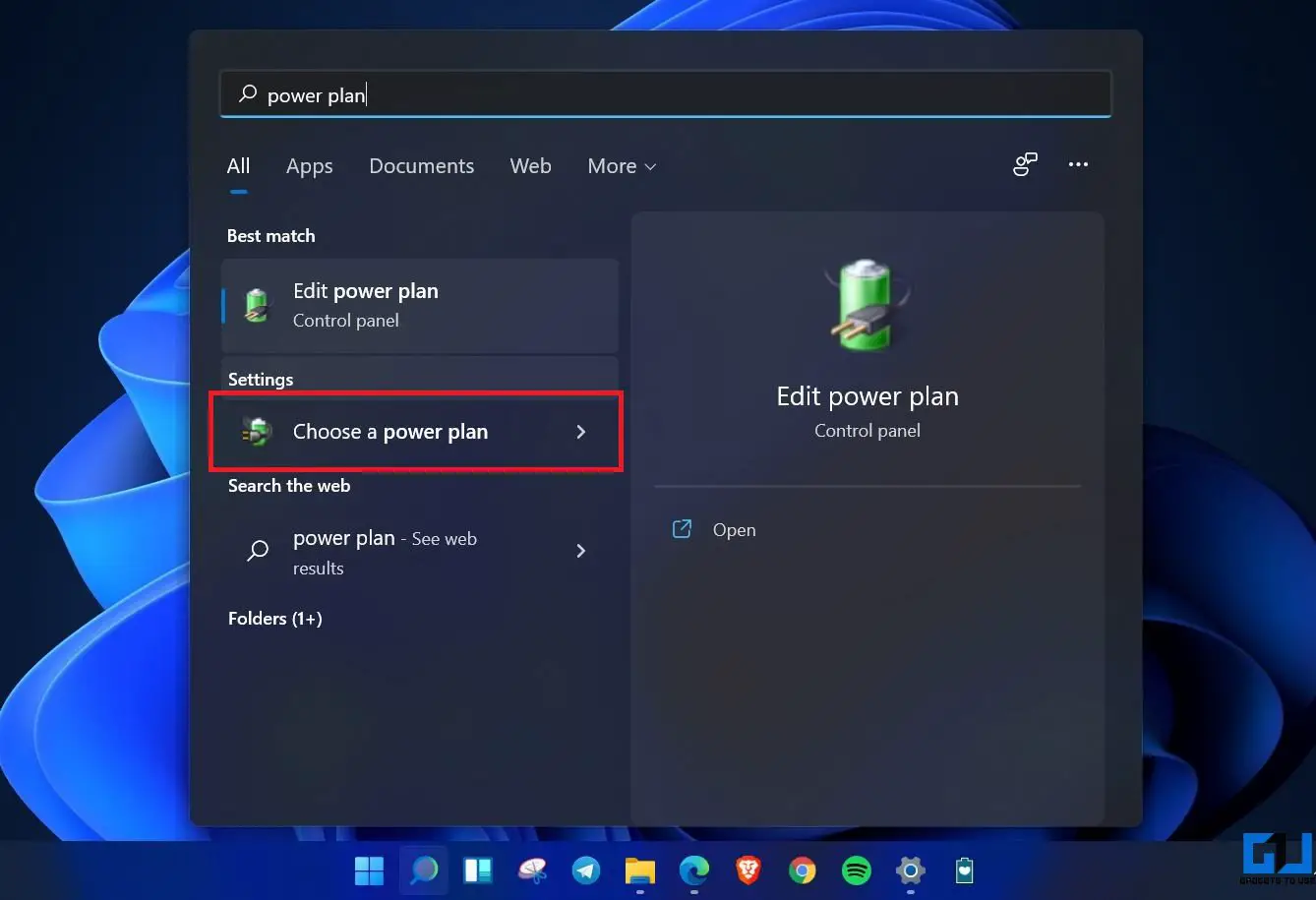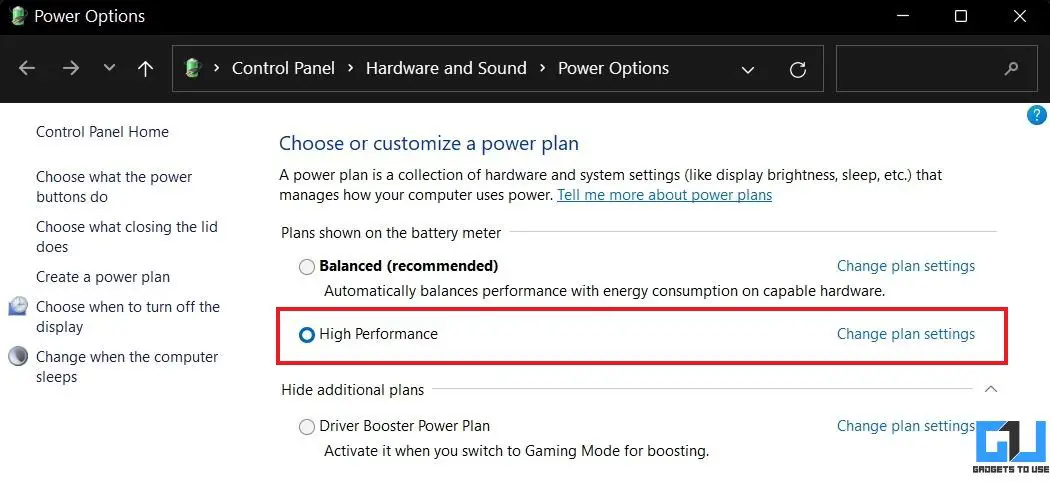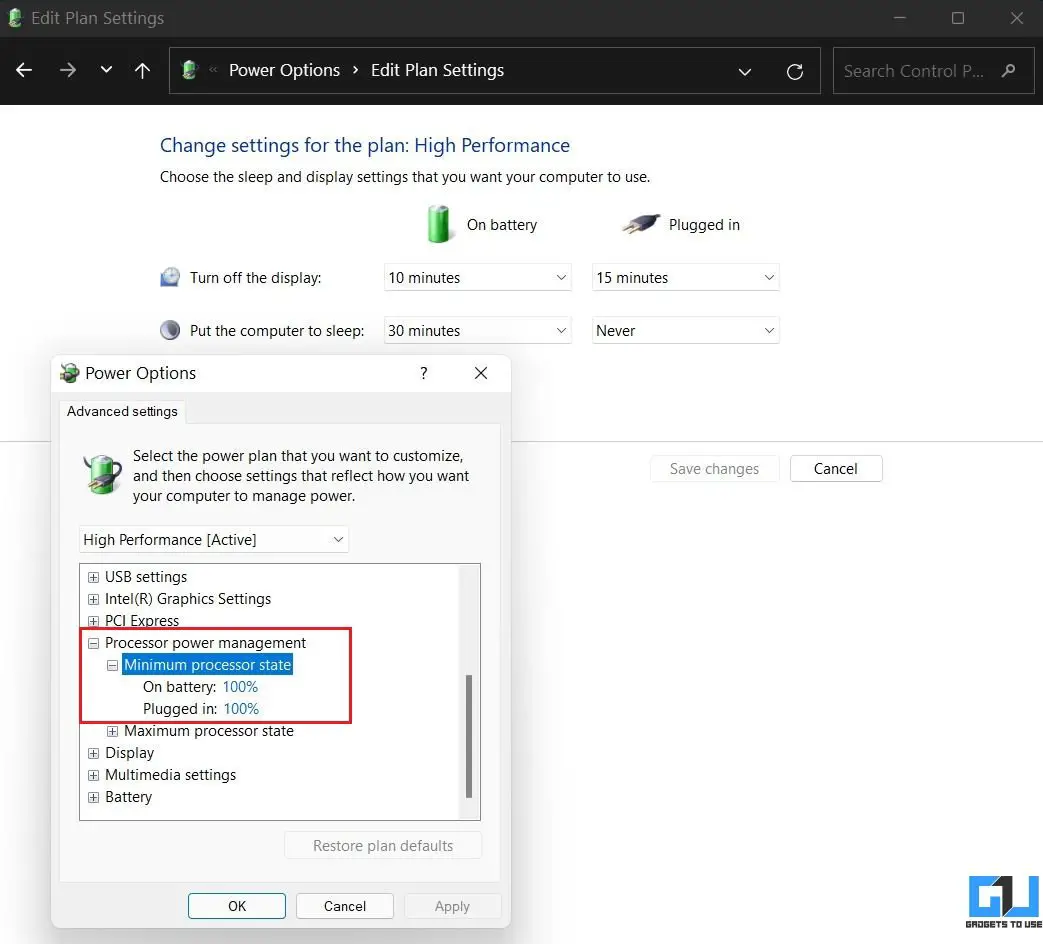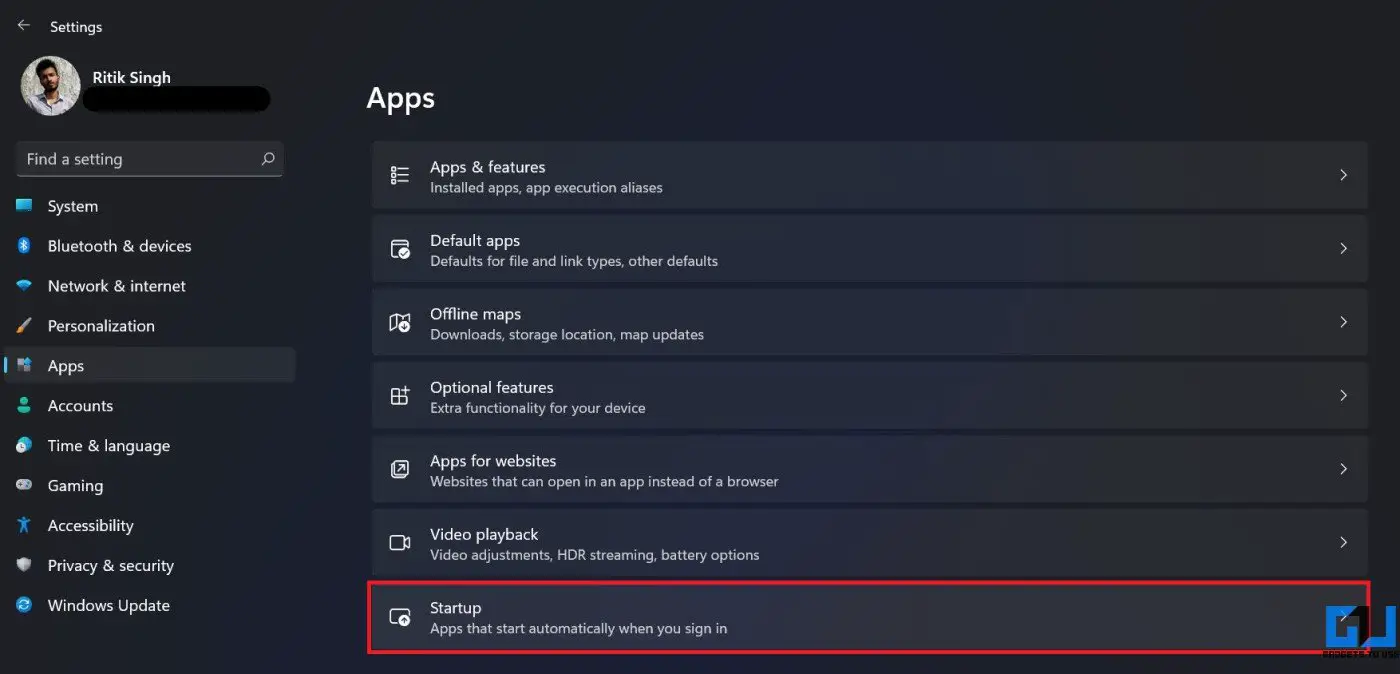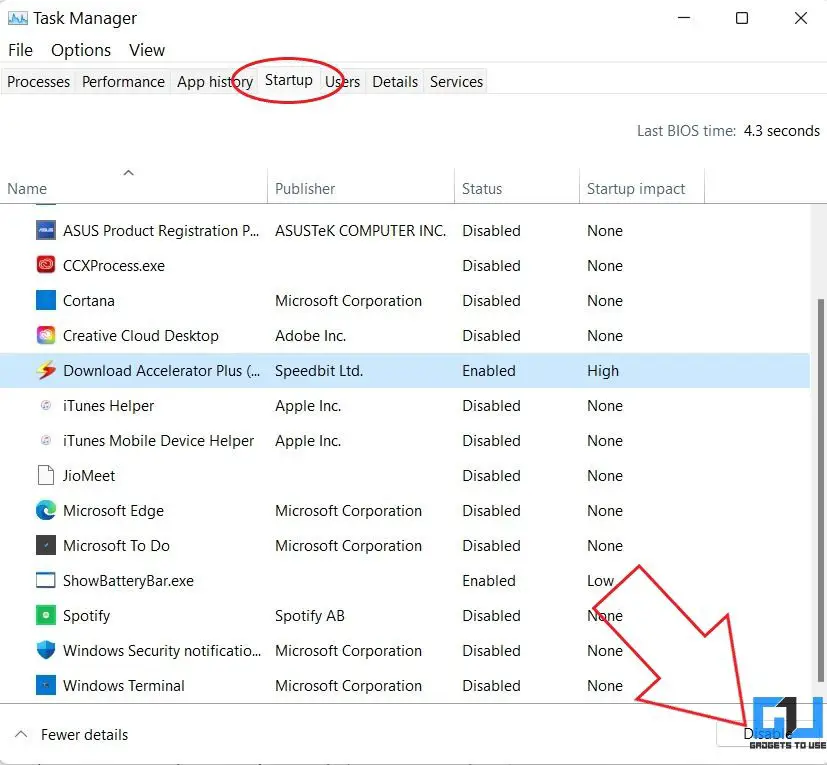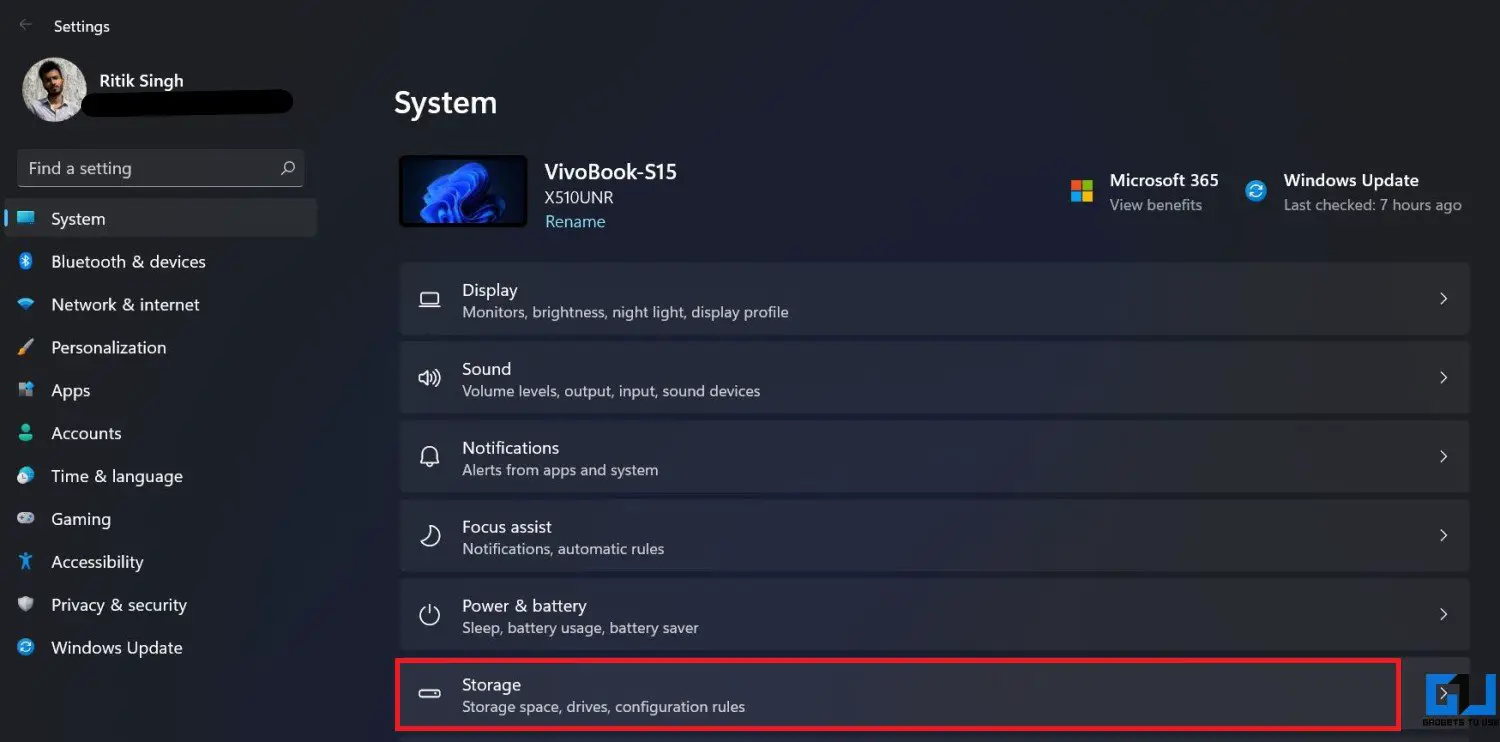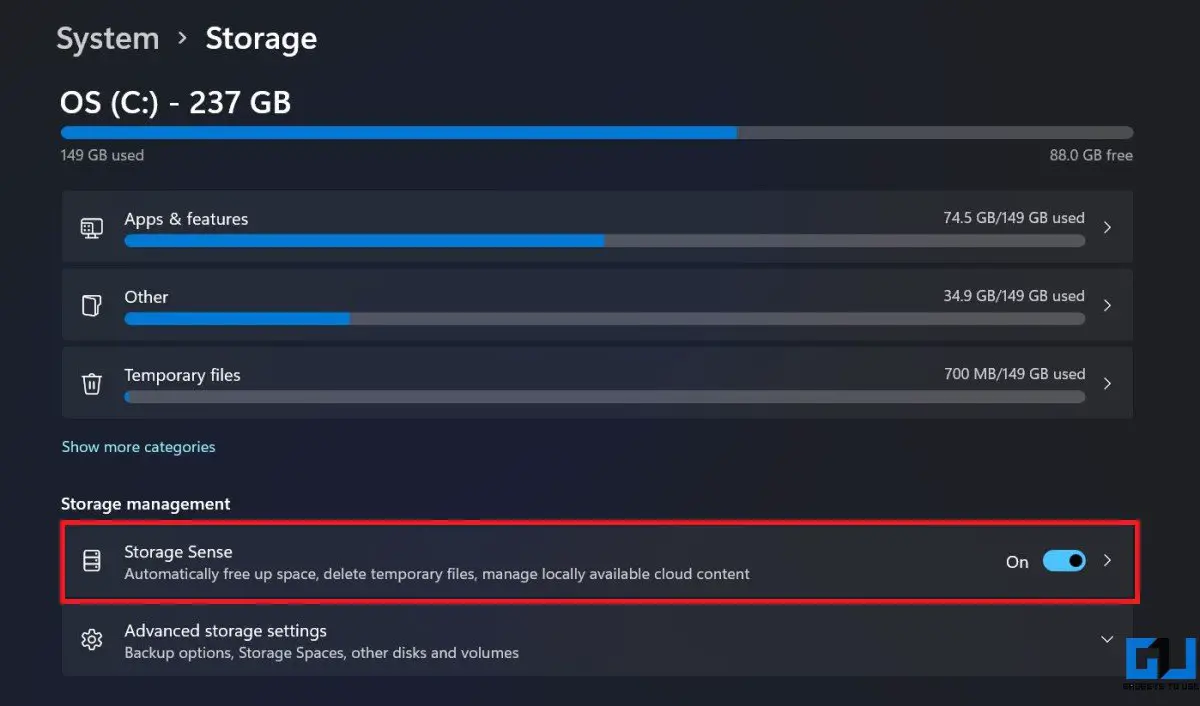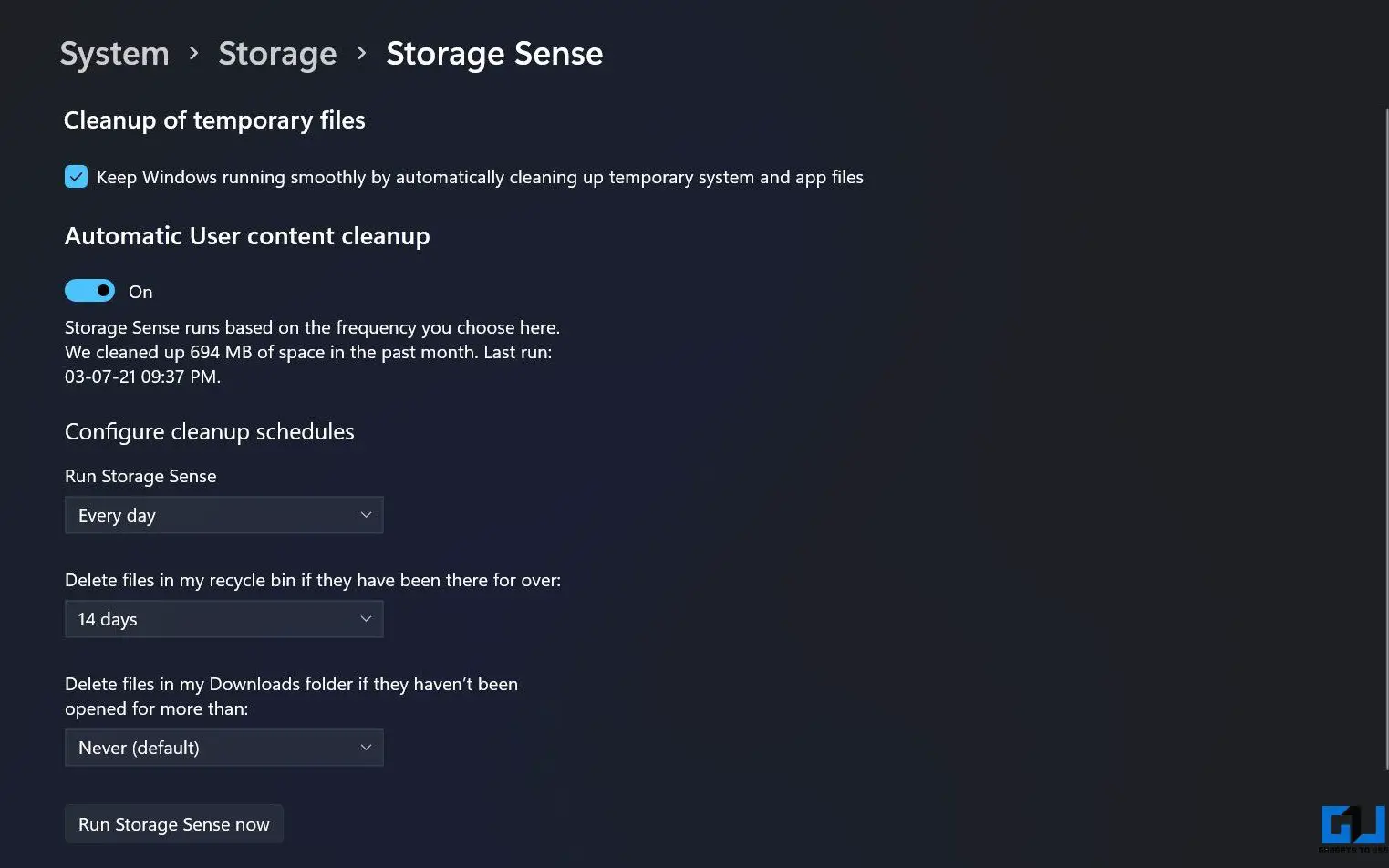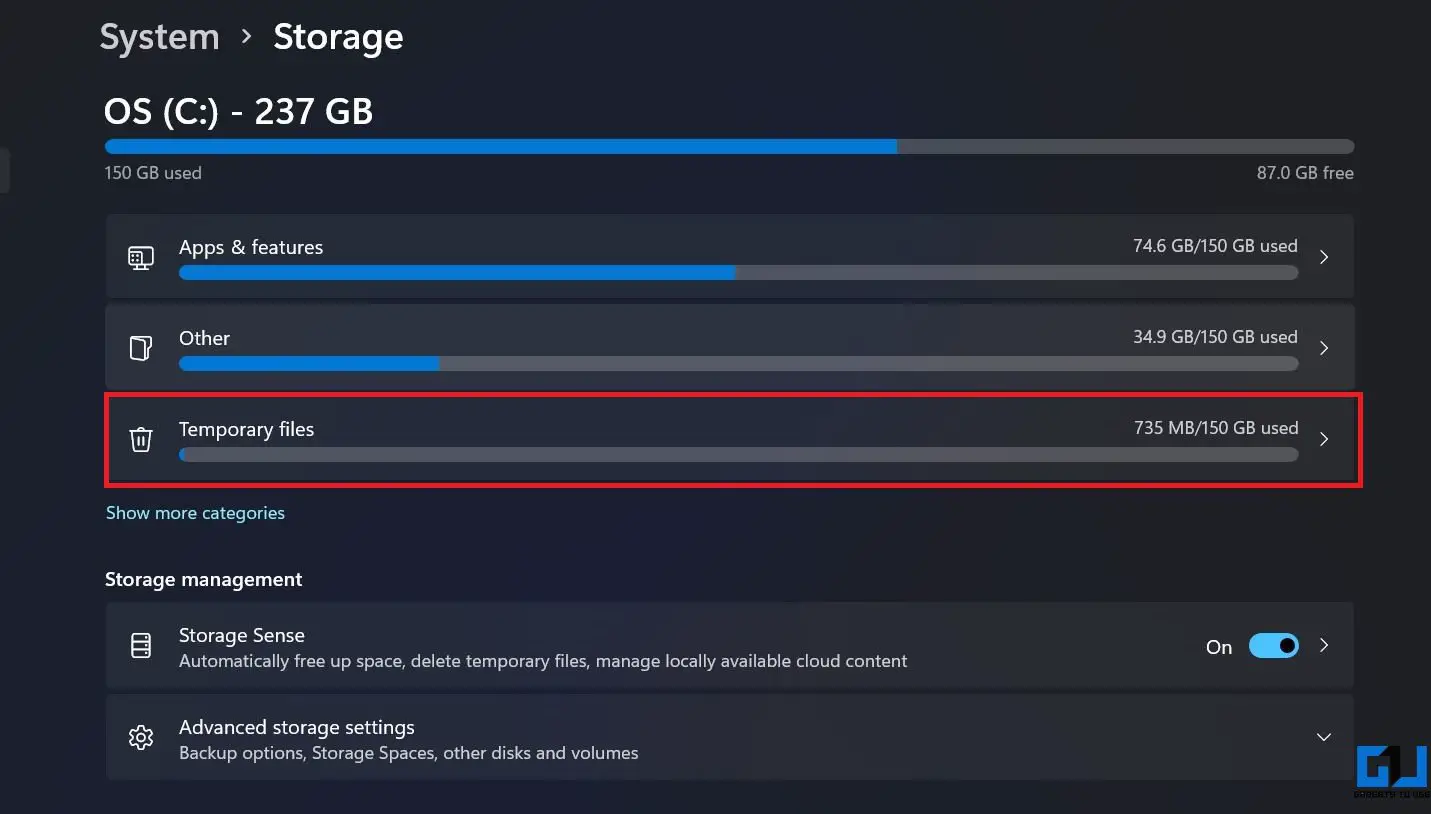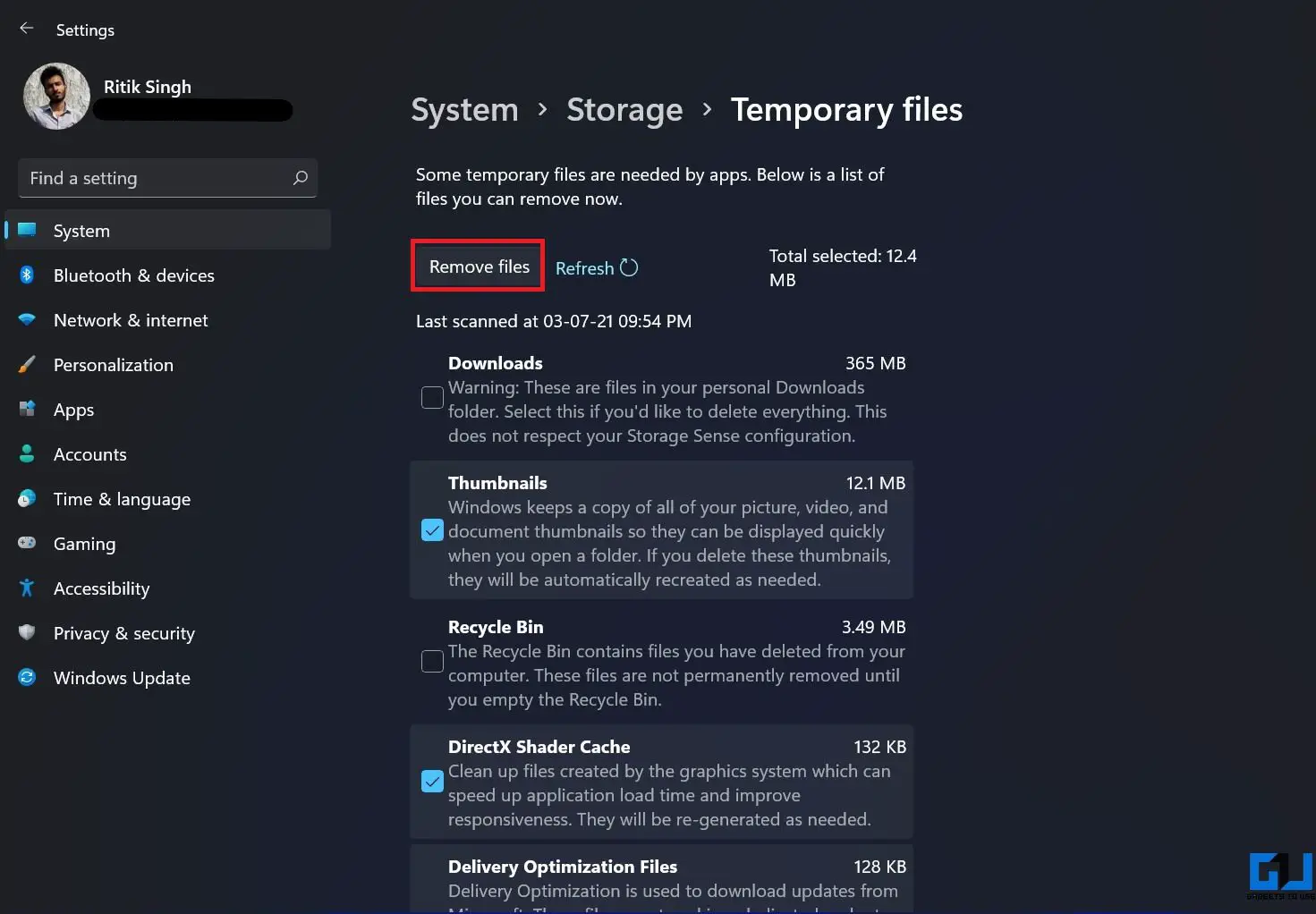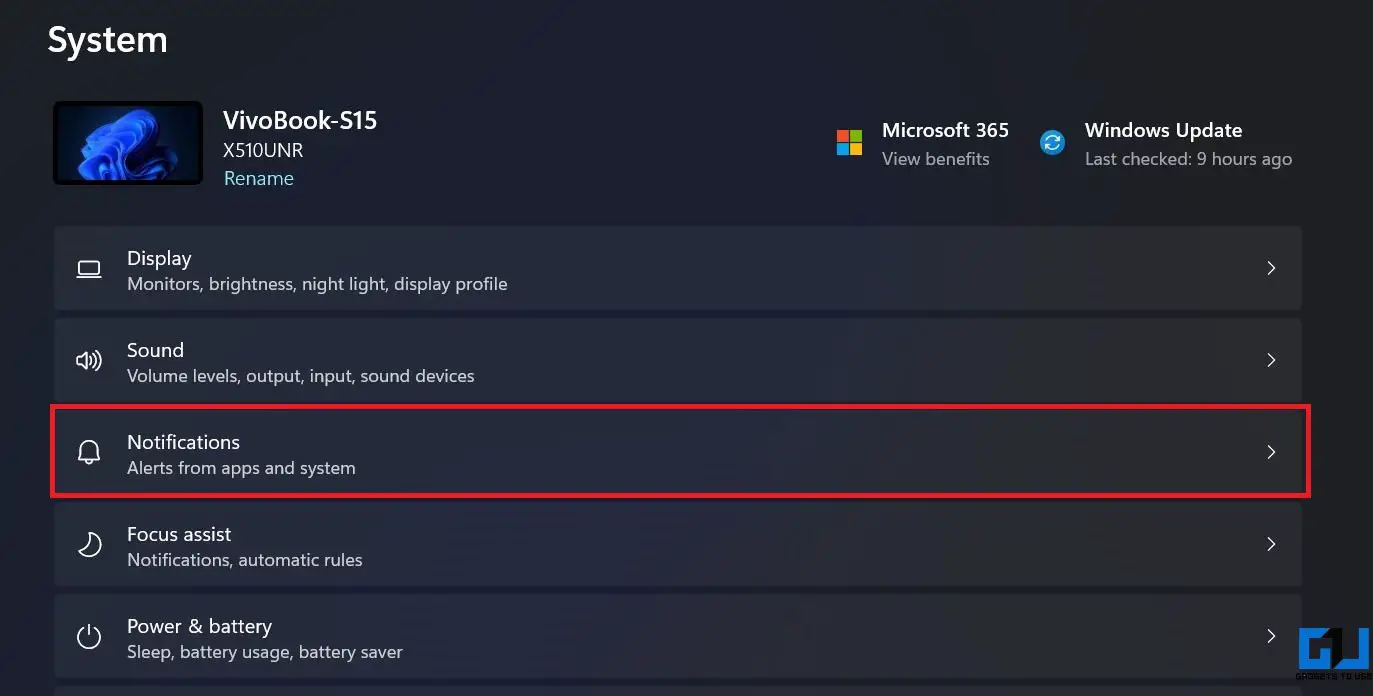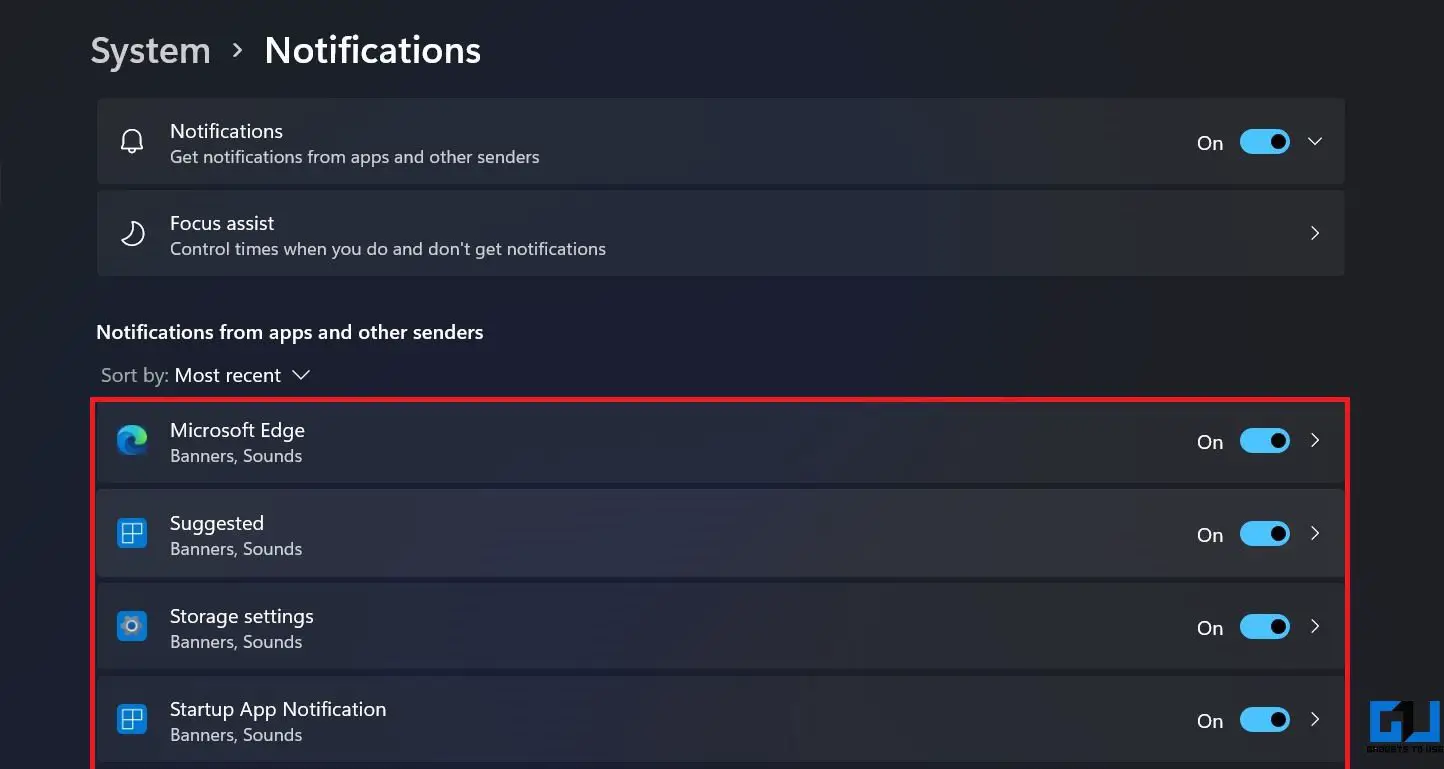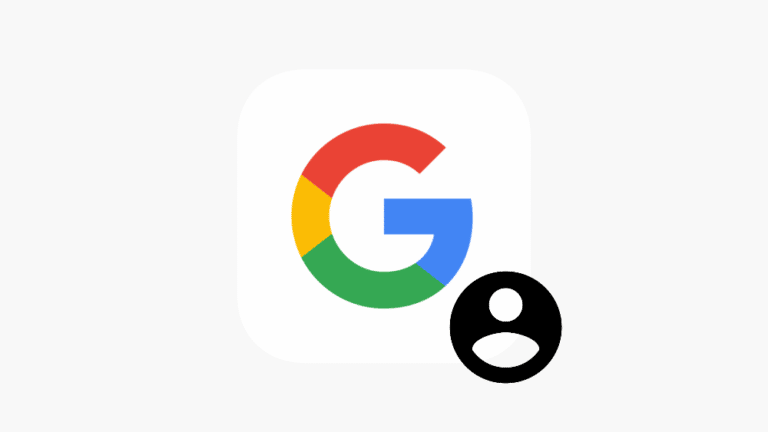7 manieren om Windows 11 te optimaliseren om het sneller te maken en de prestaties te verbeteren
Windows 11 biedt verschillende prestatieverbeteringen ten opzichte van de vorige generatie van Windows 10. Het is slanker, sneller en productiever. Veel gebruikers, vooral degenen die Windows 11 op niet-ondersteunde apparaten hebben geïnstalleerd, kunnen echter prestatieproblemen ondervinden, waaronder af en toe vertragingen en vastlopen. Hoewel er kleine problemen zijn met Insider-preview-builds, zijn hier enkele snelle manieren om Windows 11 te versnellen en de prestaties te verbeteren voor snel gebruik.
Maak Windows 11 sneller en verbeter de prestaties
Net als eerdere versies heeft Windows 11 veel opties die u kunt aanpassen om betere prestaties op uw computer te krijgen. Dus als je het nieuwe Windows op je computer hebt geïnstalleerd, volg dan de onderstaande stappen om er het maximale uit te halen.
Trouwens, als je het nog niet hebt geprobeerd of als je machine incompatibel is, kun je Windows 11 als volgt installeren op niet-ondersteunde pc's.
1. Schakel visuele effecten uit
Windows bepaalt automatisch prestatieaspecten zoals visuele effecten, geheugengebruik, processorplanning, enz. voor uw computer. U kunt het handmatig configureren om meer op prestaties te focussen door de onderstaande stappen te volgen.
1. Open de Het menu Start en zoek naar "Geavanceerd".
2. Cliquer sur Geavanceerde systeeminstellingen bekijken uit de resultaten.
3. Klik hier op Parameters en dessous de Performance.
4. Selecteer op het volgende scherm Pas aan voor betere prestaties.
5. Vink onder de onderstaande opties de vakjes aan voor " Miniaturen weergeven in plaats van pictogrammen "En" Gladde randen van schermlettertypen. "
6. Klik vervolgens op Toepassen et appuyez sur Oke.
Het zal enkele visuele effecten verminderen, maar tegelijkertijd zal uw Windows 11-pc veel sneller en levendiger aanvoelen zonder enige jitter of vertraging.
2. Schakel over naar het prestatiedieetplan
Het energiebeheerschema is een combinatie van systeem- en hardware-instellingen om het stroomverbruik van uw apparaat te beheren. Standaard is het ingesteld op de gebalanceerde modus. Maar als u niet veel om de levensduur van de batterij geeft en maximale prestaties wilt, kunt u als volgt overschakelen naar de High Performance-modus.
1. Open de Het menu Start en zoek naar "Dieetplan".
2. Cliquer sur Kies een dieetplan.
3. Zoek op het volgende scherm de Hoge prestaties plannen en selecteren. U kunt ook kiezen voor de Energieschema voor stuurprogramma-booster voor spelletjes.
Kunt u geen hoge prestaties vinden? Tik op 'Energieschema maken' in de zijbalk, selecteer 'Hoge prestaties' en volg de instructies op het scherm om het handmatig toe te voegen.
4. Druk nu op Abonnementsinstellingen wijzigen > Geavanceerde energie-instellingen wijzigen.
5. Hier ga naar Energiebeheer processor en zorg ervoor dat de minimale en maximale processorstatus 100% is.
3. Opstart-apps uitschakelen
Hoe meer applicaties u op uw pc installeert, hoe langer het duurt voordat Windows opstart. U kunt voorkomen dat apps automatisch starten bij het opstarten om uw opstarttijd te verlengen door de onderstaande stappen te volgen.
1. Open Parameters op uw computer en selecteer toepassingen vanuit de zijbalk.
2. Selecteer hier begin.
3. Schakel op de volgende pagina de schakelaar uit voor apps die u niet automatisch wilt starten.
4. Schakel opstartprogramma's uit
Met Taakbeheer kunt u opstartprogramma's en hun impact op de opstarttijd van de computer bekijken en kunt u opstartprogramma's in- of uitschakelen. U kunt als volgt opstartprogramma's uitschakelen met Taakbeheer in Windows 11:
1. presse Ctrl + Shift + Esc om Taakbeheer te openen.
2. Ga naar begin tong.
3. Klik met de rechtermuisknop op programma's en selecteer Deactiveren.
OF Tik op de knop Uitschakelen in de rechterbenedenhoek om te voorkomen dat ze bij het opstarten starten.
5. Activeer de opslagrichting
Windows 11 neemt de Storage Sense-functionaliteit van Windows 10 over. Het is ontworpen om de opslag van uw computer te bewaken en automatisch ruimte vrij te maken wanneer dat nodig is door ongewenste bestanden, zoals tijdelijke systeembestanden, prullenbak, enz. te verwijderen.
1. Open Parameters en zorg dat je erbij bent systeem tong.
2. Cliquer sur Opslagruimte et appuyez sur Gevoel van opslag.
3. Activeer de Storage Sense-functie. Selecteer het gewenste automatische reinigingsprogramma.
U kunt Storage Sense ook uitvoeren door op . te drukken Voer nu Storage Sense uit in principe.
6. Tijdelijke bestanden verwijderen
Na verloop van tijd kan uw pc overvol raken met tonnen tijdelijke bestanden. Dit omvat miniaturen, downloads, cache, optimalisatiebestanden voor levering, updatelogboeken, feedbackdiagnose, tijdelijke internetbestanden, bestanden van vorige versies en meer.
U kunt deze tijdelijke bestanden indien nodig verwijderen om opslagruimte op uw computer vrij te maken. Dit zal zeker een positieve invloed hebben op uw prestaties, vooral als u weinig schijfruimte heeft.
1. Open Parameters en zorg dat je erbij bent systeem tong.
2. Cliquer sur Opslagruimte et appuyez sur Tijdelijke bestanden.
3. Selecteer hier alle ongewenste bestanden die u wilt verwijderen en tik op Verwijder bestanden.
Wees voorzichtig bij het omgaan met "Downloads", aangezien deze al uw gedownloade bestanden bevatten. Als u onlangs een upgrade naar Windows 11 hebt uitgevoerd, bevat de pc mogelijk bestanden van een eerdere versie. Verwijder ze alleen als u zeker weet dat u niet snel terug zult gaan.
7. Meldingen uitschakelen
Constante meldingen kunnen uw computer verlammen. Gelukkig kun je met Windows 11, net als de vorige versie, meldingen uitschakelen.
1. Open Parameters op jouw computer.
2. in systeem tabblad, selecteer meldingen.
3. Hier zie en deactiveer de meldingen voor ongewenste toepassingen.
Schakel alleen meldingen uit voor apps die niet belangrijk voor je zijn. Anders kunt u belangrijke waarschuwingen missen.
Conclusie - Geniet van een snellere Windows 11
Dit waren een paar praktische manieren om de nieuwe Windows 11 te versnellen en de prestaties te verbeteren. Ik hoop dat uw Windows 11-computer nu sneller en sneller werkt dan voorheen. Volg alle stappen en laat me weten wat je ervaring is. Als je nog iets toe te voegen hebt, neem dan contact met ons op via de opmerkingen hieronder. Blijf ons volgen voor meer van dit soort artikelen.