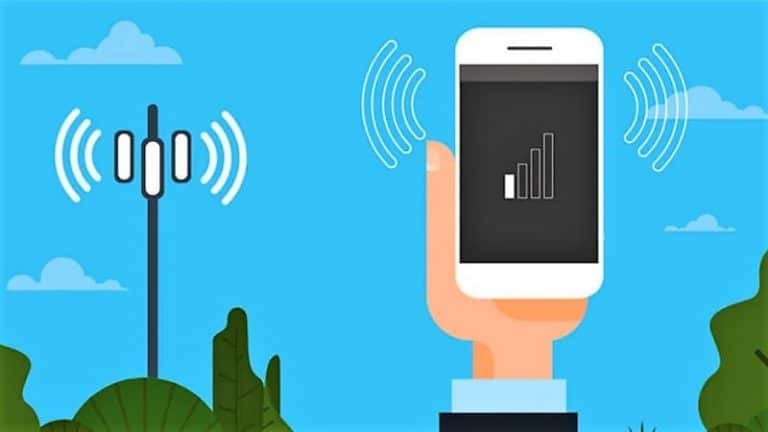6 werkmethoden om Google Drive-opslag vol te maken ondanks geen bestanden
Google biedt beperkte opslagruimte voor elk account. En met het gecombineerde gebruik van Drive, Foto's, Gmail en andere services kan het vrij snel vol raken. Maar soms kan Google Drive het volledige opslagbericht weergeven, zelfs als u voldoende vrije ruimte in uw account heeft. Als u onjuiste vrije ruimte in uw Drive ziet, hoeft u zich geen zorgen te maken. Hier zijn enkele eenvoudige manieren om de Google Drive-opslag vol te maken, zelfs als deze geen bestanden bevat.
Google Drive-opslag vol maar geen bestanden? Repareer onjuiste vrije ruimte in station
Als u een melding of bericht over volledige opslag ontvangt van Google Drive, is deze waarschijnlijk op volle capaciteit. Als u echter geen grote bestanden heeft, kunt u de indruk krijgen dat Google onjuiste vrije ruimte weergeeft en dat de weergegeven opslagruimte niet overeenkomt met de werkelijke ruimte.
In dit geval kunt u enkele eenvoudige stappen voor probleemoplossing volgen om van de volledige opslagfout af te komen, ook al heeft u geen bestanden in Google Drive. Lees verder.
1. Controleer wat opslagruimte in beslag neemt
De eerste stap is om te controleren wat opslagruimte verbruikt en hoeveel ruimte er daadwerkelijk beschikbaar is op uw Google-account. Ga hiervoor naar one.google.com/storage en controleer de opslagruimte die wordt verbruikt door Google Drive, Gmail en Google Foto's.
Stem de opslagruimte af op de geschatte bestanden die op elk van de services zijn opgeslagen. Als u voor een van deze abnormaal veel of onjuiste opslagruimte ziet, gaat u verder met de onderstaande methode.
Hier leest u hoe u erachter kunt komen welke grote bestanden ruimte innemen op Google Drive.
2. Verwijder bestanden om ruimte vrij te maken
Als u een hoog opslagverbruik ziet in Google Drive
Open Google Drive. Sorteer bestanden en mappen op grootte. Verwijder de bestanden die u niet nodig heeft of verplaats de grote bestanden naar een ander Google Drive-account. Bovendien moet u ze uit de prullenbak verwijderen.
Als je een hoog opslagverbruik ziet in Gmail
Ga naar Gmail. Typ en voer in maat: 10M in de zoekbalk om alle e-mails met bijlagen groter dan 10 MB te krijgen. Verwijder de minder belangrijke.
Als u een hoog opslagverbruik ziet in Google Foto's
Open Google Foto's in uw browser. Ga richting Parameters en selecteer Opslagbesparing om de kwaliteit van de back-up te verminderen. Bovendien, als u de Opslag terugwinnen optie, tik erop en selecteer Samenpersen om originele kwaliteitsitems om te zetten in een betere opslagkwaliteit.
Dit vermindert de kwaliteit van uw opgeslagen foto's en video's, maar maakt veel opslagruimte vrij. U kunt ervoor kiezen om de media te downloaden waarvan al een back-up is gemaakt via Google Takeout voordat u de bestanden comprimeert.
3. Leeg de prullenbak
Bestanden die zijn verwijderd uit Drive, Gmail of Foto's, worden naar de prullenbak verplaatst. Dit is de reden waarom uw Google-opslag niet direct gratis wordt na het verwijderen van bestanden. Gmail-berichten en Drive-bestanden worden 30 dagen in de prullenbak bewaard, terwijl foto's 60 dagen worden bewaard.
Controleer dus de prullenbakken van Gmail, Google Foto's en Google Drive. Het proces is vrij eenvoudig, ga gewoon naar de website of app, zoek de prullenbak en maak deze leeg om de bestanden permanent te verwijderen.
4. Verwijder verborgen app-gegevens
Sommige apps gebruiken Google Drive om hun gegevens op te slaan. In feite verbruikt je WhatsApp-cloudback-up ook de opslagruimte op je Drive. U kunt als volgt verborgen app-gegevens bekijken en verwijderen om ruimte vrij te maken:
- Open Google Drive in uw browser.
- Klik op het tandwielpictogram rechtsboven en klik op Parameters.
- Selecteer in het pop-upvenster Applicaties beheren vanuit de zijbalk aan de linkerkant.
- Hier ziet u de gegevens die zijn opgeslagen door de verbonden apps op uw Drive.
- Cliquer sur Opties naast de app-naam en tik op Effacer verborgen toepassing Les données om gegevens te wissen die niet langer nodig zijn.
5. Verwijder weesbestanden
Als Drive weinig opslagruimte vertoont, zelfs na het verwijderen van grote bestanden, kunnen verborgen weesbestanden de boosdoener zijn. Om te beginnen worden bestanden verweesd als hun bovenliggende map wordt verwijderd, maar het bestand zelf niet. Gewoonlijk wordt een bestand verweesd omdat het is verwijderd door de persoon die het met u heeft gedeeld.
Als u bestanden onjuist hebt verwijderd, volgt u de onderstaande stappen om ze te verwijderen en ruimte vrij te maken:
- Open Google Drive in uw browser of open de mobiele Drive-app.
- Typ en voer de zoekbalk in- is: ongeorganiseerd eigenaar: ik. Of ga direct naar deze link.
- U zou nu alle verweesde bestanden moeten zien.
- Klik met de rechtermuisknop op een verweesd bestand en selecteer Verwijderen om ze naar je prullenbak te verplaatsen.
- Ga nu naar de prullenbak en verwijder het bestand permanent.
6. Log uit OF wis de app-cache
Als niets werkt, logt u uit bij Google Drive. Registreer u vervolgens opnieuw om te kijken of het probleem is opgelost. Op Android kunt u ook proberen de cache en gegevens van de Drive-app te wissen. Nogmaals, de beste manier om de beschikbare opslagruimte te controleren, is door via one.google.com/storage te gaan.
Bonus - Vaste lage Google-opslag
Met Opslagbeheer van Google kun je eenvoudig grote bestanden in Drive, opgeslagen foto's en video's en e-mails met grote bijlagen op één plek bekijken en verwijderen. Hier is onze gedetailleerde gids om een lage Google-opslag op te lossen en grote bestanden in Google Foto's, Drive en Gmail te verwijderen.
(Opgelost) Google Drive-opslag vol maar geen bestanden
Dit waren een paar snelle manieren om Google Drive te repareren met volledige opslag ondanks ontbrekende bestanden. Het legen van de prullenbak en het verwijderen van de verweesde bestanden zou het probleem voor de meeste mensen oplossen. Als dat niet het geval is, kunt u de andere methoden proberen om slechte vrije ruimte in Drive te corrigeren. Als je echter nog steeds problemen ondervindt, laat het me dan weten in de reacties hieronder. Blijf ons volgen voor meer van dit soort artikelen.