4 manieren om gratis schermopnames te maken op Windows 10 (zonder watermerk)
U kunt om verschillende redenen uw computerscherm opnemen. Dit kan zijn om zelfstudies, presentaties op te nemen of gewoon een probleem op te nemen om aan anderen te laten zien. Wat de reden ook is, het is vrij eenvoudig om een scherm op te nemen op Windows 10, net als schermopname op een telefoon. Hoewel er geen speciale functie voor schermopname is, zijn hier vier verschillende manieren om: Schermopname op Windows 10 gratis zonder watermerk.
Lees ook | Een venster altijd op de voorgrond houden in Windows 10 en macOS
Gratis scherm opnemen op Windows 10 zonder watermerk
Van het gebruik van software van derden tot het uitproberen van de verborgen schermopnamefunctie, hier zijn enkele eenvoudige en gratis manieren om het scherm op elke Windows 10-computer op te nemen.
Methode 1 - Ingebouwde gamebalk van Windows 10
De voorgeïnstalleerde Xbox Game Bar was bedoeld om gameclips op te nemen, maar kan ook worden gebruikt om andere items op je scherm op te nemen. Je kunt de Xbox-app en Xbox Game Bar opnieuw installeren vanuit de Microsoft Store als deze in het verleden is verwijderd.
Houd er voordat je begint rekening mee dat niet alle computers met Windows 10 op het scherm kunnen opnemen met de Game Bar. Dit werkt alleen als de videokaart van je laptop een van de drie encoders ondersteunt: Intel Quick Sync H.264, Nvidia NVENC of AMD VCE.
Activeer de spelbalk in de instellingen
- Open instellingen op jouw computer.
- Cliquer sur Games.
- Controleer op het volgende scherm of de spelbalk is ingeschakeld.
- Activeer anders de knop voor " Activeer de Xbox Game Bar voor zaken als het opnemen van een gameclip. '
Schermopname inschakelen
- presse Windows-toets + G op uw toetsenbord om de Game Bar te openen. U kunt de Game Bar-toepassing ook handmatig openen vanuit het menu Start.
- Tik op "Ja, het is een spel" als daarom wordt gevraagd.
- Druk nu op de Record om de opname te starten. U kunt ook op drukken Windows-toets + Alt + R om te beginnen met het opnemen van uw computerscherm.
- Gebruik dezelfde knop of toetsencombinatie om de schermopname te stoppen.
Opgenomen bestanden kunnen worden bekeken door te klikken op "Toon alle opnames". Merk op dat de Game Bar geen schermopname ondersteunt voor Desktop en Verkenner.
Methode 2 - Microsoft PowerPoint
Als Microsoft PowerPoint op uw pc is geïnstalleerd, hoeft u nergens anders te zoeken voor schermopname. Ja, u kunt uw Windows 10-scherm opnemen met PowerPoint. Hieronder ziet u hoe u het kunt gebruiken om uw schermvideo op te nemen en op te slaan.
Scherm opnemen met PowerPoint
- Start Microsoft PowerPoint op uw computer.
- Open een lege presentatie.
- Zodra de presentatie is geopend, klikt u op invoegen in de werkbalk bovenaan.
- Klik vervolgens op Schermopname uiterst rechts.
- Selecteer nu het schermgebied dat u wilt opnemen.
- druk de Record schermopname te starten.
- Als u klaar bent, klikt u nogmaals om de opname te stoppen. Zie je de optie niet? Beweeg uw muis over de bovenkant van het scherm.
Videobestand opslaan
- De schermopname wordt automatisch geïntegreerd in de presentatie.
- Om het als videobestand op uw computer op te slaan, klikt u er met de rechtermuisknop op.
- Selecteer vervolgens Media opslaan als en kies waar u het wilt opslaan.
- De schermopname wordt opgeslagen als een MP4-videobestand in de gewenste map.
Methode 3 - Apowersoft gratis online schermrecorder
Apowersoft Online Screen Recorder is een browsergebaseerd hulpmiddel waarmee u uw Windows-pc-scherm kunt opnemen. Om het te gebruiken, bezoek deze pagina en klik op Opname starten> Launcher downloaden. Zodra het opstartprogramma is gedownload, opent u het en bent u klaar om te gaan.
Online schermrecorder is lichtgewicht, gratis en staat watermerken niet in de weg. Hiermee kunt u naast microfoonaudio ook systeemaudio opnemen. Bovendien kunt u webcamvideo's naast elkaar opnemen, wat handig kan zijn bij het geven van tutorials.
Alles inclusief, het is misschien niet ideaal voor schermopnamespellen, maar het is meer dan genoeg als je tutorials of presentaties wilt opnemen.
Methode 4-OBS Studio
OBS Studio is een schermopnamesoftware met veel functies voor Windows 10. Je kunt het gebruiken voor video-opname en livestreaming zonder watermerk, reclame of tijdslimiet.
Het is een open source-programma waarmee u op volledig scherm of venster kunt opnemen met systeem- of microfoonaudio en webcamvideo. Je kunt ook tegelijkertijd een opname en een live-uitzending opnemen op YouTube, Twitch en meer.
Het kan echter overweldigend zijn en beginners kunnen het moeilijk vinden om het te gebruiken. Om het u gemakkelijker te maken, vindt u hieronder de stappen om het Windows 10-scherm op te nemen met OBS Studio.
- Download en installeer OBS Studio vanaf de officiële site.
- Open de app en selecteer Capture d'écran onder Bronnen. Als u de optie niet ziet, klikt u op "+" en voegt u handmatig de weergave-opname toe.
- Klik vervolgens op Begin met opnemen rechtsonder om de schermopname te starten.
Wordt u geconfronteerd met het probleem met het zwarte scherm in OBS-opnames?
Dit is een veelvoorkomend probleem waarbij OBS Studio opnamen met een zwart scherm kan maken zonder video op Windows 10. Als dat het geval is, volgt hier de oplossing die u moet volgen:
- Open instellingen vanuit het Windows Start-menu.
- Klik hier op Systeem> Weergave.
- Scroll naar beneden en klik op Grafische instellingen.
- Cliquer sur Overzien en selecteer het uitvoerbare bestand van OBS Studio. De standaardlocatie is C: Programmabestanden obs-studio bin 64bit obs64.exe.
- Zodra OBS Studio is toegevoegd, tikt u erop en selecteert u Opties.
- Kiezen Energiebesparend en klik Save.
Dit zou het probleem met het zwarte scherm in OBS Studio moeten oplossen. Als dit echter nog steeds niet het geval is, herhaalt u de stappen en selecteert u Hoge prestaties in plaats van energiebesparing.
Afronden - Windows 10 schermopname zonder watermerk
Dit zijn de vier beste manieren om opnames gratis te filteren op uw pc met Windows 10. Meestal gebruik ik persoonlijk PowerPoint om de inhoud op mijn computerscherm op te nemen. Wat ga je er in ieder geval voor gebruiken? Laat het me weten in de reacties hieronder. Blijf ons volgen voor meer van dit soort artikelen.
Lees ook 3 manieren om te verwijderen Activeer Windows Watermark op Windows 10
Enkele andere handige tips en trucs voor jou










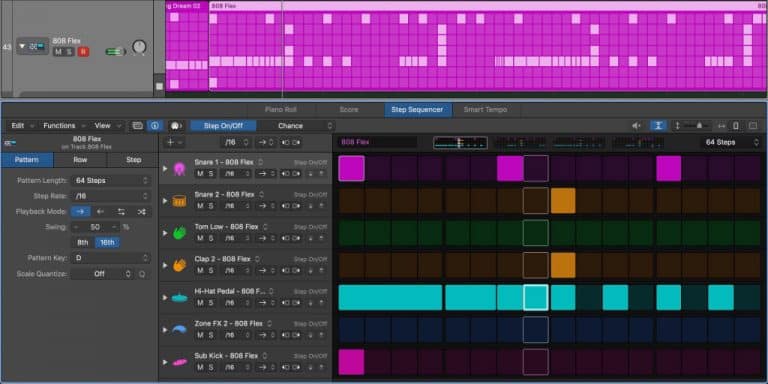




![Praktisch: geweven multiplatform kalender en planningsapplicatie met Zoom-integratie [Video]](https://www.neuf.tv/wp-content/uploads/2020/11/Woven-Mac-app-hero-768x431.png)