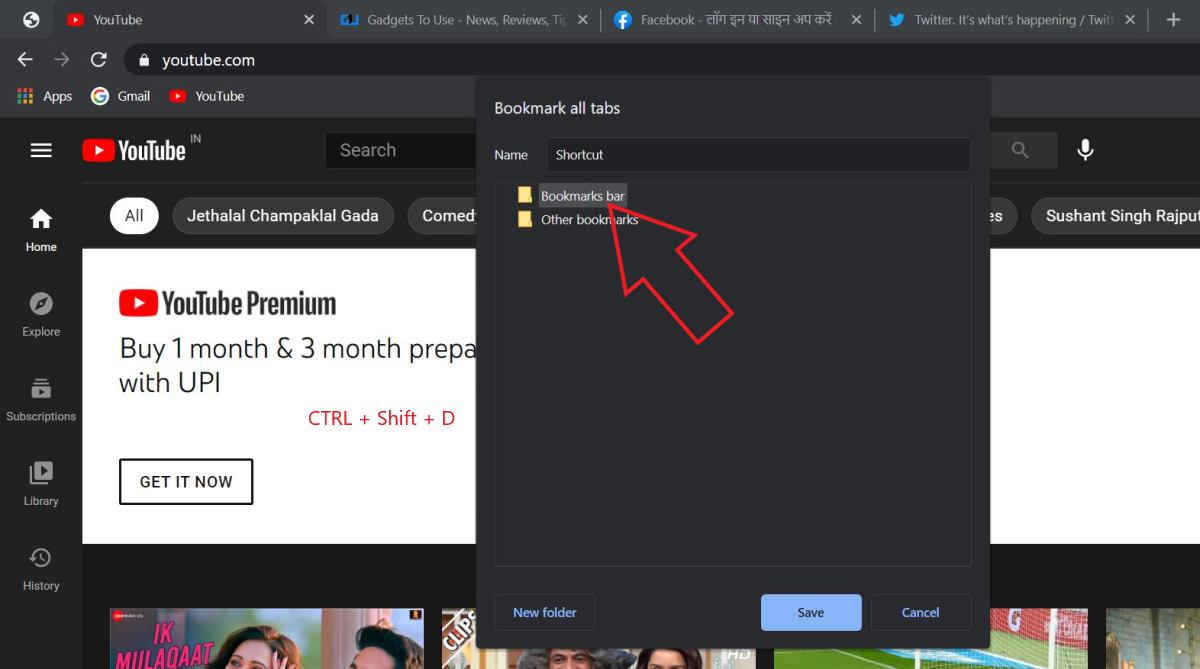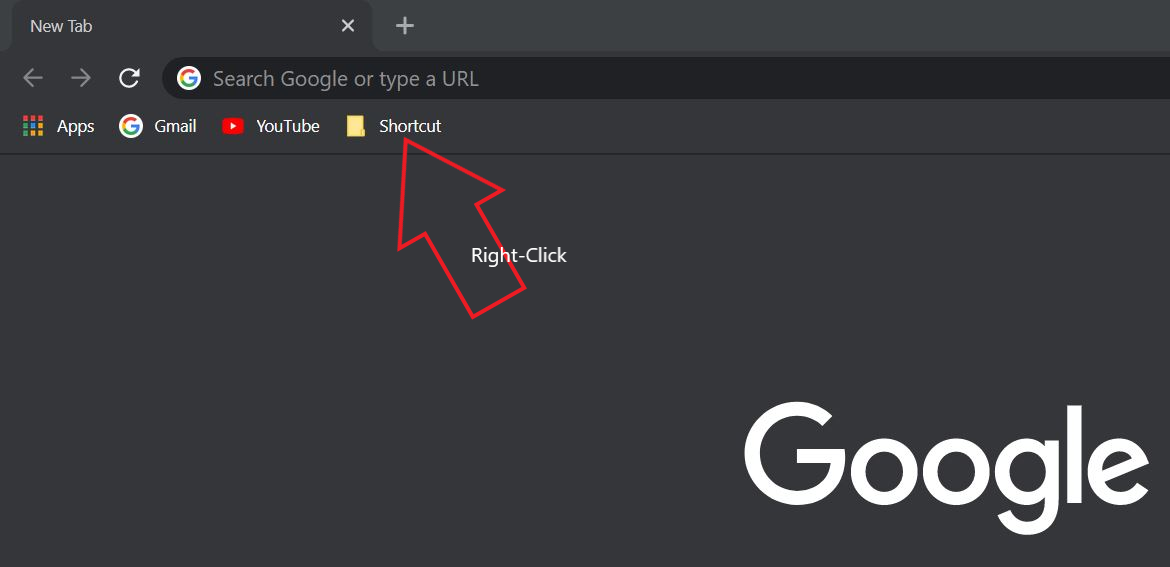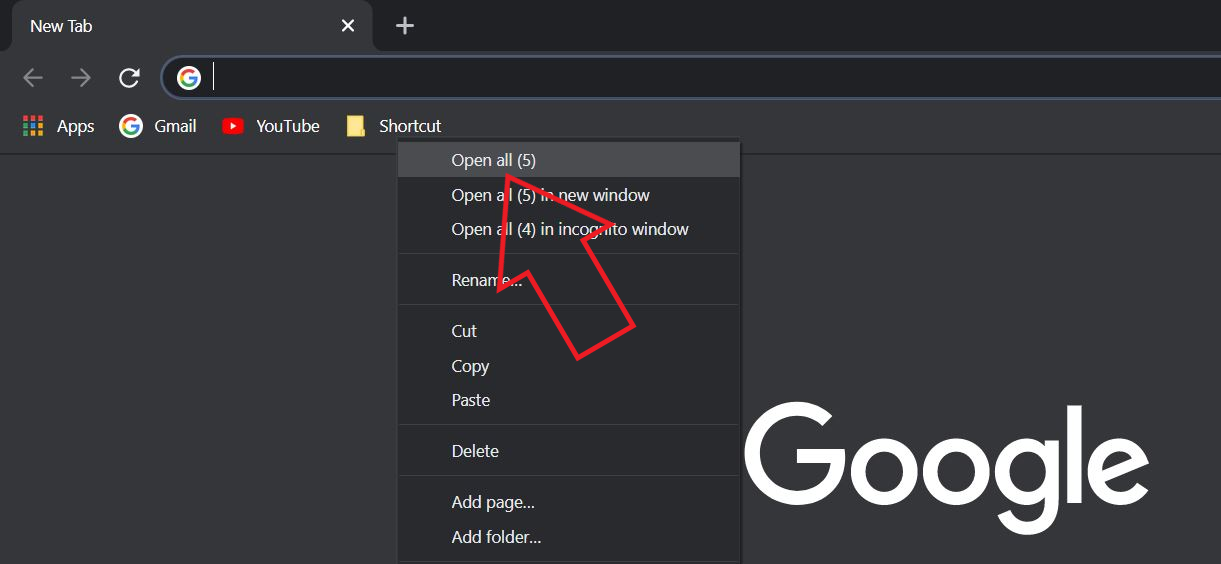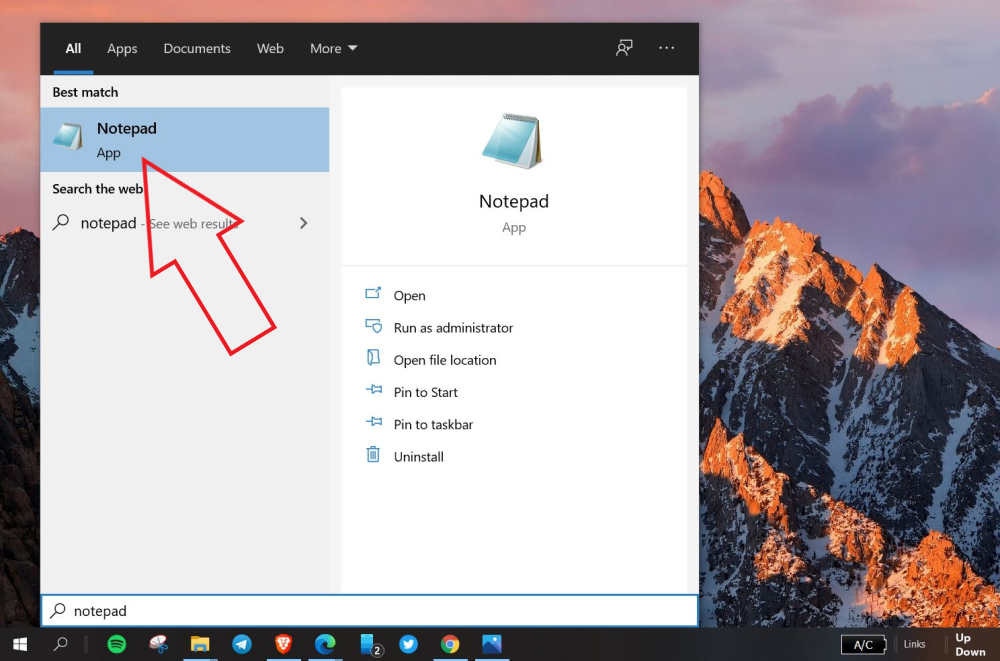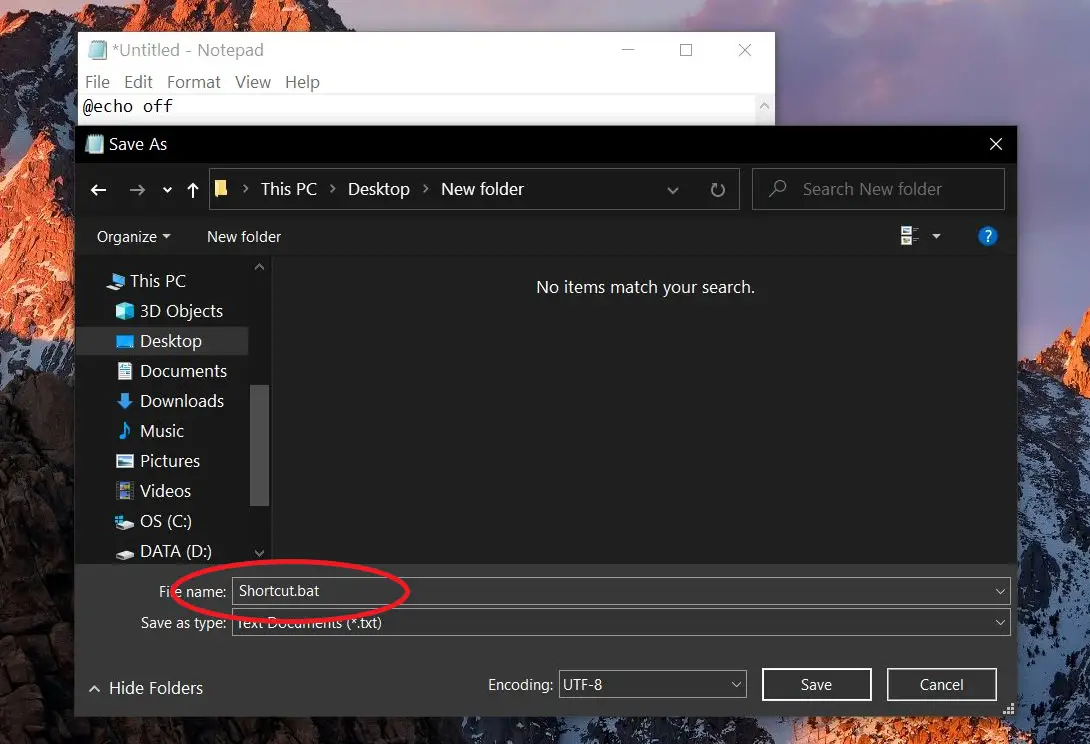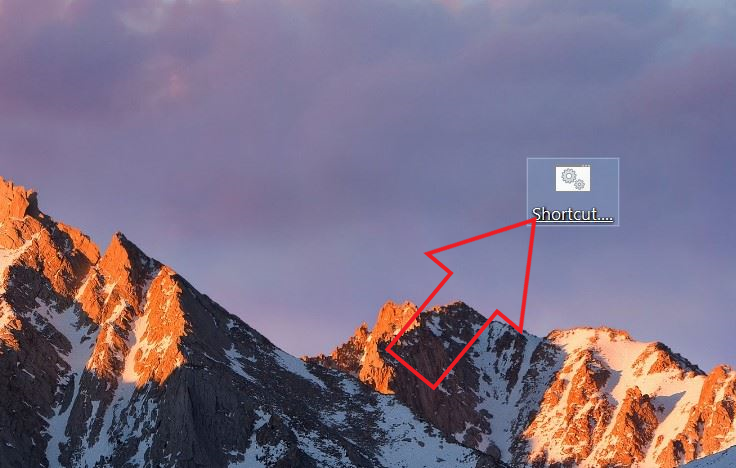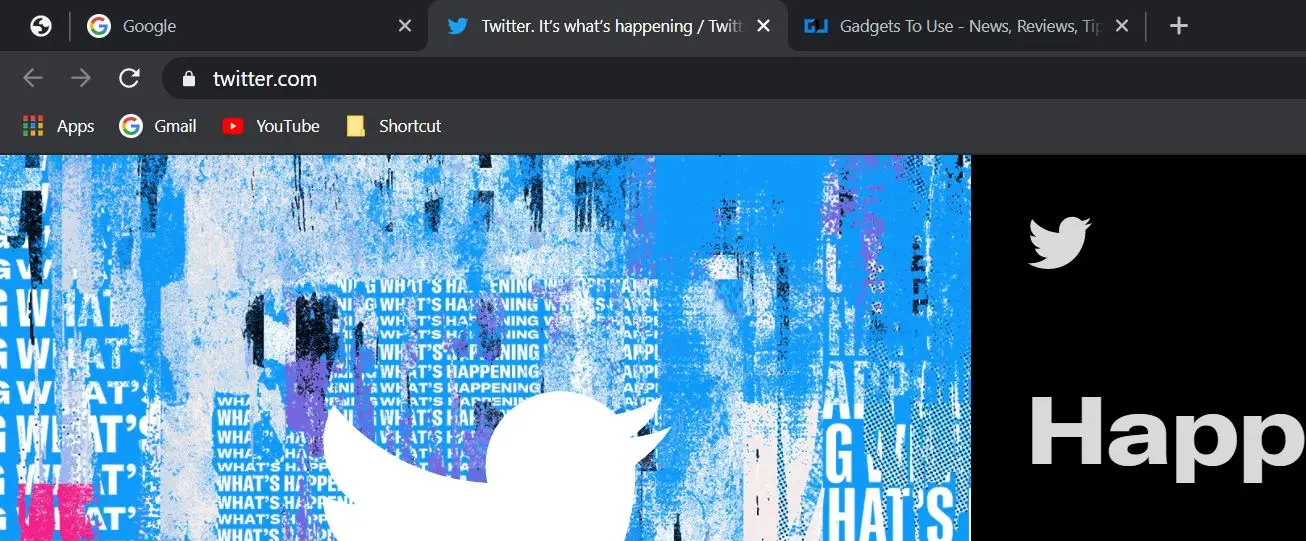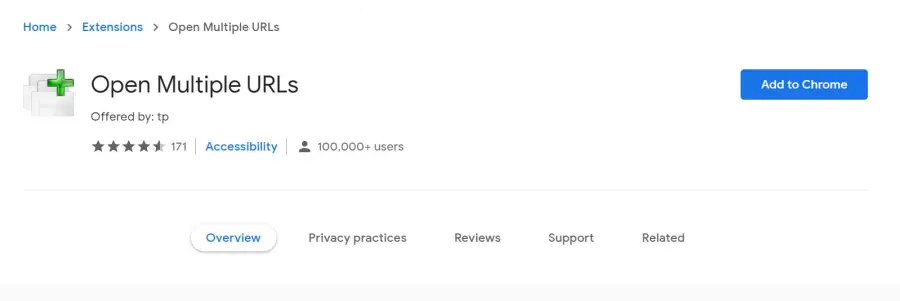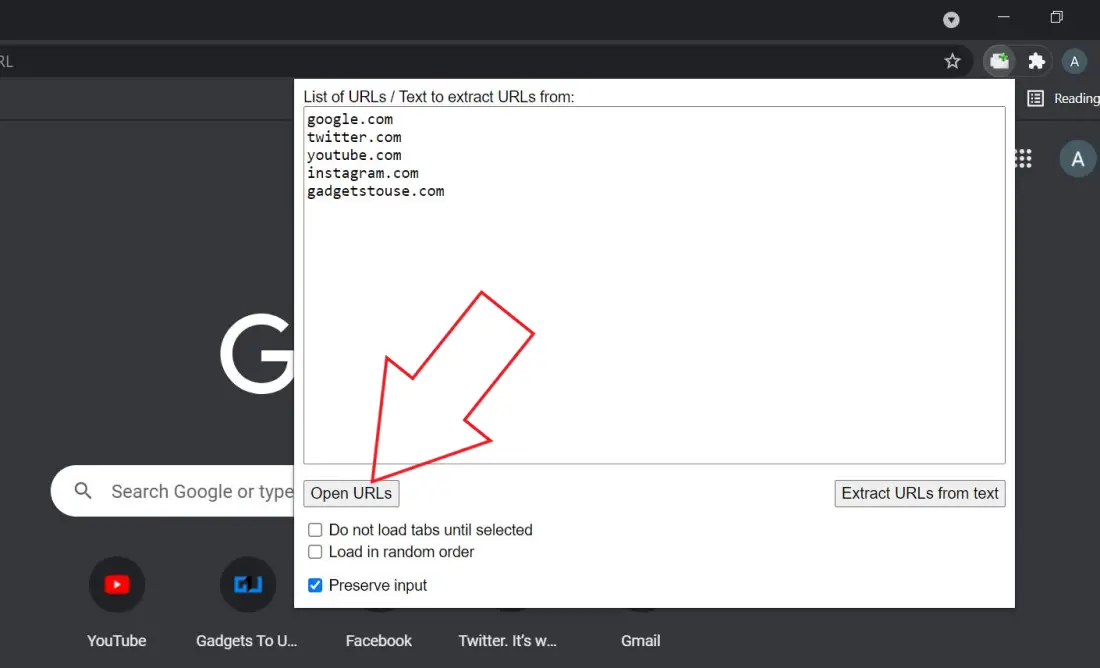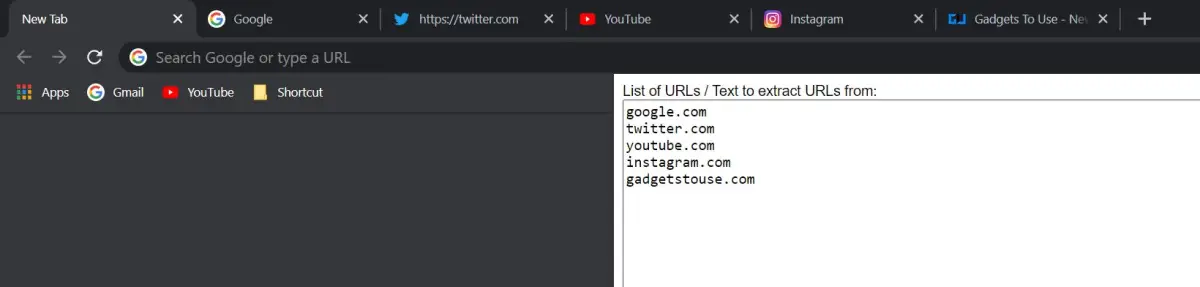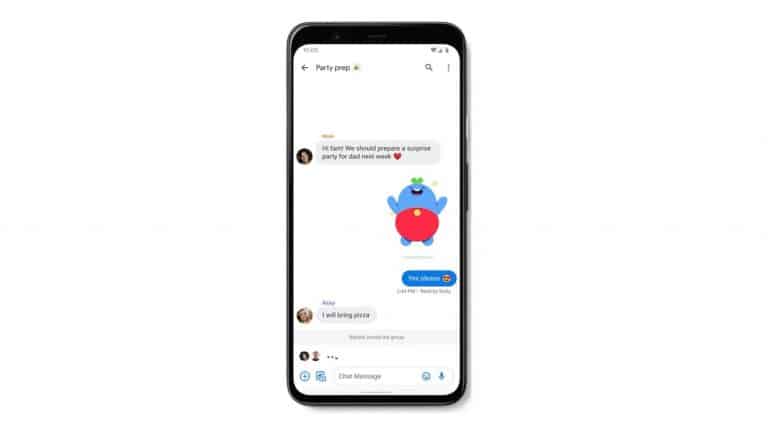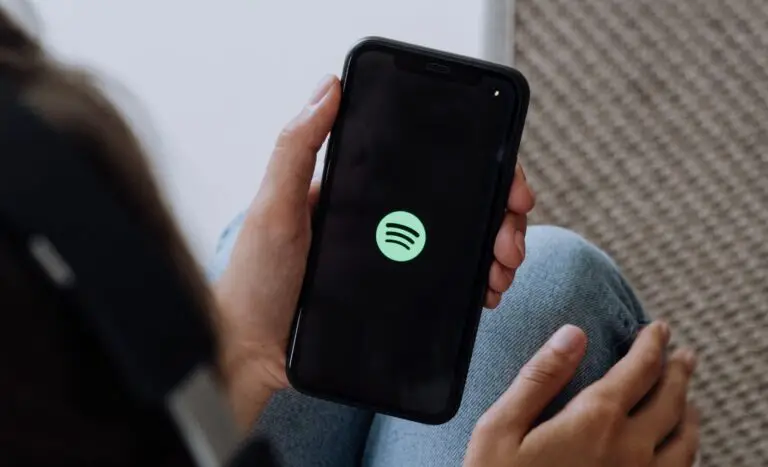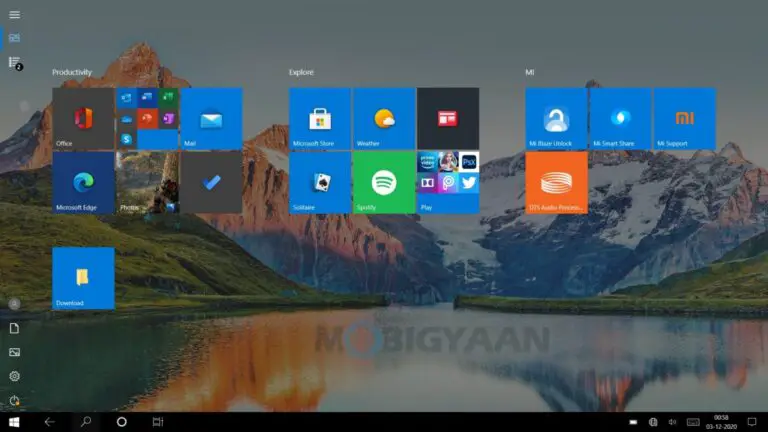3 manieren om meerdere websites te openen met één klik in Chrome
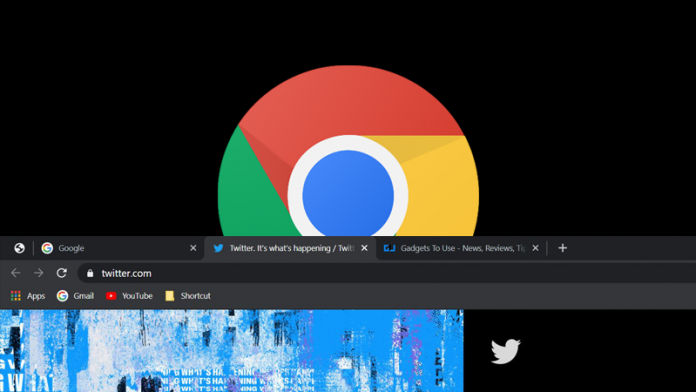
Als u regelmatig dezelfde reeks websites opent, zou het dan niet beter zijn als u ze allemaal met slechts één klik in uw browser zou kunnen openen? Gelukkig zijn er verschillende manieren om meerdere tabbladen tegelijk in uw Chrome-browser te openen. In dit artikel laten we je drie snelle manieren zien om: open meerdere websites met één klik in Google Chrome op jouw computer.
Open meerdere websites met één klik in Google Chrome
1. De bladwijzermap gebruiken
Google Chrome heeft een speciale bladwijzerbalk waar u uw favoriete sites kunt opslaan en met slechts één klik kunt openen. Hier kunt u ook als volgt een bladwijzermap maken waarmee u meerdere websites tegelijk kunt openen:
Stap 1 - Maak een bladwijzermap aan
- Open alle websites die u wilt openen met slechts één klik in Chrome.
- Druk nu op CTRL + Shift + D op uw toetsenbord.
- Voer een naam naar keuze in, kies Favorieten bar, en raak aan Save.
- U ziet nu de map met bladwijzers die u zojuist hebt gemaakt in de bladwijzerbalk.
Stap 2 - Open alle websites met één klik
- Klik met de rechtermuisknop de bladwijzermap in de bovenste balk.
- Klik op ' Maak alles open»Om alle websites tegelijk te openen.
- U kunt ook op " Alles openen in een nieuw tabblad”Als je ze in een apart venster wilt openen.
2. Gebruik de snelkoppeling op het bureaublad om meerdere tabbladen te openen
U kunt handmatig een uitvoerbaar snelkoppelingsbestand maken, waarop u in één keer automatisch alle gewenste websites opent. Het is een handige manier om meerdere tabbladen te openen met een snelkoppeling op het bureaublad met slechts één klik in Chrome of een andere browser.
Stap 1: Open de Het menu Start op uw pc en zoek kladblok. Maak het open.
Stap 2: U kunt ook op drukken Windows + R, taps toelopen notitiebloken druk op Enter om het te openen.
Stap 3: Plak in Kladblok de volgende opdracht met links naar de websites die u wilt openen:
@ Echo off start chrome https://www.google.com start chrome https://www.twitter.com start chrome https://www.gadgetstouse.com
U kunt alle gewenste websites overschrijven in de bovenstaande opdracht. Voor Microsoft Edge kunt u het woord "chrome" vervangen door "microsoft-edge".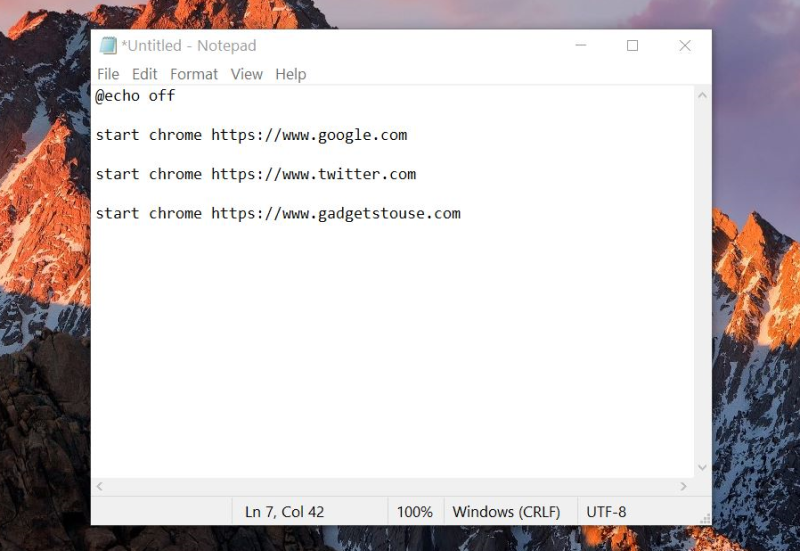
Stap 5: Schrijf de bestandsnaam met a .Vleermuis extensie. Bijvoorbeeld Shortcut.bat. Bewaar het op een gemakkelijk toegankelijke locatie, zoals een bureaublad.
Stap 6: Het bestand wordt opgeslagen als een bat-snelkoppelingsbestand op uw computer.
Tik op het bestand om automatisch alle websites op verschillende tabbladen van uw Chrome-browser te openen. U kunt dit bestand bewerken met Kladblok om links te bewerken of nog meer websites toe te voegen.
3. Chrome-extensies van derden
Met verschillende extensies van derden kunt u meerdere websites openen met slechts één klik in Chrome. Zo'n extensie is Meerdere URL's openen die een lijst met webpagina's in platte tekstindeling neemt en ze allemaal op nieuwe tabbladen opent. U kunt het als volgt gebruiken in Chrome:
- Installeer de extensie Open Multiple URLs uit de Chrome Web Store.
- Tik na installatie op het extensiepictogram in de rechterbovenhoek. Kun je het niet zien? Druk op de knop Extensies.
- Plak alle website-URL's die u wilt openen, zoals weergegeven in de schermafbeelding.
- Controleer de Toegang behouden doos. Dit zorgt ervoor dat de gekopieerde links hier blijven.
- Klik nu op URL's openen.
Wanneer u de websites in één keer wilt openen, tikt u op de extensie en klikt u op URL's openen. Hiermee worden tegelijkertijd alle websitelinks in nieuwe tabbladen geopend.
pak
Het ging allemaal om het openen van meerdere tabbladen of websites met één klik in de Google Chrome-browser. Meestal geef ik persoonlijk de voorkeur aan de bladwijzerbalkmethode vanwege het gebruiksgemak. Hoe dan ook, welke heeft jouw voorkeur? Laat het me weten in de reacties hieronder.