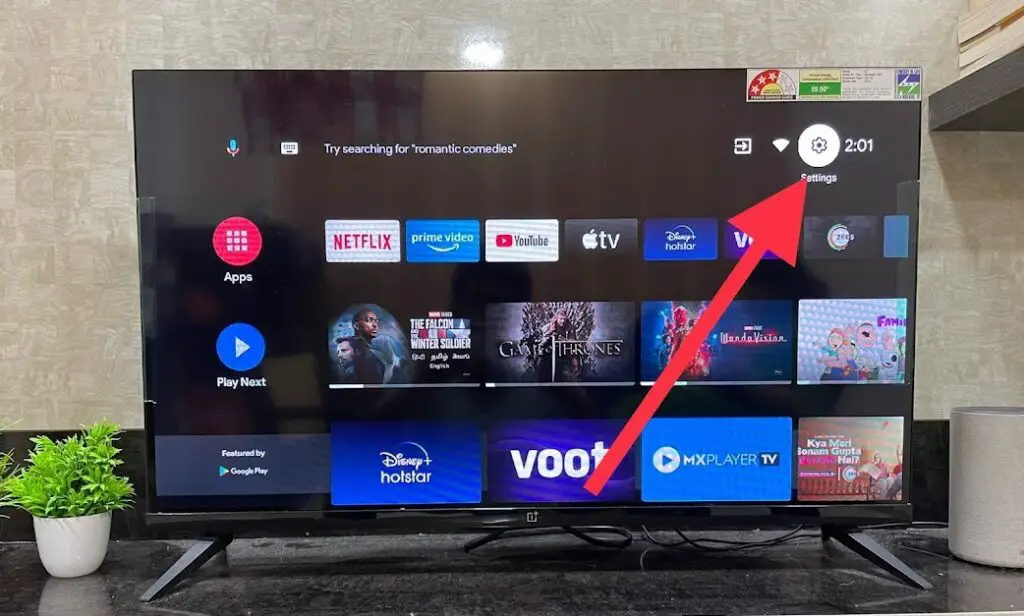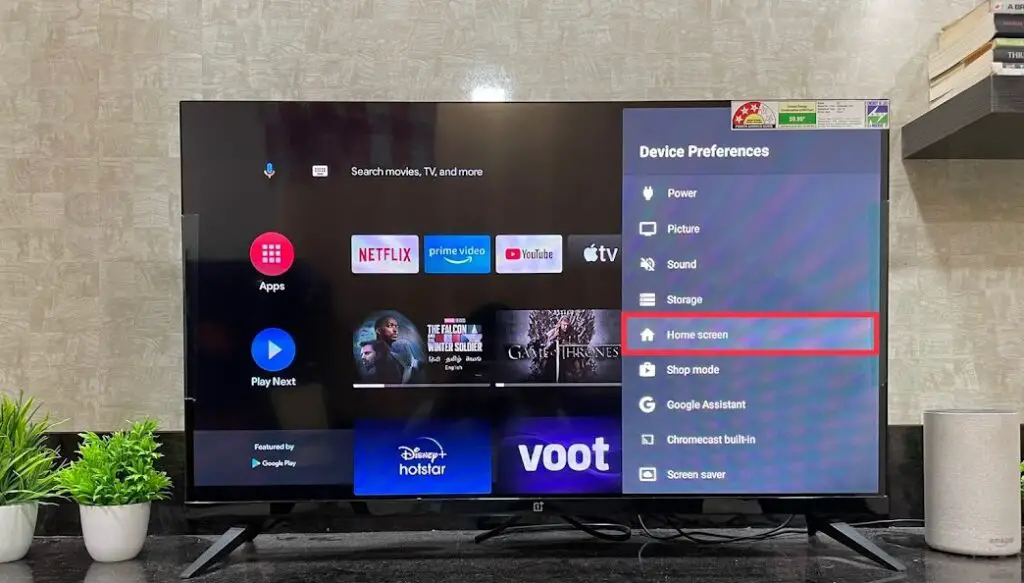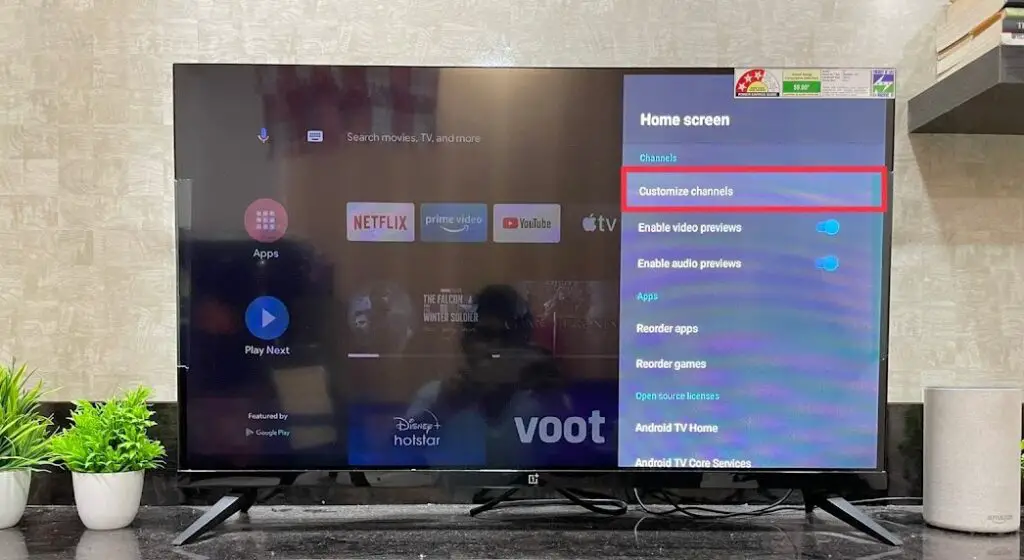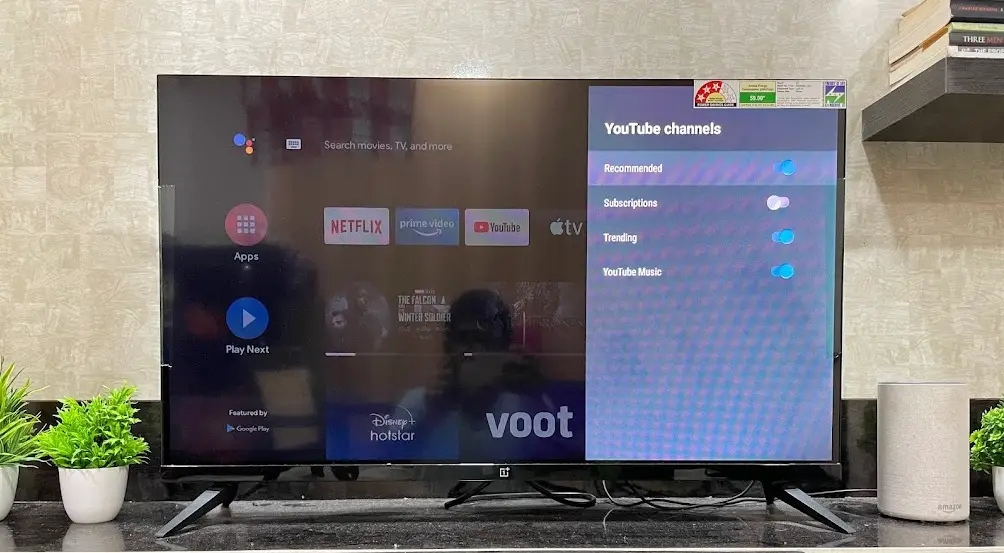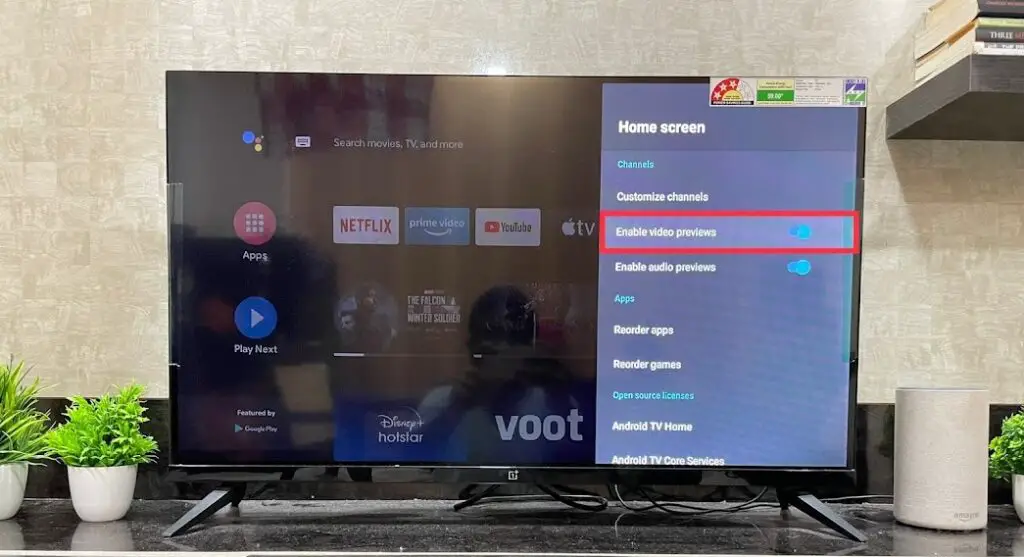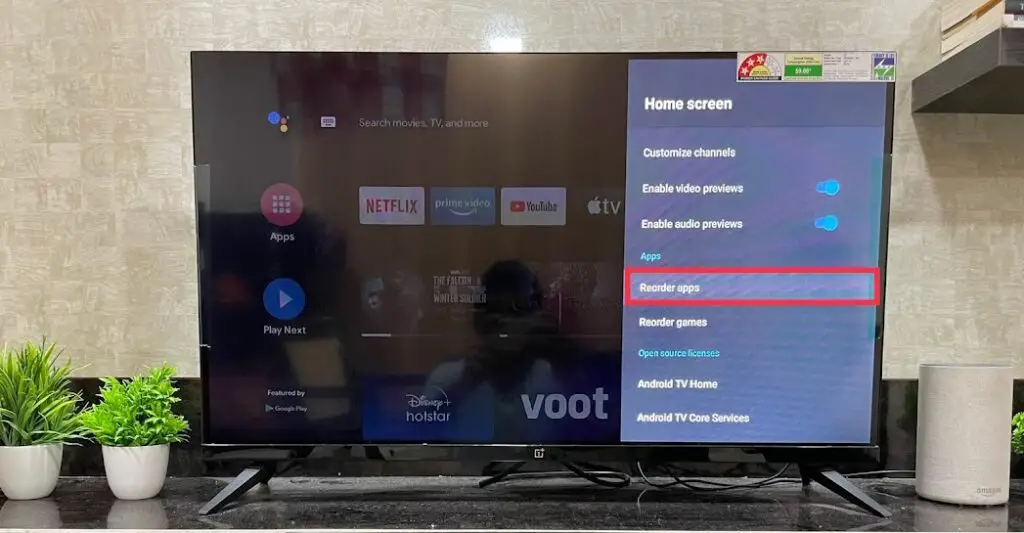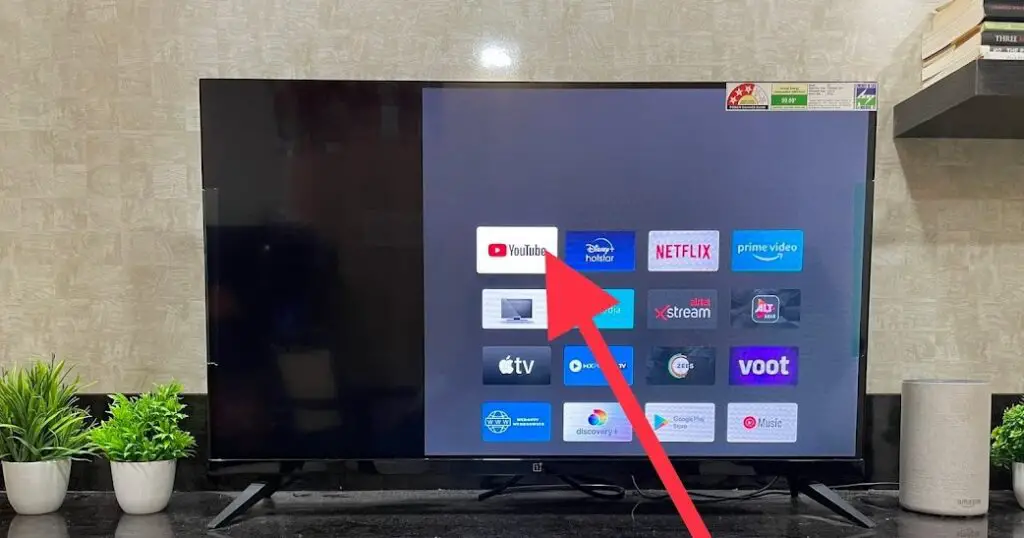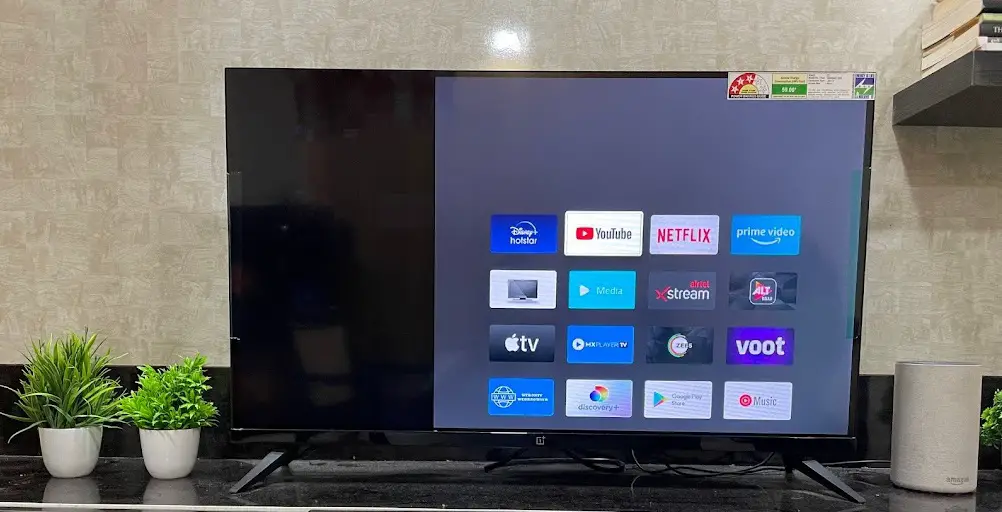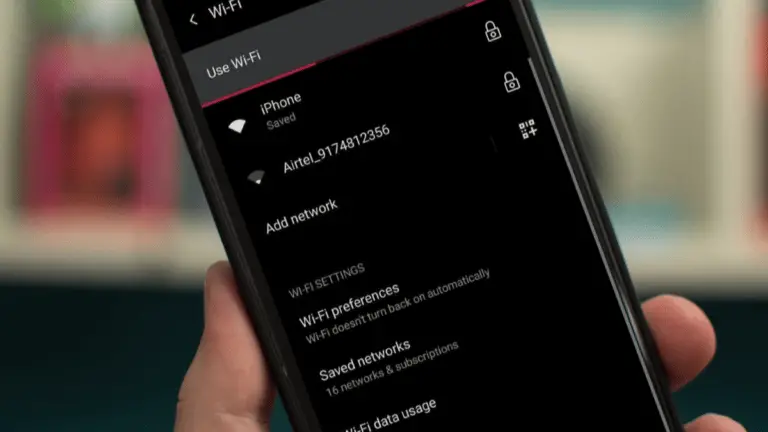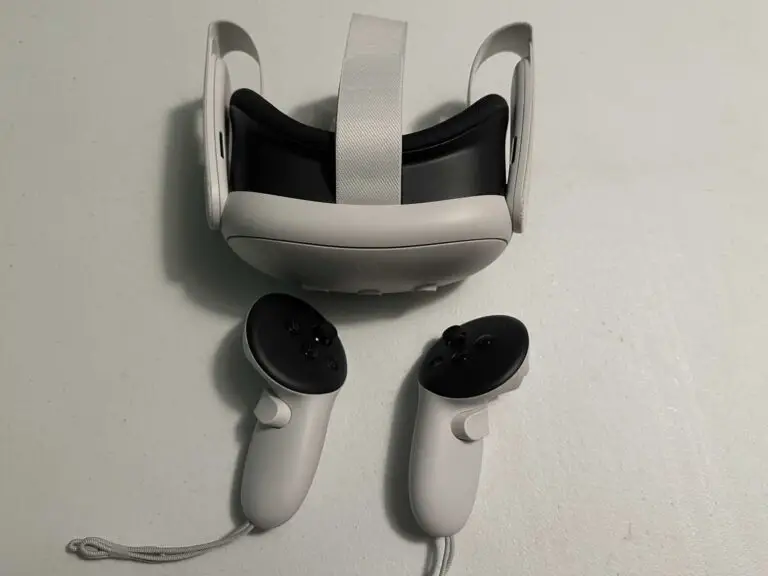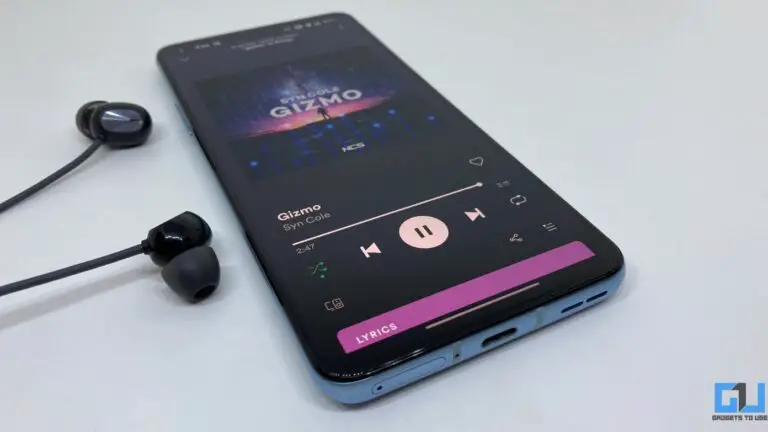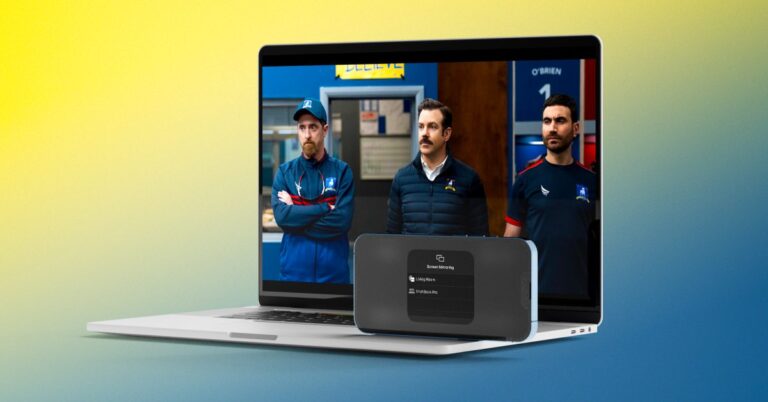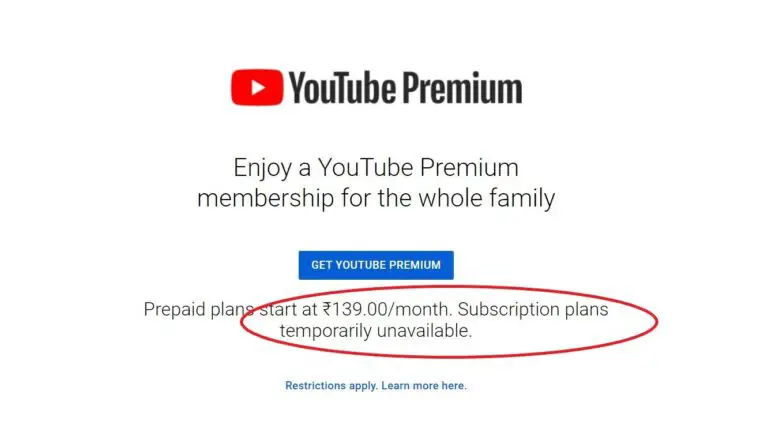3 manieren om het startscherm van je Android TV te personaliseren
Als u een Android TV gebruikt, heeft deze mogelijk al een startscherm met vooraf geïnstalleerde apps en kanalen die u vaak bekijkt. Maar als je dat wilt veranderen, evenals het gedrag van apps op je homescreen, dan kan dat dankzij de flexibiliteit van het Android-besturingssysteem eenvoudig. Hier zal ik je vertellen hoe je het startscherm van je Android TV kunt aanpassen.
Personaliseer het startscherm van je Android TV
U kunt de kanalen aanpassen die op het startscherm van uw tv verschijnen en u kunt ze ook herschikken zodat uw favorieten bovenaan de lijst staan. Volg de onderstaande stappen om alles op je tv te personaliseren.
Kanalen aanpassen
1. Schakel uw Android TV in en klik in het startscherm op het pictogram Instellingen (wiel) in de rechterbovenhoek.
2. Selecteer nu in Instellingen "Apparaatvoorkeuren".
3. Blader op de volgende pagina naar en druk op "Startscherm".
4. Nu ziet u verschillende functies op het startscherm die u kunt wijzigen.
5. De eerste is "Kanalen aanpassen" en als u erop klikt, ziet u verschillende kanalen die u op uw tv bekijkt.
Hier kunt u de functie “Volgende afspelen” voor deze zenders deactiveren. In het geval van YouTube kun je bijvoorbeeld kiezen welke tabbladen je op je scherm wilt lezen. Je kunt kiezen uit trends, abonnementen en aanbevelingen.
Video- of audiovoorbeelden in-/uitschakelen
1. Vervolgens kunt u de video- en audiovoorbeelden in- of uitschakelen.
2. Ga gewoon terug naar de instellingen vanuit het hoofdstartscherm en schakel onder het gedeelte Kanalen de schakelaars ernaast in/uit.
Apps of games opnieuw rangschikken
Naast deze twee instellingen kun je ook de apps en games op je tv herschikken.
1. Blader op de instellingenpagina van het startscherm naar het gedeelte Apps en klik daaronder op "Apps opnieuw rangschikken".
2. Vervolgens ziet u alle apps die op uw tv zijn geïnstalleerd. U kunt op de app klikken die u wilt verplaatsen.
3. Klik vervolgens op de applicatie waarmee u deze wilt vervangen. Dat is alles, uw eerder geselecteerde app verandert van positie met de nieuwe app die u hebt geselecteerd.
Op dezelfde manier kun je dit ook doen voor games.
Het was dus een kwestie van het homescherm van Android TV personaliseren. Blijf op de hoogte voor meer tips en trucs voor slimme tv!
Je kunt ons ook volgen voor direct technisch nieuws op Google Nieuws of voor tips en trucs, smartphone- en gadgetrecensies, doe mee Gadgets om telegramgroep te gebruiken of abonneer je voor de laatste recensievideo's GadgetsToUse Youtube-kanaal.