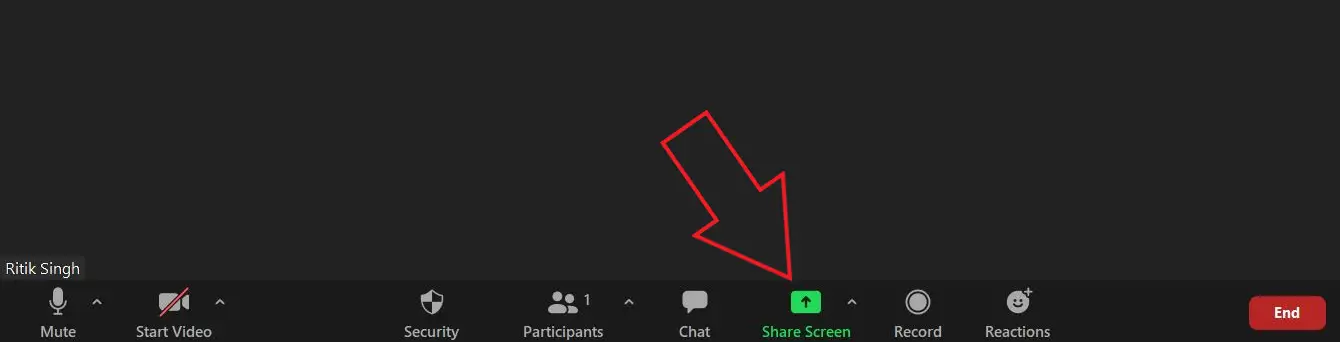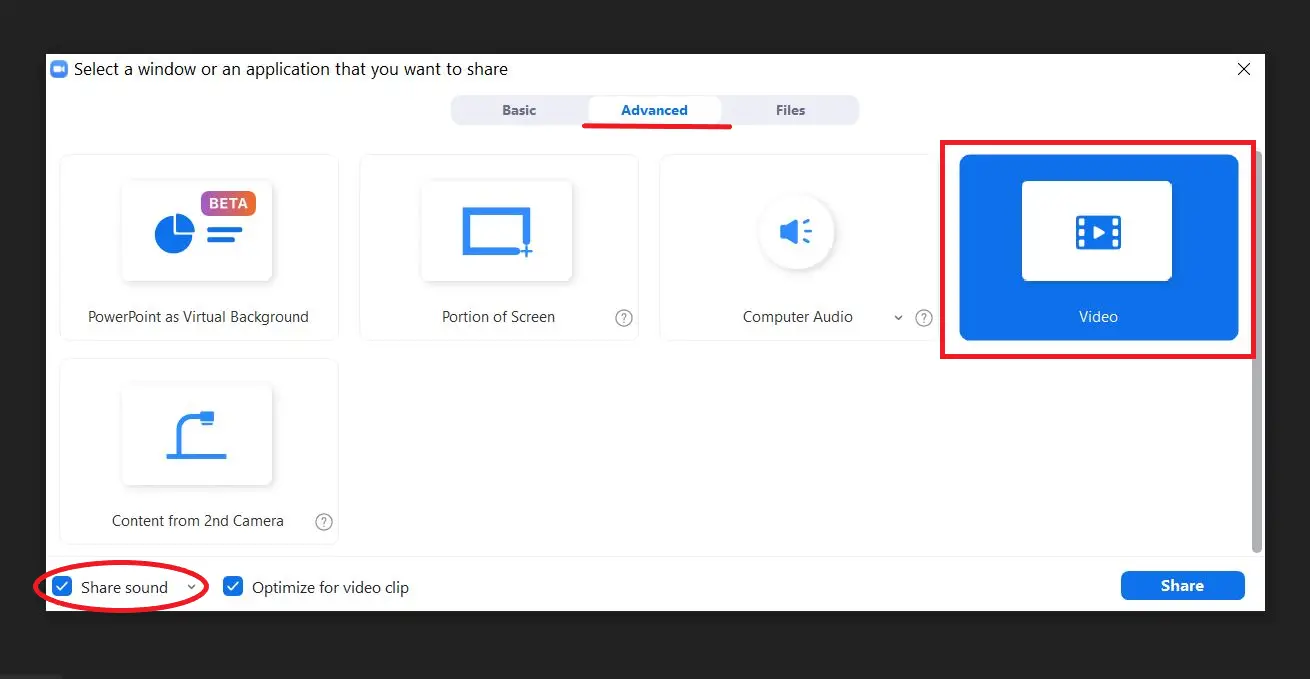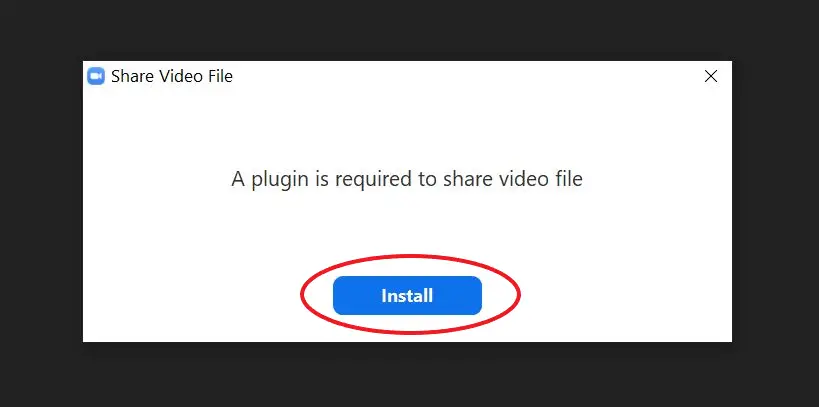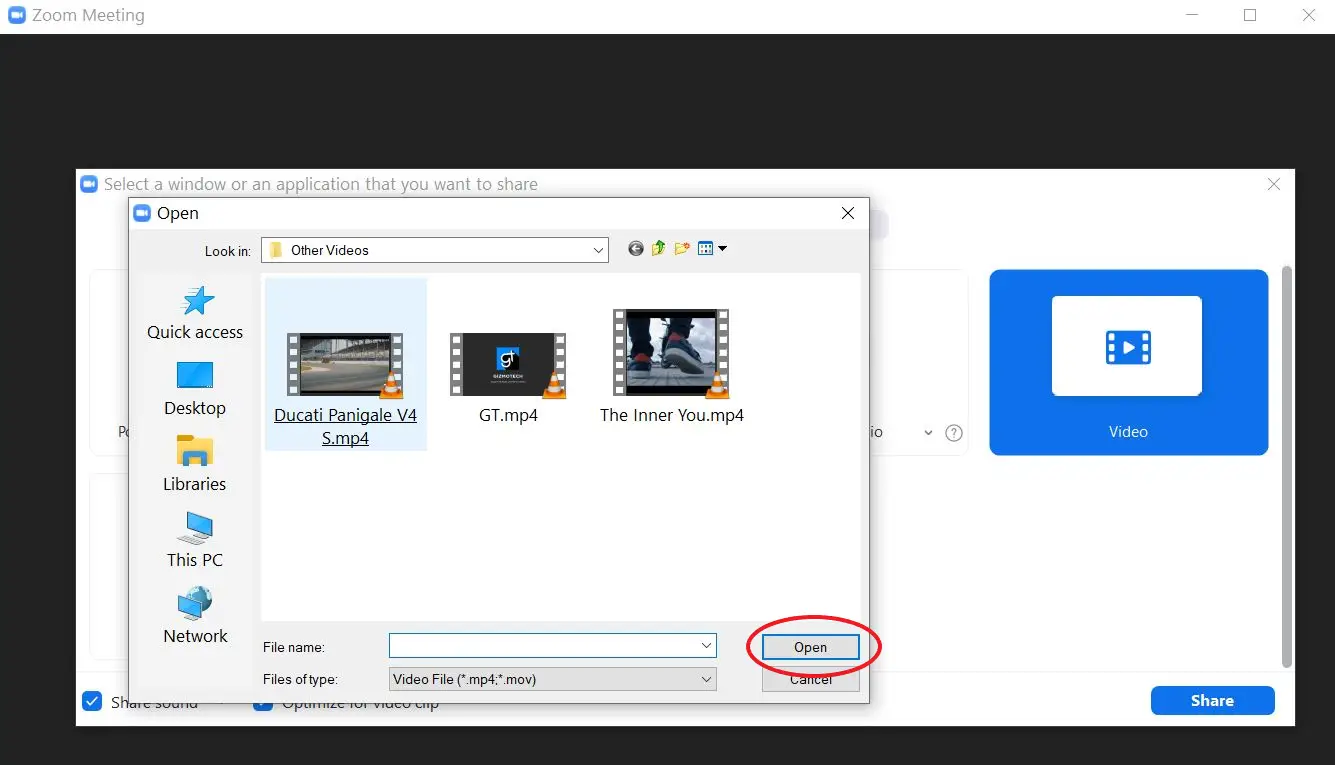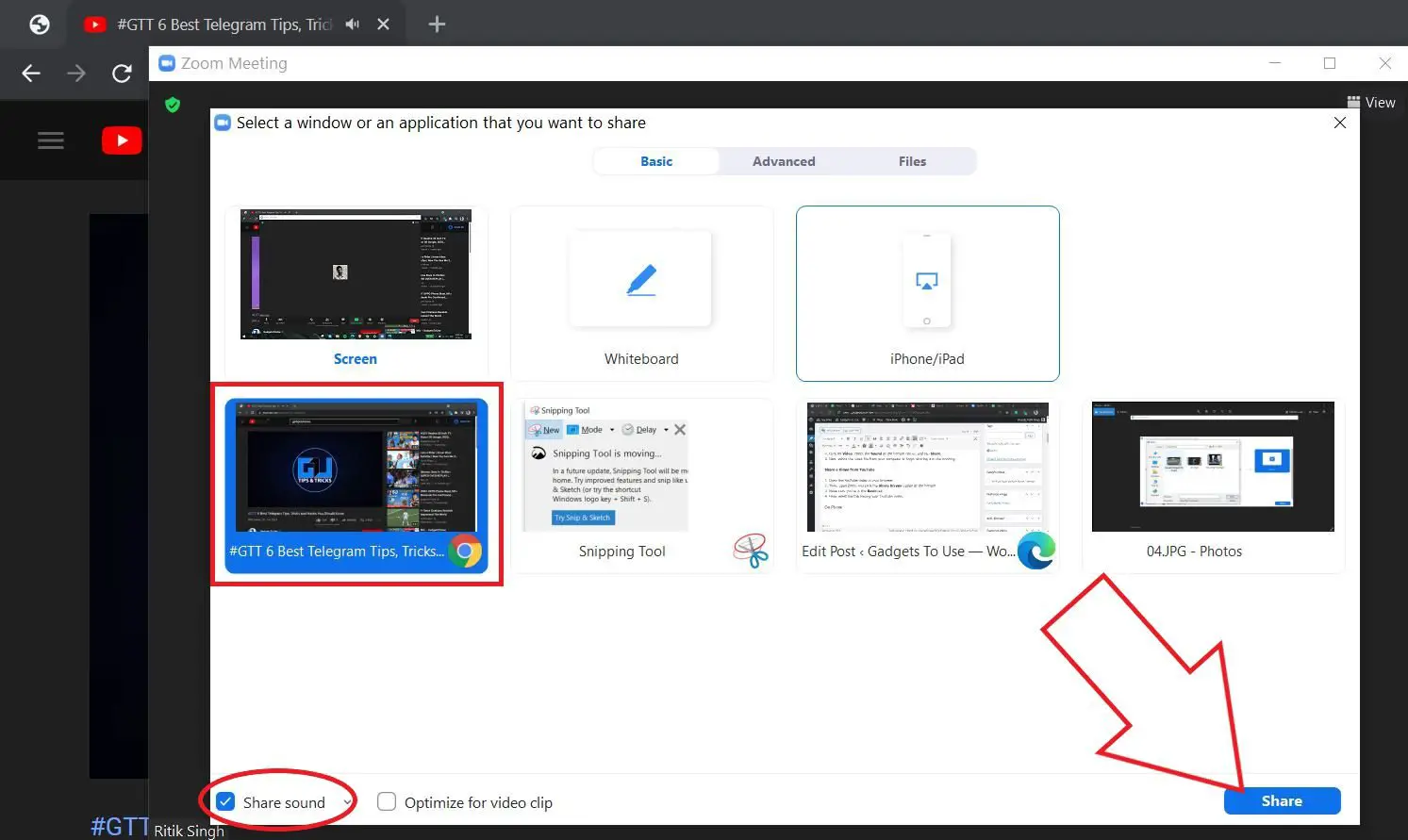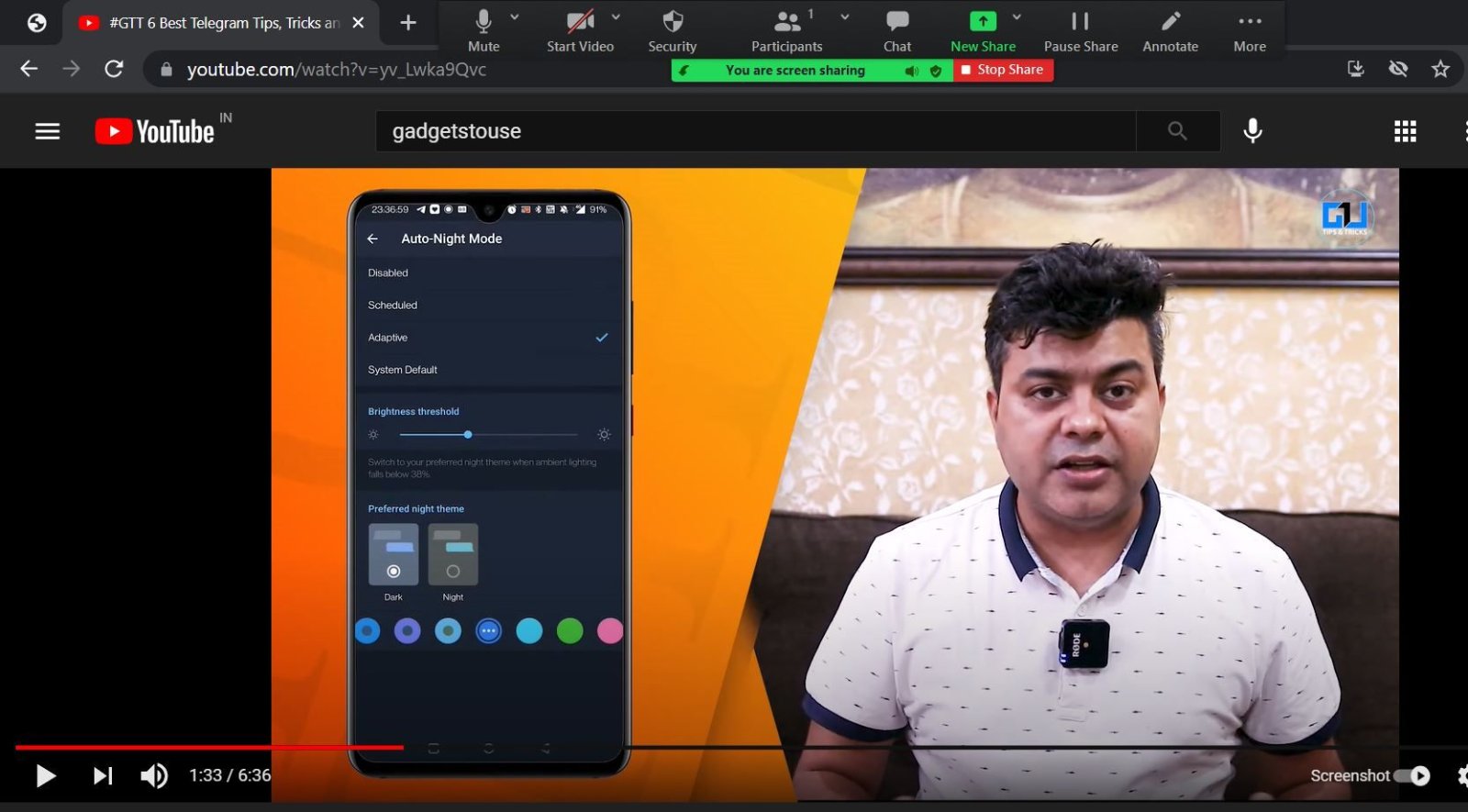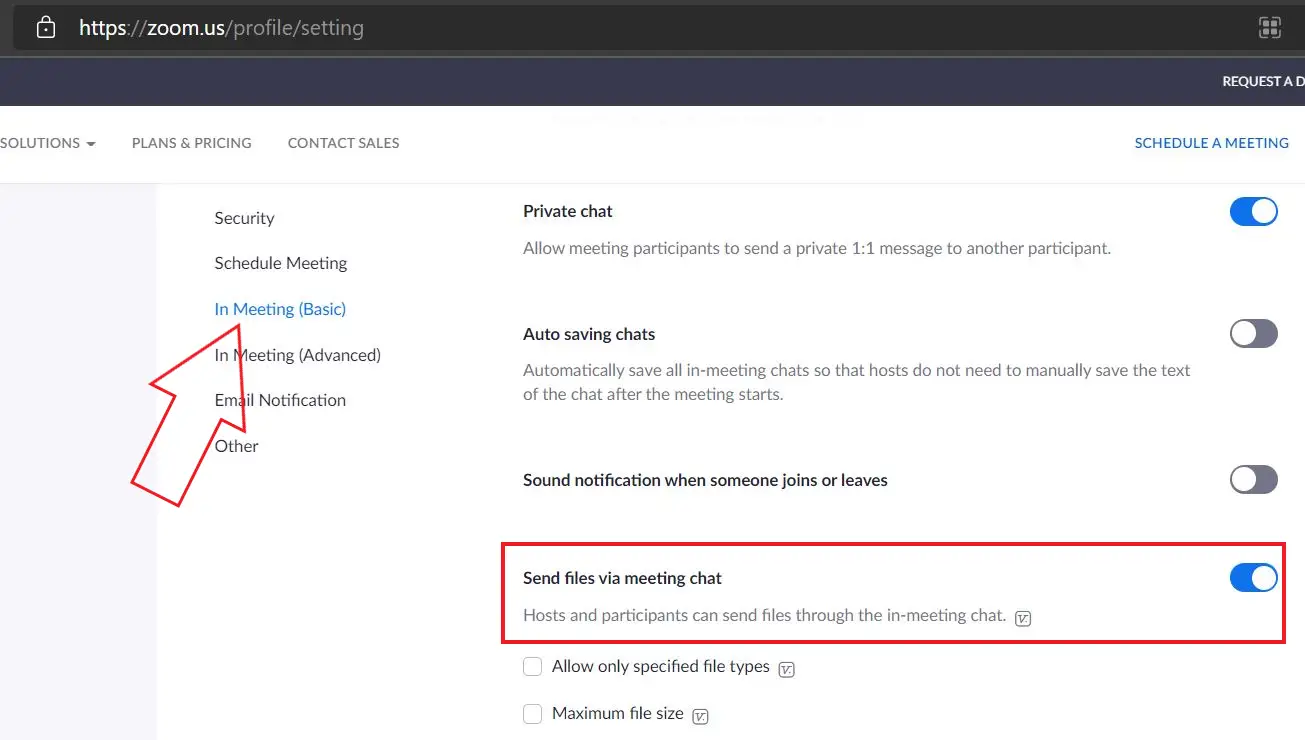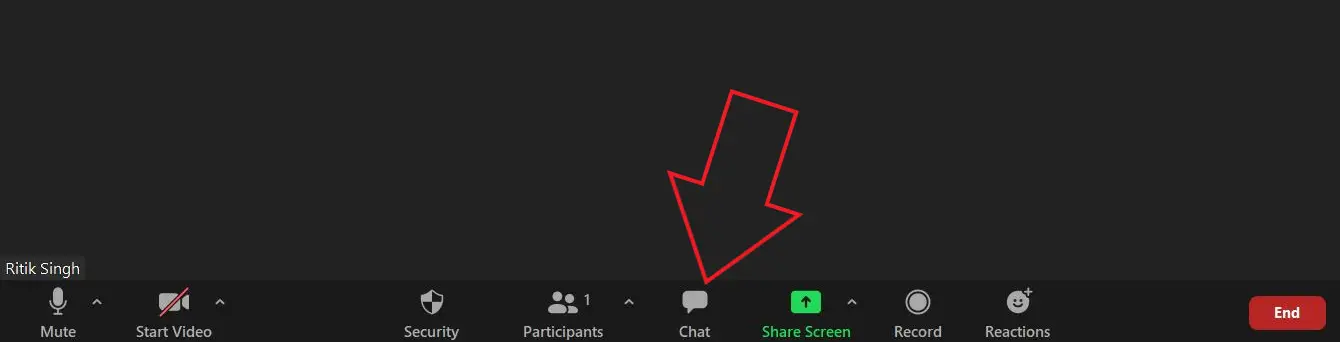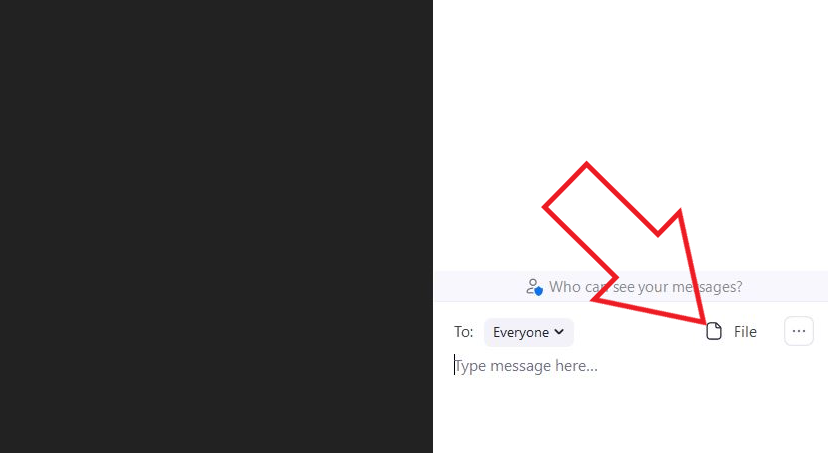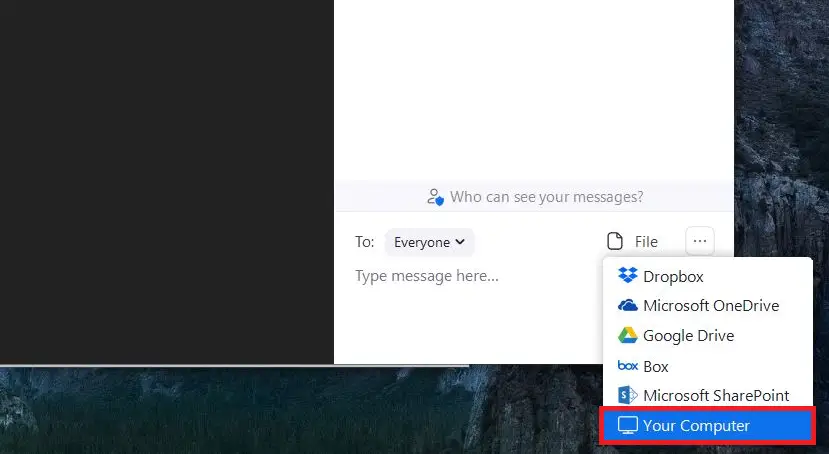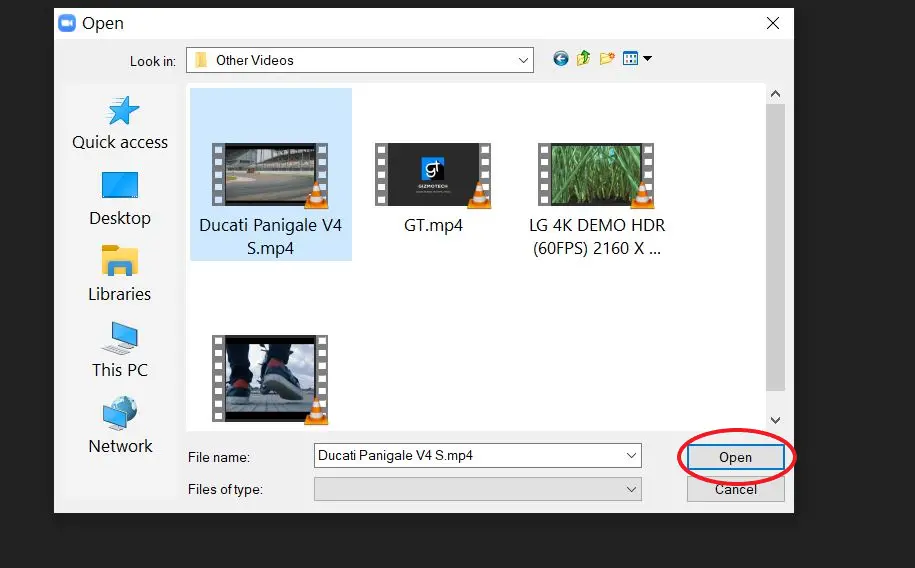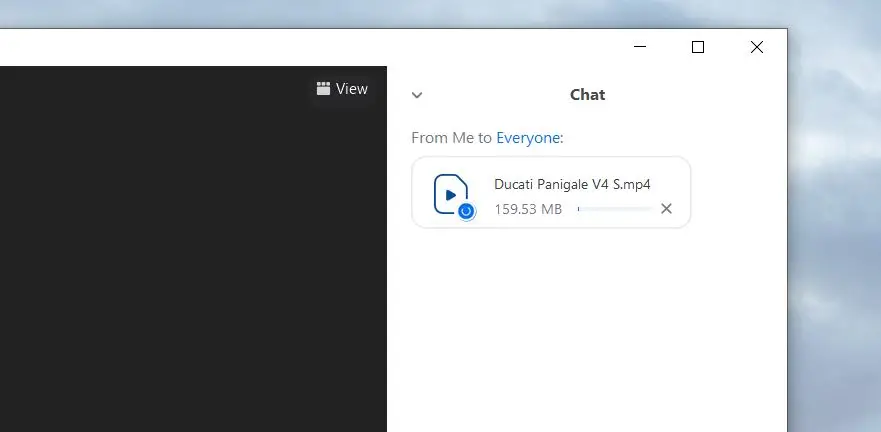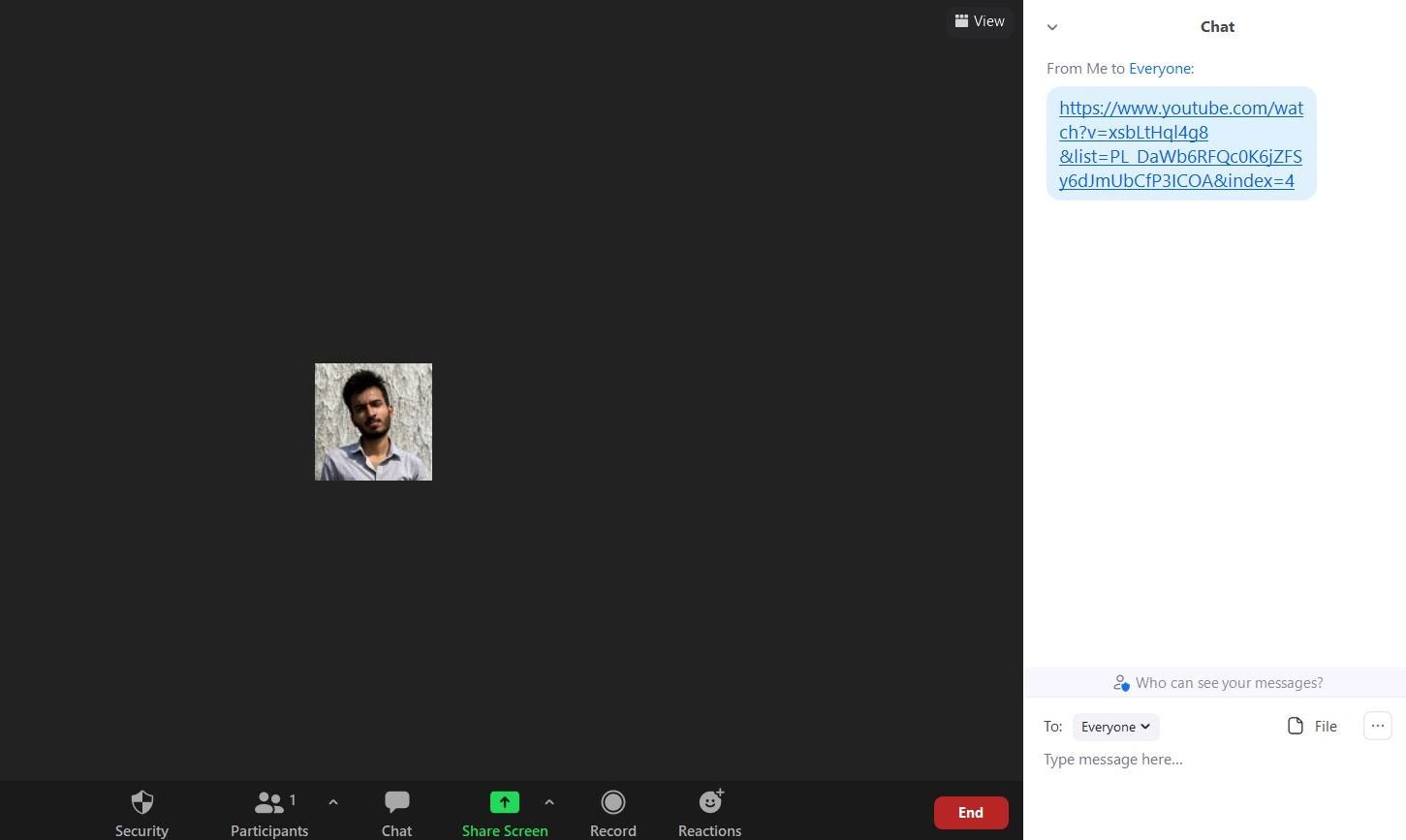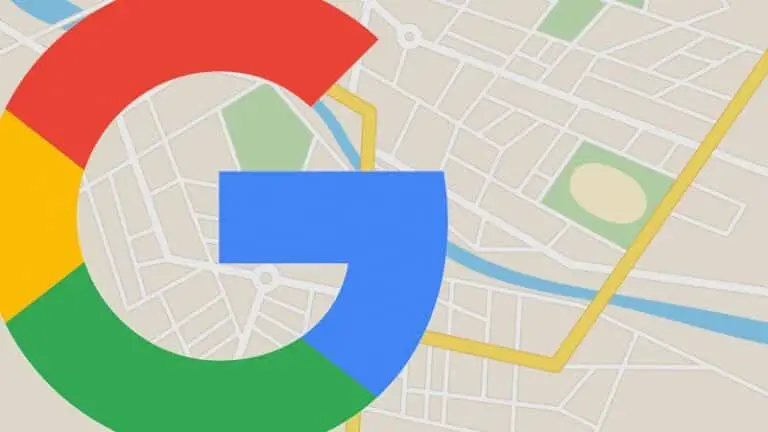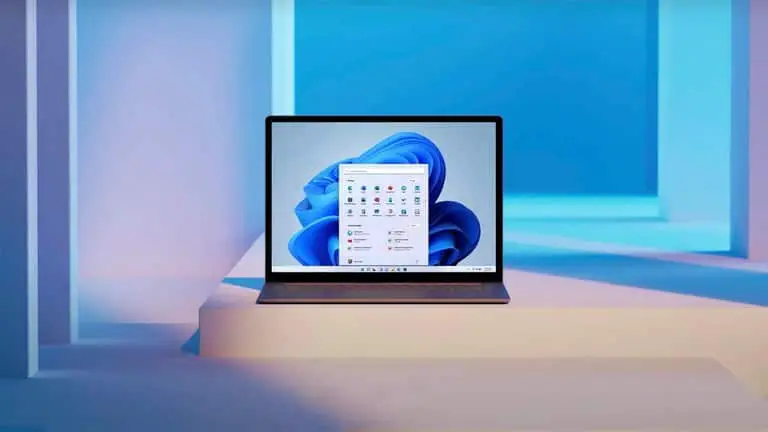3 manieren om videobestanden of YouTube-video's te delen in Zoom Meeting op telefoon en pc
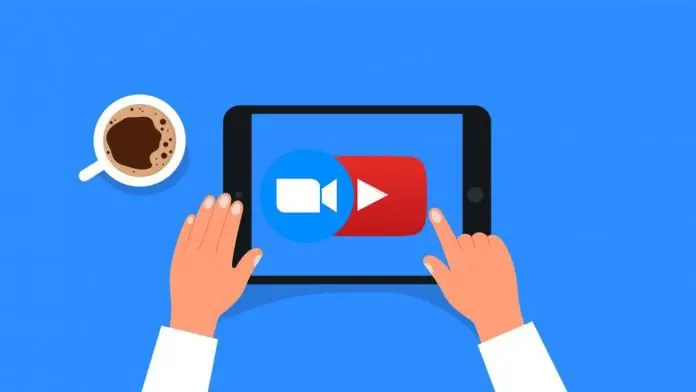
Soms wil je misschien een videobestand of YouTube-video delen met andere deelnemers tijdens de Zoom-vergadering. Veel mensen kunnen het echter moeilijk en verwarrend vinden. Gelukkig is dit vrij eenvoudig en kan het door iedereen met basiskennis van Zoom worden gedaan. Dit artikel laat je drie eenvoudige manieren zien om videobestanden of YouTube-video's te delen in Zoom Meetings.
Deel videobestanden of YouTube-video's in Zoom Meeting op pc en telefoon
Er zijn verschillende manieren om een video te delen in een Zoom-vergadering. Als het een YouTube-video is, kun je de videolink delen of de video streamen tijdens de vergadering met schermdeling. Bij offline videobestanden kunt u het scherm opnieuw delen of het bestand direct naar de vergadering sturen. Hieronder hebben we de drie methoden toegelicht.
Methode 1- Deel video via scherm delen
Zoom wordt geleverd met een functie voor het delen van schermen, waarbij u de inhoud op het scherm tijdens de vergadering met andere mensen kunt uitzenden. Hoewel je het kunt gebruiken om alles op je scherm te delen, zullen we het hier gebruiken om een YouTube-video of een video die op je telefoon of pc is opgeslagen te delen.
Op pc
Een video delen of streamen vanaf uw computer
- Open de Zoom-client op uw bureaublad en neem deel aan een vergadering.
- Klik tijdens de vergadering op de Scherm delen optie onderaan.
- Als u een video vanaf uw pc wilt delen of streamen, selecteert u vooruitgang vanaf het begin.
- Cliquer sur Video, controleer de Ring in de benedenhoek en druk op Delen.
- Installeer de plug-in als daarom wordt gevraagd.
- Selecteer nu het videobestand op uw computer om het in de vergadering te delen.
Dat is het. Zoom zal nu beginnen met het tonen van de video in de vergadering.
U kunt de ingebouwde bedieningselementen gebruiken om af te spelen, te pauzeren en naar een punt te zoeken. Je kunt de video ook op elk moment uitschakelen. Andere bedieningselementen voor vergaderingen zijn toegankelijk door met uw muis over de bovenkant van het scherm te bewegen.
Een video delen van YouTube
- Open de YouTube-video in uw browser.
- Open vervolgens Zoom en klik op de Scherm delen optie onderaan.
- Zorg dat je in de basis- tong.
- hier selecteer het browsertabblad heb je youtube-video.
- Zorg er ook voor dat u de Deel het geluid vak linksonder.
- Ga je gang en speel de YouTube-video af om deze met anderen te delen in de Zoom-vergadering.
Aan de telefoon
- Open de Zoom-app op je telefoon en neem deel aan de vergadering.
- Druk tijdens de vergadering op de Delen icoon onderaan.
- Kiezen Scherm uit de beschikbare opties.
- Sta Zoom toe voor weergave- en opnamerechten op het scherm wanneer daarom wordt gevraagd.
- Open nu de YouTube-app en speel de video af die je wilt delen.
- activeren Audio delen vanuit de zwevende werkbalk en bekijk de video op volledig scherm.
Terwijl je je scherm deelt, speelt Zoom ook alle computergeluiden af voor het publiek. Daarom kunnen ze zonder problemen de originele video-audio horen.
Methode 2- Stuur videobestand naar vergadering
Op pc
- Voor het overzetten van bestanden tijdens een vergadering is Zoom Desktop Client v4.6.10 of hoger vereist
- Voor het overzetten van bestanden in een webinar is Zoom Desktop Client v5.6.0 of hoger vereist
Met Zoom kunt u tijdens de vergadering of webinar bestanden overdragen aan andere deelnemers aan de vergadering via chat. Bestanden kunnen specifiek worden verzonden naar alle deelnemers, rechtstreeks naar een deelnemer of naar specifieke vooraf gedefinieerde groepen.
Je kunt het gebruiken om videobestanden te delen in MP4, MOV, AVI, FLV, WEBM of een ander formaat. Maar voordat u begint, moet u controleren of het delen van bestanden via chat voor u is ingeschakeld. Als het voor u is uitgeschakeld, gaat u naar de Zoom-profielinstellingen en schakelt u " Verstuur bestanden via meetingchat.
Een videobestand delen via chat in een Zoom-vergadering:
- Klik tijdens een vergadering op Bespreken in principe.
- Klik op het menu met drie stippen en selecteer naar wie u de video wilt verzenden.
- pers storting in de rechter benedenhoek en selecteer Jouw computer. Je kunt ook video's delen vanuit Dropbox, Google Drive, enz.
- Selecteer ten slotte de video op uw speler en druk op Open.
- Zoom stuurt het videobestand via chat met de gewenste vergaderdeelnemers.
Andere deelnemers kunnen het videobestand nu downloaden en bekijken op hun apparaten.
Aan de telefoon
Voorlopig lijkt de mobiele app van Zoom het delen van bestanden via chat niet toe te staan. In plaats daarvan kun je de video uploaden en delen via platforms zoals Google Drive of Dropbox.
Methode 3- Deel YouTube-videolink in Zoom Chat
In het geval van YouTube-video's of andere online video's, heeft u ook de mogelijkheid om de directe link met de deelnemers aan de vergadering te delen. Andere mensen kunnen de link kopiëren en opslaan of de video direct openen door erop te tikken.
Op pc
- Open de YouTube-video en kopieer de link.
- Open nu het huidige Zoom-videogesprek.
- Druk hier op de Bespreken knoop onderaan.
- Plak en verzend de videolink aan andere deelnemers.
Aan de telefoon
- Kopieer de link naar de YouTube-video die u wilt delen.
- Klik tijdens een lopende vergadering op de knop Suite knop rechtsonder.
- Kiezen Bespreken uit de beschikbare opties.
- Plak de videolink en stuur het naar anderen in de vergadering.
pak
Dit waren drie manieren om videobestanden of YouTube-video's te delen met andere mensen in een Zoom-vergadering. Persoonlijk gebruik ik de functie voor het delen van schermen omdat het realtime feedback van andere deelnemers mogelijk maakt. Hoe dan ook, u kunt elke methode gebruiken die voor u werkt. Laat het me weten als je twijfels of vragen hebt in de reacties hieronder.